Probuditi računalo iz stanja mirovanja prilično je jednostavno. Morate pritisnuti bilo koju tipku na tipkovnici ili pomaknuti miš, dodirnuti prstima touchpad. Ali na nekim računalima Windows kontrola 10 Ne možete probuditi računalo pomoću tipkovnice ili miša.
Morat ćete pritisnuti gumb za uključivanje kako biste probudili računalo iz stanja mirovanja. Iako je pritiskanje gumba za uključivanje/isključivanje jednako jednostavno kao i pritiskanje bilo koje tipke na tipkovnici, većina korisnika ipak radije koristi tipkovnicu i miša za buđenje računala.
Da biste probudili svoje računalo pomoću tipkovnice ili miša, jednostavno trebate promijeniti zadane postavke napajanja za njih u Upravitelju uređaja.
Imajte na umu da većina vanjske tipkovnice i miš imaju mogućnost probuditi računalo iz stanja mirovanja. Međutim, isto se ne može reći za tipkovnice i trackpadove prijenosnih računala. Na primjer, moj ThinkPad ne podržava buđenje računala iz stanja mirovanja pomoću unutarnje tipkovnice i miša. U BIOS-u ne postoji opcija za konfiguriranje tipkovnice i trackpada za buđenje prijenosnog računala. Istodobno, još jedno prijenosno računalo sa sustavom Windows 10 savršeno podržava buđenje računala pomoću ugrađene tipkovnice i miša.
Metoda 1 od 2
Probudite svoje Windows 10 računalo pomoću tipkovnice.
Korak 1: Otvorite Upravitelj uređaja. Da biste to učinili, kliknite desni klik tipka miša "Početak" na programskoj traci i odaberite "Upravitelj uređaja".
Korak 2: U prozoru "Upravitelj uređaja" proširiti "Klavijature" da biste vidjeli svoju tipkovnicu.
Korak 3: Desnom tipkom miša kliknite tipkovnicu i odaberite "Svojstva".

Korak 4: Na kartici "Upravljanje napajanjem" potvrdite okvir "Dopusti ovom uređaju da probudi računalo iz stanja pripravnosti". Pritisnite gumb "U REDU". Od sada se možete probuditi Windows računalo 10 pomoću tipkovnice.

Ako kartica Power Management nedostaje, pokušajte instalirati najnoviji drajver za tipkovnicu. Ako kartica Upravljanje napajanjem još uvijek nedostaje, najvjerojatnije je to zato što vaša tipkovnica ne podržava buđenje računala iz stanja mirovanja.
Metoda 2 od 2
Probudite svoje Windows 10 računalo iz stanja mirovanja pomoću miša/trackpada.
Korak 1: U Upravitelju uređaja proširite "Miševi i drugi pokazivački uređaji" vidjeti svog miša.
Korak 2: Desnom tipkom miša kliknite unos i odaberite "Svojstva" za otvaranje svojstava miša.

Korak 3: Idi na karticu "Upravljanje napajanjem". Provjerite smije li ovaj uređaj probuditi vaše računalo i kliknite gumb "U REDU". Svi! Sada možete koristiti miš da probudite Windows 10 računalo iz stanja mirovanja.
Opet, ako se kartica Power Management ne pojavi, to je najvjerojatnije zato što vaš miš ili trackpad ne podržavaju opciju buđenja vašeg računala iz stanja mirovanja.
Koje su razlike između načina mirovanja i hibernacije?
- Stanje mirovanja u sustavu Windows 8, stanje smanjene potrošnje energije računala u kojem neki od hardvera ( HDD, matrica) se isključuje, a ostatak pauzira. Otvoreni dokumenti i ostali podaci će biti spremljeni u RAM memorija. Sustav u ovom načinu rada može se vratiti radni uvjetišto je prije moguće.
- Hibernacija- ovo je očuvanje trenutna sesija raditi u posebnoj datoteci na tvrdom disku - hiberfil.sys i zatim isključiti računalo. Kada izađete iz stanja hibernacije, podaci hiberfil.sys ponovno se učitavaju u RAM i možete nastaviti s radom od mjesta gdje ste stali. Ovaj način rada namijenjen je prijenosnim računalima jer vam omogućuje uštedu energije baterije.
- Hibridni način mirovanja spaja oba prethodna. Sesija u ovom načinu rada sprema se u memoriju i na tvrdi disk. Ako se napajanje računala ne isključi tijekom prekida rada, sesija se vraća iz memorije; ako se isključi, bit će vraćena iz memorije tvrdi disk. Hibridni način mirovanja dizajniran je za stolna računala. Ako je omogućena, hibernacija postaje nedostupna i nestaje s popisa načina za isključivanje računala, kao u ovom primjeru:

Kako “probuditi” računalo?
U većini slučajeva, da biste probudili računalo iz stanja mirovanja ili hibernacije, morate jednom pritisnuti. Gumb za napajanje(Moć) na tijelu. Ali na nekim modelima morate učiniti nešto drugo da biste to učinili - pritisnite tipku na tipkovnici ili otvorite poklopac prijenosnog računala.
Kako onemogućiti način mirovanja na Windows 8?
Način mirovanja u sustavu Windows 8 možete isključiti putem metro aplikacije sustava “Postavke računala” ili upravljačke ploče.
Prva metoda (putem upravljačke ploče)
Pritisnite Windows+I na tipkovnici (za otvaranje popisa opcija u Paneli s privjescima) i odaberite "Upravljačka ploča".

Ili proširite kontekstni izbornik gumba Windows i kliknite odgovarajuću stavku.

Na upravljačkoj ploči otvorite kategoriju Hardver i zvuk.
A zatim - odjeljak "Napajanje".
Kliknite unutra bočni izbornik"Postavljanje prijelaza u stanje mirovanja."
Proširite padajući popis "Stavi računalo u stanje mirovanja" i odaberite "Nikad". Pritisnite gumb "Spremi promjene".
Još brže možete onemogućiti način mirovanja na prijenosnom računalu. Za pristup postavkama kliknite na ikonu punjenja baterije traka sustava,

Kliknite "Napredne opcije napajanja"

i odaberite "Nikada" s istog popisa. Ovdje, kao što vidite, možete onemogućiti način mirovanja i kada se napaja iz jednog izvora (mreža ili baterija), ili iz oba.

Drugi način
Prethodna metoda pogodan za različite Windows verzije(“Seven”, Vista, “Eight”), a ovaj je samo za Windows 8, budući da u prethodnim sustavima nema metro aplikacija.
Da biste onemogućili način mirovanja, učinite sljedeće:
- Pritisnite Windows + I i kliknite na dnu ploče "Promijeni postavke računala".

- Kliknite na izbornik "Računalo i uređaji".

- Otvorite odjeljak Shut Down and Hibernate i proširite padajući popis Sleep.
Na popisu odaberite "Nikada". Postavka će stupiti na snagu bez potvrde.

Isti koraci pomoći će onemogućiti hibernaciju ako je aktivna.
Što trebam učiniti ako moje računalo sa sustavom Windows 8 ne prijeđe u stanje mirovanja ili se spontano probudi?
Zabranjujemo uređajima da "bude" računalo
Oni mogu probuditi računalo iz stanja mirovanja razne uređaje, posebno onih spojenih putem USB-a (miševi, flash pogoni itd.). Da ih spriječite da to učine bez vašeg znanja, učinite sljedeće:
1. Instalirajte najnovije verzije upravljački programi za čipset matična ploča i sami uređaji (ako rade s odvojenim upravljačkim programima).
2. Otvorite “Upravitelj uređaja” na jedan od sljedećih načina:
- Proširite kontekstni izbornik Windows tipke i kliknite na odgovarajuću stavku.

- Pritisnite kombinaciju tipki Windows + F (za pokretanje funkcije pretraživanja) i enter traka za pretraživanje"upravitelj uređaja". Otvorite pronađenu datoteku.

3. Odaberite "Svojstva" u kontekstni izbornik povezani uređaj (u našem primjeru to je miš).
Windows ima nekoliko načina isključivanja. osim normalan završetak rad, kroz koji potpuno isključujemo računalo, tu je i način mirovanja i hibernacije.
Ima smisla koristiti ih ako planirate prekinuti rad na neko vrijeme - od nekoliko minuta do nekoliko sati. U ovom slučaju, "stavljanje u stanje mirovanja" puno je bolje od redovnog gašenja. Ali prvo o svemu.
Način mirovanja je značajka koja zaustavlja rad računala, ali ga ne isključuje. svi softver otvorenog koda, datoteke i mape i dalje će biti otvorene.
Kada uključite ovaj način rada, računalo se ne gasi, već kao da zaspi. Kada izađete iz njega, otkrit će se sve što je radilo prije nego što ste uspavani.
Vrlo je udoban! Na primjer, odlučila sam se odmoriti od posla i popiti čaj. Ali na mom računalu postoje otvoreni dokumenti, web stranice na Internetu i razne druge datoteke. Kako nakon pauze ne bih morao ponovno sve otvarati, mogu staviti računalo u stanje mirovanja.
Zapravo, isključit će se. Ekran će se zatamniti, ventilatori će najvjerojatnije prestati (odnosno, računalo će prestati stvarati buku), a energija se neće trošiti praktički bez ikakve. Ali ipak, računalo će raditi i “pamtiti” sve što sam radio s njim.
Kad ga probudim, odmah je spreman za polazak. Odnosno, nema potrebe čekati učitavanje - cijeli proces traje nekoliko sekundi. I računalo će biti u istom stanju (sa svim otvorenim datotekama, mapama, internetskim stranicama) u kojem sam ga ostavio.
Kako staviti računalo u stanje mirovanja
Programeri uvjeravaju da ako se računalo iznenada isključi u stanju mirovanja (na primjer, baterija na prijenosnom računalu se isprazni), sustav će automatski sve spremiti otvorene datoteke. Ali uvijek postoji rizik od gubitka informacija, jer nešto može poći po zlu.
Stoga je prva stvar koju morate učiniti prije eutanazije spasiti svoj posao. Nakon toga možete uključiti način mirovanja. To se radi gotovo na isti način kao normalno gašenje Računalo.
Windows 7 i Vista: kliknite na gumb "Start", kliknite na mali gumb sa strelicom pokraj "Isključi", odaberite "Sleep" s popisa.

Windows XP: “Start” - Isključivanje (isključivanje računala) - Stanje mirovanja.

Windows 8: gumb za uključivanje () - način mirovanja. Ili kliknite na "Start", kliknite na gumb male strelice pored "Shut down" i odaberite "Sleep" s popisa.

Također možete staviti računalo u stanje mirovanja na ovaj način: pomaknite kursor u donji desni kut ekrana, kliknite na gumb sa slikom zupčanika, kliknite na stavku "Isključi" i odaberite "Način mirovanja".

Ako nemate Osobno računalo, prijenosno računalo ili netbook, često ga možete "uspavati" jednostavnim spuštanjem poklopca.
Usput, često u postavkama Windows sustavi 7 i Windows 8 propisani su tako da računalo nakon toga spontano zaspi Određeno vrijeme nedjelovanje. Odnosno, zaspat će sam bez vaše pomoći ako ga neko vrijeme ne dirate.
Kako “probuditi” svoje računalo
Postoji nekoliko načina za buđenje iz stanja mirovanja. Svi su jednostavni, ali neće svi raditi - ovisi o samom računalu, kako se točno "probudi" za vas.
U svakom slučaju, jedna od opcija će raditi:
- Pomakni miša
- Lijevi klik
- Pritisnite bilo koju tipku na tipkovnici
- Pritisnite tipku za napajanje računala
- Ako ste uspavani spuštanjem poklopca laptopa/netbooka, samo ga podignite
Način hibernacije
Ovaj poseban način rada, dizajniran za prijenosna računala. Čak je i ekonomičniji od spavača. Možemo reći da kada ga odaberete, računalo prelazi u duboki san i troši vrlo malo električne energije.

Od nedostataka valja istaknuti da računalu treba puno više vremena da "zaspi" i "probudi se". Inače, nećete osjetiti veliku razliku između načina mirovanja i hibernacije.

Kako ga uključiti. Windows XP: nema šanse - u ovom sustavu ne postoji takav način rada.
Windows 7: "Start" - kliknite na gumb male strelice pored "Isključi" - odaberite "Hibernacija".
Windows 8: “Napajanje” (Isključivanje) - Hibernacija.
Ako nema takve stavke, morate nešto konfigurirati u sustavu. Prvo otvorite Start i odaberite Upravljačka ploča. Zatim pronađite i otvorite "Sustav i sigurnost", a zatim otvorite "Opcije napajanja". U stupcu s lijeve strane kliknite na "Radnje gumba za uključivanje", zatim na "Promjena nije dostupna u ovaj trenutak postavke". Nakon toga označite okvir pored stavke "Način hibernacije".
Što je bolje: isključiti ga ili staviti na spavanje?
Čini se da je odgovor očit - naravno, isključite ga. Uostalom, što može biti jednostavnije i učinkovitije?!
Ali nije sve tako jednostavno. Upućeni ljudi Kažu da što rjeđe uključujete/isključujete opremu, to će duže trajati. To jest, po njihovom mišljenju, bolje je da računalo radi bez zaustavljanja.
Objašnjenje za to je sljedeće: kada je računalo uključeno, neki njegovi unutarnji dijelovi se zagrijavaju i zbog toga se šire, a kada se ugase hlade se i skupljaju. Ako to radite često, dijelovi će se brže istrošiti. Da, i računalo jednostavno može propasti zbog prenapona električna struja.

Pa što se dogodi, bolje ga uopće ne gasiti?! Također diskutabilno. Kao što znate, udari električne struje nisu dobri ni za jednu tehnologiju. A ako dođe do nestanka struje, bolje je potpuno odspojiti računalo (uključujući i s mreže) kada je dugo neaktivno.
Ali ako je sve u redu s električnom mrežom, ili još bolje, ima poseban uređaj(UPS, stabilizator napona), tada uopće ne morate isključiti računalo. Samo ga stavite u način mirovanja noću ili tijekom neaktivnosti.
Ali nekako je to neobično i čini se pogrešnim. Iako hladnjak, na primjer, radi bez prekida - i ništa. da i Mobiteli Isti.
Što se tiče ušteda, u usporedbi s hladnjakom, računalo u stanju mirovanja "jede" mnogo manje. A u stanju hibernacije praktički ga uopće ne troši. Ali unatoč tome, mnogi korisnici ne riskiraju da ostave računalo uključeno duže vrijeme, čak iu stanju mirovanja.
Stoga, ovdje svatko odlučuje za sebe. Osobno gotovo nikad ne gasim računalo tijekom radnog dana. Ako moram negdje ići, stavim ga u stanje mirovanja. Iako ga gasim noću i na dugim putovanjima (stvar navike).
Naravno, postoje neke osobitosti u korištenju načina mirovanja, koje ćemo sada razmotriti, na primjer, zašto ponekad nema naredbe "hibernacija" u izborniku za isključivanje ili kako probuditi računalo iz stanja mirovanja jednostavnim dodirom bilo koje tipke na tipkovnica.
Hibernacija Windowsa 7
Puno pisama dolazi sa zahtjevima da se pokaže i kaže kako ga ispravno konfigurirati zajednički pothvatnačin rada na laptopu i jednostavno računalo s instaliranim Windows 7. Pa počnimo: Start->Upravljačka ploča->Sustav i sigurnost->Mogućnosti napajanja.
U ovom dijaloškom okviru morate odabrati Plan napajanja, na primjer, odabrao sam Uravnotežen, pritisnite Postavljanje plana napajanja

Ovdje možemo birati:
Isključi zaslon: trebate postaviti vrijeme kada računalo isključuje zaslon kada je potpuno u mirovanju, na primjer 15 minuta.
Stavljanje računala u stanje mirovanja trenutni način rada: možete odabrati bilo koje vrijeme, na primjer, postavite ga na 30 minuta, to znači da ste radili na računalu, hitno otišli zbog drugih stvari, a ostavljeno je uključeno, nakon 30 minuta vaše računalo ili prijenosno računalo će shvatiti da vlasnik nije tu i da će otići u stanje mirovanja.

Kada stignete, samo trebate prijeći rukom preko tipkovnice ili pritisnuti Power tipku (ovisno o tome kako konfigurirate, čitajte dalje) i vaš laptop će se odmah probuditi i možete nastaviti s radom s mjesta s kojeg ste morali otići . Na primjer, mogu probuditi prijenosno računalo iz stanja mirovanja pritiskom na bilo koju tipku na tipkovnici i Windows 7 odmah vraća rad, a na stolno računalo Lakše je pritisnuti gumb za uključivanje jedinice sustava.
Kada koristite prijenosno računalo, vi i ja i dalje ćemo imati pristup funkciji Akcija pri zatvaranju kopanje poklopca

Ako u ovom parametru odaberete Sleep, kada zatvorite poklopac prijenosnog računala, ono će prijeći u stanje mirovanja, a kada otvorite poklopac i pritisnete bilo koju tipku na tipkovnici, odmah će se pokrenuti.

U Power prozoru je dostupna funkcija Request password on wakeup; ona je potrebna kako nitko ne bi mogao koristiti vaše računalo bez vas; kada netko pokuša probuditi vaše prijenosno računalo iz stanja mirovanja, on će naravno morati unijeti lozinku.


Također u kartici Power Options, ti i ja možemo konfigurirati parametar Radnja tipke pikompjutersko sunčanje, tako da kada ga pritisnete, računalo ulazi u način mirovanja ili hibernacije, a također je završio svoj rad. Odaberite opciju Ništa za raditi i kada pritisnete gumb za uključivanje u sustavu Windows 7, neće se dogoditi nikakva radnja.

Prema zadanim postavkama, računalo se budi iz stanja mirovanja kada uključite gumb za napajanje, ako želite, možete ga konfigurirati da se probudi kada pritisnete bilo koju tipku na tipkovnici ili dodirnete miš. Za izlaz iz hibernacija Vjetar ows 7 pomoću tipkovnice ili miša, trebate otići do upravitelja uređaja i dvaput desnom tipkom miša kliknuti na željeni uređaj a u svojstvima idite na karticu Upravljanje napajanjem i potvrdite okvir Dopustite ovom uređaju da probudi računalo iz stanja pripravnosti.

Ako ovaj broj neće raditi za vas, znači vaše periferije ne podržavaj ovu funkciju, ali možete točno saznati upisivanjem u naredbeni redak powercfg -devicequery buđenje_iz_bilo kojeg i prikazat će se svi uređaji koji se mogu koristiti za buđenje računala iz stanja mirovanja.

Koja je razlika između načina mirovanja u sustavu Windows 7 i hibernacije i što je hibridni način mirovanja?
- Način mirovanja: Računalo sprema podatke o vašem otvorene aplikacije u RAM i ulazi u način rada s niskom potrošnjom energije, čineći to prilično brzo, ali ako je baterija vašeg prijenosnog računala potpuno ispražnjena, računalo će se jednostavno isključiti, a vaše otvorene aplikacije jednostavno će se zatvoriti bez spremanja posla.
- Hibernacija: računalo sprema sve informacije o vašim otvorenim aplikacijama na tvrdi disk u datoteku pod nazivom hiberfil.sys i potpuno se gasi. Jedina razlika je u tome što tijekom hibernacije računalo uopće ne troši električnu energiju, dok se tijekom stanja mirovanja energija i dalje troši. Ali za ulazak i izlazak iz stanja hibernacije računalu treba mnogo više vremena nego kada se koristi način mirovanja.
- Hibridni način mirovanja: kombinira način mirovanja i hibernacije, rezultati vašeg rada u otvorenim aplikacijama pohranjuju se u RAM, ali i na tvrdi disk i računalo prelazi u način niske potrošnje energije, pa kada potpuno pražnjenje baterije, rezultati vašeg rada neće biti izgubljeni.
Jednostavan odgovor je sljedeći: računalo ulazi u stanje mirovanja brže od hibernacije, a također izlazi iz stanja mirovanja brže od hibernacije.
Zaista trebate biti oprezni kada koristite način mirovanja s nekim programima, na primjer, ako obrađujete ili kodirate videodatoteke nekoliko sati i u to vrijeme računalo prijeđe u stanje mirovanja, proces će prirodno biti prekinut zbog pogreške. A kada se računalo probudi iz stanja mirovanja, morat ćete ponovno započeti kodiranje, u takvim slučajevima morate potpuno isključiti stanje mirovanja dok takav program radi.
- Zaključak: poželjno je koristiti način hibernacije ako imate dovoljno dugo vremena udaljiti se od računala. Ako, kada koristite način hibernacije, potpuno isključite računalo, na primjer, izvadite bateriju, tada nema opasnosti od gubitka otvorenih i nespremljenih podataka, jer je računalo potpuno isključeno. Način mirovanja ne daje takvo jamstvo.
U izborniku za isključivanje ponekad nema naredbe "hibernacija?"
Hibernacija se možda neće pojaviti u ovaj izbornik, s omogućenim hibridnim stanjem mirovanja u opcijama napajanja. Mogućnosti napajanja->Postavke plana napajanja->Uredi Dodatne mogućnosti napajanje, u ovim postavkama možemo zabraniti korištenje hibridnog načina mirovanja, ukloniti lozinku za buđenje računala iz stanja mirovanja i drugo.

Da saznate koje modove vaše računalo podržava, upišite powercfg /a u naredbeni redak
Hibernacija i stanje mirovanja mogu ne radi u Windows 7, ako su onemogućeni u vašem BIOS-u, pročitajte naše članke Kako ući u BIOS. Možda i ne rade s razlogom zastarjeli drajveri na video karticu.
Omogućuje vam smanjenje potrošnje energije. Ali ponekad, kad se vratimo s ručka, otkrijemo da se računalo sa sustavom Windows 7 uopće ne odmara, već radi normalno. U takvim slučajevima padaju vam na pamet misli o sveopćem zlu i uroti oko vas. Nemojte za sve kriviti ured i stoku. Zapravo, razlog može biti mnogo prozaičniji. Najvjerojatnije je jedan od uređaja na vašem računalu ili softver imaju pravo probuditi se operacijski sustav iz sna. U ovom ćete materijalu naučiti kako izračunati "budilice" sustava Windows i ograničiti njihovo pravo na spontane akcije.
Ako nikada niste radili sa naredbeni redak Windows - došlo je vrijeme za upoznavanje. Ne bojte se, nećete trebati nikakve napredne vještine, samo jednostavne manipulacije s mišem i tipkovnicom.
Rad na naredbenom retku
Otvorite tražilicu Windows niz i ući u njega cmd.exe.
Izlog prapovijesnog izgleda može vas šokirati, ohrabrite se.
Unesite naredbu u red powercfg –posljednje buđenje
Obratite pozornost na razmake. Ovdje je važna maksimalna točnost. Kao rezultat toga, prikazat će vam se uređaj koji je zadnji put probudio sustav.

Gornja naredba ne radi uvijek. Tako je bilo u našem slučaju, gdje je timski rezultat bio nula.
Ali mi ne stajemo, imamo još jednu momčad u našem arsenalu.
Linija Uvod powercfg –devicequery wake_armed
Sada ćete naučiti o svakom od uređaja koji imaju pravo probuditi računalo iz stanja mirovanja. U našem slučaju odgovor je primljen Microsoft PS/2.

Idite na upravitelja uređaja
Upravitelju uređaja možete brzo pristupiti pomoću iste Windows pretrage.

U našem slučaju samo priključak za tipkovnicu i miš ima pravo probuditi operativni sustav iz stanja mirovanja. Dvostruki klik na odgovarajući uređaj otvorit će njegova svojstva.
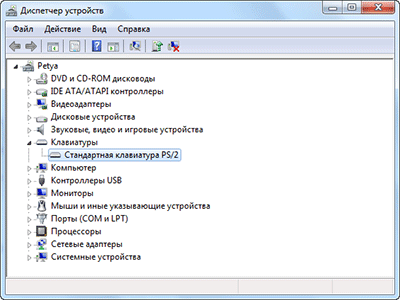
Ako želite spriječiti uređaj da probudi računalo, idite na karticu Power Options i poništite odgovarajuću opciju.

Budite oprezni i ne zamahujte sabljom na sve strane. Ograničavanjem buđenja apsolutno svih uređaja jednog dana se nećete moći normalno vratiti na posao.
Ograničavanje softverskih prava
Ako i dalje imate problema, trebate ih potražiti ne u hardveru računala, već u softveru. Da bismo to učinili, pokrenimo postavljanje trenutni plan napajanje

Kako biste savjetovali čitateljima Lifehackera da se nose sa spontanim izlaskom operativnog sustava iz stanja mirovanja?


























