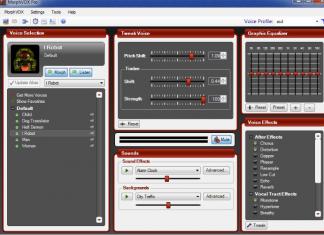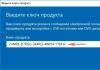Općenito, od trenutka puštanja na slobodu završna verzija Windows 10 postoji već duže vrijeme, pa sam siguran da ste svi već osobno iskustvo procijeniti sposobnosti i izvedbu operacijski sustav. U principu, osobno sam potpuno zadovoljan "desetkom". Naravno, nekako prečesto imam “ plavi ekrani“, ali ovo je pojedinačni slučaj. Ali osobno poznajem ljude koji nisu osobito zadovoljni novim OS-om. Nema ih puno, čak bih rekao da ih je malo, ali ih ima. Ukratko, danas vam želim reći o tri relativno jednostavnih načina“povratak” na prethodnu verziju sustava – Windows 8.1. Siguran sam da će ovaj vodič nekome sigurno biti od koristi.
Vraćanje pomoću sigurnosne kopije
Ako ti prava osoba i obično prelazite cestu samo na određenim mjestima, tada ste vjerojatno napravili sigurnosnu kopiju sustava prilikom nadogradnje na Windows 10. Ako je tako, onda ga sada samo trebate pronaći i "primijeniti". Tek prije toga bi bilo ispravno obratiti pozornost instaliranih programa sada, kao i datoteke, jer će se nakon “vraćanja” izgubiti, stoga spremite sve što možete.
Nakon toga trebate otvoriti Postavke, zatim odabrati opciju Ažuriranje i sigurnost, tamo pronađite karticu Oporavak i odaberite opciju s Posebne mogućnosti Preuzimanja. Pritisnite gumb "Ponovo pokreni sada". Možda je ovo doista najjednostavniji način, no problem je u tome što je rijetko tko od vas napravio sigurnosnu kopiju sustava. Iako te savršeno razumijem, sama to nikad ne radim.
Čista instalacija sustava Windows 8.1
Možda najviše očit način- jednostavno je instalirati Windows 8.1 ispočetka. Da biste to učinili, trebat će vam neka vrsta medija i sama slika sustava. U principu, ne morate se uopće brinuti o tome i preuzeti datoteke za postavljanje"osam" sa Microsoftovi poslužitelji, to možete učiniti pomoću ove veze ( detaljne upute na stvaranju instalacijski medij tamo također).

Nećemo ulaziti previše u detalje instalacije, sve je standardno: pokrenite sustav s diska (ili flash pogona) na kojem se nalaze instalacijske datoteke, slažete se (ili ne slažete) s uvjetima licence, odaberite particiju na kojoj instalirat ćete sustav i uživati u životu. Mislim da razumijete da kada izbrišete particiju, svi podaci će biti izbrisani s nje, tako da i ovu točku treba uzeti u obzir i sve podatke morate nekako spremiti.
"Deinstaliraj" Windows 10
Druga mogućnost je vratiti se na prethodna verzija, tvrtka Microsoft to je sama predvidjela. Ali za to se moraju podudarati sljedeća dva čimbenika: još nije prošlo mjesec dana od ažuriranja na Windows 10 i ažurirali ste sustav, a ne instalirali ga ispočetka. Ako je tako, onda samo idite na Postavke, otvorite stavku Ažuriranje i sigurnost i kliknite na gumb ispod riječi “Povratak na Windows 8.1”. Ako niste zadovoljili barem jedan od ta dva faktora, onda je to to - nećete imati takav natpis, pa ćete morati prijeći na prvu ili drugu opciju.

Također, ako ste prebacili "deset" na Windows 7, od vas će se tražiti da se vratite na ovu određenu verziju operativnog sustava. Prije toga morat ćete odgovoriti na pitanje “Zašto si, takav grubijan, napustio Windows 10?” i potvrdite svoju odluku. Proces će potrajati neko vrijeme, što izravno ovisi o konfiguraciji vašeg računala.
Ako pronađete grešku, označite dio teksta i kliknite Ctrl+Enter.
Pogledajmo kako vratiti Windows 10 na prethodnu verziju operativnog sustava nakon ažuriranja sustava na novu verziju. Microsoft redovito izdaje nove verzije operativnog sustava. Windows sustavi.
U svakom nova verzija postavke operativnog sustava i radni parametri mijenjaju se u većoj ili manjoj mjeri u odnosu na prethodnu verziju. Nakon ažuriranja na novu verziju sustava Windows, neki korisnici imaju problema sa svojim računalom.
Može biti problema objektivne prirode: neke aplikacije prestaju raditi, problemi s upravljačkim programima itd. Također je moguće da postoji subjektivna percepcija nove verzije: čini se da u prethodna verzija sve je bilo jednostavnije, praktičnije, brže, itd. Stoga je potrebno vratiti se na prethodnu verziju sustava Windows koja je radila na računalu prije ažuriranja sustava.
S obzirom na takve okolnosti, omogućio sam povratak na prethodnu verziju operativnog sustava.
Ukoliko se korisnik odluči vratiti na prethodnu Windows verzije, postoje dvije opcije za rješavanje problema u ograničenom vremenskom razdoblju:
- Vratite se na prethodnu verziju sustava Windows ako ste nadogradili s Windows 7 ili Windows 8.1 na Windows 10.
- Vratite se na prethodnu verziju sustava Windows 10 ako se ažuriranje dogodilo u sustavu Windows 10.
U ovaj trenutak, možete vratiti sustav na prethodnu verziju u roku od 10 dana (prethodno je vremensko razdoblje bilo ograničeno na mjesec dana) od trenutka ažuriranja Windows 10.
Već sam govorio o tome kako se vratiti s Windows 10 na Windows 7 ili Windows 8.1. U ovom članku ćemo pogledati kako vratiti ažuriranu verziju Montaža prozora 10 za prethodnu verziju operativnog sustava Windows sustavi 10.
Kako se vratiti na prethodnu verziju sustava Windows 10 (1 metoda)
Možete se vratiti na prethodnu verziju sustava Windows 10 izravno iz postavki operativnog sustava.
Da biste započeli vraćanje na prethodnu verziju sustava Windows 10, slijedite ove korake:
- Uđite u "Postavke" operativnog sustava.
- Otvorite Ažuriranje i sigurnost, a zatim Oporavak.
- U opciji "Povratak na prethodnu verziju sustava Windows 10" kliknite na gumb "Početak rada".
- U prozoru "Povratak na raniju verziju" koji se otvori morate navesti razlog zašto se vraćate na prethodnu verziju sustava Windows 10.

- Nakon što označite okvir u jednoj od stavki, kliknite na odabranu aktivni gumb"Unaprijediti".
- Sljedeći prozor od vas traži da provjerite ima li ažuriranja. Možda će moći riješiti problem sa sustavom Windows 10.
- Kliknite na gumb "Ne, hvala".

- U prozoru "Što trebate znati" pregledajte postupak vraćanja na prethodnu verziju sustava Windows 10. Imajte na umu sljedeće:
- Proces vraćanja na prethodnu verziju Windows će uzeti neko vrijeme.
- Izgubit ćete sve promjene koje ste napravili na računalu nakon nadogradnje na Trenutna verzija Windows.
- Povratak na prethodnu verziju operativnog sustava neće utjecati osobni dosjei.
- Kako biste izbjegli gubitak važnih podataka, napravite sigurnosnu kopiju unaprijed.
- Za početak procesa vraćanja Montaža prozora, kliknite na gumb "Dalje".

Pričekajte da se proces vraćanja završi.
Kako vratiti ažuriranje sustava Windows 10 (metoda 2)
Druga metoda za povratak na prethodnu verziju sustava Windows 10 provodi se pomoću okruženja Windows oporavak P.E.
Na računalu koje radi, pritisnite tipku "Shift" na tipkovnici, a zatim kliknite desni klik mišem na izborniku Start. Odaberite "Isključi ili se odjavi" => "Ponovo pokreni".
U prozoru "Odaberi radnju" kliknite na "Rješavanje problema".

U prozoru Dijagnostika odaberite " Dodatne mogućnosti».

U prozoru "Napredne opcije" kliknite na gumb "Povratak na prethodnu verziju".

U prozoru "Povratak na prethodnu verziju" kliknite na naziv račun.

U sljedećem prozoru unesite lozinku za svoj račun. Ako nema lozinke, ostavite polje prazno. Kliknite na gumb "Nastavi".

Za početak procesa Ponovno postavljanje sustava Windows na prethodnu verziju, kliknite na gumb "Povratak na prethodnu verziju".

Kako povećati razdoblje vraćanja sustava Windows na 30 dana
Microsoft je smanjio rok u kojem se korisnik može vratiti na prethodnu verziju Windows 10 operativnog sustava Postoji način da se rok za povratak na prethodnu verziju produži u roku od 30 dana, kao što je to bilo do sada.
Preduvjet: Windows mora imati datoteke vraćanja na prethodnu verziju na računalu. Nemojte sami brisati datoteke ažuriranja sustava.
Tijekom prvih 10 dana nakon ažuriranja sustava Windows 10 morate izvršiti sljedeće korake:
- Pokrenite naredbeni redak kao administrator.
- U prozoru tumača naredbenog retka unesite naredbu, a zatim pritisnite tipku Enter:
Odbrojavanje do kraja razdoblja počinje od trenutka ažuriranja sustava na novu verziju, a ne od trenutka izvršenja naredbe. Možete postaviti razdoblje do 60 dana (broj iza "Vrijednost:"). Cijelo to vrijeme datoteke iz prethodne verzije sustava Windows bit će pohranjene na računalu.
Ako se nakon izvršenja naredbe pojavi "greška 1168", to znači da je vrijeme već izgubljeno i da se nećete moći vratiti na prethodnu verziju Windowsa.
Zaključci članka
Ako je potrebno, u slučaju problema ili iz drugih razloga, korisnik može vratiti Windows 10 kako bi se vratio na prethodnu verziju operativnog sustava Windows 10 Ovu priliku možete koristiti odmah nakon ažuriranja sustava, u ograničenom razdoblju vrijeme.
U bilo kojoj verziji sustava Windows, počevši od XP-a, sva rušenja i problemi mogu se popraviti pomoću funkcije vraćanja sustava. Možete saznati više o ovom alatu. Ali malo niže možete dobiti informacije o tome kako vratiti sustav Windows 10 i tako riješiti probleme s njegovom izvedbom.
Alat koji ćemo koristiti za vraćanje sustava omogućit će, ako želimo, uklanjanje svih Windows podaci, uključujući datoteke korisničkih računa i njihove osobne postavke.
Kao rezultat toga, po završetku procesa, pred sobom ćete imati potpuno očišćeno i popravljeno računalo, u istom obliku kakvo je bilo neposredno nakon instalacije operativnog sustava. Da biste postigli ovaj rezultat, pratite naše upute korak po korak:
- Pokrenite parametre sustava. Da biste to učinili, otvorite izbornik Start i kliknite na malu ikonu zupčanika.

- U novootvorenom prozoru odaberite pločicu okruženu crvenim okvirom.

- Sada u lijevoj polovici prozora kliknite stavku "Oporavak", au desnoj polovici kliknite gumb "Start".

- Zatim će se od nas tražiti da spremimo svoje datoteke ili ih izbrišemo. Ovisno o tome što trebate, kliknite na određena opcija. Ne trebaju nam podaci, pa ih brišemo.

- Ali također možete izbrisati datoteke na dva načina. Možete ih jednostavno izbrisati ili potpuno formatirati pogon. Biramo drugu opciju.

- samo izbriši moje datoteke. Ako je računalo instalirano kod kuće, možete koristiti ovu opciju. Obično takva računala nemaju tajni podaci a napadači s posebnom opremom neće tražiti vaš tvrdi disk. Ali u načelu je moguće vratiti takve podatke;
- brisanje datoteka i čišćenje diska. Nakon odabira ove opcije nitko neće moći vratiti podatke. To je najbolje učiniti prije prodaje ili prijenosa računala drugim korisnicima. Windows će se potpuno formatirati sistemski disk, “sjeći” će novi tablica datoteka i nema govora ni o kakvom oporavku datoteka.
Prijeđimo na sljedeći korak.
- Prije izvođenja vraćanja sustava, ponovno ćemo biti upitani jesu li naše namjere ispravne. Ako je sve ispravno, kliknite na gumb "Nastavi".

- Proces brisanja svih podataka i vraćanja Windows 10 sustava na izvorno stanje. Proces može zahtijevati različite količine vrijeme ovisno o ukupna izvedba računalo, posebno njegovo diskovni podsustav, stupanj nereda i veličina samih diskova.

- Kada se brisanje podataka završi, računalo će se ponovno pokrenuti kako bi započeo postupak oporavka sustava.

- Početi će Vraćanje sustava Windows 10, nakon čega ćete dobiti računalo kakvo je bilo neposredno nakon instalacije.

Povratak na prethodnu verziju sustava Windows
Microsoft je vlasnicima sustava Windows 7 pružio priliku besplatno ažuriranje do nove “Desetke”. U tom smislu, korisnici imaju pitanje: je li moguće vratiti Windows 10 na "Sedam" nakon takvog ažuriranja? Pogledali smo detaljno ova tema u svom članku.
Recimo samo da je moguće vratiti sustav Windows 10, štoviše, prilično je jednostavno. Jedino što je potrebno za to je da nije prošlo više od 10 dana od ažuriranja. To je koliko sustav pohranjuje mapa Windows.staro, prema tome, možete se vratiti na staro tijekom ovog vremenskog razdoblja.
Ako istekne 10 dana, morat ćete ponovo instalirati Windows 7 - o tome smo također pisali u članku, čija je veza malo viša. Materijal je predstavljen u obliku detaljnih uputa korak po korak sa snimkama zaslona i videozapisima, nemoguće je zbuniti se u njemu, a svaki će korisnik moći instalirati Windows 7 na svoje računalo.
Kako vratiti ažuriranje
Važno! Sve gore opisane radnje moraju se provoditi isključivo u ime administratora.
Sažmimo to
U članku smo otkrili kako vratiti sustav Windows 10. U jednoj od naših tema također možete saznati. Ali čak i ako imate pitanja, možete ih postaviti u komentarima na ovaj članak i mi ćemo vam dati koristan savjet u bilo kojoj datoj situaciji.
Kako vratiti Windows 10: video upute
Svi vlasnici računala povremeno se susreću s problemima Windows rad nakon instaliranja pogrešnih upravljačkih programa ili promjena u operativnom sustavu. Stvaranje točaka vraćanja sustava može riješiti ovaj problem.
Windows 10 Restore Point omogućuje vam da vratite svoje računalo u posljednje stabilno stanje vašeg računala. Kada stvorite točku vraćanja, Windows 10 sprema sigurnosnu kopiju sistemske datoteke. Dakle, umjesto potpunog ponovnog instaliranja sustava Windows nakon instaliranja nekih pogrešan vozač ili ste uhvatili virus, možete jednostavno vratiti sustav.
Točke vraćanja stvaraju se prije instalacije Windows ažuriranja, i također automatski s učestalošću koju postavite. Više slobodan prostor na svom tvrdom disku rezervirate za točke oporavka, više ćete datuma oporavka morati izabrati.
Sustav vam omogućuje ručno stvaranje točaka vraćanja sustava Windows 10. To može biti potrebno, na primjer, prije instaliranja programa koji bi na neki način mogli poremetiti rad sustava. Ako nešto pođe po zlu, vlasnik računala uvijek može vratiti sustav na datum kada je sve ispravno radilo.
Imajte na umu da točke oporavka sadrže samo sigurnosne kopije sustava. Windows datoteke 10 koji utječu na učitavanje operativnog sustava. Osobne mape i datoteke nisu uključene u sigurnosne kopije. Ako također želite sigurnosno kopirati osobne datoteke, morate to učiniti puna slika sustava.
Postavke oporavka sustava Windows 10
Kako bi izgledao trenutne postavke oporavak na računalu, desnom tipkom miša kliknite izbornik Start i idite na Upravljačku ploču.

Idite na odjeljak "Sustav i sigurnost".

Idite na odjeljak "Sustav".

Kliknite na "Zaštita sustava" u lijevom stupcu.

Prozor koji se otvori prikazuje postavke zaštite za vaše diskove. Onemogućeno stanje znači da se za ovaj pogon ne stvaraju točke oporavka, a omogućeno stanje znači da se stvaraju točke oporavka.

U mom slučaju, točke vraćanja su napravljene samo za pogon C, na kojem je instaliran operativni sustav. Kako biste promijenili postavke zaštite, odaberite pogon koji vas zanima i kliknite gumb "Konfiguriraj".

Na vrhu prozora možete omogućiti ili onemogućiti stvaranje točaka vraćanja sustava Windows 10, a na dnu možete odrediti koliko prostor na disku jeste li spremni rezervirati ovo za pohranu? sigurnosne kopije. Što je veći volumen koji odredite, to će više točaka oporavka biti pohranjeno. Kako se ovaj volumen puni, stare točke vraćanja bit će izbrisane kako bi se napravilo mjesta za nove. Obično je dovoljno pohraniti 2-3 točke vraćanja sustava.
Da biste oslobodili prostor na tvrdom disku, možete kliknuti gumb "Izbriši" da biste izbrisali sve spremljene točke vraćanja.
Ručno izradite točku vraćanja sustava Windows 10
Za stvaranje točke vraćanja sustava Windows 10 na prethodni tab"Zaštita sustava" kliknite gumb "Stvori".

Pojavit će se prozor u kojem morate nekako imenovati točku vraćanja; u mom slučaju, na primjer, nazvao sam to "Točka vraćanja prije instaliranja nerazumljivog upravljačkog programa." U tom će se slučaju automatski dodati datum i vrijeme stvaranja točke. Nakon toga kliknite gumb "Stvori".

Počet će proces stvaranja točke vraćanja. Obično traje manje od minute. Nakon završetka pojavit će se prozor "Točka vraćanja uspješno kreirana" (pogledajte gornju sliku). Sada možete instalirati taj nerazumljivi upravljački program za koji sam se brinuo i, u slučaju problema, vratiti sustav pomoću točke vraćanja.
Postavljanje automatskog stvaranja točaka vraćanja
Kao što je već gore napisano, Windows 10 automatski stvara točke vraćanja prije instaliranja ažuriranja, a također vam daje priliku da to učinite ručno. Ali da bismo bili sigurni, ima smisla postaviti automatsko stvaranje točke vraćanja u vremenskom razdoblju koje odredite, na primjer, svaki dan.
Kliknite desnom tipkom miša na izbornik Start i idite na Upravljačku ploču.

U "Upravljačkoj ploči" s desne strane gornji kut odaberite “View” - “Small Icons” i kliknite na odjeljak “Administracija”.

Otvorite planer zadataka.

Kliknite jedan po jedan dvostruki klik kliknite na stavke "Knjižnica planera zadataka" - "Microsoft" - "Windows" - "Vraćanje sustava".

U ogranku Vraćanje sustava već je stvoreno SR pravilo za stvaranje točaka vraćanja sustava Windows 10. Sve što trebamo učiniti je odrediti interval u kojem će se ovo pravilo pokrenuti. Dvaput kliknite na pravilo SR.

U prozoru koji se otvori idite na karticu "Okidači" i kliknite "Stvori".

U sljedećem prozoru možete postaviti razdoblje kada će se stvarati točke vraćanja sustava Windows 10. Možete odrediti dnevno stvaranje, tjedno, mjesečno, kada se računalo pokreće ili kada je isključeno i tako dalje.
Razdoblje za stvaranje točaka treba odabrati na temelju rezerviranog prostora na tvrdom disku za pohranjivanje sigurnosnih kopija, jer kada se ovaj volumen ispuni, najnovije točke oporavka će izbrisati najstarije.

Nakon što odaberete razdoblje za stvaranje točaka oporavka, kliknite OK.
Vratite Windows 10 na točku vraćanja
Sada kada smo naučili kako ručno i automatski stvoriti točke vraćanja, reći ćemo vam kako vratiti sustav nakon kvara.
Postoji nekoliko načina za vraćanje sustava pomoću točaka vraćanja - pomoću Windows sučelje 10, pomoću naredbenog retka, kao i pomoću dijagnostičkih alata.
Vraćanje sustava preko Windows sučelja
Najviše jednostavan način, ovo je kada možete pokrenuti Windows 10. U ovom slučaju radimo sve kao na početku članka. Kliknite desnom tipkom miša na izbornik Start i idite na Upravljačku ploču. Zatim idite na odjeljak "Sustav i sigurnost" - "Sustav" - "Zaštita sustava". U prozoru Zaštita sustava kliknite gumb Vrati.

Otvorit će se čarobnjak za vraćanje sistemskih datoteka i postavki. Pritisnite Dalje.

U sljedećem prozoru potvrdite okvir "Prikaži druge točke vraćanja". U ovaj popis Prikazuju se sve moguće točke vraćanja. Lijevi stupac prikazuje datume kada su stvorene točke vraćanja. Srednji stupac pruža opis koji nam pomaže identificirati točku.
Kao što možete vidjeti na snimci zaslona u nastavku, točka vraćanja pod nazivom "točka vraćanja prije instalacije nepoznatog upravljačkog programa", koju sam izradio u drugom poglavlju ovog članka, navedena je kao zadnja stvorena.
Na kraju, desni stupac označava vrstu stvaranja točke oporavka (ručno, sistem ili instalacija), odnosno pod kojim okolnostima je sigurnosna kopija stvorena.

Također, možete kliknuti na zanimljivu točku vraćanja i kliknuti "Traži zahvaćene programe". Prozor koji se otvori prikazat će popis programa na koje će utjecati vraćanje na ovu točku vraćanja.
Kada ste odabrali točku vraćanja na koju želimo vratiti sustav, kliknite "Dalje".

U posljednjem prozoru moramo potvrditi odabranu točku vraćanja. Nakon što kliknete gumb "Završi", sustav će započeti proces oporavka.
Vraćanje sustava u prethodno stanje pomoću dijagnostičkih alata
Ako se Windows 10 ne pokrene i radna površina se ne učita, tada se sustav može vratiti pomoću posebnog Windows okruženje 10 o oporavku sustava. Kada pokrenete računalo, umjesto radne površine vidjet ćete upozorenje da se Windows sustav nije pravilno učitao. kliknite " Dodatne mogućnosti oporavak."


U prozoru "Napredne opcije" kliknite na "Vraćanje sustava".

Bit ćete preusmjereni na poznati prozor za odabir točaka vraćanja gdje trebate odabrati posljednje stabilno stanje sustava i kliknuti OK.
Vraćanje sustava u prethodno stanje pomoću naredbenog retka
Ako radnik Windows stol 10 ne učitava, tada se možete vratiti na Windows 10 zadnja točka oporavak pomoću naredbenog retka.
Da biste to učinili, dok ste na računalu, pritisnite F8 dok se ne pojavi popis opcija pokretanja računala. Izaberi " Siguran način s podrškom za naredbeni redak."

U otvorenom naredbeni redak pisati rstrui.exe, zatim pritisnite Enter.

Kao rezultat ove naredbe, pokrenut ćete standardni čarobnjak za vraćanje sustava na točku vraćanja u grafičkom sučelju.
Video o stvaranju točke vraćanja sustava Windows 10
I na kraju, predlažem da pogledate nekoliko videozapisa o tome kako stvoriti točku vraćanja i vratiti Windows 10 na najnoviju stabilnu verziju.
Zdravo! Pa, ažurirani operativni sustav je objavljen i mnogi su već prešli na njega. Ali kako se pokazalo, ne sviđa se svima, sve češće susrećem ljude koji su potpuno nezadovoljni novi Windows 10, a većina njih u skoroj budućnosti razmišlja o povratku na Windows 7 i 8.1. Čimbenici koji su utjecali na odluku korisnika da se vrate na trenutni operativni sustav potpuno su različiti i međusobno nisu slični.
Na primjer, nekima se to uopće ne sviđa izgled novi sustav. Mnogi ljudi imaju problema sa razne uređaje, kao što praksa pokazuje, većina pati od pogrešaka s različiti vozači. U ovom trenutku jedan od naj problematičnih vozača- je softver video kartice koje kod većine korisnika kvare, a kada ih pokušate ažurirati, pojavljuje se poruka da ažuriranje nije potrebno.
Nakon toga, sve datoteke vašeg starog operativnog sustava bit će pohranjene na vašem računalu, na disku “C:\” u “ Windows stari " Razdoblje njihove pohrane je mjesec dana od trenutka instaliranja novog OS-a, nakon čega će se automatski izbrisati.
Ovaj nova značajka od Microsofta, osmišljen je kako bi se korisnici u slučaju raznih kvarova, grešaka i problema nakon ažuriranja mogli u bilo kojem trenutku vratiti s Windowsa 10 na svoj stari i radni Windowsi 7 (8.1), bez gubitka ijedne datoteke ili programa. Sam proces se provodi pomoću nova značajka, koji će biti jednostavan i razumljiv čak i najpočetnijim korisnicima.
Usput, skoro sam zaboravio reći, ako izbrišete mapu Windows Old ili njen sadržaj, tada nećete moći koristiti ovu metodu vraćanja na Windows 7 i 8, stoga budite oprezni. Čak i ako ne razmišljate o povratku na stari OS, ipak preporučam da ga ne dirate i pustite da se automatski izbriše. Kako ćete uštedjeti puno vremena koje biste mogli potrošiti na brisanje ili ispravljanje grešaka koje bi se kasnije mogle pojaviti.
Povratak s Windows 10 na prethodnu verziju operativnog sustava (Windows 7 (8.1))
Kako biste koristili funkciju vraćanja na trenutnu verziju operativnog sustava, kliknite na ikonu obavijesti koja se nalazi na programskoj traci i izgleda kao poruka. Trebao bi se pojaviti izbornik u kojem kliknemo na “”.


Sada idemo na stavku " Oporavak", Izbornik bi se trebao pojaviti s desne strane gdje nalazimo "". Klikom na " Početi", pokrenut ćemo proces vraćanja stanja računala na taj trenutak. Istina, prije pokretanja samog procesa bit ćete upitani koji je razlog vraćanja. Možete izravno naznačiti što vam se ne sviđa ili jednostavno odabrati bilo koju od opcija. 
Nakon toga, Windows 10 će biti uklonjen, a računalo će se ponovno pokrenuti nekoliko puta i započeti s vašim prethodni sustav bez gubitka ijedne datoteke ili brisanja ijednog programa.

Stvarno je vrlo jednostavno, zar ne? Ako vas zanima moje mišljenje, preporučujem vam da ostanete na Windows 10, ali možda je još uvijek sirov i ima manjih nedostataka, ali s vremenom će se sve to ukloniti preuzimanjem i instaliranjem razna ažuriranja od Microsofta. Možda to nećete ni primijetiti, ali mislim da ćete sigurno osjetiti činjenicu da će sustav početi raditi stabilnije.
I vratit ćete se s Windows 10 na stari Windowsi 7 ili 8,1?