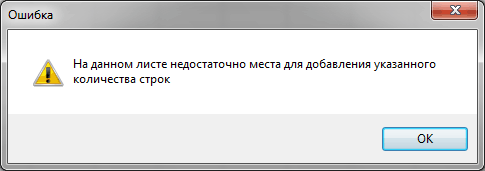U današnje vrijeme mnogi ljudi koriste Excel. Ali ne znaju svi kako dodati red u njegovu tablicu. S jedne strane, ovo se može činiti vrlo jednostavna radnja. No, s druge strane, tu ima puno zamki. Pogledajmo različite slučajeve.
Prvi korak je stvoriti neku vrstu tablice u Excelu. Da biste to učinili, morate izvršiti sljedeće korake.
- Odaberite bilo koje područje. Kliknite lijevom tipkom miša na proizvoljnu točku na listu i, ne puštajući prst, povucite udesno i dolje.

- Kliknite na karticu "Početna" na ikoni "Granice". Zatim s padajućeg izbornika odaberite "Sve granice".

- Kao rezultat toga, imat ćete mali stol. Također možete koristiti gotove predloške.

- Ispunite ga bilo kojim vrijednostima.

Za jasnoću daljnjih koraka u ispunjavanju korištene su digitalne vrijednosti.
Korištenje kontekstnog izbornika
Da biste umetnuli red, morate učiniti sljedeće.
- Pomaknite kursor bilo gdje. Kliknite desnom tipkom miša.

- U izborniku koji se pojavi kliknite na stavku "Umetni...".

- Kao rezultat toga, vidjet ćete nekoliko opcija:
- stanice, pomaknute udesno;
- s pomakom prema dolje;
- niz;
- stupac.

- Odaberite treću stavku i kliknite na gumb "OK".

- Zahvaljujući tome, imat ćete novi prazan vodoravni red.

Ali što ako trebate nova linija ne po cijeloj širini stola? U ovom slučaju stvari su malo kompliciranije.
- Odaberite jednu ćeliju i ponovno pozovite točno isti izbornik. Samo ovaj put odabiremo drugu stavku. Dovršavamo radnju gumbom "OK".

- To će rezultirati praznim područjem. To jest, nova ćelija umetnuta je između redaka i stupaca točno na mjestu gdje ste bili prije pozivanja kontekstnog izbornika.

Za umetanje više od jednog prazan element, ali dva ili više, potrebno je izdvojiti isti iznos.

- Ponavljamo gore opisane korake za dodavanje ćelija. Ovo će dodati red s 3 elementa. Upravo toliko je dodijeljeno na početku prije poziva izbornika.

Napominjemo da kod umetanja točno "redova" nije važno u kojem se stupcu nalazite. Dodat će se novi vodoravni red duž cijele širine lista. Ostali stolovi također mogu biti pogođeni!
Rad s više tablica
Zamislimo da ih imamo 2.

Kao što je gore spomenuto, rezultat umetanja cijelog retka poremetit će izgled susjedne tablice, jer će se i tamo pojaviti praznina.

Rezultat će biti sljedeći.

Desno je sve ostalo potpuno isto.
Putem alatne trake
Isti učinak možete postići putem drugog izbornika. Da biste to učinili morate učiniti sljedeće.
- Idite na karticu "Početna" i kliknite na gumb "Umetni".

- Kao rezultat, pojavit će se sljedeći izbornik.

- Da biste umetnuli retke, kliknite na odgovarajuću stavku.

- Odmah nakon ovoga će se dodati još jedan red, a sve ostalo će biti na dnu.

Ova je metoda prikladnija jer morate izvršiti manje radnji.
- Sada pokušajte kliknuti na opciju "Umetni ćelije".

- Vidjet ćete potpuno iste opcije koje su se pojavile kontekstni izbornik.

Poziv ovaj izbornik Možete koristiti prečace Ctrl + Shift +=. Excel nam to govori ako radimo kroz gornju ploču.

Dodaj bez izbornika
Ako odaberete nekoliko ćelija i prijeđete pokazivačem iznad kuta, primijetit ćete da je izgled mijenja se.

Ako kliknete lijevom tipkom miša i povučete prema dolje, vidjet ćete sljedeće.

Posljednji red će biti dupliciran. Da je prazan, dobili biste još nekoliko istih horizontalnih elemenata.
Također je vrijedno obratiti pažnju na činjenicu da ako napišete bilo koji tekst nakon tablice, ovaj element će automatski kopirati dizajn roditeljske ćelije.

Zaključak
Zahvaljujući gore opisanim jednostavnim koracima, možete umetnuti nove retke:
- na početku;
- u sredini;
- na kraju tablice (na samom dnu).
Ove su metode prikladne za Excel 2007 i novije.
Video upute
Ispod je video koji prikazuje dodatni komentari. Bit će zanimljiva onima koji imaju bilo kakva pitanja.
Excel je uredska aplikacija koja je izvrstan uređivač proračunskih tablica. Ako trebate izraditi tablicu i povremeno unositi statističke podatke u nju, naravno, racionalno je koristiti mogućnosti Excela.
Međutim, u početnoj fazi korisnik možda neće izračunati koliko će ćelija trebati. Također se događa da se u budućnosti širi polje upita koje je važno uzeti u obzir, javlja se potreba za proširenjem same tablice, a istovremeno se postavlja pitanje kako dodati redak u Excel tablicu?
Ako je dostupno spremna struktura, u koju se podaci već unose, ipak će jednom doći proizvodni trenutak kada će se popuniti i zadnja prazna horizontalna linija. Upravo u ovom trenutku početnik se suočava s ozbiljnim, po njegovom mišljenju, problemom povezanim s dodavanjem određenog broja dodatnih ćelija.
Početnik također ima određene poteškoće ako dobije zadatak ukloniti sve nepopunjene horizontalne prostore. Sam po sebi ovaj zadatak nije težak, ali zbog neiskustva i nepoznavanja svih mogućnosti Excela, početniku je teško smisliti kako brzo riješiti novi zadatak koji mu je dodijeljen. Racionalno je koristiti ili savjete pravih gurua ili savjete uredska aplikacija koji se nalazi u odjeljku Pomoć.
Stvaranje dodatnih redaka
Dodavanje dodatnih ćelija uopće nije teško. Ako se prethodno kreirana struktura ne mijenja, dovoljno je odabrati zadnji redak, pomaknite pokazivač miša preko donjeg desnog kuta ćelije koja se nalazi krajnje desno, zgrabite ikonu koja se pojavljuje koja nalikuje znaku plus i povucite je prema dolje koliko je potrebno.
Kao što vidite, dodavanje je jednostavno i vrlo brzo, ali važno je uzeti u obzir jednu nijansu. Ako je cijela struktura već potpuno ispunjena podacima, tada se koristi na gore opisani način, obrazac tablice će se proširiti, ali će se prenijeti i svi podaci. U tom smislu, potrebno je proširiti prostor tablice, oslanjajući se na prazne ćelije. Ako ih nema, trebate dodati samo jedan redak, obrisati ga, a zatim ga razvući prema dolje za bilo koji broj redaka - svi će biti prazni.
Excel editor je također sposoban samostalno proširiti prostor. Ako korisnik unese podatke neposredno ispod postavljenog obrasca, gdje njegove granice nisu prethodno naznačene, tada će se on dalje automatski generirati.

Ako želite dodati redak ne na kraju obrasca, već u sredini, tada morate koristiti druge preporuke.
Da biste to učinili, morate odabrati vodoravni red, iznad kojeg biste trebali stvoriti novi, idite na izbornik "Umetni", idite na stavku "Redovi", kliknite na nju. Kao rezultat, pojavljuje se isti broj novih redaka kao što je odabrano prije posjeta izborniku "Umetni".
Uklanjanje redaka
Da biste izbrisali bilo koji horizontalni redak, trebali biste ga prvo označiti, desnom tipkom miša kliknite na njega, otvorite kontekstni izbornik i u njemu idite na stavku "Izbriši".
Postoje i zadaci u kojima je važno da korisnik zna kako ukloniti prazne retke u Excelu. Ako je tablični prostor mali, tada možete, naravno, izbrisati sve praznine pojedinačno koristeći pravila brisanja, ali ako je tablica dovoljno velika, onda ovo ručno uklanjanje trajat će predugo.

Kako biste izbjegli gubitak vremena, možete se poslužiti drugim trikovima. Trebali biste dodati AutoFilter u tablicu, a zatim postaviti samo uvjet odabira prazne ćelije. Sada će se otvoriti samo prazni redovi bez podataka, pa ih preostaje samo izbrisati na uobičajeni način.
Stvaranje dodatnih stupaca
Tablični prostor ponekad treba proširiti vodoravno, stoga je vrlo važno razumjeti kako dodati stupac Excel tablici.
Dodavanje i uklanjanje stupaca
Princip dodavanja i brisanja okomiti zvučnici identičan je načinu dodavanja i uklanjanja ćelija i redaka.
Da biste praktično razumjeli kako izbrisati stupac u Excelu, prvo morate odabrati stupac koji se u ovoj fazi pokazao nepotrebnim u prostoru tablice, a zatim kliknite desnom tipkom miša i pozovite izbornik u kojem idete na stavku "Izbriši". . Nakon toga će cijeli odabrani raspon biti izbrisan.
Da biste uspješno dodali stupac u tablicu, trebali biste također odabrati mjesto na koje želite umetnuti novi stupac, zatim pozovite kontekstni izbornik i idite na stavku "Dodaj ćelije". Možete odabrati stupac i otići na izbornik Umetni, a zatim na Stupci. Rezultat takvih jednostavnih manipulacija potpuno je isti, pa je važno razumjeti što lakši za korisnika za praktičnu provedbu.
Nakon ove prakse, čak će i početniku biti potpuno jasno kako dodati ćelije u tablicu u Excelu, tako da rad s prostorom tablice kasnije neće izazvati nesporazume. Proširenje ili sužavanje granica tablice postat će jednostavna, prilično poznata radnja koja će se izvoditi automatski i bez greške.
Prvo označimo ćeliju ili nekoliko ćelija na mjestu gdje planiramo umetnuti nove elemente. Morate odabrati isti broj ćelija koje će biti umetnute. Na primjer, ako trebate umetnuti tri ćelije, odaberite tri elementa. Sada kliknimo desni klik prijeđite mišem preko njih i odaberite naredbu za dodavanje ćelija - “Insert”. Pojavit će se prozor pomoću kojeg možete umetnuti ćelije. Istodobno odabiremo smjer pomicanja elemenata - postoje dvije mogućnosti, na desnu stranu, prema dolje.
Ili možete otići na karticu "Početna" i upotrijebiti stavku "Umetni" za prikaz istog dijaloškog okvira.

U njemu odaberite potrebne parametre pomicanjem elemenata udesno ili dolje. Zatim, potvrđivanje operacije - "OK". Kao što vidimo na donjoj slici, nakon izvođenja gore opisanih koraka, nove ćelije su uspješno dodane.

Dodavanje dodatnih ćelija u tablicu je završeno, dok su stare, uz zadržavanje svojih vrijednosti, pomaknute prema dolje, ustupajući mjesto prostoru.
Također, možete umetnuti ćelije bez otvaranja dijaloškog okvira (zadano). Da biste to učinili, kliknite "Umetni" na upravljačkoj ploči bez odabira opcija.

U ovom slučaju, također, ali prema zadanim postavkama, stare ćelije su pomaknute prema dolje. Prilikom umetanja raspona ćelija, preporučljivo je ne koristiti alat za umetanje bez okvira s opcijama kako biste izbjegli zabunu u složenoj tablici.
Da biste instalirali ćelije ispunjene formulama s postavljenim podacima, morate ih kopirati ili izrezati. Zatim kliknite desnom tipkom miša na mjesto za njihovo umetanje. Na upravljačkoj ploči odaberite naredbu za lijepljenje kopiranih ili izrezanih elemenata.

Za ponavljanje umetanja ćelija kliknite odabrana mjesta i pritisnite CTRL+Y.
Zadatak je uspješno obavljen. Tako na jednostavan način, dodavanje novih ćelija u tablice u Excelu. Mora se imati na umu da prilikom dodavanja ćelija dolazi do procesa premještanja vrijednosti nekih ćelija u druge. To se mora uzeti u obzir ako je list popunjen više od pola. U tom slučaju može doći do neugodne situacije u kojoj će ćelije ponestati, a proces koji je u tijeku uzrokovat će brisanje trenutnih podataka.
sve najbolje! U ovom ćete članku naučiti kako dodati redak u Excel tablicu. Radni prostor Excel je predstavljen s nekoliko listova s linijama, gotovo posloženih poput listova knjiga. Često ove prazne listove nazivaju se tablicama, unatoč činjenici da to nije baš točno. U nastavku ćemo već popunjene dijelove ovih listova nazivati tablicama.






Alternativne opcije

Korištenje kartice "Početna".

Radni prostor u Excelu predstavlja nekoliko listova s linijama, virtualno raspoređenih poput listova knjiga. Često se ti prazni listovi nazivaju tablicama, unatoč činjenici da to nije baš točno. U nastavku ćemo već popunjene dijelove ovih listova nazivati tablicama.
Kako dodati red u excel tablici na kraj tablice
U pravilu postoji potreba za dodavanjem redaka nakon već sastavljene tablice. Da biste to učinili, morate slijediti sljedeće korake:
- Odaberite liniju koja slijedi nakon zadnje linije ploče.
- Desnom tipkom miša kliknite na njega i pronađite stavku u izborniku pod nazivom "Zalijepi". Alternativno rješenje je korištenje vrućih gumba.
Istovremenim pritiskom na Ctrl sa + postići ćete i otvaranje izbornika.
U prozoru pod nazivom "Dodavanje ćelija" odaberite "Red", potvrdivši radnju klikom na "U redu".

Dakle, linija je dodana. Pri dnu vašeg znaka bit će prazan redak. Ako je potrebno nekoliko redaka, potrebno je označiti onaj koji je već dodan, postaviti kursor točno u njegov kut s desne strane, tako da postane plus, i povući ga prema dolje za potreban broj redaka.

Umetanje redaka u Excelu unutar tablice
Recimo da između redaka 4 i 5 treba dodati još nekoliko praznih. Ovaj umetak je sličan onome koji je gore razmotren. Jedina razlika je u prvoj fazi. Za početak, umjesto posljednjeg retka, trebali biste istaknuti retke koji se nalaze ispod četvrtog.

Nakon ponavljanja koraka 2 i 3, tablica će izgledati ovako:

Dakle, kada označavate drugi redak, trebali biste očekivati dodavanje novog između naslova i njega. Da biste dodali redak u tablicu iznad zaglavlja, on mora biti označen.
Ako nakon 4. i 7. retka trebate dodati jedan prazan redak, u prvom koraku trebate označiti 5. i 8. redak (držeći pritisnutu tipku Ctrl). Ponavljanjem koraka 2 i 3 ploča će izgledati ovako:

U stupcu D tablice plaće se izračunavaju prema donjoj formuli.

Dakle, dodavanje tri retka u sredini ni na koji način nije utjecalo na točnost izračuna i provedeno je uz zadržavanje važnih formula.
Alternativne opcije
Za neke se korisnike druge metode umetanja i odabira, koje su opisane u nastavku, čine prikladnijima.
Odabir cijelog retka lista u Excelu
Implementacija svih gore navedenih opcija započela je označavanjem željenog retka dovršene tablice. Postoji još jedna opcija za prvu fazu - odaberite cijeli redak lista, uključujući neispunjene ćelije s desna strana. Samo trebate kliknuti na broj retka (ili brojeve).

Zatim će se odmah pojaviti prazan red između redaka br. 4 i br. 5. Program već zna ukupan odabir retka na listu. Stoga nema potrebe da se pojavi izbornik s pitanjem što točno treba dodati (korak 3).
Korištenje kartice "Početna".
- Nakon odabira linije ili linija, postoji alternativa pozivanju izbornika desnim klikom na njih.
- Na kartici pod nazivom "Početna", idite na odjeljak "Ćelije", otvorite popis "umetanje", a zatim odaberite željeni predmet- "Umetnite linije na list."

Dakle, pogledali smo metode Kako dodati redak u excel tablicu i redoslijed umetanja redaka u najčešćoj verziji 2010. Međutim, vrijedi napomenuti da u modernijim izdanjima redoslijed ostaje isti.
Pozivanje naredbe:
-skupina Ćelije/rasponi -Rad s redovima/stupcima
Nije tajna da se ujak Bill nije potrudio osmisliti alat u Excelu za dodavanje više redaka u tablicu odjednom. Možete pribjeći triku i odabrati određeni broj redaka te odabrati naredbu za umetanje. Ali to nije uvijek zgodno - nakon svega, svaki put morate brojati koliko redaka odabrati. Ako trebate dodati više od 10 redaka, to je vrlo nezgodno. Tim ispravlja ovaj propust. Vi samo trebate kliknuti na gumb i označiti broj redaka u obrascu koji se pojavi. 
Ali kao što vidite - ovu naredbu omogućuje vam ne samo umetanje redaka, već umetanje uz određene uvjete.
Dodaj po: označava broj redaka koji se dodaju. Zadano je 1.
Interval/korak: specificira korak u kojem će biti umetnuti prazni redovi. Na primjer, određivanjem koraka 2, retci će biti umetnuti svaka 2 retka. Zadana vrijednost je 0. Ako nije navedeno, retci će biti umetnuti jedan za drugim.
Započnite umetanje s: označava broj retka od kojeg želite početi umetati retke. Prema zadanim postavkama jednak je broju retka aktivne ćelije u trenutku pokretanja naredbe.
Broj umetaka: označava koliko se puta umetanje mora izvesti.
Primjer upotrebe:
ako navedete Dodaj 2 odjednom, Interval 3, Započni umetanje od 2 i Broj umetanja 5, tada će počevši od 2. retka 2 biti umetnuto 5 puta prazne linije svaka 3 ispunjena.
Ako morate jednom umetnuti određeni broj redaka, tada Interval mora biti postavljen na 0, a Broj umetanja na 1.
Bilješka: ako navedete parametre koji će rezultirati time da broj redaka premaši najveći mogući broj za dodavanje (na primjer, ako navedete Dodaj po 100000
; Interval 5
; Započnite umetanje od 8
; Broj umetaka 11
), pojavit će se sljedeći prozor: