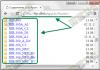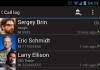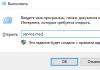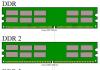Dugo vremena već Skype Nisam ga dobio za Ubuntu najnovija ažuriranja, jer sada sadrži mnogo grešaka i propusta. Međutim, većina korisnika mora koristiti Skype kao glavni messenger iz jednog jednostavnog razloga: njihovi su prijatelji i prijatelji uključeni Windows sustav, ne želeći pribjeći korištenju drugog softvera.
U tome metodološki materijal pogledat ćemo jedan jednostavan, ali za mnoge korisnike važna tema- kako instalirati Skype na Ubuntu na nekoliko jednostavnih načina.
Skype je besplatna aplikacija zatvorenog koda, dakle, u vezi s tim, jednostavno ne može biti prisutan u službenim Ubuntu repozitorijima. Međutim, ona je, kao i druge vlasničke aplikacije, prisutna u partnerskom repozitoriju Cnanonical. Univerzalna pohrana nije uključena kao standard, što znači da je trebate sami omogućiti, što ćemo sada učiniti.
U tu svrhu pokrenite program Software&Updates iz Unity Dash-a, nakon čega na kartici Other Software svakako označite okvir pored Canonical Partners:

Drugu pohranu, koja se koristi za pohranjivanje izvornih kodova programa, nije potrebno spajati.
Sada ćemo prijeći na sljedeću stvar, izravnu instalaciju Skypea za Linux Ubuntu. Za instalaciju možete koristiti razne upravitelj paketa, na primjer, isti Synaptic.
Synaptic pokrećete iz izbornika Dash management, iz razloga što dodavanje prostora za pohranu nije dalo rezultate automatski način rada proces ažuriranja paketa baze podataka sustava, tako da morate sami pokrenuti ažuriranje. Samo trebate kliknuti na funkciju Reload.

Nakon čega samo moramo kliknuti na gumb Primijeni kako bismo dovršili uspješnu instalaciju.
Korištenje grafičkog upravitelja paketa nije obavezno, sve se radnje mogu izvršiti u samom terminalu. Skype instalacija u Ubuntuu, korištenjem terminala, ponekad se to događa čak i brže u vremenu.
Prije svega, dodajmo Canonical partner repozitorij ako to već niste učinili, kao što je gore spomenuto:
$ sudo add-apt-repository "deb http://archive.canonical.com/ $(lsb_release -sc) partner"
Dodajte i386 arhitekturu:
Nakon ažuriranja i provedbe postupka instalacije:
$ sudo apt ažuriranje && sudo apt instalirajte skype
Kao rezultat toga, sve što trebamo učiniti je unijeti samo propusnicu; ako iznenada znakovi koje unesete ne budu vidljivi, nemojte paničariti, to je normalno, trebate kliknuti na Enter tipka, zatim na Y za daljnji proces instalaciju i pričekajte završetak.
Instaliranje Skype Ubuntua ručnom metodom
Ne morate dodavati prostor za pohranu sustavima baza podataka kako biste ispravno instalirali Skype Ubuntu Najnovija verzija na svoje računalo. Sve što trebate učiniti je preuzeti deb instalacijski paket sa službene web stranice Skypea i dovršiti postupak instalacije pomoću dpkg.
Prije svega preuzmite sam instalacijski program:
$ wget http://download.skype.com/linux/skype-ubuntu-precise_4.3.0.37-1_i386.deb
Ako pokušate instalirati i386 paket na x64 verziju sustava, odmah ćete dobiti grešku; da biste spriječili da se to dogodi, morate dodati i386 arhitekturu:
$ sudo dpkg --add-architecture i386
Idite na sljedeće radna mapa, gdje je preuzet paket iz baze i za instalaciju koristite dpkg:
$ sudo dpkg -i skype-ubuntu-precise_4.3.0.37-1_i386.deb
Uslužni program može zahtijevati ovisne komponente koje nisu prošle kroz proces instalacije na sustav; molimo vas da ih instalirate sljedeća radnja:
$ sudo apt-get -f instaliraj
Kada se završi posljednja faza naše Skype program bit će uspješno instaliran i možete ga sigurno koristiti. Ako ne možete pronaći prečac za uslužni program, jednostavno izađite iz programa i ponovno unesite svoju prijavu i lozinku. Ili upotrijebite konzolnu ploču za pokretanje Skypea.
Kako promijeniti Skype ikonu
U pravilu će Skype ikona na radnoj površini u početku biti svijetlo zelena. Za mnoge korisnike sustava ovo će se učiniti kao ružno rješenje. Uostalom, kada ikona izgleda ove boje, jednostavno se ne uklapa uvijek u cjelokupni dizajn upravljačke ploče. Ali sve se može popraviti, a to se radi vrlo lako i jednostavno.
Najprije morate preuzeti i instalirati paket sa sni-qt verzijom:
$ wget https://www.dropbox.com/s/x91gec5q0uz3hnx/sni-qt_0.2.6-0ubuntu1_i386-modified.deb?dl=0 -O sni-qt_0.2.6-0ubuntu1_i386-modified.deb
$ sudo dpkg -i sni-qt_0.2.6-0ubuntu1_i386-modified.deb
Zatim preuzmite i prenesite nove ikone u mapu na /usr/share/pixmaps/skype:
$ wget https://www.dropbox.com/s/wimn53noljv0vbi/skype_systemtray_custom_icons.zip?dl=0 -O skype_systemtray_custom_icons.zip
$ raspakirajte skype_systemtray_custom_icons.zip
$ sudo mkdir /usr/share/pixmaps/skype
$ sudo cp skype/* /usr/share/pixmaps/skype
$ sudo chmod +r /usr/share/pixmaps/skype/*
Istina, u ovom slučaju može se pojaviti jedan manji nedostatak, to je odsutnost brojača koji obavještava nepročitane poruke. Ako želite sve vratiti, jednostavno izbrišite ovaj kod (ovo je naš instaliran paket i ikone):
$ sudo dpkg -r sni-qt_0.2.6-0ubuntu1_i386-modified.deb
$ sudo rm -r /usr/share/pixmaps/skype

Sigurno nakon čitanja ovog članka nemate više pitanja o tome kako instalirati Skype bez problema i nepotrebne muke. A ako još uvijek ne možete sami instalirati Skype, napišite ispod u komentarima. Svakako ćemo vam pokušati pomoći u ovom pitanju!
Unatoč previše popularnom mitu da su svi korisnici "sysadmin" operativnog sustava majstori i genijalci, i dalje im je potrebna pomoć. Zato ću govoriti o tome kako instalirati Skype na Linux, gdje možete besplatno dobiti ovaj program na ruskom, ažurirati ga, pa čak i malo obučiti korisnike omiljeni mac. Zapravo, sve ove upute i radnje izgledaju komplicirano samo naizgled: samo morate napraviti korak i sve će se riješiti gotovo samo od sebe.
Je li moguće instalirati Skype na različite verzije Linuxa?
Prvo pitanje koje nedvojbeno pada na pamet korisnicima je: "Je li uopće moguće instalirati klijent na nekakav Ubuntu, arch ili njegov ekvivalent?" Odgovor na ovo je: naravno, da. Unatoč tome što na ovim operativni sustavi oh ne sjedi tako dobro veliki broj ljudi, ipak popularnost Linuxa nije tako mala da popularne aplikacije mogao ju je ignorirati.
Nitko ne želi izgubiti profit, nitko ne želi izgubiti neke kupce, stoga su gotovo svi programi koji se koriste na Windowsima dostupni za ovaj operativni sustav. Pa one nedostupne zeznu sami vješti korisnici, jer svi Linux korisnici su programeri u duši.

Štoviše, korištenje Skypea na ovom operativnom sustavu je iznenađujuće jednostavno. Odbacite stereotipe: ne morate sjediti u sučelju naredbenog retka i upisivati "Nazovi kontakt Vasya". Sučelje je isto kao na Windowsima. Program možete koristiti za sebe i za posao. Ali osim toga, imate pristup mnogim drugim funkcijama, rješenju raznih problema, čak i praktično puna automatizacija sustava. A ako nema dovoljno funkcija, stavite dodatne komunalije. Na primjer, ako trebate snimiti razgovore ili melodiju koja svira tijekom prijenosa na ekranu, preuzmite Skype poziv Snimač.
Za to čak ne morate naučiti programirati: na internetu, na zahtjev iu specijaliziranim člancima, možete pronaći detaljne upute s gotovim softverskim ili konzolnim kodovima za bilo koji OS, bilo da se radi o poslovnom linuxu, kubuntu ili belle i svim naredbama potrebnim za to, poput istog "sh".
Skype radi na opensuse
 Instalacija klijenta na ovaj operativni sustav laka je kao dva, ali samo ako koristite tridesetdvobitnu verziju opensuse-a. Lako je saznati. Morate otvoriti naredbeni terminal, tamo unijeti sljedeće: uname –m.
Instalacija klijenta na ovaj operativni sustav laka je kao dva, ali samo ako koristite tridesetdvobitnu verziju opensuse-a. Lako je saznati. Morate otvoriti naredbeni terminal, tamo unijeti sljedeće: uname –m.

Put odakle možete pokrenuti datoteku je različit - sve ovisi o tome koja je sorta GUI ste instalirali. Ako koristite GNOME, slijedite put "Programi - Internet". Ako je vaš izbor u jednom trenutku pao na KDE4, tada morate ući u "Izbornik za pokretanje aplikacije - Internet - Ostali programi". Tamo ćete pronaći plavu ikonu tako voljenu i dragu našim srcima.
Ne vjerujte nasumičnim, nepoznatim stranicama! U svim slučajevima kada tvrtka ima vlastitu službenu distribuciju, bolje ju je preuzeti. Naravno, postotak virusa na open suse je vraški mali, ali preuzimanje nepotrebnih rizika nije najbolja ideja.
Skype za Linux Mint
 Ako je za prethodni sustav bilo službeni klijent, onda sa svima voljenom Mintom sve nije tako jednostavno. Ne postoji službena distribucija za to, ali možete koristiti poseban upravitelj. Daljnje upute su napisane za skype za mint 17, pod grafička ljuska Pariti.
Ako je za prethodni sustav bilo službeni klijent, onda sa svima voljenom Mintom sve nije tako jednostavno. Ne postoji službena distribucija za to, ali možete koristiti poseban upravitelj. Daljnje upute su napisane za skype za mint 17, pod grafička ljuska Pariti.
Algoritam za druge verzije može biti malo drugačiji, ili može biti potpuno drugačiji, ali ostaje samo jedna istina: potrebna je verzija za Ubuntu, jer se mint temelji na njoj.
Dakle, da biste instalirali klijenta, trebate:
- Otvorite "Izbornik" u donjem lijevom dijelu zaslona i tamo pronađite stavku "Upravitelj programa" u logičkom bloku "Sustav". Pokreni ga. Ako je sustav zaštićen lozinkom, unesite je u prozor koji će se otvoriti i kliknite "U redu".
- U gornjem desnom kutu programa koji se otvori pronađite polje za pretraživanje (tekstualno polje s povećalom u kutu) i tamo unesite Skype.
- Dvaput kliknite na naslov koji vas zanima.
- Možete biti sigurni da preuzimate ono što trebate iz repozitorija. U opisu programa, nasuprot polja verzije, Ubuntu će biti naznačen među brojevima.
- Kliknite gumb "Preuzmi" (obično na vrhu).
- Čekaj malo. Nakon nekoliko minuta upravitelj će vas obavijestiti da je aplikacija uspješno instalirana.
Lako ga je otvoriti: "Izbornik" - "Sve aplikacije" - "Internet". Brzo ćete pronaći poznatu ikonu na popisu. Pokrenite, ispunite svoj profil i koristite ga.
Ako ne znate lozinku, nemojte je unositi bezbroj puta. Bolje pitaj svoju lozinku Administrator sustava.
Skype za Kali Linux
 Instalacija klijenta za kali je nevjerojatno jednostavna, što je vrlo nekarakteristično - uostalom, ne postoji čak ni službena distribucija za ovaj operativni sustav. No, unatoč tome, puno je manje zamornih radnji koje morate učiniti nego da ste to učinili na bilo kojoj službeno lokaliziranoj verziji.
Instalacija klijenta za kali je nevjerojatno jednostavna, što je vrlo nekarakteristično - uostalom, ne postoji čak ni službena distribucija za ovaj operativni sustav. No, unatoč tome, puno je manje zamornih radnji koje morate učiniti nego da ste to učinili na bilo kojoj službeno lokaliziranoj verziji.
Kali se temelji na popularnom operativnom sustavu debian sustav, to je upravo ono što su poduzetni korisnici željni komunikacije i razgovora iskoristili kada su izradili svoj instalacijski algoritam.
Općenito, za povezivanje Skypea s Kali možete učiniti sljedeće:
- Bilo koji dostupnih načina odrediti kapacitet sustava.
- Na glavnoj stranici klijenta preuzmite gotovu distribuciju Debiana.
- Pritisnite Ctr+Alt+t u isto vrijeme.
- U prozor koji se otvori unesite sljedeće: dpkg -i skype-debian_4.2.0.11-1_i386.deb.
- Čekati. Kada sustav prikaže upozorenje o pogrešci, unesite apt-get install –f.
- Gledajte kako se različite naredbe brzo pojavljuju na zaslonu. Nakon nekoliko minuta postupak će biti završen.
Program možete pronaći standardnim putem: "Aplikacije" - "Internet" - ovaj OS ne blista originalnošću.
Kako instalirati skype na debian
 Ali s debianom nije sve tako jednostavno kao što se čini na prvi pogled. Algoritam je ponekad prepun mnogo nejasnih, ali potrebnih koraka. Ali na kraju ćete dobiti dobru, stabilnu verziju koja se neće stalno smrzavati ili kvariti.
Ali s debianom nije sve tako jednostavno kao što se čini na prvi pogled. Algoritam je ponekad prepun mnogo nejasnih, ali potrebnih koraka. Ali na kraju ćete dobiti dobru, stabilnu verziju koja se neće stalno smrzavati ili kvariti.
Ako to želite izbjeći, onda za verzije 9 Stretch, 8 Jessie i 7 Wheezy samo instalirajte GDebi paket. Neće trajati dugo, neće trebati puno vremena, ali će izbjeći puno problema.

Nažalost, klijent stare verzije 6 i mlađe više ne postoji i može se instalirati samo na zaobilazan i trnovit način. Ali u isto vrijeme počinje i radi.
Skype u altlinuxu
Korisnici Altlinuxa pate više od ostalih - ne samo da ne mogu samo preuzeti klijent sa službene web stranice, nego ga ne mogu ni instalirati jednostavna verzija za druge slične operativne sustave to je prilično teško.
Ali poduzetni korisnici odavno su pronašli izlaz, čak su ga podijelili s drugima, sastavili klijenta, sami riješili sve probleme i objavili ga na Internetu.
Dakle, trebat će vam:
- Otvoren naredbeni redak, upišite sljedeći tekst: apt-get install https://download.skype.com/linux/skype_static-4.0.0.7.tar.bz2
- Provjerite je li vaša web kamera prikladna - to se može saznati iz recenzija na Internetu. Nažalost, ovaj OS je prilično hirovit, tako da neće svaki model raditi pod njim; kao rezultat toga, pojavljuju se pogreške, na primjer, obrnuta slika.
- Pronađite klijenta u "Aplikacije" - "Internet".
- Idite na program u "Postavke" - "Video uređaji" i odaberite svoju kameru s popisa, ako je potrebno.
- Kliknite na "Test" da provjerite radi li sve.
Skype za mac os x
 Ali na Macu, instalacija programa je jednostavna kao guljenje krušaka. Budući da je macbook stvoren za ljude koji se ne žele zamarati programiranjem, administracijom i slično, a mac os je jednostavnog karaktera, jedino što trebate je jednostavno preuzeti potrebnu verziju.
Ali na Macu, instalacija programa je jednostavna kao guljenje krušaka. Budući da je macbook stvoren za ljude koji se ne žele zamarati programiranjem, administracijom i slično, a mac os je jednostavnog karaktera, jedino što trebate je jednostavno preuzeti potrebnu verziju.

Budite oprezni: Skype sučelje značajno se razlikuje od svih ostalih verzija, stoga prije korištenja pažljivo proučite sve postavke.
Skype za Linux Ubuntu
Ne bi trebalo biti pogrešaka ni s Ubuntuom. Istina, postoje manji problemi sa 64 bitnim OS-om, ali oni se mogu lako i brzo riješiti.

Ima dužih, zamršenijih staza, ali njima nema smisla ići. Ponekad je bolje upotrijebiti ono što je već spremno nego žuriti s izmišljanjem kotača.
Skype za Symbian
 Ali sa Symbianom je sve prilično loše. Sustav je pao u nemilost developera, pa je njihov odgovor sljedeći: “Otkazali smo ga i potpuno uklonili. Podrške više neće biti.” Vratili su sav novac koji je bio na računu vlasnika telefona i na kraju prekinuli sve veze.
Ali sa Symbianom je sve prilično loše. Sustav je pao u nemilost developera, pa je njihov odgovor sljedeći: “Otkazali smo ga i potpuno uklonili. Podrške više neće biti.” Vratili su sav novac koji je bio na računu vlasnika telefona i na kraju prekinuli sve veze.
Dakle, imate samo dvije mogućnosti: ili preuzeti klijent s neke piratske stranice, torrenta ili ga prihvatiti. Ovo drugo nije baš zabavno, ali prvo nosi rizik da vam se telefon pokvari ili dobijete virus.
Skype za Fedora 22
I ovdje je sve prilično jednostavno i transparentno - fedora čak i ne treba nepotrebne uvode, samo ćemo odmah prijeći na posao.

To je sve. Kao što vidite, sve je lako i jednostavno, samo se trebate malo potruditi i kopirati željeni tekst.
Skype za Linux Rosa
 S rozom nije sve tako dobro kako bismo željeli, ali ipak nije katastrofalno.
S rozom nije sve tako dobro kako bismo željeli, ali ipak nije katastrofalno.
Ti moraš:
- Idite na "Kontrolni centar", pronađite tamo "Konfiguriranje izvora kontrole..."
- Kliknite na "Dodaj" i odaberite " Cijeli set izvori."
- Otvorite naredbeni terminal.
- Unesite urpmi get-skype tamo.
To je sve. Najvažnije je povezati izvore, a onda će sve biti gotovo za vas.
Rješavanje problema koji nastaju pri korištenju Skypea na Linuxu
Ali nakon instalacije, svi vaši problemi ne završavaju: pogreške se pojavljuju povremeno u programu.
Evo tri najčešća:
- "Nismo se mogli spojiti na Skype." Prvo potpuno zatvorite program, po mogućnosti koristeći File Explorer. Nakon toga otvoriti korijensku mapu klijent, pritisnite Ctrl i H za prikaz svih skriven od strane sustava mape i datoteke. Nakon toga morat ćete izbrisati shared.xml. Korištenjem terminala to se može učiniti ovako: rm ~/.Skype/shared.xml.
- "Bez zvuka". Ovo ukazuje na nekompatibilnost ozvučenje. Zatim trebate preuzeti PulseAudio sa službene web stranice ili vašeg aplikacijskog centra i instalirati ga. Nakon toga pokrenite program i provjerite je li vaš mikrofon naveden u kartici Input Devices (uvijek potreban). Idite na Skype izbornik i odaberite “Opcije” − “ Zvučni uređaji» i provjerite spominje li se ondje program.
- Posljednji problem pojavljuje se samo na Mint 16, i to samo na 64-bitnom sustavu, ali to ga ne sprječava da bude raširen. Dakle, ako se klijent često kvari ili ruši, upišite sudo apt-get install libasound2-plugins:i386 u terminal i ponovno instalirajte klijenta.
zaključke
Skype na takvim sustavima pruža mnogo mogućnosti, ali nije tako lako instalirati. Ako odvojite vrijeme da to shvatite, život će vam postati malo bolji. Imajte na umu da su gotovo sve značajke upravitelja dostupne kada ga koristite u Firefox preglednik,Krom.
Prednosti i nedostatci
- Više mogućnosti.
- Više opcija.
- Prilika da se osjećate kao programer.
- Funkcionalnost vam omogućuje instalaciju Skype poslužitelj, koji će biti alternativa telefonskoj liniji.
- Poteškoće.
- Rijetke i gotovo nerješive greške.
Video pregled
Bio je namijenjen samo za Windows i iOS, no s vremenom su ga mogli koristiti i oni na čijim uređajima radi Linux. Međutim, programeri nisu bili previše aktivni u vezi s ovom verzijom, tako da Zadnje ažuriranje objavljen je tek 2014. Ovaj bug je nedavno ispravljen, tako da je Skype za Linux sada dostupan u novoj verziji.
Najnoviji klijent je objavljen u dvije verzije. Prvi od njih je poznata radna površina Alfa verzija. U službenoj objavi programeri su izjavili da se temelji na WebRTC kodu. Druga verzija je web verzija i dostupna je u gotovo svakom pregledniku. Temelji se na istom kodu, koji podržavaju mnogi internetski preglednici.
Ako preuzmete Skype za Ubuntu, moći ćete cijeniti sve prednosti aplikacije. Program nudi video i audio pozive drugim pretplatnicima koji imaju račun i koji su na mreži. Među dodatne mogućnosti Napomena za aplikacije:
- Besplatna komunikacija s drugim Skype korisnicima;
- Brzo slanje poruka;
- Mogućnost dodavanja emocionalnog bojanja tekstovima zahvaljujući velikoj kolekciji emotikona;
- Video konferencija u stvarnom vremenu s nekoliko sugovornika odjednom.
Kako biste koristili sve značajke aplikacije, morate spojiti web kameru na svoje računalo. Većina moderni modeli s ugrađenim mikrofonima, dakle dodatni uređaji neće biti potrebno. Instaliranje web kamere obično je vrlo jednostavno. Dovoljno je povezati gadget s računalom, nakon čega će se upravljački programi automatski instalirati na njega.
Zatim možete početi raditi u Skype Debianu. Aplikacija ima jednostavno sučelje pa je lako razumiju i oni koji se s njom susreću prvi put, iako je takve ljude već teško pronaći. Početni zaslon prikazuje popis kontakata poredanih prema zadnja aktivnost. Drugim riječima, korisnici s najnovijim razgovorima bit će na vrhu.
Nakon Skype instalacije Morat ćete provjeriti kvalitetu poziva. Da biste to učinili, ne morate se povezati s nekim koga poznajete. Programeri su uključili posebne botove na popis kontakata. Samo kliknite na njih i uputite poziv kako biste saznali postoje li problemi s povezanim uređajima. Ako je sve u redu, možete početi koristiti program i nazvati svoje prijatelje koji su na mreži.

Na početna stranica Postoje dijelovi izbornika u kojima možete promijeniti postavke. Osim toga, postoji i linija za traženje računa prijatelja i poznanika. Ako želite, možete postaviti avatar koji će drugi korisnici vidjeti. To se radi odmah tamo s web kamere ili se preuzima iz memorije računala. Osim toga, korisnici mogu postaviti postavke privatnosti i sigurnosti.
Osim video i audio komunikacija, program može stvoriti tekstualne razgovore. Osim toga, programeri su osigurali funkciju preusmjeravanja na Mobiteli. Uz dodatnu naknadu, mogućnosti aplikacije značajno se proširuju. S njega možete slati SMS ili upućivati pozive na obične telefonske brojeve. Tarife ponuđene u programu mnogo su isplativije od onih koje postavljaju mobilni operateri.
Sve u svemu, Skype za Linux je aplikacija koja će vam omogućiti da uvijek ostanete povezani. Programeri su počeli aktivno raditi na ažuriranju ove verzije programa. U trenutno malo se razlikuje od klijenta za Windows i druge operativne sustave u smislu praktičnosti i funkcionalnosti.
U ovom ćemo članku pogledati postupak instaliranja Skypea na Linux distribucije pomoću sljedeće formate pakete: .deb, .rpm, kao i kroz pacman package manager (ili bolje rečeno AUR), koji se koristi u distribuciji Arch Linuxa.
Skype - besplatni vlasnički softver sa zatvorenim kodom, pružajući tekstualnu, glasovnu i video komunikaciju putem interneta između računala i telefona, opcionalno koristeći peer-to-peer mrežne tehnologije, kao i plaćene usluge za pozive na mobitel i fiksni telefoni.
Montaža
Nove verzije Skypea(počevši od 5) za Linux je podržana samo x86_64 arhitektura! i pakete koje možete preuzeti s . Instalacija kao SNAP paket je također podržana, ali I ovu metodu Neću to sada razmatrati jer planiram napisati poseban članak o SNAP-u.
1. Paket.deb
Ovaj paket možete instalirati bilo pomoću bilo kojeg grafičkog upravitelja (GDebi, Synaptic, Application Center, itd.) ili pomoću emulatora terminala.
Prvo ću pogledati instalaciju pomoću grafičkog upravitelja. Koristit ću GDebi kao primjer.
Za početak instalacije kliknite desni klik prijeđite mišem preko preuzete datoteke. Na popisu koji se pojavi pronađite nešto prema vrsti: "Otvoriti s..." ili "Otvori u drugoj aplikaciji" i odaberite ovu stavku:

U prozoru koji se pojavi pronađite: “Instalator GDebi paketa” i pritisnite "Otvoren":
 Nakon pokretanja GDebi-ja može se pojaviti upozorenje da je više dostupno u spremištima stara verzija. Samo kliknite "Zatvoriti":
Nakon pokretanja GDebi-ja može se pojaviti upozorenje da je više dostupno u spremištima stara verzija. Samo kliknite "Zatvoriti":

Sada samo kliknite na gumb “Instaliraj paket” za početak procesa:

Nakon što pokrenete instalaciju od vas će se tražiti lozinka. Morate ga unijeti:

Sada pričekajte da se postupak instalacije završi i kliknite "Zatvoriti":


Nakon ovoga također možete zatvoriti GDebi i početi raditi sa Skypeom.
Sada bih želio pogledati instaliranje Skypea i terminala. Neću instalirati iz repozitorija, jer postoji starija verzija. Pokazat ću vam kako instalirati .deb paket. Da biste to učinili, otvorite emulator terminala i unesite sljedeću naredbu:
$ sudo dpkg -i /[put_do_mape]/skypeforlinux-64.deb

Ovo dovršava instalaciju.
2. Paket.rpm
Slično prethodnom, Skype možete instalirati putem terminala ili pomoću grafički uslužni programi. Pokazat ću instalaciju na primjeru distribucije OpenSUSE 42.3.
Prvo, razmotrimo jednostavniju opciju putem upravitelja instalacije paketa (YaST). Nakon dvostrukog klika na datoteku, od vas će se tražiti da unesete korisničku lozinku. Učini to. Tada će se ispred vas pojaviti upravitelj instalacije s paketom označenim za instalaciju. Za početak procesa kliknite "Prihvatiti":

Ako se pojavi pogreška o neispravnom paketu, jednostavno kliknite "Zanemariti"(Po barem Skype mi je dobro radio s ovom greškom nakon instalacije):

Nakon što zanemarite pogrešku, pojavit će se upozorenje da to može dovesti do toga da sustav ne radi (ne brinite, Skype mu neće naškoditi). Samo kliknite "U REDU":

Nakon dovršetka instalacije kliknite "Dovršeno" za zatvaranje instalatera. Nakon toga možete početi koristiti:

Sada pogledajmo postupak instalacije putem terminala. Da biste to učinili, jednostavno otvorite emulator (na primjer LXterminal) i unesite:
sudo rpm -iv /[path_to_folder]/skypeforlinux-64.rpm (-i je instalacijski ključ, v znači prikazati detaljne informacije)

Ovo dovršava instalaciju.
3. pacman (AUR)
Instalirat ću Skype s AUR-a, jer je ovo najviše jednostavan način. Osim toga, AUR obično ima najviše Najnovija verzija. Da biste instalirali Skype u Arch morate unijeti sljedeću naredbu:
$ yaourt -S skypeforlinux-stable-bin gnome-keyring
- – stabilan Skype verzija od AUR;
- - svežanj ključeva. Ili jednostavno rečeno, potrebno je kako ne biste unijeli svoju prijavu i lozinku nakon svakog ponovnog pokretanja (Dizajniran za sigurno skladištenje podaci – korisnička imena i lozinke):

Budući da sam koristio Antergos distribuciju, gnome-keyring je već bio predinstaliran, pa sam ga samo reinstalirao, ali to nije toliko važno. Kada se od vas zatraži da uredite PKGBUILD, kliknite "n"! A kad pitaju "Nastaviti s montažom...?", pritisnite "y":

"Nastaviti instalaciju...?", pritisnite ponovno "y":


Sada je instalacija završena, možete je početi koristiti.
4.Gentoo
Neću se zadržavati na ovoj distribuciji, jer će oduzeti dosta vremena, ali za one kojima je potrebno, detaljno je opisano kako instalirati Skype, ali samo na engleskom.
Video s postupkom postavljanja
zaključke
U ovom smo članku detaljno ispitali postupak instaliranja Skypea razne distribucije Linux. Ako imate pitanja, pitajte u komentarima!
Također na stranici:
Instalacija Skypea u različitim Linux distribucije ažurirano: 22. veljače 2018. od strane: linok9757
Linux je moderan operativni sustav za računala i prijenosna računala koji dolazi s otvorenim izvorni kod. To znači da ih je moguće slobodno uređivati i da su besplatni. Sada na tržištu postoje mnoge verzije prilagođene za kućnu upotrebu. OS je ključ stabilnosti i sigurnosti, jer je gotovo nemoguće dobiti pristup, a kamoli hakirati Linux.
Skype za Linux naširoko se koristi za korisnike takvih operativnih sustava. Ima isti niz funkcija, ali vam omogućuje komunikaciju s korisnicima koji imaju video chat instaliran na drugim vrstama operativnih sustava. Skype račun čini ga univerzalnim. To znači da se s jednom prijavom i lozinkom korisnik prijavljuje račun na svim podržanim uređajima.
Za upućivanje poziva korisnik mora poduzeti sljedeće korake:
- Odaberite kontakt koji se nalazi u lijevom stupcu.
- Otvaranje dijaloškog okvira.
- Odaberite widget u obrascu na vrhu zaslona slušalica.
Uz to, Skype svojim pretplatnicima nudi jedinstvenu uslugu telefoniranja raznim operaterima mobilne komunikacije.
Bilješka! Nedavno je dodana značajka za upućivanje poziva na fiksne telefone. Da biste to učinili, morate birati puni broj koristeći kod države i grada.

Za to je odgovorna tipkovnica za biranje brojeva. Dostupan je na vrhu programa. Za aktiviranje je potrebno kliknuti na ikonu u obliku telefonske slušalice. Nakon toga pojavit će se kompletan izgled s brojevima i simbolima za upućivanje poziva. Imajte na umu da morate uputiti poziv na svoj mobilni telefon i broj fiksne linije To je moguće samo ako korisnik ima sredstava na svom Skype računu.
Zahtjevi sustava
U 2018. godini najčešće verzije su Skype za Ubuntu i Skype Debian. Riječ je o dva operativna sustava iz obitelji Linux koji su u potpunosti prilagođeni kućnu upotrebu. Osim toga, postavke se rade automatski, kao i sama instalacija softvera, što takav softver čini jednostavnim za korištenje.
Za rad su vam potrebne sljedeće tehničke specifikacije:
- Dvojezgreni procesor od 1 GHz sat frekvencije;
- 2 gigabajta RAM-a;
- Od 500 MB prostora na tvrdom disku;
- Dobar pristup internetu.
Postavke ne zahtijevaju mnogo resursa, Skype je podržan za rad na ovim operativnim sustavima bez poteškoća i zamrzavanja, što je također plus kod korištenja ovako neobičnih operativnih sustava. 
Glavne prednosti
Prednosti korištenja Skypea na Linuxu uključuju:
- Prikladna upravljačka ploča;
- Brzi pristup i pokretanje softvera;
- Sigurnost na radu;
- Odsutnost velika opterećenja na sustavu;
- Brzi pristup do potrebne postavke i alat.
Osim toga, Skype podržava ruski kada radi na Linuxu. To je zgodno jer se ponekad pojavljuju pitanja prilikom postavljanja ili korištenja određene funkcije. Razvojni tim je u potpunosti preveo sve elemente softvera za ugodnije korištenje. 
Skype na Linuxu sve više dobiva na popularnosti među suvremeni korisnici, kao glavni Linux OS. To je zbog činjenice da na ovim vrstama operativnih sustava nema dostojnih konkurenata koji bi se razlikovali velika brzina radi i nema grešaka.
Zato je Skype odlučio zauzeti ovu nišu te je svoj softver prilagodio zahtjevima korisnika. Danas jest univerzalna platforma za komunikaciju, u video i audio modu. Korisnicima se nudi mnogo različitih dodatne funkcije, koji značajno proširuju opseg korištenja takvog softvera.