Proliferacija ogromnog broja uređaja koji se mogu spojiti na internet putem bežičnih tehnologija dovela je do toga da je prisutnost Wi-Fi pokrivenosti u kući ili stanu prestala biti nešto posebno, već je postala nužnost. Gotovo svaka obitelj ima prijenosna računala, pametne telefone i tablete, a svi korisnici ovih uređaja trebaju Wi-Fi. Danas je stvaranje bežične mreže u maloj prostoriji vrlo jednostavno; U nastavku ćemo govoriti o budžetu, ali ne samo zbog ovog, vrlo popularnog modela - TP-Link TL-WR740N. Postavljanje rutera će također biti pokriveno.
Mogućnosti
Prije nego što prijeđete na pitanja instaliranja i konfiguriranja usmjerivača, trebali biste se zadržati na opisu njegovih glavnih mogućnosti. To će omogućiti potencijalnom kupcu da izbjegne pogrešku u odabiru uređaja. Karakteristike TP-Link TL-WR740N, zajedno s njegovom niskom cijenom, omogućuju ovom uređaju da ponese titulu jednog od najboljih rješenja za upotrebu u stanu ili maloj kući. Uređaj podržava moderne standarde za prijenos informacija u Wi-Fi mrežama, uključujući 802.11n 2,4 GHz s brzinama do 150 Mbit/s, kao i široko korištene protokole šifriranja. Spajanje na Internet moguće je putem stalnih i dinamičkih IP adresa, kao i putem PPPoE, PPTP i L2TP.
Dodatne funkcije
Dodatne korisne značajke uključuju podršku za IPTV, kao i mogućnost emitiranja portova. Između ostalog, ruter podržava DMZ i UPnP. Postavljanje TP-Link TL-WR740N prilično je jednostavno, a čak i početnik može shvatiti ovaj problem. Rezimirajući gore navedeno, vrijedi napomenuti da se ovaj model može preporučiti za stvaranje mreže od 1-3 računala i nekoliko mobilnih uređaja, odnosno za uobičajene potrebe prosječnog korisnika.

Veza
Prva stvar koja je potrebna nakon kupnje bilo kojeg usmjerivača je spajanje kabela od davatelja usluga na uređaj, kao i uparivanje uređaja s računalom pomoću patch kabela koji dolazi s usmjerivačem. Preporučljivo je povezati TP-Link TL-WR740N za postavljanje putem kabela, a ne Wi-Fi-ja, ne zaboravite na ovo. Na stražnjoj ploči uređaja nalazi se pet konektora od kojih je jedan označen plavom bojom (WAN). U ovaj plavi konektor je spojen kabel od provajdera. Za spajanje na računalo ili prijenosno računalo koristite bilo koji od žutih konektora (br. 1-4). Nakon što su mrežne žice spojene i usmjerivač dobije napajanje iz utičnice od 220 V, morate pritisnuti gumb za napajanje koji se nalazi u blizini konektora i možete nastaviti s konfiguracijom. Usput, dijagram TP-Link TL-WR740N, prema kojem se ruter povezuje s drugim uređajima, prikazan je na kutiji.

Uspostavljanje internetske veze
Glavna funkcija svakog usmjerivača je distribucija interneta drugim uređajima. Prije implementacije ove značajke, trebate konfigurirati TP-Link TL-WR740N za primanje interneta od vašeg davatelja usluga. Da biste to učinili, morate koristiti mogućnosti web sučelja usmjerivača. Postavkama se pristupa na tplinklogin.net ili 192.168.0.1 koji se upisuje u adresnu traku bilo kojeg internetskog preglednika. Nakon autorizacije (prema zadanim postavkama, prijava i lozinka odgovaraju vrijednosti admin), otvorit će se zaslon u kojem su postavljeni apsolutno svi parametri usmjerivača. Najlakši način za brzo povezivanje interneta s usmjerivačem je korištenje stavke "Brzo postavljanje". Odlaskom na ovu stavku pokrenut će se poseban čarobnjak, prema čijim uputama trebate odrediti mrežne parametre. Za većinu korisnika, postavljanje TP-Link TL-WR740N u ovoj opciji svodi se na odabir zemlje, grada i pružatelja usluga u prvom koraku čarobnjaka.

Bežične postavke
Osim povezivanja s internetom, gore opisani čarobnjak za postavljanje omogućuje vam konfiguriranje parametara bežične mreže, predstavljenih uglavnom nazivom potonje, lozinkom za pristup i vrstom šifriranja. Možete postaviti vlastite parametre ili možete ostaviti zadane vrijednosti. Usput, zadana lozinka bežične mreže ispisana je na naljepnici koja se nalazi na dnu uređaja. Nakon što završite s unosom potrebnih podataka, morate pritisnuti gumb "Dalje" na zaslonu postavki, au sljedećem prozoru kliknite gumb "Završi". Nakon ponovnog pokretanja uređaj bi se trebao spojiti na internet i početi distribuirati promet putem bežične mreže. Ako se to ne dogodi, morat ćete još jednom provjeriti jesu li postavke ispravno postavljene ponovnim pokretanjem "Quick Setup".
Ažuriranje firmvera
Veliki proizvođači mrežne opreme, a TP-Link nije iznimka, neprestano rade na poboljšanju softvera koji je temelj rada njihovih uređaja. Za ažuriranje firmware-a, morate koristiti stavku "Firmware Update" u izborniku "System Tools" web sučelja usmjerivača. Vrlo je preporučljivo ponovno flashirati TP-Link TL-WR740N ako je nova verzija firmvera dostupna na službenoj web stranici proizvođača. U većini slučajeva ovaj postupak povećava stabilnost usmjerivača i može uvesti nove funkcije u uređaj.

Postupak firmvera
Dakle, da biste ažurirali firmware, trebate koristiti gore opisani alat "Firmware Update". Ali prije nego što prijeđete na postupak, morate preuzeti datoteku firmvera sa službene web stranice proizvođača. Prilikom preuzimanja datoteke važno je uzeti u obzir verziju hardvera rutera. Podaci o reviziji mogu se pronaći na kutiji uređaja, kao i na naljepnici koja se nalazi na dnu kućišta rutera. Nakon što se potrebna datoteka preuzme na disk računala, morate otići na zaslon alata za ažuriranje, kliknuti gumb "Odaberi datoteku", odrediti stazu do firmvera u prozoru Explorera, a zatim kliknuti gumb "Ažuriraj". Započet će proces ponovnog pisanja firmvera, a zatim će se usmjerivač automatski ponovno pokrenuti.

Zaključak
Kao što vidite, TL-WR740N je model routera koji se može preporučiti svakom korisniku s niskim zahtjevima kao osnova za stvaranje kućne mreže. Uz nisku cijenu, ovo se rješenje čini gotovo idealnim, barem za one koji rade prve korake u svijetu računalnih mreža ili posjeduju manji broj uređaja koji zahtijevaju internetsku vezu putem Wi-Fi-ja.
Prije nego počnemo postavljati usmjerivač, provjerimo postavke povezivanja lokalne mreže. Za ovo:
Windows 7
Kliknite na " Početak", "Upravljačka ploča".
Zatim kliknite na " Pregled statusa mreže i zadataka".


LAN vezaVlasništvo".

Zatim odaberite s popisa " Internetski protokol verzija 4 (TCP/IPv4)" i pritisnite " Vlasništvo".

" i "", zatim pritisnite gumb " U redu".

Windows 10
Kliknite na " Početak", "Mogućnosti".

Zatim kliknite na " Mreža i internet".


U prozoru koji se otvori vidimo " Ethernet". Desnom tipkom miša kliknite na njega i odaberite " Vlasništvo".

Zatim odaberite s popisa " IP verzija 4 (TCP/IPv4)" i pritisnite " Vlasništvo".

U prozoru koji se otvori morate označiti okvir " Automatski nabavite IP adresu"I" Automatski nabavite adresu DNS poslužitelja", zatim pritisnite gumb " U redu".

Povezivanje TP-Link TL-WR740N routera s računalom
Sljedeći korak je povezivanje rutera TP-Link TL-WR740N na vaše prijenosno ili osobno računalo (PC). Da biste to učinili, trebate spojiti kabel koji vam je pružio vaš davatelj usluga na plavi priključak routera (odnosno, ovo je kabel koji ide u vaš stan, kuću, ured itd. izvana), a kabel koji ste dobili s usmjerivačem, jedan kraj u jedan od četiri priključka koji su označeni žutom bojom na usmjerivaču, a drugi kraj povežite s prijenosnim ili osobnim računalom. I da, ne zaboravite spojiti kabel za napajanje.

Autorizacija TP-Link TL-WR740N rutera
Dakle, spojili smo usmjerivač, sada morate pristupiti njegovom web sučelju putem bilo kojeg preglednika (bilo da je to Google Chrome, Mozilla Firefox, Internet Explorer itd.). Da biste to učinili, otvorite preglednik i unesite adresu usmjerivača u adresnu traku: 192.168.0.1 i pritisnite gumb " Unesi" na vašoj tipkovnici (na starijim modelima ovog usmjerivača ova adresa može biti: 192.168.1.1 ).
- Korisničko ime - admin
- Lozinka - admin
Dakle, unesite podatke i pritisnite " Prijaviti se"


Postavljanje Tp-Link TL-WR740N rutera
I konačno smo došli do web sučelja usmjerivača i sada morate konfigurirati opremu. Prije svega, osigurajmo bežičnu mrežu postavljanjem lozinke za wi-fi. Zatim ćete morati saznati koja se vrsta veze koristi za pristup internetu, je li to PPTP, L2TP ili PPPOE. To možete saznati tako da nazovete svog davatelja (ovo je organizacija s kojom ste sklopili ugovor o pružanju internetskih usluga). Dakle, počnimo s postavljanjem usmjerivača.
Postavljanje lozinke za wi-fi
Predstavljam vam video upute za postavljanje lozinke za wi-fi na ruteru Tp-Link TL-WR740N
Pogledajmo također pismeno i ilustrativno postavljanje lozinke za Wi-Fi na usmjerivaču Tp-Link TL-WR740N.
Na web sučelju odaberite "tab" u izborniku Bežični"i ulazimo" Bežične postavke" - postavljanje bežične mreže. Ovdje je potrebno u stupcu " Naziv bežične mreže:"Smislite i označite naziv za svoju bežičnu mrežu; taj će naziv tada zasvijetliti kada se spojite na mrežu. Zatim odaberite " Regija" - Rusija. Nakon toga kliknite " Uštedjeti".

Zatim idite na izbornik u "kartici" Bežična sigurnost". Ovdje ćemo postaviti lozinku za gore izmišljenu bežičnu mrežu, za to odabiremo vrstu enkripcije " WPA-PSK/WPA2-PSK" a zatim ispod u polju " PSK lozinka:"smislimo i unesemo lozinku. Zatim kliknemo " Uštedjeti".

Nakon što smo pritisnuli " Uštedjeti"Iznad ovog gumba pojavit će se poruka koja pokazuje da su postavke spremljene i sada moramo ponovno pokrenuti usmjerivač. To činimo klikom na gumb" kliknite ovdje"slanjem rutera na ponovno pokretanje. Nakon ponovnog pokretanja, naziv vaše bežične mreže pojavit će se u mrežnim postavkama vašeg računala.
Postavljanje PPTP-a
PPTP na ruteru Tp-Link TL-WR740N na primjeru usmjerivača Tp-Link TL-WR1043ND.
Napišimo i ilustrirajmo PPTP na ruteru Tp-Link TL-WR740N.
Mreža", zatim " WAN".
U " Vrsta WAN veze:"odaberi" PPTP/Rusija PPTPKorisničko ime:"), lozinka (u redu " Lozinka:Potvrdi lozinku:IP adresa/naziv poslužitelja:
Povežite se automatski NE povezivanje na zahtjev
Uštedjeti".

Postavljanje PPTP-a sa statičkom IP adresom
Pogledajmo postavljanje veze PPTP sa statičkom IP adresom na ruteru Tp-Link TL-WR740N.
Dakle, idite na izbornik u kartici " Mreža", zatim " WAN".
U " Vrsta WAN veze:"odaberi" PPTP/Rusija PPTP", ispod ćete biti upitani da navedete svoje korisničko ime (u retku " Korisničko ime:"), lozinka (u redu " Lozinka:") i potvrda lozinke (u retku " Potvrdi lozinku:").
Statički IPIP adresa/naziv poslužitelja:"), IP adresa (u retku " IP adresa:"), maska podmreže (u redu " Maska podmreže:"), zadani pristupnik (u redu " pristupnik:") i DNS (u liniji " DNS:"). Sve gore navedene podatke dostavlja vam pružatelj (organizacija koja vam je omogućila internet).
Svi ovi podaci obično su navedeni u ugovoru s davateljem usluga. Ako ih iz nekog razloga ne možete pronaći, trebate nazvati dežurnu liniju svog pružatelja usluga i saznati kako ih možete dobiti.
Nakon što ste unijeli sve potrebne podatke, označite okvir pored " Povežite se automatski" (Ova će postavka trajno održati vašu internetsku vezu, pa ako imate NE Za neograničenu tarifu, preporučujem da potvrdite okvir pored " povezivanje na zahtjev“, što znači povezivanje na zahtjev, odnosno Internet je spojen tek kada ga počnete koristiti).
Nakon svih manipulacija s postavkama pritisnite gumb " Uštedjeti".

L2TP postavljanje
Pogledajmo postavljanje veze L2TP na ruteru Tp-Link TL-WR740N.
Dakle, idite na izbornik u kartici " Mreža", zatim " WAN".
U " Vrsta WAN veze:"odaberi" L2T/Rusija L2T", ispod ćete biti upitani da navedete svoje korisničko ime (u retku " Korisničko ime:"), lozinka (u redu " Lozinka:") i potvrda lozinke (u retku " Potvrdi lozinku:"). Također ćete morati navesti IP adresu poslužitelja (u retku " IP adresa/naziv poslužitelja:"). Sve gore navedene podatke dostavlja vam pružatelj (organizacija koja vam je omogućila internet).
Svi ovi podaci obično su navedeni u ugovoru s davateljem usluga. Ako ih iz nekog razloga ne možete pronaći, trebate nazvati dežurnu liniju svog pružatelja usluga i saznati kako ih možete dobiti.
Nakon što ste unijeli sve potrebne podatke, označite okvir pored " Povežite se automatski" (Ova će postavka trajno održati vašu internetsku vezu, pa ako imate NE Za neograničenu tarifu, preporučujem da potvrdite okvir pored " povezivanje na zahtjev“, što znači povezivanje na zahtjev, odnosno Internet je spojen tek kada ga počnete koristiti).
Nakon svih manipulacija s postavkama pritisnite gumb " Uštedjeti".

Postavljanje L2TP sa statičkom IP adresom
Pogledajmo postavljanje veze L2TP sa statičkom IP adresom na ruteru Tp-Link TL-WR740N.
U pravilu se statička IP adresa dodjeljuje pravnim osobama ili kao dodatna usluga uz osnovnu tarifu fizičkim osobama.
Dakle, idite na izbornik u kartici " Mreža", zatim " WAN".
U " Vrsta WAN veze:"odaberi" L2TP/Rusija L2TP", ispod ćete biti upitani da navedete svoje korisničko ime (u retku " Korisničko ime:"), lozinka (u redu " Lozinka:") i potvrda lozinke (u retku " Potvrdi lozinku:").
Budući da veza koristi statičku IP adresu, potvrdite okvir pored " Statički IP", zatim navedite IP adresu poslužitelja (u retku " IP adresa/naziv poslužitelja:"), IP adresa (u retku " IP adresa:"), maska podmreže (u redu " Maska podmreže:"), zadani pristupnik (u redu " pristupnik:") i DNS (u liniji " DNS:"). Sve gore navedene podatke dostavlja vam pružatelj (organizacija koja vam je omogućila internet).
Svi ovi podaci obično su navedeni u ugovoru s davateljem usluga. Ako ih iz nekog razloga ne možete pronaći, trebate nazvati dežurnu liniju svog pružatelja usluga i saznati kako ih možete dobiti.
Nakon što ste unijeli sve potrebne podatke, označite okvir pored " Povežite se automatski" (Ova će postavka trajno održati vašu internetsku vezu, pa ako imate NE Za neograničenu tarifu, preporučujem da potvrdite okvir pored " povezivanje na zahtjev“, što znači povezivanje na zahtjev, odnosno Internet je spojen tek kada ga počnete koristiti).
Nakon svih manipulacija s postavkama pritisnite gumb " Uštedjeti".

Postavljanje PPPOE
Predstavljam vam video upute za postavljanje vrste veze PPPOE na ruteru Tp-Link TL-WR740N na primjeru usmjerivača Tp-Link TL-WR1043ND.
PPPOE na ruteru Tp-Link TL-WR740N.
Dakle, idite na izbornik u kartici " Mreža", zatim " WAN".
U " Vrsta WAN veze:"odaberi" PPPOE/Rusija PPPOE", ispod ćete biti upitani da navedete svoje korisničko ime (u retku " Korisničko ime:"), lozinka (u redu " Lozinka:") i potvrda lozinke (u retku " Potvrdi lozinku:"). Sve gore navedene podatke dostavlja vam pružatelj (organizacija koja vam je omogućila internet).
Svi ovi podaci obično su navedeni u ugovoru s davateljem usluga. Ako ih iz nekog razloga ne možete pronaći, trebate nazvati dežurnu liniju svog pružatelja usluga i saznati kako ih možete dobiti.
Nakon što ste unijeli sve potrebne podatke, označite okvir pored " Dinamički IP"I" Povežite se automatski" (Ova će postavka trajno održati vašu internetsku vezu, pa ako imate NE Za neograničenu tarifu, preporučujem da potvrdite okvir pored " povezivanje na zahtjevVremensko povezivanje
Nakon svih manipulacija s postavkama pritisnite gumb " Uštedjeti".

Postavljanje PPPOE sa statičkom IP adresom
Pogledajmo postavljanje veze PPPOE sa statičkom IP adresom na ruteru Tp-Link TL-WR740N.
U pravilu se statička IP adresa dodjeljuje pravnim osobama ili kao dodatna usluga uz osnovnu tarifu fizičkim osobama.
Dakle, idite na izbornik u kartici " Mreža", zatim " WAN".
U " Vrsta WAN veze:"odaberi" PPPOE/Rusija PPPOE", ispod ćete biti upitani da navedete svoje korisničko ime (u retku " Korisničko ime:"), lozinka (u redu " Lozinka:") i potvrda lozinke (u retku " Potvrdi lozinku:"). Budući da veza koristi statičku IP adresu, potvrdite okvir pored " Statički IP", zatim navedite IP adresu (u retku " IP adresa:"), maska podmreže (u redu " Maska podmreže:").
Sve gore navedene podatke dostavlja vam pružatelj (organizacija koja vam je omogućila internet).
Svi ovi podaci obično su navedeni u ugovoru s davateljem usluga. Ako ih iz nekog razloga ne možete pronaći, trebate nazvati dežurnu liniju svog pružatelja usluga i saznati kako ih možete dobiti.
Nakon što ste unijeli sve potrebne podatke, označite okvir pored " Povežite se automatski" (Ova će postavka trajno održati vašu internetsku vezu, pa ako imate NE Za neograničenu tarifu, preporučujem da potvrdite okvir pored " povezivanje na zahtjev", što znači povezivanje na zahtjev, odnosno internet je spojen tek kada ga počnete koristiti ili " Vremensko povezivanje", što znači vremenski ograničena veza, odnosno Internet radi u određeno vrijeme koje ste odredili).
Nakon svih manipulacija s postavkama pritisnite gumb " Uštedjeti".

Promjena lozinke web sučelja
Predstavljam vam video upute za promjenu lozinke na web sučelju usmjerivača Tp-Link TL-WR740N na primjeru usmjerivača Tp-Link TL-WR1043ND.
Ponovno postavljanje lozinke web sučelja
Ako ste postavili lozinku za web sučelje routera i zaboravili je, pozivam vas da pogledate Video upute za resetiranje lozinke web sučelja na routeru Tp-Link TL-WR740N na primjeru usmjerivača Tp-Link TL-WR1043ND.
Ažuriranje firmvera
Predstavljam vam video upute za ažuriranje firmvera na ruteru Tp-Link TL-WR740N na primjeru usmjerivača Tp-Link TL-WR1043ND.
Povezivanje računala na wi-fi
Nakon spajanja i postavljanja rutera, potrebno je spojiti računalo na bežičnu mrežu (wi-fi), razmotrimo povezivanje na wi-fi u dva operativna sustava, to su Windows 7 i Windows 10:
Windows 7
Video upute

Sultan

Povežite se automatski" i pritisnite
"Veza".



Windows 10
Video upute
U donjem desnom kutu radne površine pronađite ikonu bežične mreže (wi-fi) i kliknite na nju lijevom tipkom miša.

Pojavljuje se prozor s popisom dostupnih bežičnih mreža. Odaberite bežičnu mrežu, u mom slučaju to je mreža " Sultanova"(Vi birate mrežu čije je ime dano na ).

Nakon odabira mreže označite okvir pored " Povežite se automatski" i pritisnite " Spojiti".


Čekamo možda nekoliko sekundi i spojeni ste na svoju bežičnu mrežu.

TP-LINK TL-WR740N ruter se već duže vrijeme uspješno koristi u kreiranju mreža za kućnu/uredsku upotrebu. Ovo je jeftin, ali pouzdan model koji zadovoljava većinu zahtjeva koje korisnici imaju za kućnu mrežnu opremu.
Proračunska opcija za mrežni uređaj
Glavne karakteristike rutera sugeriraju da uređaj ne nadilazi ono što je uobičajeno među modelima ove klase. Evo kratkog pregleda njegovih svojstava i karakteristika:
- WAN port + 4 LAN porta, svaki propusnost do 100 Mbit/s;
- Standard Wi-Fi odašiljača IEEE11b/g/n (u ovom slučaju "n" pruža kanal do 150 Mbit/s), s jednom antenom koja se ne može ukloniti snage 5 dBi;
- ugrađeni DHCP poslužitelj;
- tehnologija za povećanje performansi Wi-Fi mreže sprječavanjem sukoba između različitih kanala;
- postavljanje prioriteta kvalitete komunikacije za prioritetne zadatke;
- namjenski gumb za brzo postavljanje zaštite;
- mogućnost filtriranja klijenata prema IP i MAC adresama, te stranica prema adresama i imenima domena.
Za izvođenje osnovnih postavki potrebno je spojiti TP-LINK TL-WR740N ruter na stolno računalo (pomoću priloženog LAN kabela) ili prijenosno računalo (ovdje je dopušteno povezivanje putem kabela ili Wi-Fi). Nakon toga se prijavljujete na web sučelje (IP routera upisan u preglednik - 192.168.1.1, podaci za autorizaciju - admin i admin).
Mrežna veza
Povezivanje TP-LINK TL-WR740N s internetom vrši se u odjeljku "Mreža", kartica "WAN". U gornjem dijelu prozora odabire se vrsta veze, a ostatak sadržaja prozora mijenjat će se ovisno o odabranoj stavci:
- kada odaberete PPPoE, od vas će se tražiti da unesete korisničko ime i lozinku, zatim po želji konfigurirate način povezivanja (na zahtjev, po vremenu itd.) i spremite pomoću gumba "Spremi";

- kada vaš pružatelj usluga dodijeli dinamičku IP adresu usmjerivaču, samo je odaberite u polju "WAN Connection Type" i kliknite "Save";
- oni koji namjeravaju instalirati “Statični IP” u skladu s tehnologijom koju koristi pružatelj, morat će ručno unijeti IP, pristupnike, podmrežnu masku i druge vrijednosti navedene u ugovoru.
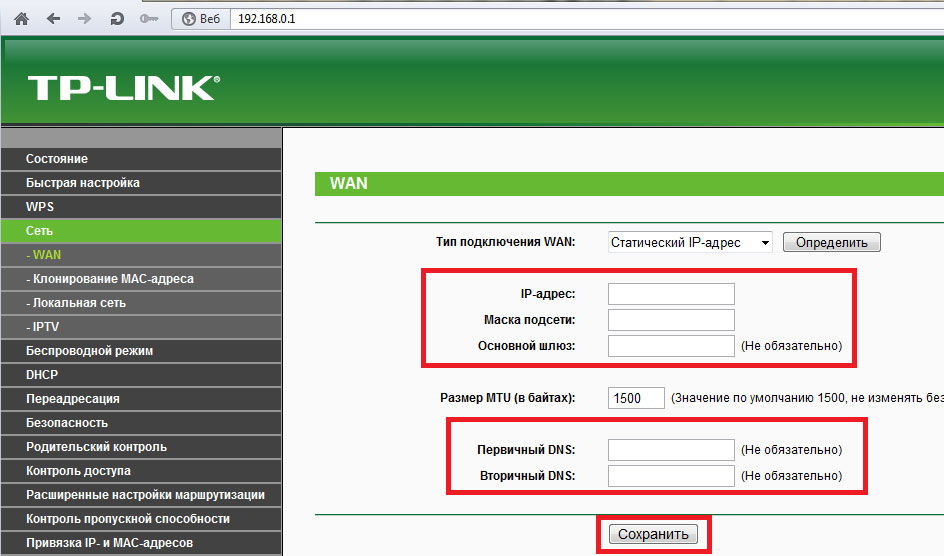
Ako ste uspjeli sve ispravno konfigurirati, nakon ponovnog pokretanja vaš TP-LINK TL-WR740N spojit će se na Internet.
Postavljanje bežičnih veza
Nakon toga možete konfigurirati Wi-Fi mrežu usmjerivača za rad mobilnih naprava ili računala opremljenih Wi-Fi prijemnikom. Da biste to učinili, morate otići na odjeljak "Bežično" u sučelju za upravljanje. Na prvoj kartici se dodjeljuje SSID (ime mreže), odabire se broj kanala, maksimalna širina i željeni komunikacijski standard. Odaberite "11n only" na popisu ako svi vaši uređaji podržavaju standard IEEE 802.11n ili "11bgn mixed" ako niste sigurni.

Sljedeća kartica u ovom odjeljku nudi konfiguraciju zaštite vaše Wi-Fi mreže. Odaberite vrstu enkripcije i dodijelite sigurnosni ključ. Ako je mreža planirana kao javna, označite "Isključi sigurnost". Nakon dovršetka postavljanja, spremite konfiguraciju i ponovno pokrenite usmjerivač.
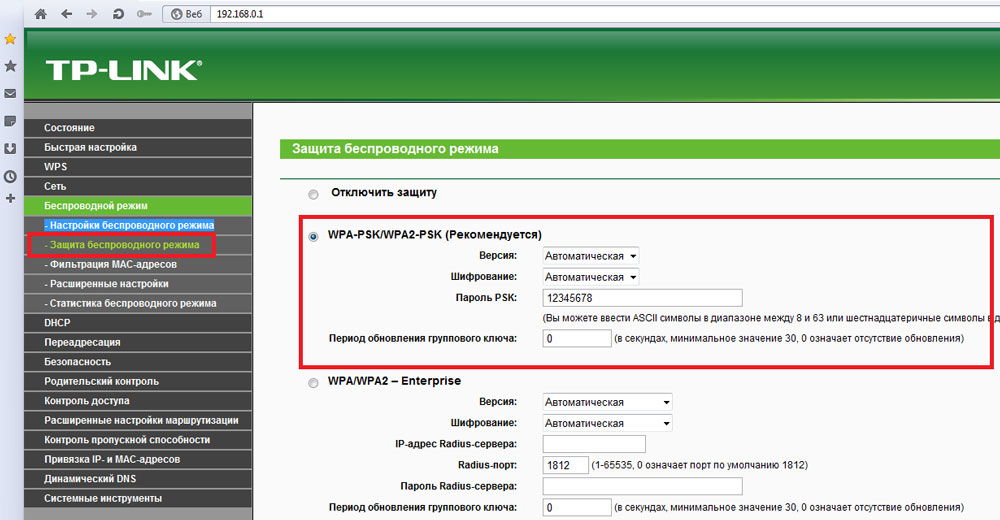
Zaključak
Dostavili smo popis osnovnih koraka koje ćete trebati za konfiguraciju TP-LINK TL-WR740N usmjerivača. Kao što vidite, postupak je jednostavan i intuitivan, tako da ne bi trebao uzrokovati poteškoće.
Pozdrav, ovo je drugi članak i serija članaka “Detaljne upute za postavljanje tp link tl wr740n”. Ako niste pročitali prvi dio i , učini to. Ovaj model routera može se spojiti na sve moderne standardne vrste internetskih veza, od kojih su najpopularnije:
- PPPoE – koriste ga popularni pružatelji usluga Rostelecom, Dom.ru, Megaline, ID-Net.
- PPTP s VPN poslužiteljima - koriste ih pružatelji Aist Togliatti, Ufanet (UfaNet).
- L2TP timska veza – moderna tip veze, Beeline i Kyivstar već su se prebacili na njega.
- Statički IP je jedan od jednostavnijih tipova povezivanja. Postoji mišljenje da ima manje kvarova i brži prijenos podataka. S njim radi pružatelj usluga Triolan.
- Dinamički IP je zaboravljena vrsta veze. Nisam pronašao pružatelje koji rade na tome, ova vrsta je dobro prilagođena za povezivanje dva usmjerivača putem kabela.
Prijavite se na konfiguracijsko sučelje usmjerivača 192.168.0.1
Nakon povezivanja usmjerivača s uređajem, idemo na njega. Da biste to učinili, otvorite bilo koji preglednik (Opera, Mazila, Google Chrome, Yandex preglednik). U adresnu traku upišemo 192.168.0.1 i pritisnemo "Enter", pojavit će se prozor za autorizaciju, ovdje unosimo korisničko ime - admin, lozinku - admin.
Zatim kliknite na gumb "Pošalji" i dolazimo do postavki usmjerivača:
Postavljanje internetske veze
Sada prijeđimo na najvažniji dio postavljanja tp link tl wr740n routera. U ovom postavljanju internetske veze morate biti vrlo oprezni da ništa ne propustite. U suprotnom, vaš internet neće raditi. Da biste započeli postavljanje, idite na stavku "Mreža" i odaberite odjeljak WAN.
Ovdje ćemo se zanimati za padajući izbornik "Vrsta WAN veze", odaberite vrstu koja vam je potrebna i napravite postavke opisane u nastavku.
Postavljanje internetske veze PPPoE Rostelecom, Dom.ru, Megaline, ID-Net
PPPoE je jedna od najpopularnijih vrsta veze. Ovu vrstu koriste regionalni pružatelji usluga kao što su Rostelecom, Dom.ru. Ali ovo nisu jedini pružatelji koji koriste ovu vrstu. Napišite u komentarima o kojim pružateljima usluga želite čuti i ja ću o njima svakako pisati. U redu, počnimo ispunjavati obrazac:
- Odaberite vrstu veze PPPoE/Rusija PPPoE.
- U poljima koja se pojavljuju " Korisničko ime:», « Lozinka:», « Potvrdite lozinku:“Morate unijeti svoje podatke, moraju biti navedeni u ugovoru. Ako ih nemate, obratite se tehničkoj podršci svog pružatelja usluga. Također, ako imate PPPoE uslugu sa statičkom IP adresom, u " Sekundarna veza:"Stavi točku pored natpisa" Statički IP" Iz njih također možete saznati koja vam se točno usluga pruža. podrška.
- Nakon popunjavanja svih podataka stavite točku nasuprot natpisa “ Povežite se automatski:", preostala polja ostavite nepromijenjena.
- Kliknite na gumb " Uštedjeti».
Konfiguriranje tipa PPTP veze Aist Tolyatti, UfaNet (UfaNet)
Također, jedan od popularnih tipova veze koriste mnogi pružatelji usluga. Istaknuo sam dva: Stork Tolyatti, Ufanet (UfaNet). Ako želite znati više o svom pružatelju usluga, napišite u komentarima. Glavna razlika u odnosu na PPPoE je korištenje VPN poslužitelja. Želio bih odmah navesti adresu VPN poslužitelja i pružatelja usluga koje sam naveo:
- Roda Tolyatti- server.avtograd.ru
- Ufanet (UfaNet)– pptp.ufanet.ru
Ako imate drugog provajdera, napišite u komentarima i ja ću pokušati pronaći vaš server. Također možete kontaktirati tehničku podršku. Tako, postavljanje tp link tl wr740n rutera tip PPTP s VPN poslužiteljima:
- Tipveze— PPTP / Rusija PPTP
- Korisničko ime
- Lozinka– također navedeno u ugovoru, ako nije, kontaktirajte podršku
- Odaberite vrstu IP adrese pružene usluge. Dinamički IP ili Statički IP
- IP adresa/naziv poslužitelja— unesite VPN poslužitelj svog pružatelja usluga (za dva sam gore naveo).
- Stavili smo točku protiv Povežite se automatski
- Kliknite gumb " Uštedjeti».
L2TP vrsta veze. Beeline (beeline), Kyivstar
Nova vrsta veze u usporedbi s drugima. Opis L2TP-a kaže da je ova vrsta poboljšana verzija PPTP-a i PPPoE-a. Ovu vrstu trenutno koriste tvrtke kao što su Beeline, Kyivstar itd. Ako imate drugog pružatelja usluga s ovom vrstom veze, napišite u komentarima. Prilikom postavljanja L2TP-a, kao i kod PPTP-a, trebate navesti VPN poslužitelj. Pogledajmo kako je za pružatelje koje sam naveo:
- Beeline (beeline)— tp.internet.beeline.ru
- Kyivstar- tp.kyivstar.ua
Ako imate drugog pružatelja usluga, napišite u komentarima, pokušat ćemo to shvatiti. Odgovorimo sada na pitanje kako postaviti tp link tl wr741nd usmjerivač za Beeline, Kyivstar i druge tvrtke.
- Tipveze— L2TP / Rusija L2TP
- Korisničko ime– svoju prijavu u ugovoru ili kontaktirajte tehničku podršku
- Lozinka– također navedeno u ugovoru, ako nije, provjerite kod tehničke podrške
- Odaberite vrstu IP adrese pružene usluge, Dinamički IP ili Statički IP. Saznajte od svog pružatelja usluga je li opcija statična, stavite točku i unesite postavke koje je ponudio pružatelj, ako je dinamička, ne morate ništa unositi.
- IP adresa/naziv poslužitelja— unesite VPN poslužitelj svog davatelja (gore sam naveo za dva).
- Stavite točku pored Poveži se automatski
- Kliknite gumb " Uštedjeti».
Da, tako je, proces je potpuno identičan postavljanju PPTP-a, osim vrste veze.
Postavljanje statičke IP adrese
Statički IP u svom čistom obliku dobiva na popularnosti. Postoji mišljenje da davatelji troše manje resursa za korištenje i to povećava kvalitetu. Ali moje mišljenje je da je s razvojem tehnologije ova vrsta veze manje sigurna od recimo PPtP ili L2TP. Ali koriste ga mnoge tvrtke, poput Triolana (ako imate drugog pružatelja usluga, napišite u komentarima). Također, statični IP je sada prilično tražen; mnoge stranice uzimaju u obzir IP adresu pri registraciji, a ako nemate namjensku, nećete se moći registrirati. Dakle, uslugu Static IP možete naručiti od gotovo svakog pružatelja usluga i oni će je dodati tipovima veze PPtP, L2TP, PPPoE (o tome sam pisao gore). Počnimo s postavljanjem statičke IP adrese na usmjerivaču tp link tl wr740n.
- U vrsti veze koju odabiremo Statički IP.
- Ćelije će se pojaviti IP adresa, Maska podmreže, Glavna vrata, I DNS poslužitelji. Ove postavke možete dobiti od svog davatelja usluga ili, ako ste bili spojeni na Internet, možete ih pronaći na svom računalu. Ovdje je detaljno opisano.
- Nakon unosa postavki pritisnite gumb “ Uštedjeti».
Postavljanje dinamičkog IP-a
Najlakši način za spajanje na Internet ne zahtijeva prijavu ili lozinku, nažalost (ili na sreću). Provajderi za koje znam odbili su koristiti ovu vrstu veze jer je najnesigurnija. Ali ako vaš prijatelj ima ovu vrstu veze, tada je postavljanje jednostavno: odaberite Dinamički IP, provjerite je li u poljima IP adresa:, Maska podmreže:, Zadani pristupnik: primljeni su. Također, ako vaš pružatelj usluga koristi poseban DNS, svakako ga registrirajte. Savjetujem svima da registriraju “Sekundarni DNS:” - 8.8.8.8 dns Googleovih tvrtki ( Google ). Ostale postavke su nepromijenjene. I kliknite "Spremi".
Kloniranje MAC adrese.
Mnogi pružatelji usluga povezuju internetsku vezu s MAC adresom jednog računala kao način zaštite. Da bi Internet radio preko rutera, potrebno je postaviti MAC na ruter. Da biste to učinili, morate otići na odjeljak " Neto" i odaberite stavku " KlonMac adresa" Ako postavljate usmjerivač na računalu koje je spojeno na internet, morate kliknuti " KlonMac adresa", i onda " Uštedjeti" Ako nije, morate registrirati Mac koji je kod davatelja i unijeti ga u “ WAN MAC adresa:" i pritisnite gumb " Uštedjeti».
Stvaranje bežične mreže nije moguće bez rutera. Da bi sve radilo stabilno, morat ćete promijeniti parametre. U ovom će se članku raspravljati o postavljanju TP-Link TL wr740n, jednog od prilično popularnih modela za kućnu upotrebu.
Uređaj će bez problema raditi kao “srce” male kućne ili uredske mreže, pružajući pristojne brzine veze kako putem kabela tako i bežično. Stvarni broj dosljedno servisiranih veza je mali. Tehničke karakteristike usmjerivača omogućit će mu normalan rad s najviše deset umjereno aktivnih korisnika (po mogućnosti 5-6). Ako ih ima više ili veliko opterećenje torrentima, online igricama i gledanjem videa, mreža će se “srušiti”, što se može riješiti ponovnim podizanjem sustava.
Video pregled TP-Link TL wr740n rutera:
Da, nema dovoljno USB priključka, zasebne tipke za uključivanje/isključivanje Wi-Fi-ja, antena se ne može zamijeniti snažnijom (uopće se ne može ukloniti). Ali oni modemi koji imaju gore navedene prednosti su red veličine skuplji, a nemaju svi potrebu za korištenjem takve funkcionalnosti.
Izgled i oprema
Izvana, uređaj izgleda sasvim pristojno za svoju cjenovnu kategoriju. Kućište je izrađeno u minimalističkom crno-bijelom stilu, kao materijal korištena je mat plastika. Žljebovi na gornjem poklopcu nemaju nikakve veze s hlađenjem - služe isključivo za ljepotu i skupljanje prašine.
Uklanjanje topline provodi se pomoću rupa na donjoj ploči usmjerivača.
Također na donjoj ploči nalazi se mnogo korisnih informacija koje će biti potrebne tijekom procesa konfiguracije mreže.
Ispred ploča
Prednja ploča je prilično informativna, stanje svakog indikatora prikazuje aktivnost određenih procesa. Pogledajmo pobliže svrhu svake od njih, počevši od one krajnje lijeve:
- Indikator priključka za napajanje, svijetli kada se uključi u utičnicu i pritisne odgovarajuća tipka na stražnjoj ploči;
- Prikazuje status funkcije samotestiranja. U normalnim uvjetima trepće jednom u sekundi; ako se otkrije greška sustava, svijetli neprestano. Treperi brzo tijekom vraćanja na tvorničke postavke.
- Wi-Fi funkcija je aktivna. Ako treperi, podaci se prenose bežično.
- Status četiri LAN porta. Stalno svijetli kada je uređaj povezan. Treperi tijekom prijenosa informacija.
- Ako stalno svijetli, to znači da postoji aktivna veza s WAN priključkom (plavo na stražnjoj ploči). Ako priključak uključuje kabel dobavljača, to označava vezu s internetom.
- Često treptanje označava da je aktivna veza putem WPS protokola bez lozinke. Za TP-Link modele ova se značajka naziva QSS.
Stražnja ploča
Redom, što je za što namijenjeno:
- Gumb za aktiviranje QSS načina rada;
- Rupa u kojoj se nalazi gumb za resetiranje;
- WAN priključak na koji je spojen kabel provajdera;
- LAN priključci za povezivanje s klijentskom opremom;
- Tipka za napajanje;
- Konektor za spajanje napajanja;
- Antena.
Oprema
Set dodataka je standardan za većinu takvih uređaja: napajanje, patch kabel duljine 1 metar, disk s uslužnim programom za brzu instalaciju, korisnički priručnik.
Postavljanje usmjerivača pomoću uslužnog programa
Ova je opcija jednostavnija i pomoći će početnicima u postavljanju osnovnih parametara opreme.
Nakon što je disk umetnut u pogon (s konfiguriranim automatskim pokretanjem), pokrenut će se program Easy Setup Assistant.
Aplikacija je dizajnirana za mnoge modele; uđite u postavke odgovarajućeg, morate ga odabrati iz ponuđenih opcija.
Cijeli proces je intuitivan i pomalo podsjeća na rad s čarobnjakom za instalaciju običnog softvera za Windows sustave.
Brza metoda, ali njezina upotreba ne dopušta vam da konfigurirate mrežu onako kako to možete učiniti ručno - putem upravljačke ploče.
Postavljanje rutera putem web sučelja
Ova je metoda namijenjena iskusnijim korisnicima i omogućuje fino podešavanje svih potrebnih parametara.
Prvo je potrebno uključiti router na mrežu i spojiti ga na računalo pomoću Ethernet kabela koji dolazi u kompletu (možete koristiti bilo koji LAN kabel).
Prvo će vam trebati podaci na donjoj naljepnici, što je već spomenuto na početku članka. Potrebna vam je adresa i podaci za prijavu (login/lozinka).
Unesite adresu u adresnu traku preglednika. Slika prikazuje opciju teksta, koja je relevantna za starije modele. Najčešće korištena IP adresa je: 192.168.0.1
Ako adresa ili podaci za prijavu nisu prikladni, morate vratiti postavke na tvorničke postavke. Da biste to učinili, tankim predmetom pritisnite tajni gumb na stražnjoj ploči. Ikona zvjezdice na prednjoj ploči će treperiti dok se konfiguracija resetira. Informacije za prijavu u upravljačko sučelje također možete pronaći u uputama za ruter.
Glavni izbornik
Drugi brzi način za konfiguriranje mreže je odabir "Quick Setup" iz izbornika s lijeve strane.
Slijedeći upute čarobnjaka i unoseći potrebne vrijednosti koje je dao vaš pružatelj usluga, možete brzo konfigurirati mrežu po prvi put.
Postavke žične mreže
Kabelska veza u TP-Link TL wr740n routeru konfigurirana je na stranici Network -> WAN. Ovisno o konfiguraciji poslužitelja davatelja, trebate odabrati vrstu veze. Ako postoji DHCP poslužitelj koji radi na strani pružatelja komunikacijskih usluga, tada samo odaberite "Dinamička IP adresa" i potvrdite izbor klikom na odgovarajući gumb u nastavku.
Ali često pružatelji usluga daju namjenski IP. U tom slučaju u postavkama morate odabrati “statičku IP adresu” i u polja unijeti podatke koje vam je dao operater.
Druga opcija koja se može naći, na primjer, u Rostelecomu je PPOE. U tom slučaju morate unijeti prijavu/lozinku, koju također daje davatelj usluga.
Wi-Fi konfiguracija
Nakon što ste shvatili žičani internet i osigurali njegov stabilan rad, trebate konfigurirati sigurnost svoje bežične mreže. Da biste to učinili, idite na stranicu zaštite bežičnog načina rada, gdje odabiremo parametre u skladu sa slikom.
WPA-PSK/WPA2-PSK sigurnosni standard je najpouzdanija opcija, a za razliku od nekih drugih ne utječe na brzinu veze. Nakon što navedete sve potrebne podatke, kliknite gumb "Spremi" i ponovno pokrenite uređaj.
Naknadna povezivanja putem Wi-Fi mreže bit će moguća samo uz novu lozinku.
Ažurirajte i resetirajte
Za vraćanje na tvorničko stanje možete koristiti odgovarajuću stavku u upravljačkom sučelju.
Ovdje također možete ažurirati firmver ili instalirati drugačiji firmver, kao što je unaprijed spremljeno stanje pristupne točke. Da biste ažurirali, prvo morate preuzeti datoteku sa službene web stranice TP-Link, zatim je odabrati pomoću gumba na stranici i kliknuti "Ažuriraj".
Promjena lozinke administratorske ploče
Napuštanje standardnih podataka za autorizaciju administratorske ploče nije sigurno, pogotovo ako ne promijenite lozinku. Da biste ih zamijenili, idite na stavku izbornika "Alati sustava" -> "Lozinka". Gdje prvo trebate navesti trenutnu prijavu/lozinku, a zatim nove.
Kako ne biste ponovno postavili postavke na zadane, bolje je zapisati nove podatke za autorizaciju na papiru, na primjer, u bilježnicu; osim toga, ne škodi stvoriti tekstualnu datoteku na računalu.
Koristan video o postavljanju rutera:
TP-Link TL wr740n možete postaviti pomoću ovih uputa ne samo s računala, već i s bilo kojeg mobilnog uređaja - glavna stvar je da ima preglednik ili bilo koji drugi program za otvaranje web stranica.


























