Dobar dan, dragi čitatelji ili gosti blog stranice. Danas želim razmotriti ovo pitanje: kako ukloniti net framework, ispravno i bez smeća koje ostaje nakon ovog postupka. Kada vam ovo iskustvo može zatrebati, sve je vrlo jednostavno: možda imate stari program ili igru koja u svom radu koristi komponente net frameworka 3.5 ili 4.0, ali kada instalirate novije verzije, ona je ili potpuno neoperativna ili ima stalne kvarove. Dopustite mi da vam pokažem točan slijed radnji. Prikazat ću kako na serverskim operativnim sustavima, kao što je Windows Server 2012 R2, tako i na desktop, Windows 7, 8.1, 10.
Je li moguće ukloniti net framework
Naravno da da, osim naravno verzije koja standardno dolazi s Windows operativnim sustavom, npr. kod Windowsa 7 to je verzija 3.5, kod osmice je već verzija 4 i tako dalje. Stoga, ako je potrebno, brisanje ne samo onoga što je moguće, već i potrebno, osobito ako o tome ovisi rad softvera ili usluge.
Kako potpuno ukloniti net framework s računala
I tako, prije deinstalacije, definitivno ste saznali da je uzrok kvarova i grešaka upravo ova komponenta, na primjer, imao sam WAS pogrešku 5011 postojao je okvir koji je zahtijevao rušenje. U nastavku ću prikazati opcije za bilo koji operativni sustav.
Onemogućavanje net frameworka 3.5
Net framework 3.5 može se ukloniti samo na Windows XP, ali budući da je po mom mišljenju već moralno i iz očitih razloga zastario, neću ga razmatrati. U starijim verzijama operativnih sustava Windows 7 - 10 ovaj se okvir može samo onemogućiti. To se radi vrlo jednostavno. Otvorite upravljačku ploču, u sustavu Windows 7 možete ga pronaći u Startu, u Osam i 10 desnim klikom na gumb "Start", ali najuniverzalniji način je kliknuti:
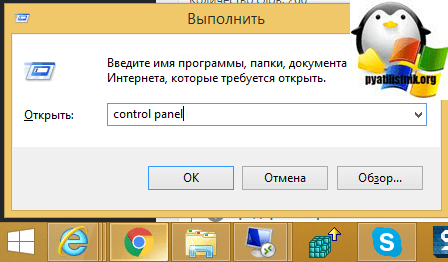
Sada, radi praktičnosti, napravimo veliki prikaz ikona i odaberite "Programi i značajke"
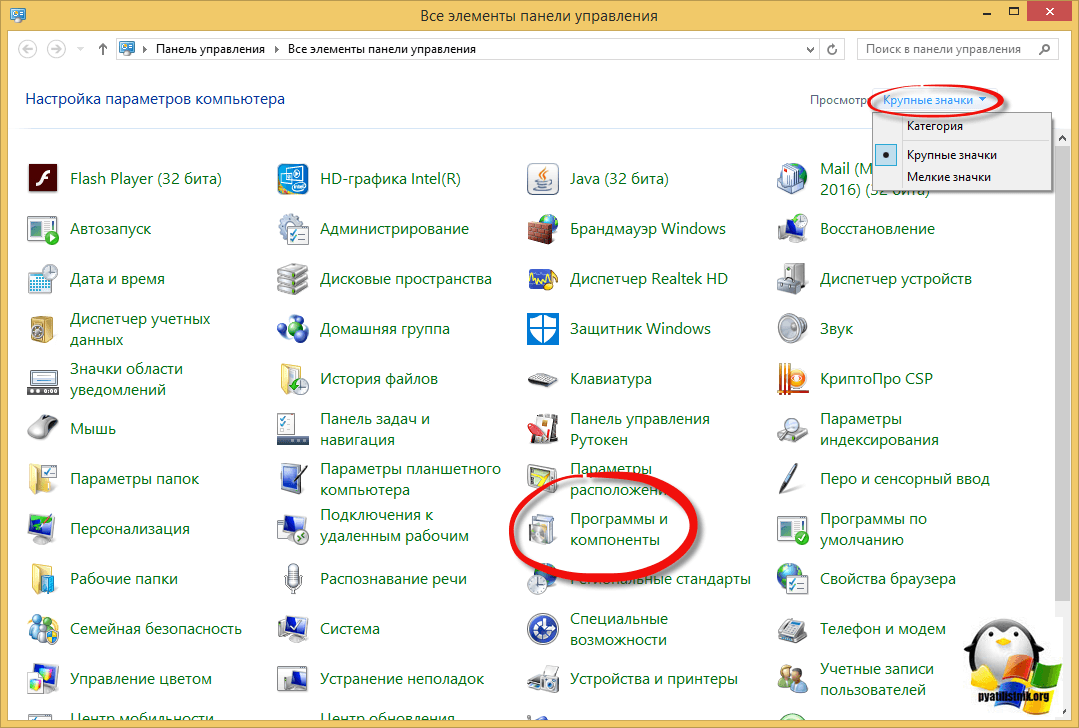
U lijevom kutu vidjet ćete opciju "Uključi ili isključi značajke sustava Windows"

Poništite okvir pokraj ".NET Framework 3.5 (uključuje .NET 2.0 i 3.0)". Započet ćete proces "uklanjanja"; ostat će u sustavu kao onemogućena komponenta. Od vas se može tražiti da ponovno pokrenete sustav.

Deinstaliranje Framework paketa verzija 4.0-4.5
Za razliku od 4.7, ovaj paket se lako nalazi među popisom svih instaliranih programa, ovdje je primjer Windows 7, gdje ga na popisu “Ukloni ili promijeni programe” možete jednostavno pronaći i deinstalirati pomoću odgovarajućih gumba.
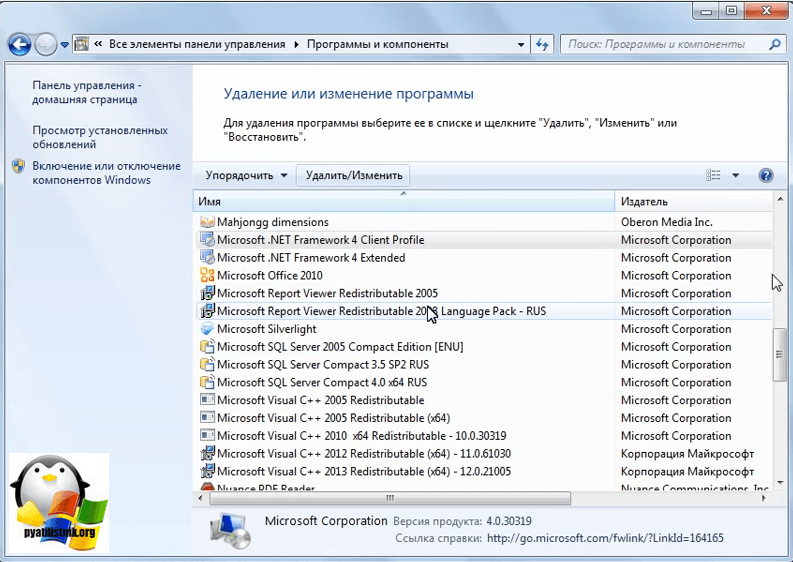
Otvorit će se dodatni prozor s čarobnjakom za održavanje, odaberite "Ukloni .NET Framework 4.5.1 s ovog računala"
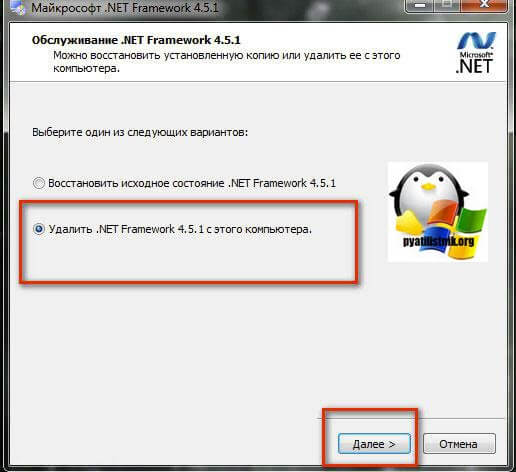
Korištenje alata za čišćenje NET Framework
Ako trebate brzo i učinkovito ukloniti net framework, možete koristiti besplatni alat za čišćenje NET Frameworka od Microsofta.
Trči, uklonit ću net framework u sustavu Windows 8.1. U prvom koraku morate pristati na pokretanje uslužnog programa.

Pristajemo na licencni ugovor klikom na "Da".

Sve što ćete na kraju dobiti je skroman prozorčić s izborom verzije .NET Frameworka koju želimo ukloniti, nakon čega kliknemo “Cleanup Now”

Dobra stvar je što uslužni program također čisti mape i ključeve registra.
Tihi rad
NET Framework Cleanup Tool podržava tihi način rada, u kojem se korisniku ne prikazuju poruke. Da biste to učinili, morate pokrenuti program sa sljedećim parametrima.
<версия для удаления>"
Na primjer, za uklanjanje .NET Framework 1.1 trebate pokrenuti sljedeći kod.
Cleanup_tool.exe /q:a /c:"cleanup.exe /p .NET Framework 1.1"
Međutim, čak ni tihi način rada neće ukloniti .Net verzije koje su sastavni dio operativnog sustava.
Automatski način rada
NET Framework Cleanup Tool može raditi u automatskom načinu rada, u kojem se korisniku prikazuje prozor s trakom napretka uklanjanja. Nije potrebna interakcija korisnika. Da bi radio u automatskom načinu rada, program se mora izvršiti sa sljedećim parametrima.
Cleanup_tool.exe /q:a /c:"cleanup.exe /str<версия для удаления>/u"
To jest, za uklanjanje istog .NET Framework 1.1, linija će izgledati ovako.
Cleanup_tool.exe /q:a /c:"cleanup.exe /p .NET Framework 1.1 /u"
Povratni kodovi
- - Program zahtijeva administratorska prava
- 2 - Datoteka cleanup.ini nije pronađena u mapi zajedno s cleanup.exe
- 3 - Ova se verzija ne može ukloniti jer je komponenta sustava
- 4 - Navedeni naziv verzije nije u datoteci cleanup.ini
- 100 - Deinstalacija je pokrenuta, ali nije uspjela
- 1602 - Brisanje je poništeno.
Deinstaliranje NET Frameworka na Windows Serveru
U sustavu Windows Server postupak je sličan; za verzije 3.5 i 4.5 onemogućuje se komponenta putem upravitelja poslužitelja. Evo primjera 2012 R2. U 2008 R2, verzija 4.5, ne možete ga onemogućiti na ovaj način.

Nadam se da će vam ove metode biti korisne i da možete sigurno ukloniti ili onemogućiti željenu verziju okvira.

NET Framework je posebna softverska platforma. Razvio i implementirao Microsoft za operacijske sustave obitelji Windows. Dizajniran da osigura kompatibilnost skripti, usluga sustava i aplikacija napisanih u različitim programskim jezicima (C#, F#, Delphi, itd.).
NET Framework nije potrebno instalirati. Međutim, mnogi programi i igre tijekom instalacije i pokretanja zahtijevaju prisutnost ovog paketa navodeći određenu verziju (2.0 - 4.5).
Ponekad je potrebno ukloniti .Net Framework jer ne radi ispravno ili je pogrešno ili nepotpuno instaliran. Ovaj članak pomoći će vam da ispravno deinstalirate platformu i vratite njezinu funkcionalnost.
Korištenje standardnih Windows značajki
Deinstaliranje Framework paketa verzija 4.0-4.5
1. Pritisnite gumb Start (u donjem lijevom kutu radne površine).
Bilješka. Ako imate instaliran Windows 8, desnom tipkom miša kliknite ikonu Start.
2. Pritisnite "Upravljačka ploča" na popisu odjeljaka.
3. Odaberite “Deinstaliraj program” (kategorija “Programi”).
4. Na popisu instaliranih aplikacija pomaknite kursor preko naziva paketa, a zatim kliknite desnu tipku miša. Kliknite na opciju "Izbriši/Promijeni" koja se otvara.

5. U prozoru uslužnog programa za održavanje omogućite funkciju "Izbriši..." (kliknite radio gumb).

Omogući/onemogući .NET Framework 3.5
Ovu verziju paketa nije moguće ukloniti sistemskim alatima jer je integrirana u Windows. Možete ga samo onemogućiti (elementi će ostati na računalu, ali neće funkcionirati).
1. Otvorite odjeljak “Uklanjanje i promjena programa” (pogledajte točke br. 1-br. 3 prethodnog priručnika).

2. U izborniku koji se nalazi na lijevoj strani popisa softvera kliknite "Isključi ili onemogući...". Pričekajte trenutak dok sustav ne generira katalog komponenti.
3. U novom prozoru kliknite mišem i poništite okvir pokraj elementa “Microsoft .NET Framework 3.5”. Pritisnite OK.
Savjet! Na isti način možete onemogućiti dodatne usluge platforme verzije 4.5 (nalaze se na popisu komponenti ispod).

Windowsu će trebati malo vremena da implementira vaše promjene.

Korištenje Microsoft softvera
Provjera instalacije paketa (verifikacija)
1. Otvorite u pregledniku - http://blogs.msdn.com/b/astebner/archive/2008/10/13/8999004.aspx (službeni Microsoftov blog za programere).
2. Preuzmite uslužni program koji provjerava funkcionalnost paketa na vaše računalo: u podnaslovu “Lokacija preuzimanja” kliknite drugu poveznicu - http://blogs.msdn.com/cfs-file.ashx/__key.... .

3. Raspakirajte preuzetu arhivu: desnom tipkom miša kliknite → Izdvoj sve...
Bilješka. Ako imate instaliran WinRaR ili 7-ZIP arhiver, odaberite funkciju raspakiranja pomoću ovih programa u kontekstnom izborniku.

4. Pokrenite datoteku - netfx_setupverifier.exe s administratorskim pravima.
5. Po završetku inicijalizacije, u prozoru uslužnog programa, u padajućem izborniku “Proizvod za provjeru:” odaberite verziju paketa.
Bilješka. Verification 4 je dostupan u dva načina: Full - provjerava cijeli paket; Klijent – samo klijent.

6. Za početak analize performansi platforme kliknite gumb "Potvrdi sada".

7. Ako Framework radi ispravno, kada analiza završi, ploča će prikazati "Provjera proizvoda uspjela!" (proizvod je uspješno provjeren).
8. Pritisnite “Izlaz” za zatvaranje prozora uslužnog programa.
Obnavljanje platforme
Uslužni program Repair Tool automatski "popravlja" platformu i zatim obavještava korisnika o obavljenom poslu. Stoga radnje popravka eliminiraju potrebu za ponovnim instaliranjem okvira ako se "pokvari".
Za vraćanje paketa pomoću ovog alata, slijedite ove korake:
1. Na istoj MSDN blog stranici na kojoj je objavljen link za preuzimanje verifikatora (pogledajte “Provjera instalacije...” točka br. 1), u podnaslovu “Uvod” kliknite na drugi URL - http:// go.microsoft.com/fwlink/ ?LinkID=246062.
2. U novoj kartici, na službenoj Microsoftovoj web stranici, pod naslovom “…. Alat za popravak" kliknite gumb "Preuzmi".
3. Na popisu “Choose...” potvrdite okvir za element “NetFxRepairTool.exe”. Pritisnite "Dalje" (donji desni gumb).

4. Pokrenite preuzeti uslužni program. U instalacijskom programu, pod korisničkim ugovorom, kliknite da omogućite postavku "Pročitao sam...". Pritisnite Dalje.

4. U prozoru programa za deinstalaciju, u opciji "Proizvod za čišćenje", instalirajte verziju platforme koju je potrebno ukloniti.
5. Da biste uklonili Framework, kliknite "Cleanup Now".
6. Kada je postupak čišćenja završen, kliknite “Izlaz”.
Uspješna deinstalacija paketa .NET Framework!
Za ispravan rad mnogih igara i aplikacija možda će vam trebati biblioteka .NET Framework. U sustavu Windows 10, kao iu prethodnim verzijama operativnog sustava, prisutan je prema zadanim postavkama, ali ponekad ga je potrebno ažurirati ili ukloniti i ponovno ručno instalirati kako biste dobili najnoviju verziju biblioteke.
Kako ažurirati net framework na Windows 10 i instalirati biblioteku
Postoji nekoliko metoda koje vam omogućuju ažuriranje .NET Frameworka pomoću standardnih metoda i pomoću programa trećih strana. Ako iz nekog razloga naiđete na pogreške tijekom ažuriranja ili instalacije biblioteke, upotrijebite upute navedene u nastavku članka. Najnovija verzija za danas je 4.7, ali neke starije aplikacije mogu zahtijevati starije verzije biblioteke.
Korištenje upravljačke ploče
Ova opcija će vam omogućiti ne samo da instalirate ili ažurirate biblioteku, već i da saznate koja se verzija trenutno koristi na računalu.
- Proširite upravljačku ploču sustava pomoću trake za pretraživanje sustava Windows. Otvaranje upravljačke ploče
- Otvorite karticu Programi i značajke.
 Otvorite odjeljak "Programi i značajke".
Otvorite odjeljak "Programi i značajke". - Otvorite pododjeljak "Uključivanje ili isključivanje značajki sustava Windows". Imajte na umu da su vam za ovu i daljnje radnje potrebna administratorska prava.
 Kliknite gumb "Uključi ili isključi komponente sustava Windows".
Kliknite gumb "Uključi ili isključi komponente sustava Windows". - Na popisu pronađite mapu koja u svom nazivu ima .NET Framework. Bit će nekoliko takvih mapa, od kojih je svaka odgovorna za svoju verziju biblioteke. Označena mapa označava verziju .NET Frameworka koja je aktivirana i trenutno se koristi na računalu. Za odabir druge verzije, pomaknite potvrdni okvir i spremite sve promjene koje ste napravili.
 Aktivirajte potrebnu verziju .NET Frameworka
Aktivirajte potrebnu verziju .NET Frameworka - Nakon promjene verzije knjižnice ponovno pokrenite računalo kako bi svi programi koji ga koriste prepoznali nove podatke i počeli ih koristiti.
 Ponovno pokrenite računalo
Ponovno pokrenite računalo
Ručna instalacija
Najnoviju verziju .NET Frameworka možete instalirati sa službene Microsoftove web stranice. Sadrži instalacijski program koji će automatski instalirati preuzetu verziju biblioteke, u ovom slučaju 4.7. Nakon dovršetka instalacije morate ponovno pokrenuti uređaj kako bi sve promjene stupile na snagu.
 Preuzmite potrebnu verziju .NET Frameworka sa službene Microsoftove web stranice
Preuzmite potrebnu verziju .NET Frameworka sa službene Microsoftove web stranice Ako iz nekog razloga trebate stariju verziju biblioteke, možete je pronaći i na Microsoftovim web stranicama, ali da biste je ispravno instalirali, preporuča se prvo ukloniti već instaliranu verziju.
Kroz službeni program
Službena aplikacija Microsoft .NET Framework Repair Tool može se preuzeti s Microsoftove web stranice. Pomoću njega možete ažurirati verziju instaliranu na vašem računalu. Program teži samo nekoliko MB.
 Preuzmite i instalirajte Microsoft .NET Framework Repair Tool
Preuzmite i instalirajte Microsoft .NET Framework Repair Tool Kroz program treće strane
Sve prethodne metode bile su službene, ali ova vam opcija daje mogućnost ažuriranja biblioteke ne posve neslužbeno, budući da će u proces biti uključen Microsoft .NET Framework Repair Tool treće strane. Nakon što ga instalirate, naći ćete se u glavnom izborniku u kojem je potrebno odabrati blok .NET Framework, a potom i verziju biblioteke koju želite instalirati. Nakon dovršetka postupka ponovno pokrenite računalo kako bi sve promjene stupile na snagu.
 Biblioteku ažuriramo pomoću alata za popravak Microsoft .NET Framework
Biblioteku ažuriramo pomoću alata za popravak Microsoft .NET Framework Video: Instaliranje NET Frameworka
Što učiniti ako se biblioteka ne ažurira
Ako biblioteka nije ažurirana ili instalirana, tada postoje dvije mogućnosti: ažuriranje sustava i deinstalacija prethodne verzije.
Ažuriranje sustava
Razlog za pojavu grešaka tijekom instalacije ili ažuriranja .NET Frameworka mogu biti deinstalirana ažuriranja za Windows 10 koja su neophodna za njegov rad. Da biste instalirali sve potrebne komponente službenom standardnom metodom, slijedite ove korake:

Deinstaliranje prethodnih verzija
Za potpuno automatsko uklanjanje svih komponenti biblioteke upotrijebite alat za čišćenje .NET Framework treće strane. Nakon što ga preuzmete, instalirate i pokrenete, morat ćete odabrati verziju vašeg sustava i kliknuti gumb Cleanup Now. Nakon dovršetka postupka ponovno pokrenite računalo kako bi sve promjene stupile na snagu i ponovite postupak ažuriranja ili instalacije biblioteke.
 Uklanjanje biblioteke pomoću alata za čišćenje NET Framework
Uklanjanje biblioteke pomoću alata za čišćenje NET Framework Biblioteka NET Framework neophodna je za rad mnogih programa i igara, stoga uvijek provjerite ima li ažuriranja za nju jer bez njih neke aplikacije neće raditi ispravno. Za starije programe možda ćete trebati stariju verziju biblioteke; prvo uklonite već instaliranu verziju.
Dobar dan.
Nije tako rijetko naići na razne greške povezane s paketom Microsoft .NET Framework (najčešće u igrama, raznim editorima, programima za crtanje, uzmite barem isti AutoCAD...).
U svim takvim problemima morate saznati koju verziju .NET Frameworka aplikacija zahtijeva, vidjeti je li u sustavu Windows i, ako nije, ažurirati je/instalirati. Čini se da nema ništa komplicirano, ali postoje nijanse. O njima će se raspravljati u članku...
Za referencu. Općenito, .NET Framework je poseban paket koji je dizajniran za kombiniranje različitih softvera napisanih u različitim programskim jezicima (tako da sve radi). U teoriji, možete ga usporediti s kodecima. Naravno, ako na računalu nemate potrebnu verziju (ili je oštećeno), program se neće pokrenuti za vas.
A sada, bliže stvari, osvrnut ću se na ono najvažnije...
Kako mogu saznati koje sam verzije .NET Frameworka instalirao?
Metoda br. 1
Morate otvoriti upravljačku ploču sustava Windows pomoću sljedećeg puta: (cca. : Instalacija i uklanjanje programa).

Važno!
Napominjem da u sustavu Windows 8 i 10 Microsoft .NET nije naveden na popisu instaliranih programa (za pregled verzija morate otvoriti poveznicu u lijevom izborniku "Prikaz instaliranih ažuriranja").
U sustavu Windows 10 nije moguće ukloniti .NET standardnim sredstvima, no u pravilu je moguće instalirati najnoviju verziju .NET-a (ažurirati je).

Metoda br. 2
Za pregled i rješavanje problema s .NET postoji poseban uslužni program ".NET Version Detector" (dostupno na poveznici :).
Ne zahtijeva instalaciju. Nakon pokretanja prikazat će popis svih instaliranih verzija, a također će voditi poveznice za njihovo preuzimanje (ako iznenada nešto nedostaje, možete to preuzeti i instalirati).

Je li moguće ne ažurirati ovaj paket, jer ga nisam prije ažurirao i sve je radilo?
Većina korisnika toga se (trenutno...) niti ne sjeća. Činjenica je da nove verzije Windowsa već imaju uključenu određenu verziju .NET-a (predinstaliranu u sustav) i nema potrebe ništa posebno preuzimati ili ažurirati.
Osim toga, .NET je često uključen u instalatere popularnih igara, a kada se instaliraju, ažurira se i ovaj paket. Oni. sve radnje su nevidljive korisniku...
Međutim, može se dogoditi da novi program ili igra zahtijevaju novi .NET paket (ili, obrnuto, želite pokrenuti nešto staro što zahtijeva određenu verziju .NET-a i nijednu drugu).
A onda je sve jednostavno: ako potrebna verzija .NET nije dostupna, nakon pokretanja vidjet ćete pogrešku (kao u donjem primjeru). Usput, neke pogreške mogu biti povezane s "pokvarenom" verzijom .NET-a (zbog čega se ponekad preporučuje ažuriranje ovog softvera).

Prvo, želio bih vas odmah savjetovati: ne morate preuzimati sve verzije za redom i pokušati ponovno instalirati svaku (malo niže ću primijetiti koje se verzije preporučuju za različite operativne sustave). Drugo, preporuča se preuzimanje .NET-a samo sa službene Microsoftove web stranice (nemodificirani instalacijski program, da tako kažem).
Metoda broj 1. Malo više u članku, preporučio sam vam da koristite uslužni program ".NET Version Detector" - on ne samo da će pokazati koje ste verzije .NET paketa instalirali na svom sustavu, već će također pružiti poveznice za preuzimanje svake verzije.
- (za Windows XP);
- (uključuje .NET 2.0, 3.0; za Windows XP, Vista);
- (za Windows XP, Vista i 7);
- (za Windows 7, 8 i 8.1);
- (za Windows 7, 8, 8.1 i 10);
- (za Windows 7, 8, 8.1 i 10).
Važno je napomenuti ta verzija .NET 4 (recimo) ažurira prethodnu verziju .NET-a, tako da novi Windows 8, 10 operativni sustavi zahtijevaju instaliranje (u 99,9% slučajeva) samo najnovijih verzija .NET 4.
Dodatak!
Ne mogu ne preporučiti program - čak i ako ne trebate ažurirati upravljačke programe, pokušajte ga ipak upotrijebiti. Činjenica je da automatski detektira nedostajuće komponente u sustavu koje mogu utjecati na igre (.NET, Visual C++ i drugi paketi), te ih instalira. Slažem se, zgodno je!

Imajte na umu da program preuzima i instalira sve što je potrebno za igre (.NET, Visual C++ i druge pakete) automatski!
Je li moguće ukloniti .NET Framework (ili koristiti drugu verziju)? Što to zahtijeva?
U većini slučajeva ne morate ukloniti paket - samo trebate koristiti drugu verziju. To možete učiniti u kartici (koji se može otvoriti na upravljačkoj ploči sustava Windows - odmah iznad članka pokazuje gdje se to može pronaći) .
Zapravo, morate staviti kvačicu pokraj paketa koji želite koristiti i prihvatiti promjene (Windows će možda morati preuzeti datoteke koje nedostaju - to radi sam u automatskom načinu rada (potrebna je samo internetska veza)).

U slučajevima kada vam se čini da imate instaliranu potrebnu verziju .NET-a, ali igra (program) i dalje izbacuje pogreške i “psuje”, možete pokušati ukloniti .NET paket i ponovno ga instalirati.
U nekim slučajevima paket se može ukloniti otvaranjem popisa instaliranih programa ( Upravljačka ploča\Programi\Programi i značajke ). Deinstalacija se događa na isti način kao i bilo koji drugi program (pogledajte snimak zaslona u nastavku).

U nekim slučajevima može biti potreban poseban uslužni program: Alat za čišćenje NET Frameworka (link na Microsoft developer blog - ).
Uslužni program ne zahtijeva instalaciju. Usput, morate ga pokrenuti kao administrator (cca. : tj. kliknite desnom tipkom miša na izvršnu datoteku i odaberite "pokreni kao administrator" iz kontekstnog izbornika) .

To je sve za danas.
Dodaci su dobrodošli...
Svaka cast svima.
Microsoft .NET Framework je softverska platforma tzv. Za pokretanje programa napisanih na ovoj platformi potrebna je instalacija NET Frameworka. Kako bi vam bilo jasnije, objasnit ću to na sljedeći način: neke videodatoteke neće se reproducirati u sustavu Windows ako za njih nisu instalirani potrebni kodeci. Ovdje je situacija ista: programi napisani za NET Framework neće se moći izvršiti ako ova komponenta nije instalirana na sustavu.
Važna točka: da bi aplikacija napisana za određenu verziju NET Frameworka radila, ova verzija mora biti instalirana.
Microsoft je prvu verziju NET Frameworka izdao još 2000. godine, a od tada ih je objavljeno nekoliko (NET Framework 1.0, 1.1, 2.0, 3.0, 3.5, 4.0, 4.5).
Kako možete saznati koje su verzije NET Frameworka instalirane na vašem računalu?
Najlakši način je preuzeti i pokrenuti mali program koji se zove ASoft .NET Version Detector.
Nakon pokretanja, u prozoru programa vidjet ćete tri raznobojna pravokutnika koji prikazuju sve postojeće verzije NET Frameworka. Verzije instalirane na vašem računalu označene su bijelom bojom, a one koje nisu instalirane sivom bojom: Ako kliknete zelenu strelicu s lijeve strane pored željene verzije, bit ćete preusmjereni na Microsoftovo web mjesto gdje možete preuzeti ovu verziju NET Framework.
Ne morate kliknuti na ljubičastu strelicu - ovo je poveznica na .NET Developer Toolkit.
Klikom na treću ikonu s lijeve strane (u obliku logotipa “Microsoft NET”) otvorit će se mapa na vašem računalu u kojoj je instaliran NET Framework.
Gdje preuzeti i kako instalirati Microsoft .NET Framework?
Različite verzije operacijskog sustava Windows već imaju ugrađene različite verzije NET Frameworka. Na primjer, Windows 7 uključuje verziju 3.5 SP1. Zauzvrat, ova verzija uključuje NET Framework 2.0 sa SP1 i SP2 i NET Framework 3.0 sa SP1 i SP2.
Windows 8 uključuje NET Framework 4.5.
Instalacija Microsoft .NET Frameworka iznimno je jednostavna i ne zahtijeva nikakve posebne postavke: samo preuzmite potrebni paket i pokrenite njegovu instalaciju. Ispod su poveznice na kojima možete preuzeti potrebnu verziju NET Frameworka:
Microsoft .NET Framework 1.0 verzija 1.0 se gotovo nikada ne koristi i instalacija je potrebna izuzetno rijetko.
Microsoft .NET Framework 1.1 Verzija 1.1 se rijetko koristi, instalirajte samo kada je potrebno.
Microsoft .NET Framework 3.5 Service Pack 1 Instalacijska datoteka za verziju 3.5 SP1 također uključuje verzije 2.0 SP2 i 3.0 SP2.
Microsoft .NET Framework 4.0
Microsoft .NET Framework 4.5.1 ažuriranje je verzija 4.0 i 4.5, pa ako instalirate 4.5.1, te verzije ne moraju biti instalirane. NET Framework 4.5 ne podržava Windows XP.
Kako ponovno instalirati Microsoft .NET Framework?
Ponekad se javljaju problemi u sustavu, na ovaj ili onaj način povezani s NET Frameworkom. Na primjer, greške se pojavljuju prilikom pokretanja nekih programa ili prilikom instalacije (ažuriranja) samog Microsoft .NET Frameworka. U ovom slučaju, najpouzdanije rješenje problema je uklanjanje platforme i ponovna instalacija.
Kako biste pravilno uklonili NET Framework s računala, najbolje je koristiti .NET Framework Cleanup Tool, program posebno kreiran za ovu svrhu.
Preuzmite ga ovdje, zatim raspakirajte arhivu i pokrenite cleanup_tool.exe.
Pojavljuje se poruka: "Želite li pokrenuti .NET Framework Setup Cleanup Utility?" (iako na engleskom) – kliknite “Da”. Zatim prihvatite uvjete licencnog ugovora (gumb "Da"). U prozoru programa s popisa odaberite ".NET Framework – Sve verzije" i kliknite gumb "Očisti sada":  Nakon što deinstalirate NET Framework, ponovno pokrenite računalo. Zatim ponovno instalirajte verzije koje su vam potrebne, počevši od one najmanje.
Nakon što deinstalirate NET Framework, ponovno pokrenite računalo. Zatim ponovno instalirajte verzije koje su vam potrebne, počevši od one najmanje.
blogsisadmina.ru
Gdje preuzeti i kako instalirati .NET Framework 4.5 i 4.0
.NET platforma, koju je razvio Microsoft, sastavni je dio većine igara i programa koji rade na Windows OS-u. U razumijevanju korisnika, .Net Framework 4.5 i 4.0 predstavljaju osnovu za pokretanje programa u čijem je razvoju korištena ova platforma. Postao je standard za razvoj web aplikacija, tako da bez njega postoji velika vjerojatnost da ćete naići na probleme s njihovim radom. Osim toga, datoteke koje nedostaju za potrebnu verziju .NET Frameworka mogu spriječiti pokretanje igara.
Počevši od sustava Windows 7, ova platforma dolazi u paketu s distribucijom OS-a, ali može biti potrebna zasebna instalacija ako potrebna verzija nije dostupna na računalu ili ako .NET Framework ne radi.
Verzije programa
Danas su najčešći i najpotrebniji .NET Framework 4.0 i .NET Framework 4.5. Prvi dolazi standardno uz Windows Vista i Windows 7, drugi dolazi uz Windows 8, međutim, bez obzira koji sustav imate, bolje je preuzeti i instalirati obje verzije kako biste izbjegli probleme s pokretanjem igara i programa.
Kako mogu saznati koje su verzije .NET Frameworka instalirane na mom računalu?
To se može učiniti na dva načina:

- Pogledajte u registar sustava. Za ovo:
- pokrenite uređivač registra putem Start – Run – regedit;
- otvorite odjeljak HKEY_LOCAL_MACHINE\SOFTWARE\Microsoft\NET Framework Setup\NDP;
- Nazivi grana odgovaraju instaliranim verzijama.

NET Framework 4.5
Ova verzija dolazi s Microsoft Visual Studio 2012. Da biste je zasebno instalirali, samo besplatno preuzmite distribuciju .NET Framework 4.5 sa službene web stranice i slijedite upute za instalaciju.
NET Framework 4.5 obično nije prisutan u sustavu Windows 7 prema zadanim postavkama i mora se preuzeti ručno. Za ovo:
- Preuzmite .NET Framework 4.5 sa službene Microsoftove web stranice

- Slijedite upute web programa za preuzimanje i instaliranje.
Proces instalacije iznimno je jednostavan, no važno je zapamtiti da starije verzije sustava Windows (XP i starije) ne podržavaju .NET Framework 4.5.
NET Framework 4.0
Prethodna verzija platforme, koja se automatski isporučuje s distribucijom OS Windows 7, unatoč ažuriranju na verziju 4.5, još uvijek je relevantna. Većina aplikacija radi glatko s .NET Frameworkom 4.5, no neke ipak mogu zahtijevati stariju verziju.
Također, trebat će vam verzija 4.0 ako vaš OS ne podržava verziju 4.5.
Proces instalacije je jednako jednostavan:
- Preuzmite web instalacijski program sa službenog Microsoftovog web mjesta

- Otvorite izvršnu datoteku i slijedite upute.
Upamtite da se nakon instaliranja bilo koje verzije ove komponente morate ponovno pokrenuti kako bi promjene sustava stupile na snagu.
Pronašli ste grešku pri upisu? Odaberite tekst i pritisnite Ctrl + Enter
GamesQa.ru
Preuzmite i instalirajte .NET Framework u Windows 7
Što je tajanstveni .NET Framework za obične korisnike? Ovo je Microsoftov programski model dizajniran za razvoj raznih programa. .NET Framework je potreban i za razvoj programa i za njihovo pokretanje.
Stoga, ako programer aktivno stvara program u određenoj verziji .NET Frameworka, korisnik ga neće moći pokrenuti dok ne instalira ispravnu verziju .NET Frameworka.
Odvratno je, razumijemo. No, nije sve tako loše, jer Windows 7 ima standardno instaliranu potrebnu verziju .NET Frameworka. Ipak, o tome više malo kasnije.
Razmotrimo sada postojeće verzije .NET Frameworka.
.NET Framework verzija 1.0 i 1.1
Verzija 1.0 odavno je zastarjela i zapravo se ne koristi. Isto vrijedi i za verziju 1.1, koju je potrebno instalirati samo u vrlo rijetkim slučajevima kada to zahtijeva neki stari program.
Da biste instalirali .NET Framework 1.1, morate ga preuzeti s donje veze, a zatim ga instalirati. Učinite to samo ako je apsolutno neophodno - većina korisnika sustava Windows 7 ne mora preuzeti ovu verziju.
Preuzmite .NET Framework 1.1
Prilikom instaliranja .NET Framework 1.1 i SP1 možete naići na poruke o pogrešci. U takvoj situaciji, .NET Framework 1.1 može se instalirati ručno na sljedeći način.
1. Na pogonu C: stvorite mapu Fix (C:\Fix).
2. Preuzmite .NET Framework 1.1 i servisni paket 1 u ovu mapu.
3. Otvorite naredbeni redak (morate biti pokrenuti s administratorskim računom). Da biste to učinili, kliknite na gumb Start, unesite cmd u polje za pretraživanje i kliknite.
4. Unesite sljedeće dvije naredbe.
Cd /d C:\Fix dotnetfx.exe /c:"msiexec.exe /a netfx.msi targetdir=C:\Fix"
5. Potvrdite izvršenje naredbi i unesite sljedeće tri naredbe.
NDP1.1sp1-KB867460-X86.exe /xp:C:\Fix\netfxsp.msp msiexec.exe /a c:\Fix\netfx.msi /p c:\Fix\netfxsp.msp netfx.msi
.NET Framework 1.1 sada bi se trebao instalirati bez grešaka.
Verzija .NET Framework 2.0 – 3.5.1
Ova je verzija instalirana prema zadanim postavkama u sustavu Windows 7, što se lako možete uvjeriti. Odaberite Start > Upravljačka ploča > Programi i značajke, a zatim kliknite vezu Uključivanje ili isključivanje značajki sustava Windows. A evo i dokaza da je verzija .NET Framework 3.5.1 instalirana prema zadanim postavkama u sustavu Windows 7:

Verzija .NET Framework 4.0
Ova verzija prvenstveno je potrebna programerima i rijetko je potrebna za pokretanje klijentskih programa. Međutim, za pokretanje softvera izrađenog u .NET Framework 4.0, možete (i trebate) instalirati ažuriranje KB982670, koje se već duže vrijeme distribuira putem usluge Windows Update. S vremenom će biti sve više programa koji zahtijevaju ovu verziju .NET Frameworka.
.NET Framework 4.0 možete preuzeti sa sljedećih poveznica. Podsjećamo vas da je punu verziju .NET Framework 4.0 potrebno preuzeti samo za razvoj programa! Ako ste običan korisnik, potrebna vam je obična klijentska verzija .NET Framework 4.0 - ažuriranje profila klijenta KB982670, koju treba preuzeti putem Windows Update.
Međutim, ako preuzmete punu verziju .NET Frameworka s prve veze i instalirate je, neće se dogoditi ništa loše - sustav će se jednostavno napuniti hrpom dodatnih datoteka koje vam uopće nisu potrebne.
Koju verziju .NET Frameworka imam?
To možete provjeriti u gore prikazanom prozoru za uključivanje ili isključivanje značajki sustava Windows 7. Međutim, postoje i druge mogućnosti.

2. Ili otvorite uređivač registra sustava (Start > regedit i kliknite), zatim idite na sljedeću granu, gdje će biti naznačene instalirane verzije .NET Frameworka.
HKEY_LOCAL_MACHINE\SOFTWARE\Microsoft\NET Framework Setup\NDP
Kao što vidite, ništa komplicirano. Podsjećamo vas da je .NET Framework, najčešća i najkorisnija verzija 3.5.1, instaliran prema zadanim postavkama u sustavu Windows 7, pa prije preuzimanja provjerite treba li ga već imati instaliran.


























