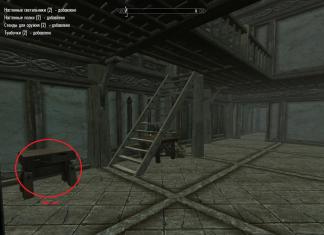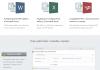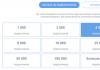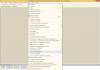Sve najbolje! U ovom ćete članku naučiti kako dodati redak u Excel tablicu. Radni prostor Excel je predstavljen s nekoliko listova s linijama, gotovo posloženih poput listova knjiga. Često ove prazne listove nazivaju se tablicama, unatoč činjenici da to nije baš točno. U nastavku ćemo već popunjene dijelove ovih listova nazivati tablicama.






Alternativne opcije

Korištenje kartice "Početna".

Radni prostor programa Excel predstavlja nekoliko listova s linijama, virtualno raspoređenih poput listova knjiga. Često se ti prazni listovi nazivaju tablicama, unatoč činjenici da to nije baš točno. U nastavku ćemo već popunjene dijelove ovih listova nazivati tablicama.
Kako dodati red u excel tablici na kraj tablice
U pravilu postoji potreba za dodavanjem redaka nakon već sastavljene tablice. Da biste to učinili, morate slijediti sljedeće korake:
- Odaberite liniju koja slijedi nakon zadnje linije ploče.
- Kliknite na njega desni klik miša, au izborniku pronađite stavku pod nazivom "Umetni". Alternativno rješenje je korištenje vrućih gumba.
Istovremenim pritiskom na Ctrl sa + postići ćete i otvaranje izbornika.
U prozoru pod nazivom "Dodavanje ćelija" odaberite "Red", potvrđujući radnju klikom na "U redu".

Dakle, linija je dodana. Pri dnu vašeg znaka bit će prazan redak. Ako je potrebno nekoliko redaka, potrebno je označiti onaj koji je već dodan, postaviti kursor točno u njegov kut s desne strane, tako da postane plus, i povući ga prema dolje za potreban broj redaka.

Umetanje redaka u Excelu unutar tablice
Recimo da između redaka 4 i 5 treba dodati još nekoliko praznih. Ovaj umetak je sličan onome koji je gore razmotren. Jedina razlika je u prvoj fazi. Za početak, umjesto zadnjeg retka, trebali biste istaknuti retke koji se nalaze ispod četvrtog.

Nakon ponavljanja koraka 2 i 3, tablica će izgledati ovako:

Dakle, kada označavate drugi redak, trebali biste očekivati dodavanje novog između naslova i njega. Da biste dodali redak u tablicu iznad zaglavlja, on mora biti označen.
Ako nakon 4. i 7. retka trebate dodati jedan prazan redak, u prvom koraku trebate označiti 5. i 8. redak (držeći pritisnutu tipku Ctrl). Ponavljanjem koraka 2 i 3 ploča će izgledati ovako:

U stupcu D tablice plaće se izračunavaju prema donjoj formuli.

Dakle, dodavanje tri retka u sredini ni na koji način nije utjecalo na točnost izračuna i provedeno je uz zadržavanje važnih formula.
Alternativne opcije
Za neke se korisnike druge metode umetanja i odabira, koje su opisane u nastavku, čine prikladnijima.
Odabir cijelog retka lista u Excelu
Implementacija svih gore navedenih opcija započela je označavanjem željenog retka dovršene tablice. Postoji još jedna opcija za prvu fazu - odaberite cijeli redak lista, uključujući neispunjene ćelije s desna strana. Samo trebate kliknuti na broj retka (ili brojeve).

Tada će se odmah pojaviti prazan red između redaka br. 4 i br. 5. Program već zna ukupan odabir retka na listu. Stoga nema potrebe da se pojavi izbornik s pitanjem što točno treba dodati (korak 3).
Korištenje kartice "Početna".
- Nakon odabira linije ili linija, postoji alternativa za pozivanje izbornika desnim klikom na njih.
- Na kartici pod nazivom "Početna", idite na odjeljak "Ćelije", otvorite popis "umetanje", a zatim odaberite željeni predmet- "Umetnite linije na list."

Dakle, pogledali smo metode Kako dodati redak u excel tablicu i redoslijed umetanja redaka u najčešćoj verziji 2010. Međutim, vrijedi napomenuti da u modernijim izdanjima redoslijed ostaje isti.
Najpopularniji i najintuitivniji paket uredski programi su Microsoft Word I Microsoft Excel. Stvaranje, uređivanje, ispis, prijenos, spremanje bilo kojeg dokumenta - ove i druge operacije dostupne su svim korisnicima ovih programa. Prilikom izrade tablica potrebnih za vizualni prikaz i strukturiranje podataka, mnogi se suočavaju s problemom umetanja dodatne linije do stola. Naš članak će vam reći kako dodati red u tablicu. Vidjet ćete da je to vrlo jednostavno!
Proces dodavanja u Word
U Microsoftove verzije U Wordu 2007 i 2010 (godine), dodavanje redaka u tablicu može se izvršiti pomoću kontekstnog izbornika, koji se poziva desnim klikom na ćeliju u retku u koji želite dodati retke. U izborniku koji se pojavi odaberite naredbu "Umetni", a na padajućem popisu odaberite željenu stavku "Umetni retke odozdo" ili "Umetni retke odozgo".
Za dodavanje reda u tablicu verzije riječi Microsoft Word 2003 i 2001 (godine), također možete umetnuti redak u tablicu pomoću kontekstnog izbornika tako da odaberete naredbu “Tablica”, zatim u padajućem popisu odaberete naredbu “Umetni”, a u padajućem izborniku izbornik s ovog popisa odaberite prava naredba: “Umetni retke odozdo” ili “Umetni retke odozgo”.
Jednostavan način za bilo koju verziju Microsoft Worda je dodavanje retka na kraj tablice na ovaj način: postavite kursor u donju desnu ćeliju tablice, pritisnite tipku "Tab". Na dnu će biti dodan redak.
Također možete označiti prazan red mišem i pritisnuti kombinaciju tipki “Ctrl+C” (kopirati) te na željenom mjestu gdje želite postaviti red pritisnuti kombinaciju “Ctrl+V” (zalijepiti). Ili upotrijebite naredbe glavnog izbornika "copy-paste" za izvođenje sličnih operacija. Spreman!
Proces dodavanja u Excel
Prilikom rada u Microsoftova aplikacija Excel 2001 i 2003 mogu umetnuti retke u tablicu pomoću naredbi kontekstnog izbornika - "Umetni", a na predloženom popisu - "Redovi". Na dnu tablice pojavit će se novi red. Ako trebate dodati nekoliko redaka u tablicu, tada trebate odabrati željeni raspon kursorom miša i slijediti sve gore opisane korake. Zatim pritisnite tipkovni prečac “Ctrl + V”.
Kada radite u Microsoft Excelu 2007 i 2010, možete umetnuti redak u tablicu ovako: odaberite redak u tablici u koji želite umetnuti prazne linije, zatim idite na karticu "Početna", gdje na popisu pod nazivom "Rad s tablicama" pronađite grupu "Ćelije". Odaberite naredbu “Insert” i kliknite na strelicu desno od unosa. Odaberite s padajućeg popisa prava opcija“Umetni retke tablice odozdo” ili “Umetni retke tablice odozgo”.
Također možete dodati retke u tablicu programa Excel pomoću kontekstnog izbornika: desnom tipkom miša kliknite i zatim odaberite "Umetni" iz izbornika, a zatim jedan od potrebne opcije: "Redovi tablice odozdo" ili "Redovi tablice odozgo."
O broju redaka
Prilikom izrade tablice navedena je njezina dimenzija: broj redaka i stupaca koji se naknadno mogu povećavati ili smanjivati. Broj redaka u tablici kreiranoj u Microsoft Wordu možete prebrojati tako da je potpuno označite (kursorom miša ili kombinacijom tipki “Ctrl+A”) i pročitate podatke o odabranom objektu u statusnoj traci.
Redovi Excel tablice uvijek su numerirani radi lakše i prikladnije organizacije. pravilan rad s podacima. Stoga nije teško saznati broj redaka u ovoj tablici.
Sada znate kako dodati red u tablicu ako koristite Microsoft programi Word ili Microsoft Excel!
Prilikom rada sa Excel tabliceČesto postoji potreba za dodavanjem retka ili stupca nakon što su neki podaci ispunjeni. Ako naiđete sličan problem, onda ne brini. Sve se rješava vrlo jednostavno, au ovom članku možete saznati kako se to radi. Članak će biti relevantan za moderne verzije Excel, uključujući Excel 2007, 2010, 2013 i 2016.
Ako trebate dodati redak na Excel list, tada da biste to učinili morate desnom tipkom miša kliknuti broj retka iznad kojeg želite dodati nova linija. Nakon toga u izborniku koji se otvori odaberite "Umetni". Ovo će dodati još jedan prazan redak iznad retka koji ste odabrali. U tom će se slučaju numeriranje redaka pomaknuti prema dolje.
Također možete jednostavno kliknuti bilo koju ćeliju u tablici i odabrati "Umetni".

Nakon toga će se pojaviti mali prozor, u kojem je potrebno odabrati opciju “String” i kliknuti na tipku “Ok”. Ovo će dodati novi prazan redak iznad odabrane ćelije.

Treba napomenuti da ako ste nešto prije kopirali, tada umjesto stavke "Zalijepi" u kontekstni izbornik Bit će dostupna opcija "Zalijepi kopirane ćelije". Ako trebate umetnuti prazan redak, prvo morate poništiti prethodnu kopiju klikom na Tipka ESC na tipkovnici. Također možete koristiti gumb "Umetni" na kartici "Početna". Da biste to učinili, kliknite na strelicu ispod gumba "Umetni" i odaberite "Umetni retke u list".

Pomoću gumba "Umetni" možete dodati redak u bilo kojem trenutku, unatoč korištenju funkcije kopiranja.
Kako dodati novi stupac na Excel list
Stupci se dodaju na isti način kao i redovi. Na primjer, možete desnom tipkom miša kliknuti broj stupca i odabrati "Umetni". U ovom slučaju novo prazan stupac bit će dodan prije onoga koji ste odabrali.

Također možete jednostavno kliknuti desnom tipkom miša na bilo koju ćeliju, odabrati "Umetni", a zatim odabrati "Stupac" iz izbornika koji se otvori. Ili možete kliknuti gumb Umetni na kartici Početna i odabrati Umetni stupce u list.
Kako dodati red u Excel tablicu
Iznutra Excel list Možete izraditi zasebne tablice koje vam pomažu u upravljanju podacima, sortiranju popisa i primjeni filtara. Ako želite dodati redak na kraj takve tablice, jednostavno odaberite posljednju ćeliju u tablici i kliknite na tipka TAB na tipkovnici. Kao rezultat pritiska na tipku TAB, novi red će biti dodan u tablicu, a odabir će se pomaknuti u prvu ćeliju posljednjeg retka tablice.

Ako trebate dodati više od jednog retka na kraj tablice, možete jednostavno proširiti tablicu za potreban broj redaka. Da biste to učinili, kliknite na donji desni kut tablice i povucite je prema dolje.

Ako trebate dodati retke unutar tablice, to možete učiniti kako je opisano u prvom dijelu članka. Desnom tipkom miša kliknite broj retka i odaberite "Umetni".
Kako dodati stupac u Excel tablicu
Stupci se dodaju u tablicu na sličan način. Ako trebate dodati stupac na kraj tablice, možete jednostavno proširiti tablicu na potreban broj stupaca. Da biste to učinili, kliknite na donji desni rub tablice i povucite ga udesno.

Ako trebate dodati stupac unutar tablice, možete koristiti metodu opisanu na početku članka. Desnom tipkom miša kliknite stupac i odaberite "Umetni".
Pozdrav svim čitateljima bloga. U ovom članku nastavljamo se upoznavati s osnovama rada u proračunskim tablicama i razmatramo neke tehnike za obradu redaka i stupaca. Korisnici početnici mogu imati poteškoća u radu s ovim objektima zbog nedostatka iskustva. Danas ćemo popuniti rupe u vašem znanju i povećati vašu razinu pismenosti u proračunskim tablicama.
Osnovne definicije
Žice u proračunskoj tablici, oni su skup vodoravnih ćelija koje slijede jedna drugu. A stupci– redom, niz okomitih ćelija. Redovi su numerirani arapskim brojevima u rastućem redoslijedu, počevši od Gornji red. Kolone imaju slovna oznaka (slova).
Promjena stila naziva ćelijeAko vidite brojeve umjesto slova u nazivima stupaca, onda vaš stolni procesor konfiguriran za prikaz adresa ćelija u alternativni format R1C1. Naredbom se možete prebaciti na uobičajeni način rada Datoteka – Opcije – Formule – Rad s formulama – Stil veze
Promjena visine redaka i širine stupaca
Promjena visine redaka i širine stupaca već je opisana u prethodnom članku. Stoga ću ovdje ponoviti, ali na malo drugačiji način. Možete promijeniti parametre redaka i stupaca ne samo na jednom objektu, već i na nekoliko odjednom. Prvo morate odabrati dionicu (kliknite na nju serijski broj) ili skupinu redaka (pritisnite i držite lijevi gumb mišem na broju retka i pomičite kursor gore ili dolje unutar područja numeriranja).
 Odabir redaka
Odabir redaka Odabir stupaca je sličan, ali koristimo područje za imenovanje stupaca.
 Odabir stupaca u Excelu
Odabir stupaca u Excelu Možete brzo promijeniti visinu redaka ili širinu stupaca povlačenjem granice između odabranih redaka ili stupaca. Radnje su dostupne u području numeriranja redaka ili naziva stupaca.
Kako dodati crtu između redaka
Desnom tipkom miša kliknite broj retka ispred kojeg želite umetnuti novi redak. Iz kontekstnog izbornika odaberite Zalijepi. Iznad označene linije pojavljuje se prazan red.
 Dodavanje novih praznih redaka
Dodavanje novih praznih redaka Ako odaberete dva retka, bit će umetnuta dva prazna retka. Mislim da je logika jasna.
Kako dodati stupac
Slično kao u primjeru s redovima, odaberite stupac ispred kojeg želite umetnuti novi. Kliknite desnom tipkom miša na naziv odabranog stupca i odaberite naredbu Umetnuti.
 Umetanje novog stupca u Excel
Umetanje novog stupca u Excel Također možete umetnuti više stupaca.
Kako zamijeniti retke ili stupce
Za razmjenu vrijednosti stupca (reda), učinite sljedeće radnje:
- Umetnite prazan stupac (red). Radnja je gore opisana.
- Izrežite sadržaj pomaknutog stupca (reda).
- Odaberite stupac (redak)
- Izvršite naredbu Cut (gumb Škare na kartici Početna)
- Umetnite rez u prazan stupac (red).
- Kliknite na prvu ćeliju stupca (reda)
- Izvršite naredbu Zalijepi (gumb Umetni na kartici Početna)
- Uklonite dodatni prazan stupac (redak).
- Koraci za brisanje stupca (reda) slični su umetanju, samo iz kontekstnog izbornika odaberite naredbu Izbriši.
Kako grupirati retke
Ako list proračunska tablica sadrži veliku količinu podataka koji se ne mogu vidjeti unutar vidljivog područja zaslona, tada možete grupirati retke. Na primjer, cijena trgovine digitalna tehnologija sadrži veliki broj proizvoda. Radi strukturiranja, proizvodi su podijeljeni u skupine koje se mogu proširivati ili sažimati.
 Primjer grupiranja redaka na više razina
Primjer grupiranja redaka na više razina Lijevo od brojeva redaka nalaze se gumbi plus/minus za proširivanje i sažimanje grupe redaka. Broj razina grupiranja prikazan je na vrhu (označen crvenim pravokutnikom). Brojčani gumbi omogućuju vam da proširite i sakrijete retke odgovarajuće razine.
Za izradu grupe:
- Odaberite potreban broj redaka.
- Na kartici Podaci U poglavlju Struktura odaberite tim Skupina.
Ako trebate navesti naziv grupe, tada trebate ostaviti crtu iznad odabranog područja.
Za stvaranje grupiranja na više razina proširite prethodno stvorenu grupu i unutar nje napravite iste korake za dobivanje druge razine.
Poštovani čitatelju! Pogledali ste članak do kraja.
Jeste li dobili odgovor na svoje pitanje? Napišite nekoliko riječi u komentarima.
Ako niste pronašli odgovor, naznačite što ste tražili.
MS Word ima gotovo neograničen skup alata za rad s dokumentima bilo kojeg sadržaja, bilo da se radi o tekstu, numeričkim podacima, grafikonima ili grafikama. Osim toga, u Wordu možete stvarati i uređivati tablice. U programu postoji i dosta alata za rad s potonjim.
Kada radite s dokumentima, često postoji potreba da se tablica ne samo promijeni, već dopuni dodavanjem retka. U nastavku ćemo vam reći kako to učiniti.
Prije nego što govorim o tome kako to učiniti, treba napomenuti da ovu uputu bit će prikazano primjerom Microsoft Office 2016., ali vrijedi i za sve ostale, starije verzije ovog softvera. Možda će se neke točke (koraci) vizualno razlikovati, ali u smislu značenja sigurno ćete sve razumjeti.
Dakle, imate tablicu u Wordu i trebate joj dodati redak. To se može učiniti na dva načina, a o svakom od njih redom.

1. Kliknite na Poanta stolovi.
2. Odjeljak će se pojaviti na gornjoj upravljačkoj ploči programa "Rad s tablicama".

3. Idite na karticu "Izgled".

4. Pronađite grupu "Redovi i stupci".
5. Odaberite gdje želite dodati redak - ispod ili iznad odabranog retka tablice klikom na odgovarajući gumb: "Umetni na vrh" ili "Umetni odozdo".

6. U tablici će se pojaviti još jedan redak.

Kao što razumijete, možete dodati redak na potpuno isti način ne samo na kraju ili početku tablice u Wordu, već i na bilo kojem drugom mjestu.
Dodajte red pomoću kontrola za umetanje
Postoji još jedan način na koji možete dodati redak u tablicu u Wordu, čak i brže i praktičnije nego što je gore opisano.
1. Pomaknite kursor miša na početak retka.

2. Pritisnite simbol koji se pojavi «+» u krugu.
3. Redak će biti dodan u tablicu.

Ovdje je sve potpuno isto kao i kod prethodne metode - redak će biti dodan ispod, stoga, ako trebate dodati redak koji nije na kraju ili početku tablice, kliknite na redak koji će prethoditi onom koji planirate stvoriti.
To je sve, sada znate kako dodati liniju Tablica riječi 2003, 2007, 2010, 2016, kao i u svim drugim verzijama programa. Želimo Vam uspješan rad.