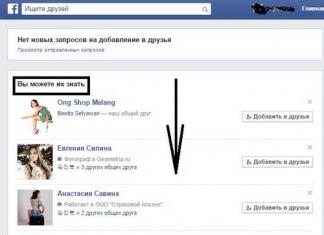Kako saznati karakteristike vašeg računala ili laptopa? Jako jednostavno. Štoviše, postoji mnogo načina za pregled tehničkih parametara osobnog ili prijenosnog računala. Prvo, Windows 7, 8 i 10 imaju 4 ugrađena alata pomoću kojih možete saznati svojstva svog računala. Drugo, postoje posebni programi koji prikazuju apsolutno sve informacije o računalu ili prijenosnom računalu. Stoga ćemo u nastavku razmotriti najjednostavnije načine na koje možete saznati kakvu video karticu, RAM, procesor itd. imate.
Zašto je to potrebno? Najčešće morate znati karakteristike svog prijenosnog ili osobnog računala za:
- instaliranje igara (kako biste razumjeli jesu li prikladne za vaš slučaj ili ne);
- ažuriranja upravljačkog programa za video karticu (morate znati njegov model);
- kupnja novog RAM-a (preporuča se instalirati istu razinu koju već imate);
- prodaja starog računala ili prijenosnog računala (kako bi kupac dobio sve potrebne informacije).
Možete vidjeti svojstva vašeg računala bez posebnih programa i uslužnih programa. Srećom, sam Windows ima mnogo jednostavnih alata za to. Počnimo, možda, s njima.
Dolje opisane metode prikazane su na primjeru sustava Windows 7, ali ih možete koristiti i u sustavu Windows 8 i 10.
Informacije o sustavu
Dakle, kako biste saznali karakteristike vašeg računala u sustavu Windows 7:

Kao što vidite, glavne karakteristike su naznačene u ove dvije kartice. Ako trebate druge parametre, potražite ih u drugim odjeljcima.
Upravljačka ploča
Druga metoda je također vrlo jednostavna. Za pregled karakteristika vašeg računala u sustavu Windows 7 idite na Start – Upravljačka ploča – Sustav (ili desnom tipkom miša kliknite prečac „Moje računalo” i idite na „Svojstva”).

Pojavit će se novi prozor u kojem će biti prikazan vaš procesor, količina instalirane RAM memorije, verzija i tip Windowsa. Međutim, podaci su opet nepotpuni.

upravitelj uređaja
Drugi način za pregled svojstava računala u sustavu Windows 7 je putem upravitelja uređaja. Da biste ga otvorili, idite na Start - Upravljačka ploča - Upravitelj uređaja.

Pojavit će se sljedeći prozor u kojem možete vidjeti potrebne tehničke parametre. Na primjer, procesor, video adapter (tako se zove video kartica) itd.

DirectX dijagnostički alat
I posljednji način za pregled svojstava prijenosnog računala ili računala pomoću ugrađenih Windows alata:


Sve ove metode imaju jedan zajednički nedostatak - prikazuju premalo informacija o računalu. Osim toga, parametri su razbacani po različitim karticama (morate ih potražiti).
Stoga su u nastavku još 3 korisna uslužna programa pomoću kojih možete vidjeti karakteristike sustava računala ili prijenosnog računala.
Programi za pregled parametara računala
Treba odmah napomenuti da takvi uslužni programi rade na svim operativnim sustavima - Windows 7, 8, 10, pa čak i XP. Osim toga, nije im važno koju marku laptopa imate: Asus, Acer, Samsung, Dell, HP Pavilion, Lenovo itd. Jednom riječju, ovi su programi univerzalni. Stoga ih možete sigurno koristiti na bilo kojem računalu ili prijenosnom računalu.
Piliform Speccy
Speccy je jedan od najboljih programa za pregled specifikacija računala. Uostalom, ona:
- besplatno (postoji prijenosna verzija);
- podržava različita računala, prijenosna i netbook računala;
- potpuno na ruskom.
I što je najvažnije, ovaj uslužni program prikazuje sve tehničke karakteristike računala:
- model procesora, frekvencija, temperatura;
- verzija OS-a;
- volumen i učestalost RAM-a;
- potpune informacije o matičnoj ploči;
- model video kartice;
- rezolucija monitora;
- puni naziv tvrdog diska i njegov kapacitet.

I sve to u jednoj kartici. A ako je potrebno, možete dobiti detaljnije informacije o komponentama otvaranjem željenog odjeljka u lijevom izborniku.
AIDA64 Extreme
Još jedan odličan program s kojim možete vidjeti karakteristike prijenosnog računala ili računala. Plaća se, ali postoji probno razdoblje od 30 dana (u većini slučajeva to je razdoblje dovoljno). Plus postoji prijenosna verzija (ne zahtijeva instalaciju).
Prikazuje apsolutno sve parametre računala do najsitnijih detalja. Na primjer, ako želite kupiti dodatni RAM, tada u AIDA64 možete saznati sve o tome: puno ime, frekvenciju itd. Slične informacije prikazane su za procesor, video karticu i monitor.

Usput, između ostalog, ovaj program također prikazuje temperaturu komponenti (u kartici "Senzori"). Ovo je vrlo korisno kada vaše računalo ili prijenosno računalo iznenada počnu jako kvariti i trebate provjeriti grije li se procesor ili video kartica.

PC čarobnjak
I zadnji program na ovom popisu pomoću kojeg možete vidjeti karakteristike svog računala u Windowsima 10, 8, 7 je PC Wizard. Što se tiče funkcionalnosti, jedan je od najmoćnijih i u rangu je s plaćenom AIDA64. Također prikazuje apsolutno sve karakteristike sustava vašeg računala.

Jedini nedostatak je što predugo razmišlja. Program je malo spor, sporo reagira na radnje korisnika (ponekad morate čekati 10 sekundi), a to je neugodno. Iako ako se rijetko koristi, onda ovaj nedostatak ne igra nikakvu ulogu.
Umjesto zaključka
To je sve. Sada znate gdje možete pogledati karakteristike računala u sustavu Windows 7, 8 i 10, kao i 3 izvrsna programa koji će prikazati potrebne informacije o svim komponentama. Stoga, ako iznenada trebate saznati točan model video kartice, svojstva RAM-a ili temperaturu procesora, samo odaberite odgovarajuću metodu.
Za pokretanje nekih programa, igara ili izvođenje određenih procesa, računalni hardver i softver moraju ispunjavati određene zahtjeve. Da biste saznali kako vaš sustav zadovoljava te karakteristike, morate pregledati njegove parametre. Otkrijmo kako to učiniti na računalu sa sustavom Windows 7.
Postoje dva glavna načina za pregled parametara računala u sustavu Windows 7. Prvi je korištenje posebnog dijagnostičkog softvera treće strane, a drugi uključuje dohvaćanje potrebnih informacija izravno putem sučelja operativnog sustava.
Metoda 1: Programi trećih strana
Počnimo istraživati mogućnosti pregledavanja parametara računala pomoću programa trećih strana, odabirom jednog od najpopularnijih - AIDA64. Koristeći ovaj softver kao primjer, razmotrit ćemo algoritam radnji.


Metoda 2: Interna funkcionalnost sustava
Glavni parametri računala također se mogu vidjeti koristeći isključivo unutarnju funkcionalnost sustava. Istina, ova metoda još uvijek ne može pružiti tako veliku količinu informacija kao korištenje specijaliziranog softvera treće strane. Osim toga, valja napomenuti da ćete za dobivanje potrebnih podataka morati koristiti nekoliko OS alata, što nije prikladno za sve korisnike.


Pomoću alata možete odrediti i neke dodatne informacije o sustavu "Alat za dijagnostiku DirectX".
- Kombinacija brojčanika Win+R. Unesite u polje:
Klik "U REDU".
- U prozoru koji se otvori, u kartici "Sustav" možete vidjeti neke od podataka koje smo vidjeli u svojstvima računala, kao i neke druge, naime:
- Naziv proizvođača i model matične ploče;
- verzija BIOS-a;
- Veličina stranične datoteke, uključujući slobodni prostor;
- DirectX verzija.
- Kada odete na karticu "Zaslon" Pružit će se sljedeće informacije:
- Proizvođač i naziv modela video adaptera;
- Veličina njegove memorije;
- Trenutna razlučivost zaslona;
- Naziv monitora;
- Omogući hardversko ubrzanje.
- U kartici "Zvuk" prikazuje se informacija o nazivu zvučne kartice.
- U kartici "Unesi" pruža informacije o PC mišu i tipkovnici.





Ako su vam potrebne detaljnije informacije o povezanoj opremi, možete ih pogledati tako da odete na "Upravitelj uređaja".


Neke informacije o parametrima računala koji se ne mogu vidjeti pomoću gore opisanih alata mogu se dohvatiti unosom posebne naredbe u "Komandna linija".
- Ponovno kliknite "Početak" i idite na stavku "Svi programi".
- Na popisu koji se otvori unesite imenik "Standard".
- Tamo pronađite predmet "Komandna linija" i kliknite na njega RMB. Na popisu koji se otvori odaberite opciju za aktivaciju kao administrator.
- U "Komandna linija" unesite izraz:
pritisni gumb Unesi.
- Nakon toga pričekajte neko vrijeme dok "Komandna linija" Informacije o sustavu bit će preuzete.
- Podaci učitani u "Komandna linija", uvelike se preklapaju s parametrima koji su prikazani u svojstvima računala, ali osim toga možete vidjeti sljedeće informacije:
- Datum instaliranja OS-a i vrijeme zadnjeg učitavanja;
- Put do mape sustava;
- Trenutna vremenska zona;
- Jezik sustava i raspored tipkovnice;
- Direktorij u kojem se nalazi stranična datoteka;
- Popis instaliranih ažuriranja.






Informacije o parametrima računala u sustavu Windows 7 možete saznati pomoću specijaliziranih programa trećih strana ili putem sučelja OS-a. Prva opcija će vam omogućiti da dobijete više informacija, a osim toga je praktičnija, jer su gotovo svi podaci dostupni u jednom prozoru odlaskom na kartice ili odjeljke. Ali u isto vrijeme, u većini slučajeva, podaci koji se mogu vidjeti pomoću alata sustava sasvim su dovoljni za rješavanje mnogih zadataka. U tom slučaju ne morate instalirati softver treće strane koji će dodatno opteretiti sustav.
Kupili ste potpuno novo računalo ili prijenosno računalo i želite provjeriti glavne karakteristike s onima navedenima u putovnici; ili Morate saznati koja je video kartica instalirana na uređaju ili saznati osnovne mrežne parametre. Općenito, bez obzira na razlog, u ovom članku ćemo pogledati nekoliko načina koji će vam pomoći da saznate glavne karakteristike vašeg računala.
To se može učiniti pomoću uslužnih programa ugrađenih u operativni sustav ili pomoću posebnih programa.
Upravljačka ploča
Da biste vidjeli glavne karakteristike vašeg računala pomoću ove metode, idite na "Start" - "Upravljačka ploča". Zatim idite na odjeljak "Sustav".
Sljedeći prozor prikazat će osnovne podatke o računalu: tip i frekvenciju procesora, količinu RAM-a, bitni kapacitet sustava. Zatim možete slijediti vezu "Upravitelj uređaja".

U Upravitelju uređaja možete vidjeti koji je hardver instaliran na vašem računalu, kako radi, ukloniti, ažurirati ili vratiti upravljačke programe.

Informacije o sustavu
Također možete vidjeti karakteristike vašeg računala pomoću ugrađenog uslužnog programa. "Informacije o sustavu". Da biste to učinili, pritisnite kombinaciju tipki Win + R i u prozoru "Pokreni" unesite naredbu msinfo32, kliknite "U redu".

Otvara se glavni prozor. Na kartici "Informacije o sustavu" Možete vidjeti glavne parametre sustava.

Otvorite i druge kartice. Ako otvorite "Komponente" - "Zaslon", možete vidjeti parametre instalirane video kartice.

Otvorite "Komponente" - "Mreža" - "Adapter" i pročitajte o parametrima povezane mreže.

DirectX
Također možete koristiti drugi standardni uslužni program "DirectX". Ovo je dijagnostički alat koji će vam pomoći da dobijete informacije o instaliranim komponentama i upravljačkim programima, a ako postoji problem, prijavit će ga.
Da biste otvorili DirectX Diagnostic Tool, upišite Win+R i unesite naredbu dxdiag u retku, kliknite OK.

Kada prvi put koristite DirectX, pojavit će se prozor s informacijama koji traži da provjerite postoji li digitalni potpis u upravljačkim programima. Možete kliknuti "Da".
Na kartici "Sustav" možete vidjeti koji je operativni sustav instaliran na vašem računalu i verziju BIOS-a, vrstu i frekvenciju procesora, količinu RAM-a i straničnu datoteku.

Kartica "Zaslon" prikazuje parametre instalirane video kartice. Ovdje možete vidjeti koji su drajveri instalirani za njega. Ako neki programi rade jako sporo ili uopće ne rade, obratite pozornost na opcije ubrzanja teksture DirectDraw, Direct3D ili AGP - one bi trebale biti uključene.

Kartica Zvuk prikazuje informacije o zvučnicima. Ako vaš miš ili joystick ne rade, idite na karticu "Unos" i provjerite je li tamo prikazan. U suprotnom, ponovno instalirajte uređaj prema preporukama proizvođača ili uklonite i ponovno umetnite USB uređaj.

Razni programi
Također možete saznati karakteristike vašeg računala pomoću posebnih programa. Najčešći među korisnicima je AIDA64. Također možete koristiti programe PC Wizard i Everest ili besplatne programe CPU-ID i CPU-Z.
Koristite različite metode i siguran sam da ćete naučiti puno novih stvari o karakteristikama vašeg računala ili laptopa.
Korisnik će možda morati znati karakteristike računala u raznim slučajevima. Prilikom instaliranja nove igre ili programa, vidimo popis sistemskih zahtjeva koje računalo mora zadovoljiti za udoban rad. Ažuriranje upravljačkih programa ili odabir komponenti za nadogradnju nemoguće je bez poznavanja tehničkih parametara uređaja. Razumijevajući kako vidjeti karakteristike računala na Windows 10, možete se nositi s tim problemima bez vanjske pomoći.
Mogućnost dobivanja potrebnih informacija o konfiguraciji omogućena je u samom operativnom sustavu. Prvo, učinimo to bez programa, koristeći samo ugrađene Windows alate.
Svojstva sustava
Kratke karakteristike računala nalaze se u odjeljku “Svojstva sustava”. U "deset" je prisutan u starom i novom sučelju.
- Otvorite izbornik Power User kombinacijom tipki Win + X i odaberite označenu poveznicu na odjeljak s parametrima koji su nam potrebni.

- Prozor koji se pojavi sadrži informacije koje vam omogućuju da saznate model i frekvenciju procesora, veličinu RAM-a i bitnu dubinu korištenog OS-a.

- Ljubitelji klasičnog sučelja mogu odabrati drugu opciju za prikaz ovih informacija. Upotrijebimo dijaloški okvir Pokreni. U njega unesite riječ "control" kao što je prikazano na snimci zaslona i otvorite upravljačku ploču poznatu iz prethodnih verzija.

- Tražimo odjeljak naveden na snimci zaslona i ulazimo u njega.

- Prozor sadrži iste opće informacije o konfiguraciji, verziji i bitnosti korištenog operativnog sustava. Ako ste se ikada pitali kako saznati operativni sustav prijenosnog računala, ovdje ćete pronaći odgovor.

Informacije dobivene ovim metodama razlikuju se samo u obliku prezentacije, tako da se može koristiti bilo koja opcija.
upravitelj uređaja
Detaljnije informacije o nekim komponentama dostupne su u Upravitelju uređaja. Ove informacije mogu biti korisne prilikom provjere zahtjeva softverskog sustava. Na primjer, za instaliranje igrica morate znati model i seriju svoje video kartice.
- Brza veza za pristup upravitelju nalazi se u kontekstnom izborniku Start.

- Pronalazimo dio video adaptera koji nas zanima. Proširite izbornik da vidite kartice koje sadrži.

Ova je metoda prikladna kada trebate saznati određeni model uređaja ili verziju upravljačkog programa koji se koristi.
Upravitelj zadataka
Još jedan uslužni program sustava koji vam omogućuje pregled podataka o važnim komponentama je upravitelj zadataka. Počevši od Windows 8, Microsoft je u njega smjestio karticu Performance. Prikuplja podatke o uređajima koji se trenutno koriste.
- Upravitelj zadataka otvara se upisivanjem naredbe “taskmgr” u prozor “Pokreni”.

- Nekima se druga metoda može činiti prikladnijom i uključuje pozivanje kontekstnog izbornika programske trake. Otvara se desnim klikom miša bilo gdje gdje nema kartica ili ikona.

- Nakon pokretanja uslužnog programa odabranom metodom idite na karticu "Performanse". Na lijevoj strani, označeni brojem "1", prikupljaju se uređaji s kojih se podaci čitaju. Koristeći broj procesora "2" kao primjer, vidimo njegov model i frekvenciju. Broj "3" označava područje koje sadrži podatke o broju jezgri i veličini predmemorije. Grafikon prikazuje opterećenje i postotak korištene CPU snage u stvarnom vremenu.

- Sljedeća kartica daje nam informacije o RAM-u. Broj "2" označava ukupnu količinu instaliranog RAM-a. U području prikazanom brojem "3" vidimo frekvenciju na kojoj instalirani moduli rade i njihov faktor oblika.

Slično tome, možete vidjeti podatke o korištenju Wi-Fi mreže i informacije o GPU-u.
DirectX
Kada je pitanje kako saznati koja je video kartica instalirana na vašem računalu, trebali biste koristiti DirectX dijagnostički alat. Podaci koje proizvodi ovaj uslužni program sustava sadrže potpune informacije o multimedijskim mogućnostima.
- Kao i većina alata za nadzor i dijagnostiku ugrađenih u sustav Windows, pokreće se pomoću naredbe unesene u dijaloški okvir Pokreni. U tekstualno polje upišite “dxdiag”.

- U prozoru dijagnostičkog alata koji se otvori, prva kartica se zove "Sustav". Broj "1" označava informacije o korištenom OS-u. Naznačeni su verzija, bitna dubina i broj izrade. Marku svog prijenosnog računala možete saznati u području označenom brojem "2". Istodobno, morate shvatiti da se prodaje pod imenom koje je razumljivo kupcu, a interna oznaka u nizu proizvoda nema ništa zajedničko s njim. Ne prikazuje marketinški naziv prijenosnog računala, već broj modela pod kojim ide preko proizvođača. Blok informacija označen brojem "3" omogućuje vam da saznate koji se procesor koristi u ovom računalu. Ovdje je također prikazana puna količina instalirane memorije.

- Kartica "Zaslon" posvećena je podacima o grafičkom akceleratoru i izlaznim uređajima. Prozor uslužnog programa se ne skalira, tako da se morate pomicati kroz blokove "Uređaj" i "Upravljački programi" da biste vidjeli cjelokupnu količinu prikazanih informacija. Polje označeno s “trojkom” sadrži popis korištenih sučelja.

- Radi praktičnosti, pružamo potpuni izvadak informacija sadržanih u polju označenom s "1". Na vrhu vidimo podatke o proizvođaču i seriji korištene video kartice. Blok “2” sadrži informacije o razlučivosti zaslona i modelu monitora. Skraćenica PnP u nazivu označava podršku za standard Plug and Play. Za monitore nije potrebna instalacija posebnog drajvera, pa je ovdje nemoguće vidjeti točne podatke o proizvođaču.

- Sljedeća kartica je od interesa ako tražimo gdje pogledati podatke o zvučnoj kartici. Time je vaš rad s dijagnostičkim alatom završen.

Informacije koje proizvodi dxdiag često su potrebne prilikom instaliranja aplikacija za igre. Svaka igra sadrži zahtjeve za grafičke modove i verziju DirectX-a potrebnu za ispravan prikaz događaja.
Ovaj uslužni program razvio je Microsoft kako bi administratorima sustava pomogao u brzom prikupljanju informacija o računalu. Izvorno je bio uključen u 32-bitni Windows XP. S izdavanjem 64-bitne verzije ovog OS-a, nisu stvorili poseban uslužni program. Kompatibilnost s prethodnim verzijama već je omogućila njegovo pokretanje na sustavima s višim bitovima. Kao rezultat toga, bez ikakvih promjena koristi se u modernim "deset".
- Za dobivanje informacija o sustavu, otvorite “Run” i unesite “msinfo32” u tekstualno polje.

- Glavni prozor uslužnog programa sadrži osnovne podatke o računalu. Na snimci zaslona oni su grupirani u numerirane blokove. Prvi izvješćuje informacije o verziji i verziji OS-a. Drugi su podaci o proizvođaču i internom nazivu pod kojim se prijenosno računalo proizvodi. Treći sadrži informacije o proizvođaču procesora, njegovoj robnoj marki i frekvenciji takta. Četvrti ima podatke o veličini RAM-a. Osim toga, možete proučiti informacije o verziji BIOS-a/UEFI-ja, lokaciji sistemskih datoteka, virtualnoj memoriji i verziji OS-a.

- Ako proširite podatkovni blok "Komponente", označen na sljedećoj snimci zaslona, imat ćete pristup detaljnim informacijama o nekim hardverskim komponentama osobnog računala. Kao primjer, prikazane su detaljne informacije o video kartici. S obzirom na prethodni alat, neke od njih smo već vidjeli.

Ovaj odjeljak također sadrži informacije o svoj internoj opremi ili opremi povezanoj s računalom.
Power Shell
Sve informacije koje su nam potrebne o računalu možemo dobiti pomoću naredbenog retka ili PowerShella.
- Otvorite izbornik Power User i idite na stavku naznačenu na snimci zaslona.

- Unesite naredbu “systeminfo”.
- Sustav će obraditi zahtjev i pružiti podatke slične onima koje smo primili pomoću uslužnog programa MSinfo. Dodatno, pružaju se informacije o instaliranim ažuriranjima i trenutnoj mrežnoj vezi.

Sada kada znate kako vidjeti karakteristike računala sa sustavom Windows 10 pomoću standardnih alata, možete izvući preliminarni zaključak. Podaci koji su korisniku dostupni namijenjeni su svakodnevnim aktivnostima. Brzo možete pronaći potrebne informacije o verziji i bitnosti OS-a, karakteristikama procesora, grafičkog akceleratora i RAM-a. To je dovoljno za pravilan odabir i instalaciju softvera.
Specijalizirani softver
Kao što smo već shvatili, nemoguće je dobiti detaljne hardverske parametre pomoću sustava Windows. Ovdje su nam potrebni specijalizirani programi. Uz njihovu pomoć možete "izvući" sve potrebne informacije. Pogledajmo najpopularnije i najčešće korištene verzije takvog softvera.
GPU-Z
Ažurirani besplatni uslužni program dizajniran za detaljno proučavanje karakteristika grafičkog adaptera. Može raditi bez instalacije.
- Glavni prozor programa sadrži informacije o video kartici, počevši od njezina naziva i završavajući radnom frekvencijom.

- Sučelje je u potpunosti napravljeno na engleskom, ali opcija za ruske savjete dostupna je u postavkama. Postavljanje pokazivača iznad bilo kojeg parametra od interesa uzrokuje pojavu skočnog prozora s informacijama.

- Sljedeća kartica sadrži očitanja senzora video kartice, odražavajući ih na mreži. Možete pratiti opterećenje pri pokretanju različitih aplikacija. U prozoru svakog senzora odabire se prioritet ažuriranja.

- Kartica "Napredno" omogućuje vam proučavanje radnih parametara kartice u različitim načinima opterećenja. Na dnu možete odabrati adapter iz padajućeg izbornika: ugrađeni ili integrirani. Na vrhu se mijenjaju načini opterećenja.


Posljednja kartica omogućuje vam slanje podataka o radu video adaptera GPU-Z programerima tako da prvo registrirate e-poštu.
CPU-Z
Još jedan uslužni program koji ne zahtijeva instalaciju. Po analogiji s prethodnim, jasno je da je namijenjen za dobivanje informacija o procesoru. Trenutna verzija dostupna je na web stranici programera. CPU-Z ima sučelje na engleskom jeziku, ali na softverskim portalima možete pronaći prilagođenu verziju za korisnike koji govore ruski.
- Prva kartica u prozoru sadrži opće karakteristike procesora. Podaci se ažuriraju u stvarnom vremenu. CPU-Z ih čita sa senzora sustava i grupira u tematske kartice.

- Ovdje prikupljamo podatke o upotrebi predmemorije procesora na različitim razinama implementacije.

- Treća kartica sadrži informacije o matičnoj ploči, podijeljene u blokove. Radi praktičnosti, oni su označeni brojevima na snimci zaslona. Blok "1" prikazuje model matične ploče, čipset i marku južnog mosta. Broj “2” sadrži informacije o BIOS-u/UEFI-ju. Navedeni su proizvođač, verzija i datum izdavanja instaliranog firmvera.

- Karakteristike memorije prikazane su na dvije uzastopne kartice. “Memory” sadrži opće podatke, a “SPD” sadrži alate za analizu. Korisno je za usporedbu performansi nosača instaliranih u različite utore matične ploče. Podaci vam omogućuju da saznate vrstu RAM-a koji se koristi, učestalost i način njegovog rada.

- Ovdje su opći parametri video kartice.

- Zadnja kartica za pregled sadrži alate za testiranje i usporedbu. U području označenom okvirom možete odabrati procesor za usporedbu i pokrenuti test. Grafikoni označeni strelicom prikazuju performanse u jednojezgrenom i višejezgrenom načinu rada. Indikatori trenutnog CPU-a prikazani su plavom bojom.

Zahvaljujući strukturiranom izlazu detaljnih informacija, program je popularan među običnim korisnicima i ljubiteljima overclockinga. Rad u stvarnom vremenu omogućuje praćenje promjena učinjenih prilikom overklokiranja procesora.
Piriform Speccy
Program za detekciju hardvera razvija Piriform, tvrtka poznata po čistaču CCleaner.
- Tijekom instalacije ne zaboravite poništiti kvačicu s područja označenog uskličnikom kako ne biste slučajno dodali "optimizator" na svoje računalo. Na vrhu prozora programa za instalaciju možete odmah odrediti jezik sučelja na kojem će se program izvoditi.

- Ako ste zaboravili promijeniti jezik tijekom faze instalacije, to se radi u postavkama koje se nalaze u izborniku “View” na gornjoj ploči Piriform Speccy. Ovdje možete postaviti način prikaza temperature prebacivanjem s Fahrenheita na Celzijus.

- Kada se pokrene, program skenira vaše računalo i popunjava prozor s općim informacijama. Specifikacije sadrže informacije o instaliranom operativnom sustavu i glavnim komponentama hardverske konfiguracije.

- Odjeljci u Speccyju grupirani su na lijevoj strani prozora, slično području Windows Quick Navigation. Podaci o operativnom sustavu su reda veličine veći od bilo čega što se iz njega može izvući pomoću standardnih uslužnih programa. Gledajući "Moje računalo", pronaći ćete verziju OS-a i bitnu dubinu. Ovdje se u jednom prozoru prikupljaju sve informacije koje bi korisniku mogle trebati.

- Podaci o CPU-u sadrže, osim naziva i frekvencije, podatke o procesu proizvodnje i konektoru za povezivanje na matičnoj ploči. Informacije o trenutnoj frekvenciji sabirnice i temperaturi čitaju se izravno sa senzora i prikazuju u stvarnom vremenu. Sami po sebi ti podaci neće ništa reći, ali ako ih imate, možete provjeriti jesu li indikatori normalni za ovaj model procesora.

- Odjeljak "RAM" pruža informacije o fizičkim i virtualnim komponentama. Parametri RAM-a uključuju ukupni instalirani kapacitet, radnu frekvenciju i informacije o podršci za više kanala. Zauzetost obje vrste memorije prikazuje se u stvarnom vremenu.

- Podaci o matičnoj ploči, uz ono što već znamo korištenjem drugih uslužnih programa, uključuju ukupnu temperaturu sustava.

- Informacije o pogonu sustava su prikladno prikazane. Program očitava opće dijagnostičke podatke S.M.A.R.T i, kombinirajući ih s temperaturnim pokazateljima, daje ukupnu procjenu stanja. Rezultat je prikazan pod brojem "2". Karakteristika sadržana u prvom bloku informacija korisna je za korisnike koji vjeruju u mitove o brzom trošenju SSD pogona. Prikazan je broj zabilježenih pokretanja i ukupno vrijeme između kvarova. Resurs SSD diska izračunava se pomoću prve vrijednosti nekoliko stotina tisuća puta. Jamstvo radnog vremena počinje nakon 1.500.000 sati.

- Informacije o radu grafičkog akceleratora omogućuju proučavanje parametara profila performansi. Na snimci zaslona broj "1" označava trenutni profil, a broj "2" označava maksimalni profil.

Program daje korisniku priliku da detaljno prouči karakteristike računala i primarnih dijagnostičkih alata na temelju performansi unutarnjih senzora.
AIDA64 Extreme je još jedan višenamjenski program. Postoji prijenosna verzija, distribuirana kao zip arhiva. Budući da je shareware, AIDA ima probno razdoblje od 30 dana.
Tijekom mjeseca, neki će se pokazatelji nasumično prekrivati podsjetnicima za korištenje probne verzije softvera. Budući da informacije koje primaju programi od hardverskih senzora ostaju nepromijenjene, mijenja se samo način prezentacije. Pogledajmo pobliže značajke ovog programa i njegove razlike od proizvoda Piriform.

- Glavni prozor je podijeljen u dva dijela. Bilo koja opcija odabrana u strukturi stabla s lijeve strane prikazuje se s desne strane kao hiperveza.

- Program ima bogate postavke koje vam omogućuju da onemogućite prikaz komponenti koje trenutno nisu prioritetne. U načinu rada sa sažetim informacijama morate poništiti odabir odjeljaka čiji podaci nisu potrebni korisniku.

- Za razliku od Speccyja, koji je dizajniran za amaterski interes za hardverske komponente svog računala, AIDA programeri rade sve na profesionalnoj razini. Bilo koja komponenta predstavljena je kao hiperveza, klikom na koju se otvara dodatni izbornik. Snimka zaslona to prikazuje za matičnu ploču. Veze vode do stranica tvrtke proizvođača s informacijama o proizvodu ili verzijama softvera za preuzimanje.

- Ugrađena funkcija sintetičkih testova omogućuje vam korištenje dvadesetak različitih metoda. Tijekom testa hardverska konfiguracija radi s različitim parametrima opterećenja. Rezultat je dan u usporedbi s drugim procesorima i modelima matičnih ploča. Pomoću izbornika "Izvješće" označenog strelicom, dobiveni podaci mogu se izvesti u HTML format za daljnje proučavanje.

- Dodatne mogućnosti testiranja, uključujući opći test stabilnosti sustava, nalaze se u izborniku "Alati" glavnog prozora.

Za sve parametre dostupne za pregled i analizu, AIDA Extreme daje točne i detaljne informacije. Korisnik ne može samo proučavati podatke, već i odmah posjetiti web stranicu proizvođača opreme kako bi provjerio dostupna ažuriranja softvera. Sposobnost testiranja hardverske konfiguracije izdvaja program od svih razmatranih, što ga čini profesionalnim alatom.
Konačno
Izbor metode ili programa koji ćete koristiti za dobivanje potrebnih karakteristika ovisi o zadatku koji se radi. Jednostavni podaci mogu se dobiti korištenjem Windows mogućnosti. Detaljne podatke o procesoru ili video kartici najbolje prikazuju specijalizirani CPU-Z i GPU-Z. Potpuno izvješće o sustavu može se dobiti korištenjem besplatnog Piriform Speccyja. Za ozbiljne zadatke koji uključuju testiranje, AIDA64 je prikladan.
Video
Da biste bolje razumjeli značajke korištenja opisanih dijagnostičkih programa, predlažemo da pogledate videozapis u nastavku.
Mnogi se korisnici, primjerice, pri kupnji rabljene opreme pitaju kako saznati karakteristike hardvera računala ili prijenosnog računala kako ne bi upali u probleme. To se radi prilično jednostavno pomoću nekoliko osnovnih metoda koje će biti korisne svakom korisniku, bez obzira na situaciju.
Kako pogledati postavke računala na Windows 7: najjednostavniji način
Uzmimo sustav Windows 7 kao osnovu, iako u ovom slučaju, uglavnom, to ne igra posebnu ulogu.
Dakle, u rješavanju pitanja kako pogledati Windows 7, najjednostavniji i najpristupačniji način za svakog korisnika je korištenje izbornika, koji se poziva desnim klikom na ikonu računala. Ovdje možete vidjeti RAM i instalirane izmjene operativnog sustava.

Ako trebate procijeniti prostor na disku, nema ništa lakše od odlaska na standardni "Explorer", gdje istim desnim klikom na slovo diska ili particije pozovite odgovarajući izbornik. Ali ovo su samo prve informacije.
Gdje mogu vidjeti postavke računala u sustavu Windows 7 na upravljačkoj ploči?
Također možete duplicirati prikaz na "Upravljačkoj ploči" tako da ga pozovete s početnog izbornika za pokretanje ili putem konzole "Pokreni" (Win + R) pomoću naredbe Control (radi na svim Windows sustavima).
Ovdje morate pogledati odjeljak "Sustavi i sigurnost", gdje će biti prikazani potrebni parametri. Istina, ako pažljivije pogledate sve te karakteristike, lako je uočiti da se radi o istom izborniku koji je pozvan u prvom slučaju.
Kako saznati karakteristike instaliranih uređaja u BIOS-u
Ako ne uzmete u obzir OS, tada se pitanje kako saznati parametre računala na Windows 7 ili na bilo kojoj drugoj platformi može riješiti jednostavnim ulaskom u primarni BIOS ulazno-izlazni sustav.

Ovdje će biti naznačene glavne karakteristike svih uređaja na računalu, čak i ako su deaktivirani.
Informacije o sustavu
Koji je drugi način u sustavu Windows 7 da dobijete što detaljnije informacije?

Da biste to učinili, morate koristiti informacije o sustavu. Ovaj odjeljak možete pozvati s iste "Upravljačke ploče", ali najlakši način je unijeti liniju msinfo32 u izbornik "Pokreni". Ovdje neće biti naznačeni samo parametri glavnih uređaja, već i BIOS, verzije SMBIOS-a, naziv računala, odredišne mape sustava, upravljački programi itd.
Definiranje postavki u Upravitelju uređaja
Ako ova opcija iz nekog razloga nije prikladna za korisnika, problem kako pregledati postavke računala u sustavu Windows 7 može se riješiti pozivom "Upravitelja uređaja". Ponovno mu možete pristupiti putem standardne upravljačke ploče, no još je lakše unijeti naredbu devmgmt.msc u konzoli Run.

I ovdje su informacije već grupirane prema vrsti uređaja i instaliranim upravljačkim programima. Usput, ovdje možete pratiti uređaje koji imaju problema, pregledati sve informacije o instaliranim upravljačkim programima i njihovim datotekama, ponovno instalirati problematične komponente, itd. Za pregled svih komponenti prisutnih u računalnom sustavu, morate koristiti skrivenu liniju zaslona u prikazu izbornika uređaja.
DirectX
Druga metoda za rješavanje pitanja kako pogledati postavke računala u sustavu Windows 7 je korištenje dijaloškog okvira DirectX bridge, na koji većina korisnika ili zaboravi ili uopće ne zna.

Za ulazak upotrijebite naredbu dxdiag u istom izborniku Run, nakon čega se korisnik odvodi u glavni prozor s informacijama. Dobra stvar kod ovog pristupa je što ovdje ne samo da možete saznati osnovne parametre komponenti sustava, već i provesti niz testova (na primjer, možete provjeriti grafički akcelerator na temelju 3D ili GPU parametara).
Pomoćni programi trećih strana
Konačno, ako se korisniku ne sviđaju sve gore opisane opcije, možete koristiti pomoć specijaliziranih softverskih proizvoda koji su razvijeni posebno za dobivanje informacija o sustavu o bilo kojem računalu.

Među njima su posebno vrijedni pažnje programi kao što su Everest, CPU-Z i njihovi analozi. Ono što je najzanimljivije je da su mnogi uslužni programi ove klase također sposobni pratiti, recimo, indikatore temperature središnjeg procesora ili procesorskog sustava video kartice, prilagođavati brzinu ventilatora instaliranih u hladnjacima, pratiti korištenje RAM-a itd. A neki mogu čak i overclockati hardver, što vrlo često koriste overlockeri koji ne žele ometati rad instaliranih uređaja fizičkim metodama, već za to koriste isključivo softverske proizvode.
Zaključak
Sam problem kako pregledati parametre računala na Windows 7 može se riješiti na nekoliko jednostavnih načina. Ovdje je pitanje drugačije: kakve informacije korisnik treba o instaliranim uređajima? Za najdetaljnije informacije, bez sumnje, trebate koristiti podatke o sustavu, a za pregled općih postavki koristite svojstva računala. Za najjednostavniji test hardvera, DirectX je prikladan, ali ako radite overclocking, ne možete bez softvera treće strane. Da, i morat ćete odabrati samo usko usmjerene uslužne programe. Na primjer, za kontrolu brzine ventilatora nema ništa bolje od uslužnog programa SpeedFan, a za grafičke akceleratore morate koristiti programe za testiranje s vršnim opterećenjima.