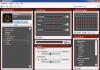Od izdavanja sustava Windows 7, gotovo svi korisnici su imali problema povezanih s nedostatkom zvuka iz zvučnika ili slušalica na prednjoj audio ploči, a mikrofon ne radi.
Korisnicima je vrlo zgodno spojiti slušalice ili mikrofon ispred, na primjer, za komunikaciju putem Skypea. U ovom slučaju, nema potrebe puzati ispod računala i tražiti u stražnjem dijelu sistemske jedinice, među hrpom žica, priključak za slušalice, izvlačeći glavne zvučnike. A ponekad duljina žice za slušalice možda neće biti dovoljna za njihovo povezivanje sa stražnje strane računala.
Kao rezultat toga, prednja ploča ostaje neizostavan dodatak računalu.
Može postojati više razloga za nedostatak zvuka na prednjoj ploči:
- Prednja ploča nije spojena na matičnu ploču.
- Upravljački program zvučne kartice nije konfiguriran (za Windows 7, 8, 10).
- Audio driver nije instaliran.
- Audio driver nije kompatibilan sa zvučnom karticom.
Spajanje prednje zvučne trake na matičnu ploču
Otvorite bočni poklopac sistemske jedinice i potražite konektor prednje (prednje) ploče na matičnoj ploči - sl. 1.
Slika 1 — Priključak za prednju audio ploču
Imajte na umu da na konektoru nedostaje jedna igla (označena malim crvenim kvadratom).
Slično, utikaču kabela zvučne trake također nedostaje jedna rupa - sl. 2
Slika 2 - Utikač prednje ploče. Crveni kvadrat označava da nema rupe
To je učinjeno kako bi se osiguralo da je nemoguće pogrešno spojiti ploču. Budite oprezni pri spajanju konektora, pravilno ga orijentirajte, prema slikama 1 i 2, kako ne biste savijali pinove konektora.
Tako. Spojili smo konektor.
Spojimo slušalice na ploču. Uključimo svoju omiljenu pjesmu. Igrač svira. Ali i dalje nema zvuka.
Postavljanje audio upravljačkog programa na primjeru proizvođača Realtek HD
Ako nema zvuka sa stražnje strane, tada upravljački program jednostavno nije instaliran u sustavu ili je oštećen (na primjer, zbog virusa).
Kako saznati marku i verziju upravljačkog programa bit će opisano u nastavku.
Ako postoji zvuk sa stražnje strane, ali ne i sprijeda, tada konfiguriramo upravljački program.
BILJEŠKA: U operativnom sustavu Windows XP nije bilo problema sa zvukom na prednjoj ploči. Upravljački program zvučne kartice nije morao biti konfiguriran.
Otvorite upravitelj zvučne kartice sl. 3.
Slika 3 - Realtec HD Manager (smeđi zvučnik)
Pojavljuje se veliki prozor (slika 4), u kojem prema strelici kliknite na ikonu.
Slika 4 - Kliknite na žutu ikonu
Zatim se nalazimo u drugom malom prozoru, gdje označavamo kućicu kao na sl. 5.
Slika 5 - potvrdite okvir kao što je prikazano
Čestitamo!!! Sada naša ploča radi.
Postavljanje upravljačkog programa za zvuk koristeći VIA zvučnu karticu kao primjer
Postavljanje VIA audio upravljačkog programa praktički se ne razlikuje od postavljanja Realtek HD upravljačkog programa. Postavke prednje ploče u programskom sučelju samo su smještene malo drugačije.
Otvorite softver zvučne kartice sl.6.
Slika 6 — Prozor programa za postavke zvučne kartice VIA
Kliknite na ikonu označenu strelicom na sl. 6, a nalazimo se u prozoru gdje, prema sl. 7, instalirajte prekidač.
Slika 7 - Odaberite stavku označenu narančastom bojom
Audio postavke prednje ploče uspješno su dovršene. Spojite slušalice i uživajte u zvuku.
Ako nema programa Realtek HD ili VIA Manager. Što uraditi?
Odsutnost programa "Realtek HD Manager" ili VIA je ako ste instalirali neslužbena verzija audio drajveri.
Često, prilikom instaliranja sustava Windows 7, upravljački program za zvuk na mnogim modelima matičnih ploča automatski odabire operativni sustav i kompatibilan je sa zvučnim čipom. Ali u isto vrijeme, sam program za postavke (sl. 4 i 6) nije instaliran. U tom slučaju, prednja ploča se ne može konfigurirati. U isto vrijeme, svi priključci na stražnjoj ploči rade savršeno.
Kako bismo preuzeli potreban upravljački program za vašu zvučnu karticu, moramo saznati proizvođača zvučnog čipa i njegov model.
To se može učiniti pomoću programa Everest.
Preuzmite program kao što je prikazano na sl. 8.
Slika 8 - Preuzimanje Everesta
Ovo je prijenosna verzija koja ne zahtijeva instalaciju. Otvorite preuzetu arhivu i pokrenite aplikaciju everest.exe. Pojavit će se prozor programa sl. 9, u kojem možete naučiti puno korisnih i zanimljivih stvari o hardveru vašeg računala.
Slika 9 — Sučelje programa Everest
Ali za sada nas zanima kako saznati model naše zvučne kartice.
Radimo sve kao na slici 9 - otvorimo stavku "Multimedia", a zatim podstavku "Audio PCI / PnP". Ako u ovoj podstavci vidite prazan prozor, odaberite podstavku "HD Audio".
Na desnoj strani programa vidimo popis zvučnih uređaja. Vaš se može razlikovati i po količini (može biti samo jedan zvučni uređaj) i po nazivu.
Zanima nas uređaj označen kao na sl. 9 - Realtek ALC 888. Ovo je naša zvučna kartica. Za to ćemo tražiti potreban upravljački program, prema imenu.
Na internetu traženjem Realtek ALC 888, ili npr. Realtek662, ovisno o tome koju zvučnu karticu imate, možete pronaći driver s programom za postavke za nju.
Kako ne biste tražili upravljački program za određeni model, dajem vam vezu na univerzalni instalacijski program za audio upravljačke programe koji je prikladan za gotovo sve modele Realtek zvučnih čipova.
Ako ste vlasnik VIA zvučne kartice, možete preuzeti upravljački program i program za ovu audio karticu na ovoj stranici.
Spajanje prednje ploče na dodatnu zvučnu karticu, koristeći primjer ASUS Xonar DX 7.1
Slika 10 — Zvučna kartica ASUS Xonar DX 7.1
Vlasnici dodatnih zvučnih kartica, kao što su ASUS XONAR ili Creative, također mogu spojiti prednju ploču, prilagoditi je i uživati u visokokvalitetnom zvuku u igrama, filmovima ili slušanju glazbe.
Ako imate prednju ploču spojenu na matičnu ploču, trebate odspojiti njezin utikač i spojiti ga na sličan konektor na zvučnoj kartici (u našem primjeru ASUS XONAR DX 7.1) - sl. jedanaest.
Slika 11 — Konektor za spajanje prednje ploče zvučne kartice ASUS Xonar DX 7.1
Spojite utikač u konektor, slično matičnoj ploči, i također poravnajte njihove pinove s rupama.
Slika 13 - Aplikacija za podešavanje zvuka i prednje ploče
Pred nama će se otvoriti program za podešavanje zvuka Sl. 14.
Slika 14 — Postavljanje zvuka za slušalice
Proširite popis "Analogni ulaz" i odaberite FP slušalice.
Često postoji situacija u kojoj slušalice ne rade kada su spojene na računalo, ali zvučnici ili drugi akustični uređaji normalno reproduciraju zvuk. Razmotrimo uzroke ovog problema i pokušajmo pronaći rješenja.
Prije nego što odredite kako nastaviti reprodukciju zvuka u slušalicama spojenim na računalo sa sustavom Windows 7, potrebno je utvrditi razloge za ovu pojavu, a oni mogu biti vrlo različiti:
- Oštećenje samih slušalica;
- Kvarovi u hardveru osobnog računala (adapter zvuka, konektor audio izlaza, itd.);
- Neispravne postavke sustava;
- Nedostatak potrebnih vozača;
- Prisutnost virusne infekcije OS-a.
U nekim slučajevima izbor načina rješavanja problema također ovisi o tome na koju utičnicu spajate slušalice:
- Mini jack konektor na prednjoj ploči;
- Mini jack konektor na stražnjoj ploči, itd.
Sada prijeđimo na opis opcija za rješavanje ovog problema.
Metoda 1: Rješavanje problema s hardverom
Budući da prva dva razloga ne utječu izravno na okruženje operacijskog sustava Windows 7, već su općenitije prirode, nećemo se detaljnije zadržavati na njima. Recimo samo da ako nemate odgovarajuće tehničke vještine, onda je za popravak neuspjelog elementa bolje nazvati stručnjaka ili zamijeniti neispravne dijelove ili slušalice.
Možete provjeriti jesu li slušalice pokvarene ili ne spajanjem drugog akustičnog uređaja iste klase na isti konektor. Ako se zvuk normalno reproducira, onda je problem u samim slušalicama. Također možete spojiti slušalice za koje sumnjate da su neispravne na drugo računalo. U ovom slučaju, kvar će biti označen odsutnošću zvuka, a ako se i dalje reproducira, to znači da trebate potražiti drugi razlog. Još jedan znak neispravne opreme je prisutnost zvuka u jednoj slušalici i njegova odsutnost u drugoj.
Osim toga, može doći do situacije u kojoj kada spojite slušalice na utičnice na prednjoj ploči računala, nema zvuka, ali kada su spojene na stražnju ploču, oprema radi normalno. To je često zbog činjenice da utičnice jednostavno nisu spojene na matičnu ploču. Zatim morate otvoriti sistemsku jedinicu i spojiti žicu s prednje ploče na matičnu ploču.
Metoda 2: Promjena postavki sustava Windows
Jedan od razloga zašto slušalice spojene na prednju ploču ne rade mogu biti neispravno konfigurirane postavke sustava Windows, posebno onemogućavanje određene vrste uređaja u parametrima.


Metoda 3: Uključi zvuk
Također je vrlo česta situacija kada nema zvuka u slušalicama samo zato što su isključene ili postavljene na minimalnu vrijednost u Windows postavkama. U tom slučaju morate povećati njegovu razinu na odgovarajućem izlazu.


Metoda 4: Instaliranje upravljačkih programa zvučne kartice
Drugi razlog za nedostatak zvuka u slušalicama je prisutnost zastarjelih ili neispravno instaliranih upravljačkih programa za zvuk. Moguće je da upravljački programi jednostavno ne odgovaraju modelu vaše zvučne kartice, pa se mogu pojaviti problemi s prijenosom zvuka putem slušalica, posebno onih spojenih preko prednjih audio konektora računala. U tom slučaju trebali biste instalirati njihovu trenutnu verziju.
Najlakši način da izvršite ovaj zadatak je da instalirate posebnu aplikaciju za ažuriranje upravljačkih programa, na primjer, DriverPack Solution, i skenirate svoje računalo s njom.
Ali moguće je izvršiti postupak koji nam je potreban bez instaliranja softvera treće strane.
- Klik "Početak". Izaberi "Upravljačka ploča".
- Sada kliknite na ime "Sustav i sigurnost".
- U bloku "Sustav" kliknite na natpis "Upravitelj uređaja".
- Školjka se otvara "Upravitelj uređaja". Na lijevoj strani, gdje su prikazani nazivi opreme, kliknite na stavku "Uređaji za zvuk, video i igre".
- Otvorit će se popis uređaja ove klase. Pronađite naziv svog zvučnog adaptera (kartice). Ako ne znate sa sigurnošću, au kategoriji će biti više od jednog imena, onda obratite pozornost na mjesto gdje je prisutna riječ "Audio". Klik RMB za ovu stavku i odaberite opciju "Ažuriraj upravljačke programe...".
- Otvara se prozor za ažuriranje upravljačkog programa. Od predloženih opcija za izvođenje postupka odaberite "Automatski traži ažurirane upravljačke programe".
- Na World Wide Webu tražit će se potrebni upravljački programi za zvučni adapter i oni će biti instalirani na računalu. Sada bi se zvuk u slušalicama ponovno trebao normalno reproducirati.






Ali ova metoda ne pomaže uvijek, jer se ponekad na računalu instaliraju standardni Windows upravljački programi koji možda neće ispravno raditi s postojećim zvučnim adapterom. Ova situacija je osobito česta nakon ponovne instalacije OS-a, kada se vlasnički upravljački programi zamjenjuju standardnim. Zatim je potrebno primijeniti akcijsku opciju koja se razlikuje od gore opisane metode.

Ako koristite slušalice s USB priključkom, vrlo je moguće da ćete morati instalirati dodatni upravljački program za njih. Mora se isporučiti na disku zajedno sa samim akustičnim uređajem.
Osim toga, neke zvučne kartice dolaze s programima za njihovu kontrolu. U tom slučaju, ako nemate instaliranu takvu aplikaciju, trebali biste je pronaći na internetu, prema marki vašeg zvučnog adaptera, i instalirati je na svoje računalo. Nakon toga u postavkama ovog softvera pronađite parametre za podešavanje zvuka i uključite reprodukciju na prednjoj ploči.
Metoda 5: Uklanjanje virusa
Drugi razlog zašto zvuk u slušalicama spojenim na računalo može nestati je da je potonji zaražen virusima. Ovo nije najčešći uzrok ovog problema, ali ga, ipak, ne treba potpuno isključiti.
Na najmanji znak infekcije, trebate skenirati svoje računalo pomoću posebnog uslužnog programa za iscjeljivanje. Na primjer, možete koristiti Dr.Web CureIt. Ako se otkrije virusna aktivnost, slijedite savjete koji se pojavljuju u ljusci antivirusnog softvera.

Postoji nekoliko razloga zašto slušalice spojene na računalo sa sustavom Windows 7 mogu iznenada prestati raditi normalno. Da biste odabrali odgovarajući način za rješavanje problema, prvo morate pronaći njegov izvor. Tek nakon toga, pridržavajući se preporuka danih u ovom članku, moći ćete uspostaviti ispravan rad akustične slušalice.
- Objasnite zašto nakon ponovne instalacije Windowsa 7 prednja zvučna ploča ne radi, Realtek zvučna kartica, zvučni upravljački programi instalirani su s CD-a matične ploče, instaliran je Realtek upravitelj i postoji zvuk u operativnom sustavu. Ali spojim slušalice na prednju ploču i nema zvuka, prije ponovne instalacije operativnog sustava bilo je zvuka. Georgije.
- Pismo br. 2. Odgovorite na ovo pitanje, nedavno sam vratio postavke BIOS-a na zadane (zadane) i sada imam Prednja zvučna traka ne radi, online kažu da trebaš instalirati Realtek manager, ali ja ga nikad nisam imao, pa je nešto drugo, vjerojatno u postavkama BIOS-a. Anton.
- Pismo br. 3 Zašto nemam zvuk u slušalicama u sustavu Windows 7 kada ih spojim na prednju ploču? Realtek zvučna kartica. Na jednom od foruma na internetu su mi savjetovali da odem na Playback devices i samo uključim slušalice, ali ja to ne mogu učiniti, jer kažu Device supporting High Definition Audio Not connected i ako kliknete desnom tipkom na njih , pojavit će se ovaj izbornik i kao što vidite, mogu se onemogućiti, ali ne i omogućiti. Također sam pročitao na jednom mjestu da trebate otići na Start->Upravljačka ploča->Zvuk - na karticama Reprodukcija ili Snimanje odaberite ispravan uređaj i kliknite Zadano, ali ni to ne pomaže. Christina.
Ovaj je članak, prijatelji, prikladan i za operativne sustave Windows 7, Windows 8 i Windows XP, ako postoji razlika, svakako ću vam pokazati gdje.
Odgovor na prvo pitanje. Pozabavimo se time da prednja zvučna traka ne radi, prvo, u većini slučajeva, da bi radila, morate imati instaliran Realtek Manager. Ako ste ga instalirali, tada bi trebala postojati ikona za njega na programskoj traci,
ako ga nema, idite na Start - Control Panel - Realtek Manager. U sustavu Windows 7


ako i tamo nedostaje, pokušajte ga pronaći u mapi
C:\Program Files\Realtek\Audio\HDA datoteka RtHDVCpl.exe i pokrenite je, trebali biste vidjeti glavni prozor Realtek upravitelja, ako nemate mapu Realtek u mapi C:\Program Files, onda trebate preuzeti ažuriranu verziju upravljačkog programa za svoju zvučnu karticu na web mjestu Realtek i kako to učiniti detaljno je napisano u našem članku Kako instalirati upravljački program za zvuk.
Kada pokrenete Realtek Manager u sustavu Windows 7, kliknite gumb Zvučnici, zatim kliknite žutu mapu u gornjem desnom kutu i pojavit će se prozor postavki konektora,

vidimo upozorenje Ako otkrivanje utičnica na prednjoj ploči ne radi ispravno, označite ovaj okvir u stavci Onemogući otkrivanje utičnica na prednjoj ploči, označite ovaj okvir i kliknite OK.

Nakon ovih koraka prednja zvučna traka trebala bi raditi.
U Windows XP operativnom sustavu Realtek Manager izgleda malo drugačije, ali suština je ista. Kliknite lijevom tipkom miša na gumb s francuskim ključem

i u prozoru koji se pojavi označite okvir Onemogući otkrivanje utičnica na prednjoj ploči i OK,

Prednja zvučna traka bi trebala funkcionirati.
Također možemo kliknuti na gumb Napredne postavke uređaja u ovom prozoru i prilagoditi sve kako treba, na primjer, označiti stavku - Isključi zvuk stražnjeg izlaznog uređaja kada spajate prednji izlazni uređaj za slušalice. To znači da kada spojite slušalice na prednju zvučnu ploču, zvučnici spojeni na matičnu ploču straga će se odmah isključiti.


Sada odgovaram na drugo pismo. Događa se, prijatelji, da su upravljački programi za zvučnu karticu instalirani i zvuk je prisutan u sustavu, ali prednja zvučna ploča ne radi, obično postoje dva razloga za to.
Prvo: vaša prednja zvučna ploča radi prema malo zastarjelom AC’97 standardu i kabel koji dolazi iz nje spojen je na konektor na AAFP analognoj audio prednjoj ploči matične ploče (dizajniran posebno za spajanje audio konektora prednje ploče).
- Napomena: AC’97 je već zastarjeli standardni audio kodek, veteran, moglo bi se reći, razvio ga je Intel 1997., koristi se u matičnim pločama, kao i kućištima s audio rješenjem na prednjoj ploči. Ali zvučni podsustav ugrađen u vašu matičnu ploču radi prema novijem standardu - High Definition Audio ili HD Audio, zbog toga prednja zvučna ploča možda neće raditi. Intel High Definition Audio relativno je nova specifikacija za audio kodeke, koju je Intel razvio 2004. godine, a odlikuje je poboljšana kvaliteta digitalnog zvuka, povećani broj kanala i veća propusnost u usporedbi s AC’97.
Ovaj problem se može riješiti pomoću BIOS-a, gdje možete postaviti princip rada prednje zvučne ploče. Obično postoje dvije opcije: zadani HD audio i više.
Ponovno pokrenite i idite u BIOS. Idite na Napredno, zatim Konfiguracija ugrađenih uređaja

i konačno opcija odgovorna za prednju zvučnu ploču Vrsta prednje ploče, može se nazvati i ovako:
Vrsta podrške za prednju ploču, zvuk prednje ploče visoke razlučivosti, naslijeđeni zvuk prednje ploče, prema zadanim je postavkama u položaju HD Audio,

pomaknite ga na mjesto, spremite promijenjene postavke i izađite iz BIOS-a. Nakon ponovnog pokretanja prednja zvučna traka trebala bi raditi.


Također, ako vaša prednja ploča radi u HD Audio, tada je u BIOS-u trebate prebaciti iz položaja u HD Audio. U svakom slučaju, eksperimentirajte.
Prijatelji, ako spojite prednju AC'97 zvučnu traku na AAFP konektor na matičnoj ploči specifikacije High Definition Audio,

tada će vam sve raditi u redu, samo u nekim slučajevima, kada spojite slušalice na prednju zvučnu ploču, zvuk u zvučnicima neće biti utišan, čak i ako onemogućite opciju Mute rear output device kada spajate prednji izlazni uređaj za slušalice u postavkama Realtek upravitelja.

Sve je to zbog činjenice da proizvođači prednje zvučne ploče koriste pojednostavljeni dijagram ožičenja za kabele i izlaze AC97 prednje ploče.
Ovdje postoje dva izlaza, prvi je ponovno lemljenje (nije tako jednostavno), drugi je kupnja novog kućišta, s podrškom za prednji HD Audio zvučni panel, a ako kupujete novo računalo, provjerite sve s prodavatelj, nemojte se iznenaditi ako ćete se pri kupnji nove jedinice sustava u nespecijaliziranom supermarketu suočiti s potpunim neznanjem konzultanata o ovom pitanju.
Pa, posljednja stvar koju trebate provjeriti ako vaša prednja zvučna ploča ne radi je je li spojena na matičnu ploču pomoću kabela; ponekad je jednostavno zaborave spojiti prilikom sastavljanja računala, kao na ovoj snimci zaslona.
Zaboravili su spojiti AC’97 kabel prednje zvučne ploče na AAFP analogni audio konektor prednje ploče na matičnoj ploči.
Ova slika prikazuje konektore matične ploče za spajanje konektora.
Općenito (postoje iznimke), ispod konektora redoslijed spajanja konektora i polaritet napisani su malim slovima. U mom slučaju kaže:
PWR_LED (tri konektora) - indikacija uključenosti računala;
PW- (PWRSW) - gumb za napajanje računala;
RES+ (RESET) - gumb za ponovno pokretanje računala;
HD-(IDE_LED, HDD_LED) - LED za pristup tvrdom disku;
ZVUČNIK (SPEAKER) je isti signal(i) koje računalo emitira kada se uključi ako se otkrije greška.
Konektori izgledaju ovako (pogledajte snimke zaslona)

Svaki konektor ima dvije žice:
POWER LED (zelena, bijela);
H.D.D. LED (žuta, bijela);
POWER SW (crna, bijela);
RESET SW (narančasta, bijela);
ZVUČNIK (crni, crveni).
U ovom slučaju, bijelo je minus “-” ili Ground, a obojeno je “+”. Priključak SPEAKER (crni, crveni) ima crni “+” i crveni “-”. Da biste odredili polaritet konektora, samo ga okrenite na stražnju stranu - vidimo mali crni trokut na suprotnoj strani jedne žice - ovo je "+".

Prelazimo na sljedeću fazu, spajamo prednje dodatne USB konektore i čitač kartica na F_USB2 i F_USB1 konektore (nema razlike, ali bolje je krenuti redom). Ako je konektor već "zalemljen", tj. Sve ožičenje prikupljeno je u jednom bloku - proces je uvelike pojednostavljen.

Jednostavno spojimo ovaj “veliki” konektor koji se sastoji od: osam žica, jednog praznog i jednog zatvorenog konektora (ukupno deset) tako da se PRAZNI konektor poklopi sa SEALED utičnicom u konektoru. (pogledajte snimke zaslona)

Pa, ako imate snop žica kao na slici, nacrtat ću vizualni dijagram :)

Ovdje vidimo: POWER (Napajanje - 2 kom.), GND (Ground - "zemlja" 2 kom.), D3+ (plus), D3- (minus) za jedan usb priključak i D2+ (plus), D2- (minus) za različitu luku. Kao što možda pretpostavljate, dva POWER konektora su identična i mogu se međusobno zamijeniti, baš kao i GND. Glavna stvar je ne brkati POWER i GND.

Sada preostaje samo smisliti kako spojiti F_AUDIO konektore za mikrofon i slušalice.
Opet, ako imate sreće i veliki blok s 10 utičnica dolazi s prednje ploče, samo ga umetnite (ovdje definitivno ne možete pogriješiti). Imam zanimljiviji slučaj... :) Ah, ovo su konektori: SPK R (izlaz desnog kanala na prednju ploču), SPK L (izlaz lijevog kanala na prednju ploču), MIC (izlaz za mikrofon na prednju ploču) ) i GND.


Nedavno me kontaktirala prijateljica s pitanjem zašto joj prednja zvučna ploča ne radi. Nedavno je kupila kompjuter, sve radi, zadovoljna je sa svime, spojila ga je i postavila internet. Ali pojavio se problem.
Kupila je slušalice s mikrofonom kako bi mogla razgovarati na Skypeu. Nakon što ih je spojila na prednju ploču, otkrila je da ni slušalice ni mikrofon ne rade. Štoviše, ako ih spojite na stražnju ploču, tada sve radi. A takvih je slučajeva mnogo. U čemu je problem? Možda je to kvar i trebam koristiti jamstveni servis?
Nije sve tako loše kao što se čini. Zapravo, u gotovo svakom slučaju korisnici jednostavno ne gledaju pažljivo postavke. Konektori koji se nalaze na prednjoj strani su ispravni i rijetko se kvare!
Što učiniti ako nema zvuka na prednjoj ploči
U donjem desnom kutu monitora potrebno je kliknuti na ikonu zvučnika. Tražimo upravljački program dizajniran za reprodukciju zvuka na računalu. Ja to zovem "Realtek HD". Ako ga iznenada nema, okrećemo se upravljačkoj ploči i tražimo ga na njoj. Ako ni tamo nije, onda jednostavno imate drugog vozača.
Pokrenite pronađeni upravljački program. Na monitoru će se pojaviti prozor postavki zvuka. Odaberite karticu “Zvučnici” (ako ste vlasnik sustava Windows XP, to će biti kartica “Zvučni ulazi/izlazi”)

Nakon što to učinite, zvuk će se pojaviti na prednjoj ploči.
Sve gore navedeno odnosi se na Windows 7. Stoga, ako ste vlasnik XP verzije, tada će vaša upravljačka ploča biti malo drugačija. Kada odete na karticu "Audio ulazi/izlazi", vidjet ćete da pored "Analogni" postoji mali ključ u plavom krugu. Trebate kliknuti na njega, zatim će se na ekranu pojaviti prozor, kao za verziju Windows 7, a zatim slijedite upute.
Je li vam se svidio materijal?
Udio:
Molim Ocijeni:
Većina modernih računala ima dodatne USB, IEEE1394 i 3,5 mm minijack priključke na prednjoj ploči kućišta. konektori za slušalice i mikrofon. Ovo je izmišljeno posebno za praktičnost, tako da se korisnici ne moraju penjati iza sistemske jedinice kako bi spojili flash pogon ili audio zvučnike. Nažalost, ponekad se može dogoditi da je nemarni asembler računala zaboravio ili bio previše lijen da ih poveže prilikom sastavljanja sistemske jedinice. I sada prednji priključci za slušalice ne rade. Što uraditi? Nazvati stručnjaka i platiti novac? Ne! Sve možete sami.
Isključite jedinicu sustava iz električne mreže. Odvijte desnu bočnu stijenku kućišta i uklonite je.
Gledamo koji kabeli idu od kućišta do matične ploče računala - obično je to mali snop žica koje su odgovorne za gumb za uključivanje, gumb za resetiranje, USB priključke itd. Među njima će biti i kabel s prednjih konektora za slušalice i mikrofon. Obično imaju oznaku "AC'97" ili "HDAudio".

Sada morate pažljivo pregledati matičnu ploču - morate pronaći utičnicu označenu kao "F-Audio":

Na nekim modelima utičnica može biti označena kao "FP_Audio":

Ili "HDAudio":

Sada trebate spojiti prednji priključak za slušalice i mikrofon u utičnicu:

Imajte na umu da su utikač i utičnica spojeni samo u jednom položaju zbog posebnog položaja pinova - ključa. Ne postoji drugi način da ih povežete.
Sastavljamo kućište računala, stavljamo ga na mjesto i uključujemo. Sada možete spojiti zvučnike ili slušalice na priključke na prednjoj ploči i provjeriti rad.
Nedavno sam sastavio sav svoj hardver u novo kućište. Torbica je opremljena prednjom pločom s USB izlazima i priključcima za mikrofon i slušalice. Ali evo problema: Zvuk na prednjoj ploči ne radi! USB radi, "stražnji" konektor (na matičnoj ploči) pušta zvuk, ali na prednjoj ploči je tišina. Nije zgodno svaki put puzati ispod stola, pa sam kroz pokušaje i pogreške pronašao sve moguće razloge zašto zvuk možda ne radi!
Uzroci, Zašto zvuk možda neće raditi:
Ako zvuk na prednjoj ploči kućišta ne radi, može postojati nekoliko razloga za to i, sukladno tome, rješenja:
Rješenje 1: Provjerite je li konektor prednje ploče ispravno spojen na matičnu ploču.

Bilješka:
Postoje 2 audio standarda:AC"97 (skraćeno od Audio Codec "97) je standard audio kodeka stvoren 1997. Ovaj standard se obično koristi u matičnim pločama, modemima, zvučnim karticama i kućištima s audio izlazom na prednjoj ploči. AC"97 podržava stopu uzorkovanja od 96 kHz kada se koristi 20-bitna stereo rezolucija i 48 kHz kada se koristi 20-bitni stereo za višekanalno snimanje i reprodukciju. 2004. godine AC"97 je zamijenjen Intel® High Definition Audio (HD Audio ) tehnologija.
HD audio
Intel® High Definition Audio temelji se na specifikaciji koju je Intel izdao 2004. godine i koja pruža više kanala uz zvuk više kvalitete nego što je to bilo moguće s integriranim audio kodecima kao što je AC"97. Hardver temeljen na HD Audio, podržava 192 kHz/32-bit audio kvalitetu u dvokanalnom i 96 kHz/32-bitnom višekanalnom (do 8 kanala).Microsoft Windows Vista podržava samo audio periferne uređaje visoke rezolucije (kao što su audio rješenja na prednjoj ploči).
Rješenje 2: Ažurirajte upravljački program za zvuk.
Preuzmite upravljački program sa službene web stranice realteka ili proizvođača matične ploče.
Također možete koristiti program za automatsko ažuriranje upravljačkih programa.
Zvuk možda neće raditi jer jednostavno nema upravljačkog programa za vašu zvučnu karticu. Ili softver nije ispravno instaliran na vašem audio uređaju.
Rješenje 3: Ispravno konfigurirajte softver (driver) za vaš audio uređaj.
Ako zvuk ne radi u sustavu Windows 7, pokušajte sljedeće:
Idite na Start -> Control Panel -> Sound -> Select Digital Audio as default.

Realtek HD Manager --> Postavke konektora --> potvrdite okvir pored "Onemogući detekciju utičnice na prednjoj ploči"

Označite okvir za onemogućavanje otkrivanja utičnica na prednjoj ploči.
4. Ostala rješenja:
Postavljanje BIOS-a
U BIOS-u možete pokušati omogućiti AC"97 umjesto HD Audio, ili obrnuto.

Zamjena (lemljenje) prednje ploče
Možete pokušati spojiti audio izlaz izravno na matičnu ploču.
pinout na matičnoj ploči (od Intela, obično standardno)

Oznake spojnica svakog proizvođača kućišta razlikuju se, stoga provjerite pojedinosti na web-mjestima proizvođača.
Alternativno, pronađite prednju ploču drugog proizvođača :)
Promjena velikih i malih slova
Radikalan način je promijeniti slučaj u tvrtku drugog proizvođača. Na Thermaltake kućištima zvuk na prednjoj ploči uvijek radi! Potvrđeno praksom.
Nekoliko korisnika modernih uređaja ne zna kako spojiti slušalice na računalo, ali ne može svatko riješiti probleme koji nastaju tijekom povezivanja. Pogledajmo neke od nijansi povezivanja i podešavanja slušalica za njihov kvalitetan rad na različitim operativnim sustavima.
Spajanje slušalica s računalom nije teška stvar, ali ponekad se poteškoće javljaju izravno prilikom postavljanja opreme. Gotovo svi modeli računala imaju zvučna kartica. Može se ugraditi u matičnu ploču ili se na nju morate spojiti putem posebnog priključka. U svakom slučaju, gadget se može spojiti ili na stražnju ploču računala ili na prednju (ako postoje odgovarajuće utičnice).
Gledajući donju sliku, možete razumjeti kako spojiti slušalice s mikrofonom na računalo.
Izlaz za slušalice je uvijek zelen, a ulaz za mikrofon ružičast. Budući da su utikači gadgeta također obojeni u odgovarajuće boje, vrlo je teško pogriješiti i umetnuti ih u druge konektore. Morate umetnuti zeleni utikač u zelenu utičnicu, a ružičasti utikač u ružičastu utičnicu. Ružičasti priključak može se koristiti za spajanje mikrofona slušalica i mikrofona treće strane na računalo. Nakon toga se povezana oprema konfigurira pomoću posebnog softvera (u sustavu Windows 10, kao i verzijama 8 i 7, konfiguracija bi se trebala odvijati automatski).

Na prijenosnom računalu, gadgeti su povezani na isti način. Proizvođač može postaviti konektore na Prednja ploča uređaju ili na lijevoj strani.

Ponekad se utičnice za slušalice za prijenosna računala učvršćuju kako bi im se produžio vijek trajanja. Stoga se nemojte bojati da utikač ne sjedne dobro u utičnicu.
Treba napomenuti da su utikači slušalica namijenjenih računalima označeni bojama ako se na slušalicama nalazi mikrofon. Utikači ostatka slušalica nemaju nikakve razlike u boji. Slušalice su npr. za telefon, koji nema 2 utikača, već jedan, koji kombinira kontakte za mikrofon i audio kanale. Jasno prikazuje 3 pruge koje odvajaju kontakte. Dva kontakta služe za spajanje audio kanala, a jedan je za mikrofon.

Novi modeli laptopa imaju kombinirana utičnica, na koji možete spojiti slušalice s mikrofonom koje imaju jedan utikač.

U blizini takvog priključka nalazi se posebna oznaka. Ako nema takvog priključka, ali postoje 2 standardna, tada se takve slušalice mogu spojiti putem poseban adapter.

Dakle, postaje jasno kako spojiti slušalice s telefona na računalo. Slušalice na prednjoj ploči spojene su po istom principu: ako postoji mikrofon na slušalicama, onda je spojen na ružičasti priključak, a audio kanali na zeleni.

Spajanje slušalica s računalom
Sada znate kako spojiti slušalice na računalo. Ali ova radnja nije dovoljna da bi gadget ispravno radio, iako najčešće počinje raditi odmah i ne morate ništa konfigurirati. Ali postoje slučajevi kada povezani gadgeti ne rade, pa je potrebno poduzeti neke radnje.

Spajanje slušalica na Windows 7
Prije postavljanja slušalica na računalu sa sustavom Windows 7, morate ih spojiti na stražnju ili prednju ploču uređaja na odgovarajuće priključke (već znate kako se ispravno spojiti). Zatim morate početi reproducirati glazbenu datoteku. Ako u slušalicama ima zvuka, veza se može smatrati završenom. Ako nema zvuka, učinite sljedeće pomoću slušalica na računalu (ova je uputa prikladna i za postavljanje gadgeta na prijenosnom računalu).

Gore navedene postavke mogu se primijeniti i na operativni sustav Windows 10 (Windows 10), ako ne znate kako omogućiti gadget izravno u njemu.
Postavke mikrofona
Prije nego što možete koristiti mikrofon u sustavu Windows 7 ili 8, kao iu sustavu Windows 10, morate ga konfigurirati.

Tu su i slušalice s mikrofonom koje se mogu spojiti na računalo preko USB konektora. U većini slučajeva, nakon povezivanja, konfiguracija se događa automatski.
Microsoftov novi operativni sustav je dobar. U usporedbi s prethodnim verzijama, Windows 10 je brži i stabilniji. Brzo se naviknete na dobre stvari, pa korisnici bolno reagiraju na nove probleme s ovim OS-om. Jedan od tih problema je nedostatak zvuka u slušalicama nakon instaliranja ili ažuriranja operativnog sustava. Obično razlog leži u oštećenim ili nekompatibilnim upravljačkim programima, tako da ne biste trebali kriviti programere novog OS-a. Pogledajmo kako postaviti slušalice na računalu sa sustavom Windows 10 i vratiti glazbu na zvučnike slušalica.
Provjera parametara fizičke veze
Ponekad se ne poduzimaju posebne mjere za uklanjanje problema. Vrijedno je provjeriti primarne uzroke problema - možda rješenje leži na površini.
Pažnja! Nakon instaliranja softvera za skup čipova, ponovno instalirajte audio upravljački program.
Metode postavljanja slušalica
Postoje dva načina za postavljanje slušalica.
Ažuriranje upravljačkog programa
Ovo je glavni način. 90% svih problema s reprodukcijom zvuka uzrokovano je problematičnim paketom upravljačkih programa.

Postavljanje Realtek Managera
Ako ažuriranja upravljačkih programa ne pomognu, prijeđite na drugu metodu.

- Nedostatak kodeka za reprodukciju visokokvalitetnih glazbenih datoteka. Možete ih preuzeti.
- Fizičko oštećenje konektora ili zvučne kartice. U tom slučaju morate se obratiti servisnom centru.
To je sve. Sada znate kako postaviti slušalice u sustavu Windows 10 i dijagnosticirati uzroke problema.