Всем привет ребята. В этой крайне полезной статье, я хочу рассказать вам о том, как поставить пароль на папку, для конфиденциальности сохраняемых вами данных и ограничения списка людей к защищенной информации. Причин, по которым люди хотят защитить информацию от лишних глаз, может быть масса – секретность данных, служебные файлы, и т.д. В каждом из этих случаев лучше перестраховаться и установить пароль, который будете знать только вы, и люди, которым вы доверяете.
Итак, давайте приступим к процессу изучения, и рассмотрим программные средства, которые помогут выполнить данную задачу.
Программа WinRar
Начнем мы с программного продукта, который установлен практически на каждом компьютере (если у вас его нет, то обязательно установите) и активно используется его пользователями. Называется он WinRar (архиватор файлов).
Выберите папку, на которую вы хотите установить пароль и нажмите по ней правой кнопкой мыши. В появившемся контекстном меню выбираем пункт Упаковать (Добавить) в архив.

После этого переходим на вкладку Дополнительно и жмем кнопку Установить пароль.

В новом окне вводим пароль 2 раза и жмем кнопку Ок.

Теперь попробуйте открыть данный архив и извлечь или открыть любой файл находящийся там. Перед вами сразу появится окно с требованием ввести пароль.

Этот способ установки пароля на папку прекрасно работает, но имеет свои недостатки, к примеру, не очень удобно архивировать файлы больших размеров, это занимает много времени, а также при открытии папки будет виден список файлов находящийся там.
Поэтому давайте рассмотрим несколько программ, которые знают, как поставить пароль на папку.
Программа Password Protect USB
Скачиваем программу , распаковываем архив и проводим установку запуском файла:
Password Protect USB.exe
После того как программа установится на ваш ПК, не запускаем ее, а проводим установку файла русификации и активации программы:
После этого, программа полностью готова к работе. Давайте проверим ее в действии. Выбираем любую папку на своем ПК, нажимаем правой кнопкой на этой папке и выбираем пункт — Lock with Password Protect USB.

Вводим придуманный вами пароль 2 раза и жмем кнопку Заблокировать папку (в этом окне можно придумать подсказку, на случай если вы забыли пароль).

Появится надпись – Папка была успешно заблокирована, а интересуемый вас каталог будет отображаться со специальным значком.

Попробуйте открыть данную папку, и вы увидите перед собой окно с запросом пароля.

Вводим придуманный ранее пароль и жмем кнопку Разблокировать папку. Все, файлы и другие каталоги доступны к просмотру и редактированию.
Важно! После каждой разблокировки папки, пароль нужно устанавливать повторно.
Как поставить пароль на папку в Windows 7 и Windows 8
Программа AnvideSealFolder
И извлекаем оттуда все файлы. Запускаем файл:
выбираем язык и принимаем лицензионное соглашение.
В появившемся окне нажимаем кнопку с изображением большого плюса и выбираем папку, для которой мы хотим установить пароль.

Потом нажимаем кнопку с изображением закрытого замка и устанавливаем пароль на открытие.

После этого жмем кнопку Закрыть доступ. Также можно установить подсказку к паролю но, это уже на личное усмотрение.
Для того, чтобы открыть заблокированную папку с помощью программы AnvideSealFolder, необходимо запустить саму программу и выбрать нужную вам папку.
Жмем значок с открытым замком и вводим придуманный ранее пароль. Нажимаем кнопку Открыть доступ.

Все, ваша папка открыта, и вы можете ее пользоваться.
Важный момент! Папки, на которые установлен пароль с помощью программы AnvideSealFolder, становятся скрытыми в ОС Windows, и открывать их можно только с помощью этой программы.
Вот такая простенькая и понятная программа помогает защитить ваши личные файлы и секретную документацию.
Теперь вы знаете, как поставить пароль на папку в разных операционных системах и можете быть спокойными за сохранность своих данных.
А у меня все, всем пока!
Многие хотят иметь что-то личное, что никому кроме самого пользователя не доступное – собственные разработки, «особые» фотографии, непредназначенные для публичного просмотра, секреты и прочее.
Для этого нужны пароли.
Что такое пароль, скорее всего, объяснять никому не нужно, это все знают. Но не каждый знает, как их ставить.
Разберемся, как ставить пароли на папки и на определённые файлы в операционной системе Windows 7, Виндовс 10 и Windows XP, а также будет рассказано о программах для шифрования папок.
Шифрование папок и файлов

Надо выбрать разрядность используемой системы.

При нажатии на кнопку начнётся загрузка установочного файла.
После загрузки его надо установить, просто нажав на скаченный файл левой кнопкой мыши (в Google Chrome так).
После установки программу надо открыть.


В качестве примера будет выбрана папка с сериями первого сезона аниме Наруто (Naruto).

Для удобства легче скачать и установить программу, после чего, перейдя к папке нажать правую кнопку мыши и выбрать пункт .

После необходимо настроить будущий архив. Сначала нужно выбрать имя и формат, а после перейти во вкладку «Дополнительно» .

В меню «Дополнительно» надо установить пароль. Чем он длиннее, тем он надежнее, но в то же время его легче забыть.
Пароль надо подбирать легко запоминающийся, но при этом, чтобы его никто не знал. После надо нажать «ОК» .
Архив создан и запаролен. Для большей надежности следует добавить архиву скрытность.
Для этого надо щелкнуть правой кнопкой мыши по архиву и выбрать «Свойства» .

Файл станет невидимым до тех пор, пока в Windows не будет активирована функция показа скрытых файлов и папок.
При попытке открытия архива сам архив откроется, но его содержимое будет запаролено.
Например, серия Боруто в архиве на картинке требует пароля. Запароленные файлы отмечаются в WinRar знаком «*».

Если пароль введен правильно, начнётся запароленного файла и его можно будет открыть. В данном случае – увидеть видео.
Если же пароль введен неправильно, то появится окно с ошибкой. Его нужна закрыть и снова попытаться ввести верный пароль.

Готово. Но надо помнить что любые пароли можно взломать с помощью различных хакерских программ.
Установка пароля в Windows XP
Им пользуется огромное количество человек. Чаще всего данная программа уже установлена в вашей операционной системе.
Если же вы пользуетесь данным архиватором, то советуем вам его скачать.
Ведь данное приложение в любом случае пригодится вам. Программу можно использовать в том числе и для сжатия информации.
Теперь перейдем, непосредственно, к инструкции по установке пароля на папку с помощью популярного архиватора winrar.
Здесь использование этого приложения отличается от операционной системы виндовс 7 и виндовс 10.
1 В первую очередь необходимо выбрать папку, на которую вы хотите поставить пароль. Далее следует нажать на нее правой кнопкой мыши и выбрать пункт
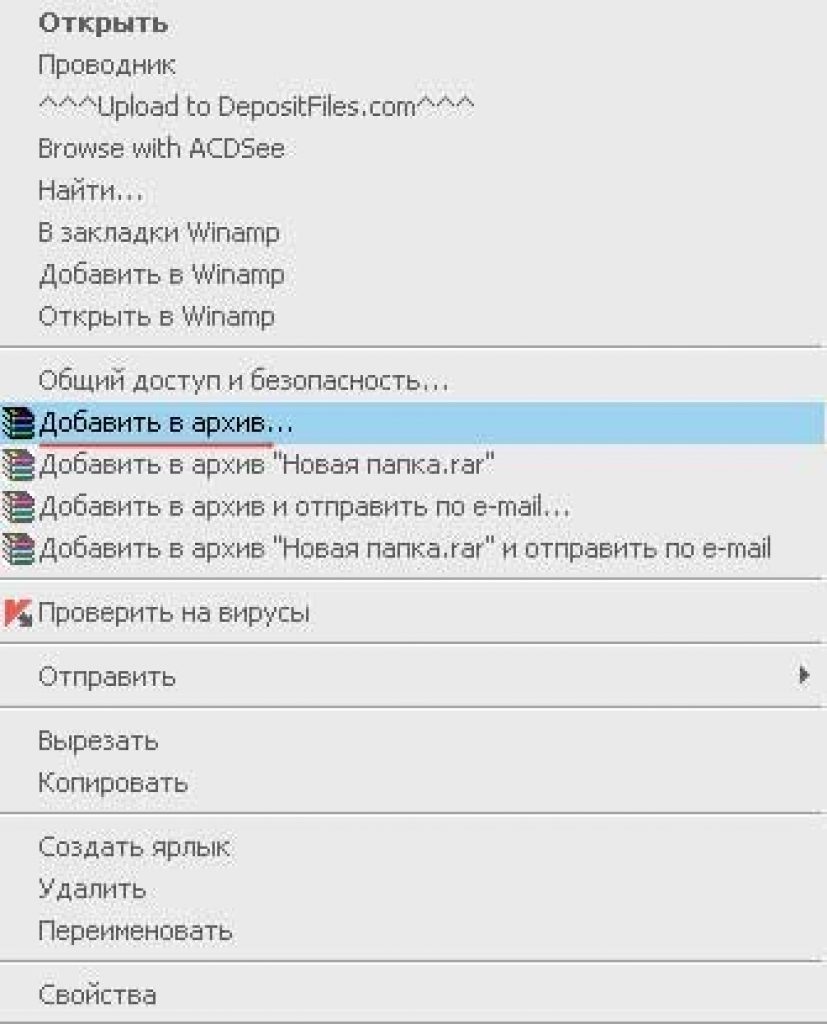
2 Далее требуется в открывшемся окне сверху найти вкладку под названием «Дополнительно» и открыть ее, нажав левой кнопкой мыши. Потом нажимаем на нее правой кнопкой мыши и выбираем пункт , как показано на рисунке ниже.

3 После выполнения предыдущего шага необходимо отыскать опцию под названием «Установить пароль» , как подчеркнуто на рисунке выше. Следует нажать на данную вкладку левой кнопкой мыши.
4 После чего требуется ввести пароль и повторить ввод в поле, которое находится ниже. Повторить действие необходимо лишь для избежания ошибок.
Отныне и до тех пор, пока мы собственноручно не уберём пароль, при попытке открыть или разархивировать папку мы всё время будем видеть такое окно:
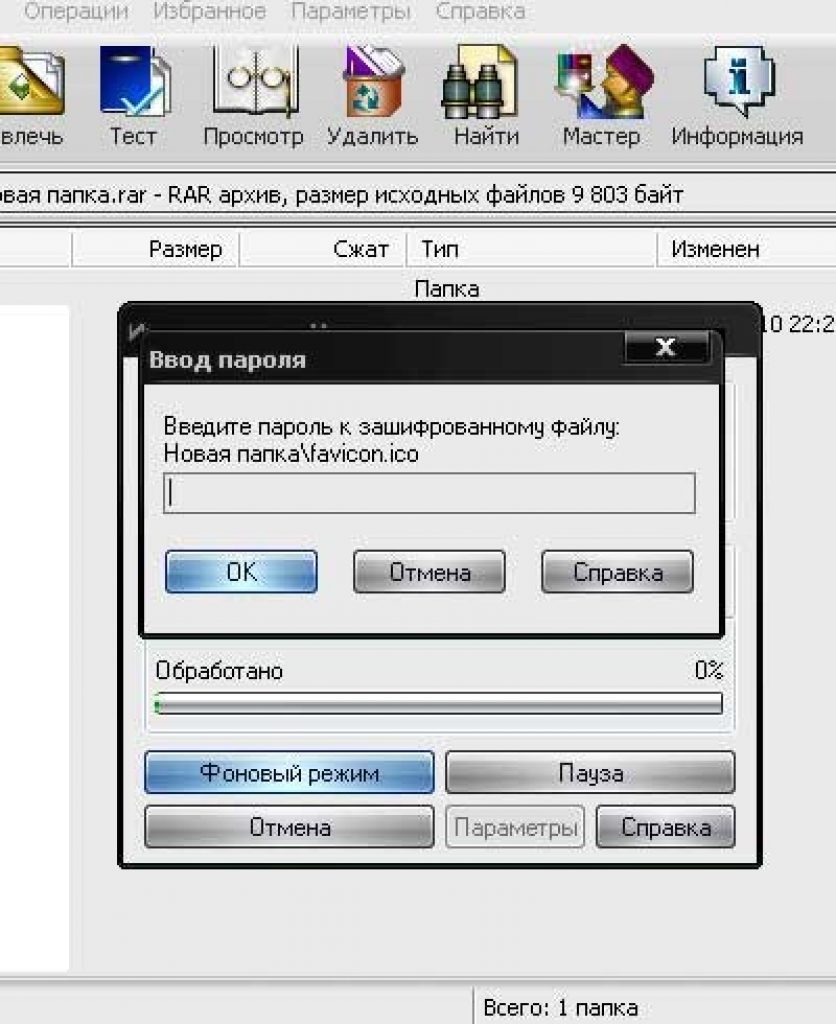
Всплывающее окно
Инструкция
Вызовите главное меню операционной системы Microsoft Windows нажатием кнопки «Пуск» и перейдите в пункт «Мой ьютер» для выполнения операции установки парольной защиты выбранной папки.
Определите подлежащую изменению параметров доступа папку и вызовите контекстное меню найденного элемента кликом правой кнопки мыши.
Укажите пункт «Свойства» и воспользуйтесь вкладкой «Доступ» открывшегося диалогового окна.
Примените флажок на поле «Отменить общий доступ к этой папке» и нажмите кнопку «Да» в новом диалоговом окне запроса системы для подтверждения выполнения команды установки парольной защиты выбранной папки.
Воспользуйтесь возможностью установки пароля на необходимую папку , предоставляемой архиватором WinRAR. Для этого вызовите контекстное меню нужной папки кликом правой кнопки мыши и укажите команду «Добавить в архив».
Перейдите на вкладку «Дополнительно» открывшегося диалогового окна и выберите опцию «Установить пароль».
Введите желаемое значение пароля в соответствующее поле и нажмите кнопку OK для применения выбранных изменений.
Выберите специализированное программное обеспечение сторонних разработчиков для упрощения и автоматизации процесса установки парольной защиты на выбранную папку :- Folder Guard - приложение обеспечивает не только парольную защиту, но и возможность сокрытия необходимой папки (дополнительными преимуществами приложения являются возможность ограничения доступа к изменению параметров интернет-соединения и запрет загрузки файлов);- PGPDisk - программа выполняет генерирование двух отдельных ключей (open и private) (ключи используются: первый - для шифрования данных, второй - для открытия папки одновременно с парольной фразой);- Hide Folders - наиболее популярное бесплатное приложение, позволяющее осуществлять шифрование и сокрытие выбранных папок, файлов и дисков, включая папку «Мои документы».
Видео по теме
Когда на компьютере работают несколько человек, всегда хочется, чтобы ваши личные файлы были недоступны другим пользователям. Конечно, можно не хранить на винчестере те файлы, которые вы желаете защитить от других пользователей. Но это не слишком удобно. Особенно в тех случаях, когда информации довольно много, и она постоянно обновляется. Гораздо проще - это зашифровать доступ к своей информации. Тогда открывать ваши файлы смогут только те пользователи, которые знают пароль .
Вам понадобится
- - Компьютер;
- - программа PGP.
Инструкция
Для того чтобы можно было устанавливать на папки с вашими личными файлами пароль , вам потребуется программа PGP, являющейся одной из самых понятных и простых в своем роде. «Весит» она чуть больше одного мегабайта. Найдите программу в интернете и скачайте. Установите PGP на компьютер.
Запустите программу. В ее основном меню выберите параметр Lock folders. Появится окно «Обзор папок». Выберите ту папку, на которую вы хотите установить пароль , и нажмите ОК. Окно обзора папок закроется, после чего появится другое, в котором будут две строки. Именно тут и нужно задать пароль . В верхней строке введите свой пароль , а в нижней повторите его. Желательно, чтобы пароль состоял минимум из семи символов. Также рекомендуется ставить пароль , который состоит как из букв, так из цифр. Если желаете, в строке Hint можете ввести напоминание о пароле на случай, если вы его забудете.
После этого в правом нижнем углу окна нажмите по команде Lock folder. Начнется процесс к выбранной папке . Его продолжительность зависит от длины пароля (максимум пять-семь секунд). Когда пароль будет установлен, вы увидите в окне программы название папки, которую вы запаролили. На ней будет изображен красный значок. Теперь если кто-то попытается открыть папку, которую вы зашифровали, будет появляться окно с просьбой ввести пароль .
Если вам нужно снять пароль , чтобы не вводить каждый раз, когда вы ее открываете, проделайте такие операции. Запустите программу. В окне в главном меню есть список папок, для которых вы устанавливали пароли. Кликните левой кнопкой мышки по папке , с которой требуется снять пароль . Затем в меню программы выберите функцию Anlock folders. В появившемся окне введите текущий пароль для выбранной папки. После в левом нижнем углу текущего окна программы щелкните по строке Anlock folders. Начнется процесс снятия пароля с выбранной папки.
Чем активней интернет вторгается в личное пространство людей, тем больше сопротивления встречает на своем пути. Программисты понимают сложившуюся ситуацию и предлагают пользователям инструменты для этого сопротивления. Пожалуй, к числу таких инструментов можно отнести программу Folder password protect.

Вам понадобится
- - программа Folder password protect
Инструкция
Зайдите на официальный сайт разработчиков программы – protect-folders.com. В левой части открывшейся страницы находится кнопка Download Now и кликните по ней. В появившемся окне нажмите на «Сохранить», а в следующем – укажите путь и снова нажмите «Сохранить».
Доброго времени суток, дорогие читатели! Сегодня расскажу о том, как поставить пароль на папку или файл, думаю, эта информация многим пригодится. Чтобы установить пароль на папку, вам понадобится буквально пару минут и в этом вы сейчас сами убедитесь.
А у вас есть документ с конфиденциальными данными? Может быть, вам приходится держать личную информацию там, где каждый может её прочитать? Сталкивались ли вы с ситуацией, когда по электронной почте нужно отправить документ, содержащий, например телефоны знакомых, счет банка, пароли от почтовых ящиков, сайтов, однако есть вероятность, что их может прочитать посторонний человек?
Если ответ положительный, то вы наверняка должны знать о том, как решить такую проблему.
Я поделюсь самым легким и быстрым способом защиты данных, объясню, как установить пароль на архив.
Для реализации задуманного нам понадобится . Можно использовать . Для примера возьмем обыкновенный текстовый файл, в котором есть личная информация, на него мы и будем ставить пароль.
Winrar
Нажимаем на файл правой кнопкой мыши и выбираем «Добавить в архив…».

В окне «Имя и параметры архива» переходим во вкладку «Дополнительно».

Во вкладке «Дополнительно» нажимаем «Установить пароль».

Заполняем необходимые поля:
- «Введите пароль».
- «Введите пароль еще раз (для проверки)».
После чего нажимаем «ОК».
Чтобы создать архив, нажимаем «ОК».
Давайте проверим, на самом ли деле установился пароль на файл? Открываем только что созданный архив и видим:

Проверка прошла удачно! Теперь ваш архив будет защищен паролем, и только обладатель пароля сможет его открыть.
7 — Zip
С программой 7-zip все еще проще. Нажимаем на файл правой кнопкой мыши и выбираем «7-Zip» — «Добавить к архиву….»

В окне «Добавить к архиву…» нужно обратить внимание на поля под названием «Введите пароль» и «Повторите пароль». После того как вы ввели пароль, нажимаем кнопку «ОК».

Итак, мы рассмотрели, примеры с использованием архиваторов. Это один из самых простых способов для установки пароля. Но что, если вам не хочется архивировать ваши файлы, а скрыть их всё же необходимо? И для этой ситуации есть несколько решений.
Отмечу для начала, что способы как поставить пароль на папку в Windows XP или в Windows 7 совсем не отличаются от представленного здесь решения для Windows 8. От вас потребуются те же действия и названия кнопок будут такими же. Теперь, когда вам известны все нюансы, можем приступить к сокрытию важных данных!
Способ без использования программ
Те, кто скажет, что сделать это без использования программ невозможно, немного лукавят или просто не слышали о данном способе. К тому же, я отношу это к разряду легких вариантов, но при условии, что есть этот код.
Итак, у нас есть папка «СЕКРЕТНО». Легким движением руки нажинаем внутри неё правой кнопкой мыши и создаем в ней текстовый документ.

Скопируйте в документ следующее:
title Folder is locked
if EXIST «MyLock» goto M2
if NOT EXIST Secret goto M4
echo Do you want to block folder?(Y/N)
set/p «cho=>»
if %cho%==Y goto M1
if %cho%==y goto M1
if %cho%==n goto M2
if %cho%==N goto M2
echo Wrong choise.
ren Secret «MyLock»
attrib +h +s «MyLock»
echo Folder unlocked
echo Input password
set/p «PASSWORD=>»
if NOT %PASSWORD%== ВАШ_ПАРОЛЬ goto M3
attrib -h -s «MyLock»
ren «MyLock» Secret
echo Folder unlocked
echo Wrong password
echo Secret folder is create
Нажимаем на вкладку «Файл», выбираем в выпадающем меню «Сохранить как».

Теперь важно присвоить файлу расширение bat . Это очень просто. Для этого достаточно поменять его имя так, чтобы оно выглядело ИмяФайла.bat
Не забудьте определить тип файла, как «Все файлы». Это ключевая часть «превращения» нашей папки в секретную. Хотя это можно сделать другим способом, но я не хочу удлинять статью из-за пояснений.

Теперь двойным щелчком левой кнопкой мыши по bat-файлу создается папка «Secret», в которую вы можете помещать самые секретные сведения. Запускаем bat-файл и в появившемся окне набираем Y . Папка автоматически скрывается. Чтобы сделать её видимой, снова запускаем bat-файл и вводим пароль. В нашем случае это «PASSWORD=». Для того чтобы поставить свой собственный пароль на папку, нужно заменить слово «PASSWORD» на свой пароль, но не забудьте после ввода своего пароля поставить знак «=» и только после этого нажимать «Enter».
Вот мы и разобрались, на примере, как поставить пароль на папку в Windows 8. Стоит отметить, что это скорее, скрытие папки с использованием пароля, но, если вы не хотите прибегать к использованию программ, а установить пароль встроенными средствами системы, то этот вариант будет для вас спасением. Дальше мы рассмотрим, как поставить пароль на папку с помощью различных программ.
Способ с использованием программы Folder Lock
Сегодня на просторах сети очень много программ для установки пароля на папки. Folder Lock является одной из самых простых и свободно распространяемых. Для того, чтобы её скачать, можно перейти на сайт . Нажимаем на ссылку или копируем в адресную строку браузера. Пока вы ждете, когда закачаются 9 МБ, можете приступить к просмотру инструкции.
Итак, когда мы запустим программу, нажимаем «Next», затем читаем или не читаем лицензионное соглашение, нажимаем «Agree», а затем «Install» и в завершение «Finish». В итоге, запустится эта программа.
В ней всё на английском, но не стоит беспокоиться, даже если вы не знаете английский, вы без трудностей поймете, как поставить пароль на папку в Windows 7 или любой другой системе.

В появившемся поле вводим пароль и жмем «ОК». Повторяем ввод пароля и снова нажимаем на «ОК». Появляется белое поле, в которое мы просто «перетаскиваем» папку с секретными данными.

Теперь папка заблокирована. Чтобы разблокировать её, нужно снова запустить программу, ввести пароль и нажать на кнопку «Unlock» во вновь открывшемся окне. Папка будет разблокирована и появится на прежнем месте. Если по какой-то причине этот способ не является подходящим для вас, тогда расскажу ещё один вариант, как поставить папку под пароль.
Способ с использованием программы Password Protect
Ещё одна удобная программа для сохранения ваших персональных данных — Password Protect. Её можно скачать с СофтMail по этой ссылке: .
Она совсем легковесная. Скачали, запустили. Выбираем «Next» два раза. Так мы согласились с условиями использования и можем продолжить установку. Ещё два раза жмем «Next» и один раз «Finish». Для нашей цели подойдет и пробная версия программы, так что выбираем её, нажав «Run Trial Version».
Если вы попробуете открыть папку «СЕКРЕТНО», программа не позволит этого сделать и потребует ввод пароля доступа.

Теперь вы абсолютно точно знаете, как устанавливается пароль на папку. Надеюсь, эти знания будут вам полезны и позволят сохранить все ваши конфиденциальные файлы и папки.
Вот еще одна программа:
Вопрос о том, как поставить пароль на папку в Windows возникает в тот момент, когда на вашем компьютере появляется информация не для всех. Не принципиально, что это будет – секретные документы, которые стоит прятать от конкурентов и сотрудников или материалы, которые нельзя показывать детям – методы сокрытия одни и те же.
В статье я рассмотрю шесть способов блокировки директорий, один из которых основан на возможностях операционной системы, о которых не все знают, остальные работают с помощью программ:
Как поставить пароль средствами Windows
В сети широко распространено мнение о том, что установить пароль на директорию без программ, используя стандартные возможности операционной системы, нельзя – это заблуждение, вызванное тем, что компьютерная грамотность пользователей и многих «горе блогеров» находится на низком уровне.
В плане безопасности каждая новая версия Виндоус лучше предыдущей, надо научиться этими возможностями пользоваться.
В основе запароливания папок лежат учетные записи пользователей. Для того, чтобы закрыть каталог секретным ключом необходимо сделать следующее:
- Создать отдельные учетные записи для себя и для других пользователей. По умолчанию действует только ваша администраторская учетка, созданная при установке операционной системы.
- Поставить пароль на свою учетную запись.
- Указать какие документы и каталоги являются общими, а какие доступны только определенным пользователям. Для доступа к таким объектам всем, кроме вас будет нужен пароль.
В результате, для получения доступа к вашим личным данным потребуется доступ к учетной записи администратора. Остальная информация на компьютере (общая) будет доступна всем.
Теперь рассмотрим, как все это поставить и настроить, в подробностях.
Создаем общую учетную запись
- Входим в «Пуск» -> «Панель управления» ->


- Выбираем пункт «Создание учетной записи». Там придумайте название, если есть какие-то конкретные пользователи, то можете под них сделать по именам (жена/муж, дети), или что-то общее, типа «Обычный пользователь».


С этого момента у вас будет администратор – это вы, и все остальные – это другие учетные записи.
Ставим код доступа на учетную запись
Для начала, в списке пользователей выбираем себя. После того как вы создали дополнительную учетку у вас будет несколько пользователей (минимум 2). Если забыли как к этому выбору попасть, то снова «Пуск» -> «Панель управления» -> «Добавление и удаление учетных записей пользователей»


Затем тычем в ссылку «Создание пароля» и устанавливаем его. Там будет возможность добавить подсказку, если пароль у вас сложный, то рекомендую ее сделать, чтобы не забыть и не заблокировать себе доступ к собственному компьютеру.


С этого момента функции администратора будут доступны только вам, все остальные их лишаются, но пользоваться машиной могут, включая все ее папки и файлы, кроме тех, которые мы запретим далее.
Закрываем папку паролем
Учетные записи пользователей относятся к различным группам, вы – администратор, остальные – пользователи. Для того, чтобы поставить ограниченный доступ к определенным папкам достаточно снять разрешение на чтение этих папок для всех пользователей и оставить его администратору (вам).
Делается это следующим образом:
- Кликаем правок кнопкой мыши по нужной папке и выбираем «Свойства»;
- Открываем вкладку «Безопасность» (в этой вкладке прописаны права всех групп и пользователей по отношению к данной папке);
- Под списком групп нажимаем кнопку «Изменить»;
- Поочередно выбирая группы и пользователей (обычно, это группы «Пользователи» и «Проверенные пользователи») ставим галочки с запретом напротив изменения, чтения, чтения и выполнения, списка содержимого папки (всего).


Применение внесенных изменений автоматически запретит доступ к этой папке со стороны всех посторонних. Для доступа им потребуется пароль от той учетной записи, которой доступ разрешен.
Закрытие паролем архива с папкой
Второй способ поставить пароль на папку основан на упаковке искомой директории в архив с помощью специальной программы архиватора и установкой кода доступа на архив. Этот метод не совсем корректно называть установкой пароля на папку, так как папкой она быть перестает, превращаясь в RAR или ZIP файл.
Но, тем не менее, по удобству использования такого способа защиты, метод на высоте, так как программа WinRAR, необходимая для работы с архивами позволяет работать с файлами и папками внутри архива напрямую, без обратной распаковки. То есть, вы добавили данные в запароленный архив. В дальнейшем получаете к ним доступ только при вводеключа. А все изменений внутри архива автоматически добавляются внутрь самим архиватором.
Как пользоваться WinRAR и как заархивировать файл я подробно описывал в . Там инструкция очень подробная, даже видео урок есть, а здесь я продублирую все коротко:
- Устанавливаете архиватор WinRAR
- Выбираете папку, на которую нужно поставить пароль и кликаете правой кнопкой мыши
- В контекстном меню выбираете пункт «Добавить в архив»
- В окне настроек архива нажимаете кнопку «Установить пароль»
- Вводите пароль
- Создаете архив нажатием кнопки «ОК»
Добавлю лишь один нюанс – если папка большая и нет цели ее сжимать, а надо лишь запаролить, то, при настройке архива, задавайте параметр «без сжатия» – это существенно сэкономит время.
Программы для установки пароля на папку
Минус этого метода в том, что для работы требуется установка дополнительного специального софта (сторонних программ), который больше ни для каких целей не используются. В целом, рекомендую прибегать к использованию специальных утилит только при крайней необходимости, когда другие методы недоступны.
Программа для установки пароля DirLock
Нет необходимости изучать многостраничные инструкции для того, что пользоваться утилитой DirLock, так как она интуитивно понятна даже неопытному новичку. Поставить с ее помощью ограничение доступа займет 10 секунд.
Скачиваем программу здесь , надо ее инсталлировать на компьютер.
После установки и настройки программы в контекстном меню, выпадающем при клике правой кнопкой мыши по папке, появится пункт «Lock/UnLock» – это и есть опция установки пароля.


Если такой пункт у вас не появился автоматом, то запустите утилиту и в меню выберите «File», в нем «Options». Откроется окошко, где такое меню добавляется кнопкой «Add ‘Lock/Unlock’ context menu».


После этого на любую папку можно поставить пароль и при попытке ее открытия будет появляться сообщение о том, что доступ запрещен.
Вновь открыть папку можно будет только при снятии запрета через то же контекстное меню «Lock/UnLock».
К сожалению, постоянного доступа к папке заблокированной таким образом получить не получится и пароль надо будет каждый раз ставить и снимать.
Блокировка папок утилитой Anvide Lock Folder
Еще одна программка, предназначенная для закрытия паролем папок на компьютере. В обращении не сложнее предыдущей, просто, немного с другим подходом.
Скачиваем программу Anvide Lock Folder здесь и устанавливаем.
В данной утилите закрытие папок осуществляется через интерфейс самой программы.


- Запускаете программу,
- Через встроенный проводник (кнопка +) находите нужную папку,
- Нажимаете в панели на закрытый замок,
- Дважды вводите пароль и жмете кнопку «Закрыть доступ»,
- Можно ввести подсказку для пароля (если желаете),
- Папка станет невидимой.
Как снять пароль
- Запускаем Anvide Lock Folder,
- Выбираем из списка запароленную папку,
- Нажимаем пиктограмму открытого замка,
- Вводим пароль и жмем «Открыть доступ».
Как и в предыдущей утилите, для работы с содержимым придется каждый раз ставить и снимать код.
Ставим пароль программой Lim LockFolder
Эта утилита на 100% повторяет предыдущий вариант. Все кнопки и алгоритмы работы совпадают, отличается только внешний вид кнопок (дизайн). Разобраться в ней будет несложно.
Скачиваете Lim LockFolder здесь и запускаете установку.


Запускаете программу, через проводник выбираете нужные папки, ставите пароли, затем снимаете через кнопку открытого замка – все как в Anvide Lock Folder.
Программа Password Protect
Последний вариант, рассматриваемый в статье – это программ Password Protect. Отличается от предыдущих утилит тем, что не требует установки на компьютер.
Второй плюс – она на русском языке.
Скачать программу можно здесь .


Чтобы поставить пароль на папку:
- Открываем Password Protect
- Жмем кнопку «Запереть папки»
- Выбираем в проводнике нужный элемент и жмем «ОК»
- Дважды прописываем код доступа и, при необходимости, подсказку
- Видим сообщение об успешном закрытии – папка становится невидимой.
Для работы с содержимым данной директории пароль нужно будет снять через запуск утилиты и кнопку «Отпереть папки».
Аналогично всем предыдущим вариантам, снимать и ставить пароли надо будет постоянно – это главный недостаток всех программ, почему я и советую пользоваться стандартными возможностями Windows.
Резюме
Шесть возможных вариантов запароливания каталогов в компьютере мы рассмотрели сегодня. Каждый из них имеет свои плюсы и минусы, поэтому каждый должен сам решить, чему отдать предпочтение – стоит ли доверять стороннему софту или пользоваться теми возможностями, которые дает операционная система Windows?
Полезные статьи:

 Как заработать деньги в интернете новичку – 23…
Как заработать деньги в интернете новичку – 23…

 Что такое блог, как его создать, раскрутить и как…
Что такое блог, как его создать, раскрутить и как…


























