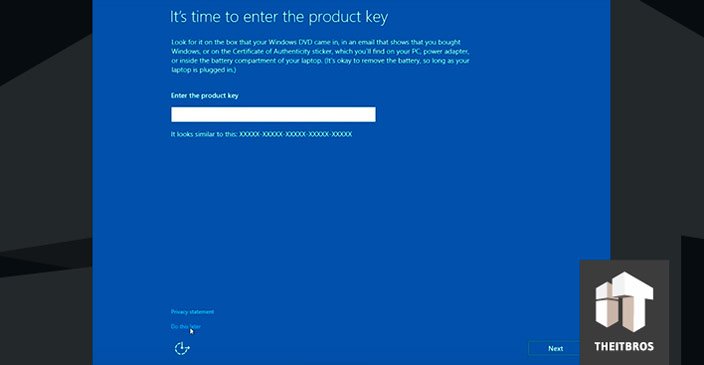Эта документация перемещена в архив и не поддерживается.
Средство подготовки системы (Sysprep ) используется для преобразования универсального образа Windows® в специализированный и наоборот. Универсальный образ можно развернуть на любом компьютере. Специализированный образ предназначен для конкретного компьютера. Прежде чем записывать и развертывать образ Windows, необходимо запечатать его (сделать универсальным). Например, если вы используете средство Sysprep , чтобы подготовить образ к использованию, то средство Sysprep удаляет всю информацию о конкретной системе и восстанавливает исходное состояние компьютера. При следующей перезагрузке ваши клиенты смогут добавить сведения о пользователе и принять условия лицензии на использование программного обеспечения корпорации Майкрософт с помощью средства запуска при первом включении компьютера (OOBE).
Sysprep.exe находится в каталоге %WINDIR%\system32\sysprep во всех установках Windows.
Если вы переносите образ Windows на другой компьютер, то необходимо запустить команду Sysprep с параметром /generalize , даже если этот компьютер имеет такую же конфигурацию оборудования. Команда Sysprep /generalize удаляет из установки Windows уникальные сведения о системе, что делает возможным использование этого образа на другом компьютере. Дополнительные сведения см. в разделе .
В этом разделе
Исполняемый файл Sysprep
Sysprep.exe - основная программа, которая вызывает другие исполняемые файлы, подготавливающие установку Windows. Sysprep.exe находится в каталоге %WINDIR%\system32\sysprep во всех установках Windows. Если вы используете командную строку вместо графического интерфейса средства подготовки системы , нужно сначала закрыть графический интерфейс, а затем запустить Sysprep из каталога %WINDIR%\system32\sysprep . Необходимо также выполнить Sysprep в той же версии Windows, которая использовалась для установки Sysprep .
Важно
В Windows 8.1 не рекомендуется использовать пользовательский интерфейс Sysprep. В этой версии продолжается поддержка пользовательского интерфейса Sysprep, но он может быть удален в следующей версии. Мы рекомендуем обновить рабочий процесс развертывания Windows для использования командной строки Sysprep. Дополнительные сведения о средстве командной строки Sysprep см. в разделе .
Общие сведения о процессе Sysprep
Когда средство Sysprep работает, происходит следующий процесс.
Сохранение конфигурации оборудования
При создании образа этой установки для развертывания на другом компьютере, необходимо выполнить команду Sysprep вместе с параметром /generalize , даже если другой компьютер имеет идентичную конфигурацию оборудования. Команда Sysprep /generalize удаляет из установки Windows уникальные сведения о системе, что делает возможным использование этого образа на других компьютерах. После следующей загрузки образа Windows запускается этап настройки .
Если вам нужно установить образ Windows на компьютерах с такой же конфигурацией оборудования, вы можете сохранить в образе установку драйверов устройств. Для этого в файле ответов укажите параметр PersistAllDeviceInstalls в компоненте Microsoft-Windows-PnPSysprep . Значение по умолчанию - false . Если вы зададите для параметра значение true , устройства Plug and Play остаются на компьютере во время этапа настройки . Вам не потребуется повторно устанавливать эти устройства на этапе настройки . Дополнительные сведения см. в разделе и в справочнике по автоматической установке Windows.
Добавление драйверов устройств
К самонастраивающимся (Plug and Play) устройствам относятся модемы, звуковые платы, сетевые адаптеры и видеоадаптеры. Самонастраивающиеся устройства на компьютере-образце и конечном компьютере не обязательно должны быть выпущены одним производителем. Но в установку вам нужно добавить драйверы для этих устройств. Дополнительные сведения см. в разделах и .
Загрузка в режиме аудита или запуск при первом включении компьютера
При загрузке Windows компьютер запускается в одном из двух режимов.
Запуск при первом включении компьютера
Запуск при первом включении компьютера (OOBE) является первым взаимодействием с пользователем. С помощью запуска при первом включении компьютера пользователи могут настроить свою установку Windows. Пользователи могут создать учетные записи, ознакомиться с условиями лицензионного соглашения на использование программного обеспечения корпорации Майкрософт® и принять их, а также выбрать язык и часовой пояс. По умолчанию все установки Windows начинаются с запуска при первом включении компьютера. Этап настройки непосредственно перед запуском при первом включении компьютера.
Если активация Windows не произошла автоматически с помощью ключа продукта, на экране запуска при первом включении компьютера пользователю будет предложено ввести этот ключ. Если пользователь пропустит этот шаг на экране запуска при первом включении компьютера, то позднее Windows напомнит ему о необходимости ввести действительный ключ продукта. Чтобы автоматически активировать Windows с помощью ключа продукта, укажите действительный ключ продукта в параметре автоматической установки Microsoft-Windows-Shell-Setup\ProductKey во время этапа настройки . Дополнительные сведения см. в разделе .
Режим аудита
Если ваш компьютер работает в режиме аудита для настройки установки с помощью запуска при первом включении компьютера, используйте графический интерфейс Sysprep или команду Sysprep /oobe . Чтобы подготовить компьютер для пользователя, вам нужно настроить его на загрузку запуска при первом включении компьютера при первом запуске пользователем. При установке Windows по умолчанию запуск при первом включении компьютера выполняется после ее завершения, но этап запуска при первом включении компьютера можно пропустить и сразу загрузить компьютер в режиме аудита для настройки образов.
Вы можете настроить Windows на прямую загрузку в режиме аудита с помощью параметра Microsoft-Windows-Deployment | Reseal | Mode в файле ответов. В режиме аудита компьютер обрабатывает параметры автоматического файла ответов на этапах настройки: и .
В режиме аудита вы можете добавить в образы Windows необходимые настройки. Режим аудита не требует применения параметров в запуске при первом включении компьютера. При обходе запуска при первом включении компьютера вы можете быстрее получить доступ к рабочему столу и выполнить необходимые настройки. Вы можете добавить дополнительные драйверы устройств, установить приложения и проверить правильность установки.
Дополнительные сведения см. в следующих разделах:
Определение состояния образа Windows
С помощью средства Sysprep вы можете определять состояние образа Windows. Это означает, что вы можете определить, будет загружен образ в режиме аудита или запуска при первом включении компьютера либо установка образа продолжится. Дополнительные сведения см. в разделе .
Файлы журнала Sysprep
Средство Sysprep регистрирует действия программы установки Windows в разных каталогах в зависимости от этапа настройки. Поскольку этап настройки удаляет некоторые файлы журнала установки Windows, то средство Sysprep регистрирует подготовку к использованию вне стандартных файлов журнала установки Windows. В следующей таблице приведены расположения различных файлов журналов, используемых Sysprep .
Дополнительные сведения см. в разделе .
Создание и использование поставщиков Sysprep
Независимые поставщики программного обеспечения и независимые поставщики оборудования могут создавать поставщиков Sysprep , которые позволяют приложениям поддерживать сценарии создания и развертывания образов. Если приложение не поддерживает операции подготовки к использованию с помощью средства Sysprep , вы можете создать поставщик, который удаляет из приложения все сведения, относящиеся к программному обеспечению и оборудованию.
Для создания поставщика Sysprep необходимо выполнить следующие действия:
Определите, какой этап настройки (cleanup , generalize или specialize ) обрабатывает ваш поставщик Sysprep.
Создайте соответствующую точку входа для поставщика Sysprep в зависимости от выбранного этапа настройки.
Зарегистрируйте поставщик Sysprep для использования средством Sysprep .
Проверьте правильность работы поставщика Sysprep . Обязательно проверьте в файлах журнала наличие ошибок и предупреждений.
Дополнительные сведения о поставщиках Sysprep см. в Руководстве для разработчиков поставщиков средства подготовки системы (Sysprep) .
В статье описываются некоторые ошибки Sysprep – встроенного инструмента Windows для “редактирования” и “перевозки” системы. Инструмент мало изучен обычными пользователями, а потому ошибки, возникающие при работе с этой полезной программой, я выделил в отдельную статью. Всем, наверное, не помогу, но чем богат, и что нарыл – поделюсь.
Запуск Sysprep
Да, перевезти Windows на диск или вместе с диском, а также кое-что в Windows изменить для финишной установки – основное программы предназначение. Работа утилиты на конкретном примере рассмотрена в статье ““. Как пользоваться Sysprep вообще и для чего она была разработана, описано в статье “Как работать с Sysprep ” (пишется). А пока приближаемся к возможным проблемам.
Сама программа, как вы помните, располагается в папке:
C:\Windows\System32\sysprep\
И для работы с программой нужно обратиться напрямую к исполнительному файлу, либо и ввести команду:
%windir%\System32\Sysprep\Sysprep.exeВ идеальном варианте (не важно какое действие для утилиты мы выбираем) пользователи должны увидеть подготовку к запуску; в окне настроек можно выставить условия:
И, после смены системы или диска, завершаем переезд Windows. Но как бы, порой, не так…
Возможные ошибки Sysprep
Это, конечно, не всегда ошибки Sysprep как таковой. Просто утилита не способна обрабатывать некоторые параметры, принимаемые на себя системой в текущем сеансе . И некоторые из или процессов ей откровенно мешают. Исправлением их мы сейчас и займёмся.

Перед тем, как пробовать этот и остальные способы, не поленитесь отправиться в указанный в окне файлу setupact.log лога утилиты. Он традиционно лежит тут:
C:\Windows\System32\sysprep\Panther
Заострим на это внимание чуть позже. А в нашем случае решение простое. Для продолжения работы отправляемся в редактор реестра:

Regedit.exe

Ищем REG_DWORD параметр в ключе
HKEY_LOCAL_MACHINE\SYSTEM\Setup\
с именем Upgrade . Нашли? Удаляйте:

Согласитесь с предупреждением об удалении параметра. Перезагружайтесь и запустите утилиту по новой.

Самое время заглянуть в логи утилиты. Ошибки Sysprep в нём наверняка имеют такое содержание:
“ SYSPRP LaunchDll:Failure occurred while executing ‘C:\Windows\system32\msdtcprx.dll,SysPrepDtcCleanup’, returned error code -2146434815
“ SYSPRP RunExternalDlls:An error occurred while running registry sysprep DLLs, halting sysprep execution. dwRet = -2146434815”
“ SYSPRP WinMain:Hit failure while processing sysprep cleanup providers; hr = 0x80100101”
Вот сказано, что наиболее часто такие ошибки происходят на виртуальных машинах, так как утилита пытается остановить Cлужбу координатора распределённых транзакций Microsoft MSDTC (с ней мы ещё не раз столкнёмся). А “виртуалка” её тут же запускает. Одна жмёт на газ, вторая – на тормоз. И роль педали здесь играет библиотека msdtcprx.dll . Файл мы трогать не будем. А для решения проблемы придётся сначала службу удалить , а затем установить заново . Делаем это из командной строки от имени админа. Поочерёдно вводим две команды – на удаление и установку соответственно:
msdtc –uninstallMsdtc –install
Всё, проверяйте. Не помогло? Причиной могла стать “неприязнь” к сетевой службе Проигрывателя Windows . Служба, к слову сказать, запускается по умолчанию вместе с системой. Чтобы проверить, так ли это, остановите службу из командной строки:
net stop WMPNetworkSvcи запустите Sysprep заново.
совсем неинформативно. Однажды в логах пришлось наткнуться и на такую ошибку:
“Date Time, Error SYSPRP RunExternalDlls:Not running DLLs; either the machine is in an invalid state or we couldn’t update the recorded state, dwRet = 31”
Сама Microsoft на причину этой ошибки ответила расплывчато – мол, для “предотвращения создания битого образа утилитой”. После долгих и упорных поисков решение проблемы оформилось так:
- запускаем редактор реестра и обратимся к ключу
HKEY_LOCAL_MACHINE\System\Setup\Status\SysprepStatus
- справа проверьте значение REG_DWORD параметра CleanupState . Должно быть 2 . Тут же ищем параметр GeneralizationState. У него значение поставьте 7 . Вот так:
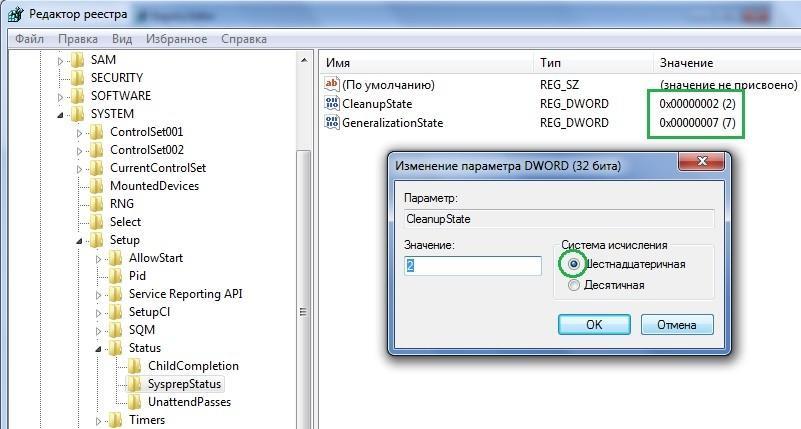
- далее в реестре следуем к ключу
HKEY_LOCAL_MACHINE\Software\Microsoft\WindowsNT\CurrentVersion\SoftwareProtectionPlatform
- параметру REG_DWORD с именем SkipRearm присвойте значение 1 :

- сохраняемся, из редактора выходим. Теперь с помощью командной строки cmd от имени админа переустанавливаем известную нам службу …
Msdtc –install
- последний штрих: из папки с самой Sysprep
C:\Windows\System32\sysprep\
удаляем папку Panther

- попробуйте запустить Sysprep снова.
Не удалось завершить процесс установки…
При попытке установить обработанный утилитой диск в новой конфигурации, установщик Windows вдруг выдаёт:

Окно продолжает появляться раз от раза. Быстрый способ избавиться от этой ошибки Sysprep – попробовать обмануть Windows. Для этого:
- создадим изначально неправильные условия установки: вам нужен Безопасный режим. То есть во время очередной попытки установить системные файлы пытаемся войти в меню (обычно это клавиша F8)



выберите Параметры загрузки, что найти Безопасный режим
- Windows в таком режиме установиться физически не сможет, о чём вам сразу сообщит. Перезагружайтесь. А теперь ошибка должна исчезнуть и система будет устанавливаться в нормальном режиме.
В случае неудачи, когда окно с ошибкой продолжает появляться…
- Во время очередного появления ошибки зажимаем SHIFT +F10 для вызова консоли команд
- Через консоль переходим в директорию…
- и оттуда запускаем регистрацию пользователя принудительно:
- появится всем знакомый менеджер установки с момента регистрации нового пользователя. Что делать дальше, вы знаете:

- проходим все окна вплоть до с окончанием установки. После чего перезагрузите компьютер кнопкой Пуск с панели задач. В случае, eсли Windows кнопки не слушается, перезапустите систему принудительно механически (кнопкой Reset с панели десктопа или выключением питания ноутбука).
Всё, что знал, рассказал. Успехов.
Прочитано: 390
Создание полностью настроенного образа операционной системы с установленными приложениями часто бывает необходимо в корпоративной среде, да и домашние пользователи не откажутся от установочного диска, в который внедрен любимый набор программ и твиков. В Windows Vista создать такой образ значительно проще, чем в Windows XP, при этом можно обойтись средствами пакета автоматической установки (WAIK). В этой статье рассказывается, как подготовить полностью настроенный системный образ и осуществить его развертывание, а также затрагиваются вопросы резервного копирования операционной системы в WIM-образ.
Важно! Читайте исправленную и обновленную версию этой статьи, в т.ч. в контексте Windows 7 и 8.
На этой странице
Вам понадобятся
Безусловно, вам понадобится компьютер для установки и настройки ОС, а также место для сохранения системного образа. В качестве компьютера для установки может выступать виртуальная машина . Сохранить настроенный образ можно на несистемном разделе этого компьютера. Например, во время установки системы можно создать два раздела - на один установить ОС, а на второй впоследствии сохранить образ. Также, в виртуальной машине всегда можно подключить еще один виртуальный диск. Наконец, настроенный образ можно сохранить на сетевом ресурсе или USB-диске. Как видите, вариантов много - есть из чего выбирать.
Преимущества и недостатки использования настроенного образа
На мой взгляд, преимущества полностью настроенного образа выглядят предпочтительнее недостатков.
Преимущества
- Быстрая установка системы с набором приложений, поскольку не затрачивается время на их установку. Тем не менее, по сравнению со стандартным образом распаковка настроенного образа занимает чуть больше времени.
- Имеется возможность дальнейшей настройки операционной системы с помощью файла ответов, используемого в сочетании с настроенным образом.
- Появляется возможность развертывания образа с помощью утилиты ImageX . Стандартный образ можно использовать только в сочетании с программой установки, поскольку не все параметры сконфигурированы (например, языковые).
Недостатки
- Увеличивается размер образа. Конечный размер зависит от количества и объема устанавливаемых приложений. Если планируется дальнейшая установка с DVD-диска, необходимо учитывать ограничение 32-разрядных версий на размер WIM-файла в 4 Гб (2^32 байт).
- Могут устаревать версии приложений, включенных в образ. В этом случае обновление приложения может быть сопряжено с трудностями (например, его потребуется удалить с установленной системы). Регулярно обновляемые приложения, скорее всего, не имеет смысла включать в образ. Их можно устанавливать отдельно, автоматизировав этот процесс.
Этапы создания настроенного образа
Создание собственного WIM-образа можно разделить на следующие этапы:
- Подготовка системы с помощью утилиты sysprep
- Загрузка в Windows PE и сохранение образа с помощью утилиты ImageX
Затем полученный образ можно включить в состав DVD-диска, устанавливать с сетевого ресурса или развертывать с помощью ImageX .
Замечание о настройке пользовательских параметров
Помимо установки приложений, в режиме аудита можно настраивать пользовательские параметры как с помощью графического интерфейса, так и путем импорта заранее подготовленных REG-файлов. Импорт параметров реестра подробно рассматривается в статье Применение твиков реестра Windows Vista . Я полагаю, что вы ознакомились с ней и составили полное представление об импорте пользовательских и системных параметров. Применительно к настройке системы в режиме аудита можно пойти одним из двух путей:
- Настроить только системные параметры, а пользовательские импортировать с помощью REG-файлов в настроенный WIM-образ (либо в исходный образ еще до начала описываемой здесь установки).
- Настроить как пользовательские, так и системные параметры, а затем обеспечить с помощью файла ответов копирование профиля встроенной учетной записи Администратор в профиль стандартного пользователя.
Первый способ рассматривается в вышеупомянутой статье, а на втором я остановлюсь подробнее.
Для копирования профиля настроенной учетной записи в профиль стандартного пользователя можно использовать файл ответов, содержащий параметр Microsoft-Windows-Shell-Setup | CopyProfile . Если для этого параметра установлено значение true , выполняется копирование профиля. Использовать эту возможность можно двумя способами:
- По окончании настройки системы в режиме аудита указать утилите sysprep на заранее подготовленный файл ответов. В этом случае копирование профиля выполняется сразу, т. е. до создания настроенного образа.
- При установке настроенного образа включить в файл ответов данный параметр. В этом случае копирование профиля произойдет на проходе 4 Specialize .
Пример файла ответов, содержащего параметр CopyProfile , вы найдете на странице. Применение файла ответов с помощью утилиты sysprep рассматривается ниже в статье. Его можно разместить на USB-диске, сетевом ресурсе или включить в состав установочного диска заранее. Если же используется виртуальная машина, войдя в режим аудита и установив Virtual Machine Additions, можно скопировать файл ответов с физической системы.
Теперь обо всем по порядку.
Запуск установки операционной системы с DVD-диска и вход в режим аудита
Первым этапом подготовки настроенного образа является запуск ОС с DVD-диска. Установку можно выполнять вручную, либо автоматизировать этот процесс при помощи файла ответов.
Ручная установка
Ручная установка не таит в себе никаких хитростей. Если вы планируете сохранить настроенный образ на несистемном разделе диска, используйте программу установки Windows Vista для создания разделов.

Совет . При установке системы на VMWare Workstation или Virtual Server 2005 можно подключить второй виртуальный диск и впоследствии использовать его для сохранения образа. Это упростит копирование образа в вашу рабочую среду, поскольку в этих виртуальных машинах есть возможность подключения виртуального диска к физической системе.
Продолжайте установку вплоть до этапа OOBE. Его легко узнать по предложению выбрать имя учетной записи и рисунок для нее.

На этом этапе, не выбирая имя учетной записи, нажмите CTRL+SHIFT+F3 . Эта комбинация клавиш переведет систему в режим аудита с правами встроенной учетной записи Администратор .
Автоматическая установка
С помощью файла ответов вы можете автоматизировать все этапы установки Windows Vista, включая управление разделами жесткого диска, вход в режим аудита и даже установку приложений в нем, о чем рассказывается в статье . Вы можете следовать приведенным в ней инструкциям вплоть до раздела "Перевод системы в режим oobe" (в статье рассматривается полная автоматизации установки).
Установка приложений и настройка системы
Выполнив вход в режим аудита, вы можете приступать к установке приложений и настройке параметров операционной системы.
Внимание! При ручной установке не закрывайте окно утилиты sysprep - оно понадобится по окончании этапа настройки.
Если для установки приложения требуется перезагрузка системы, вы можете это сделать. После перезагрузки система вернется в режим аудита. Как уже говорилось выше, процесс установки приложений можно автоматизировать с помощью файла ответов. Вы можете настроить любые системные и пользовательские параметры в графическом интерфейсе Windows Vista. Также, можно импортировать параметры реестра из заранее подготовленных REG-файлов.
Закончив установку приложений и настройку системы, вы должны подготовить ее для дальнейшего использования.
Подготовка системы с помощью утилиты sysprep
По окончании установки приложений и настройки системы выполняется подготовка с помощью утилиты sysprep . В зависимости от того, какой способ установки вы выбрали, действия будут несколько отличаться.
Ручная установка
При ручной установке системы утилита sysprep запускается при входе в режим аудита. Для подготовки системы к дальнейшему использованию (в данном случае - к созданию настроенного образа) необходимо задать утилите параметры, как показано на рисунке ниже.

С указанными параметрами производится:
- Подготовка системы - удаление уникальных системных параметров, очистка журналов событий, обнуление идентификатора безопасности (SID) и т. д. Этот параметр совершенно необходим для создания настроенного образа.
- Перевод системы в режим OOBE - этот режим будет активирован при следующем запуске системы.
- Выключение системы.
Если вам необходимо скопировать профиль встроенной учетной записи Администратор в профиль стандартного пользователя, закройте окно утилиты sysprep и используйте вместо графического интерфейса команду, приведенную ниже.
Автоматическая установка
Если вы автоматизируете вход в режим аудита и установку приложений с помощью файла ответов, как описано в статье Установка приложений в режиме аудита , вам необходимо добавить следующую синхронную команду с наивысшим порядковым номером. Эту команду можно использовать и при ручной установке, предварительно закрыв окно утилиты sysperp .
%SystemRoot%\system32\sysprep\sysprep.exe /generalize /oobe /shutdown /quiet /unattend:D:\CopyProfile.xml
После того, как sysprep завершит работу, система будет выключена. Теперь она полностью настроена, и можно создать ее образ с помощью утилиты ImageX .
Загрузка в Windows PE и сохранение образа с помощью утилиты ImageX
Примечание . Размер образа install.wim , включаемого в состав установочного диска 32-разрядной операционной системы, не должен превышать 4 Гб (2^32 байт). В противном случае установка завершится с ошибкой. Это ограничение не распространяется на развертывание образа с помощью утилиты Imagex .
Если установочные файлы Windows Vista размещены на сетевом ресурсе, можно скопировать туда настроенный образ и файл ответов, а затем, загрузившись в Windows PE и подключившись к сетевому ресурсу, запустить установку из командной строки.
Net use y: \\network_share\distrib y:\setup.exe /unattend:unattend.xml
Развертывание настроенного образа с помощью утилиты ImageX
Используя Windows PE и утилиту ImageX , можно выполнить развертывание настроенного образа на компьютере.
Последовательность действий при этом такая:
Примечание . Развертывание образа с помощью ImageX возможно только на том, имеющий ту же букву диска, которую имел том, сохраненный в образе. Кроме того, с помощью ImageX нельзя развертывать стандартный (исходный) образ Install.wim .
Давайте рассмотрим пример развертывания настроенного образа. Предполагается, что жесткий диск компьютера не отформатирован. Загрузившись в Windows PE, необходимо с помощью утилиты Diskpart создать на жестком диске раздел и отформатировать его. Я продемонстрирую создание одного раздела на диске.
Diskpart select disk 0 create partition primary select partition 1 active format fs=NTFS label="System" quick assign letter=c exit
Дополнительную информацию о командах утилиты Diskpart вы можете получить, запустив ее с ключом /? , либо из статьи Описание программы Diskpart с интерфейсом командной строки . При желании процесс создания раздела можно автоматизировать.
Остается лишь применить образ.
Imagex /apply E:\custom.wim 1 c:
В этой команде:
- /apply - применение образа
- E:\custom.wim - путь к образу. При размещении на сетевом диске предварительно нужно его подключить командой net use E: \\network_share\images .
- 1 - индекс образа, сохраненного в WIM-файле.
- c: - буква тома, к которому применяется образ.
Применив образ, вы можете убедиться (командой dir ), что на разделе C появились файлы, распакованные из образа. Теперь на этом разделе размещена операционная система в том состоянии, в котором она находилась на момент создания образа. Если образ был сохранен после выполнения настроек в режиме аудита, при следующем включении компьютера система войдет в режим OOBE, давая пользователю возможность выполнить первоначальную настройку параметров.

Если при подготовке образа было выполнено копирование профиля настроенной учетной записи, все новые учетные записи будут иметь точно такие же параметры.
Развертывание настроенного образа с помощью WDS
Как и в случае со стандартным образом, для развертывания настроенного образ можно использовать службы развертывания Windows (WDS). Подробный рассказ о об этом способе выходит за рамки статьи, поэтому я ограничусь ссылкой на руководство по WDS, размещеннное на Microsoft Technet.
Резервное копирование операционной системы в WIM-образ
Актуальная информация .
Заключение
Создание и развертывании полностью настроенного системного образа Windows Vista с помощью средств, входящих в WAIK, является довольно несложной задачей. Такой образ можно сделать нейтральным (т. е. не содержащим личных файлов и персональных данных), выполнив установку приложений и настройку параметров в режиме аудита. Такой подход позволяет выполнять дальнейшую настройку образа во время установки с помощью файла ответов, а также сохраняет для конечного пользователя возможность задавать личные параметры на этапе OOBE при первом запуске системы. Кроме того, можно использовать технологию WIM-образов для создания резервной копии операционной системы.
Друзья, привет. В этой статье поговорим о штатной утилите Windows Sysprep. Её работа до сих пор на страницах сайта рассматривалась только в контексте использования инструмента, участвующего в процессе создания своих дистрибутивов операционной системы. Но эту утилиту можно использовать и в других целях. Что это за цели, и как в процессе их достижения применять Sysprep?
Сброс привязки к комплектующим компьютера с помощью утилиты Sysprep
Sysprep – утилита, присутствующая на борту Windows 7-10 – является средством отвязки операционной системы от драйверов комплектующих конкретного компьютера и отдельных профильных данных.
Такая отвязка предусматривается преимущественно для подготовки эталонного образа Windows – состояния системы с внесёнными настройками и установленным софтом – к дальнейшему развёртыванию на множестве компьютерных устройств. Что всерьёз облегчает работу системщиков OEM-производителей и корпораций. Все те фирменные ноутбуки с предустановленными в среду Windows брендовыми надстройками и программным обеспечением, от которых попробуй ещё избавиться – это результат развёртывания на них операционной системы, эталонный образ которой создавался на базе чистого её дистрибутива и потом дорабатывался в режиме аудита. И в этом процессе на одном из этапов участвовала утилита Sysprep.
Sysprep производит удаление из Windows драйверов комплектующих компьютера, и при следующем запуске система автоматически устанавливает новые драйверы для, соответственно, новой конфигурации оборудования. Утилита также обнуляет SID, проводит очистку системного журнала событий, удаляет содержимое системной папки «Temp», удаляет точки отката – в общем, зачищает следы своей работы на текущем устройстве, чтобы с новым запуском Windows начать работу по-новому. Как если бы операционная система была только что установлена. При необходимости Sysprep может до трёх раз сбросить активацию системы.
Как запустить Sysprep
Чтобы запустить утилиту, жмём Win+R, вписываем «Sysprep» и в открывшейся системной папке двойным кликом открываем EXE-шник.

Для каких целей можно использовать эту утилиту?
Создание собственных сборок Windows
Если вы, друзья, хотите создать свою сборку Windows – со своими предустановленными программами, внедрёнными обновлениями, выполненной активацией, изменёнными настройками и т.п., вы будете использовать Sysprep перед захватом настроенного образа системы. А как создаются свои сборки Windows, этому у нас на сайте посвящён .
Замена комплектующих
Замена важных компьютерных комплектующих типа материнской платы или процессора в системах Windows 8.1 или 10 обычно не влечёт за собой синий экран смерти. В большей степени этому подвержена Windows 7. Но акцент на слове «обычно», ситуации могут быть разные. Лучше всё же в любой версии системы перед заменой материнки или процессора выключить Windows с предварительным запуском Sysprep. Её запуск отвяжет систему от текущих драйверов устройств (т.е. попросту удалит их). И при следующем запуске компьютера драйверы установятся по-новому. Этот способ поможет не только избежать возможного появления синего экрана смерти, но и предотвратит ещё одну проблему, которая может проявится не сразу, а через какое-то время работы компьютера в новой конфигурации – конфликт старого и нового драйвера заменённого устройства.
Запускаем Sysprep перед непосредственным выключением компьютера для замены в нём материнской платы или процессора. В окне утилиты выставляем действие «Переход в окно приветствия OOBE». В параметрах выключения выбираем «Завершение работы».

Проблемы с драйверами
Если в процессе замены материнской платы или процессора Sysprep не использовалась, не беда, утилиту можно запустить в любой момент позднее. Если, конечно же, в этом есть необходимость - в работе Windows наблюдаются проблемы из-за того, что драйвер старого устройства конфликтует с драйвером нового. Запускаем Sysprep. В её окне выбираем переход в окно OOBE, а в параметрах завершения – перезагрузку.

Sysprep удалит драйвер старой материнки и процессора вместе с прочими драйверами. И, как и в предыдущем случае, при следующем запуске Windows они установятся по-новому. Это, кстати, универсальный способ решения проблем с драйверами. Его можно использовать и в других ситуациях – например, когда при сбое работы Windows или её некорректном обновлении до новой версии слетают драйверы устройств и потом не хотят устанавливаться. Единственное, в чём не поможет Sysprep – это в переустановке драйверов IDE/AHCI/RAID. Чтобы Windows запустилась с изменённым контроллером жёстких дисков, нужно новое развёртывание её образа. Ну или придётся ручками править реестр.
Перенос наработанной Windows на другой компьютер
Чтобы можно было перенести свою наработанную Windows на другой компьютер, создатели ПО для резервного копирования в своих продуктах реализуют специальные технологии по отвязке драйверов комплектующих при восстановлении из бэкапа. Такие технологии есть, например, у бэкаперов Acronis и AOMEI – соответственно, и . Есть такая технология также у EaseUS Todo Backup. Эти технологии, по сути, делают то же, что и Sysprep, только не перед захватом образа, а на этапе развёртывания Windows, т.е. восстановления её из бэкапа. И выигрывают эти технологии у Sysprep только возможностью замены драйверов IDE/AHCI/RAID, при условии, конечно же, что у пользователя есть инсталляторы этих драйверов. Но тогда как Sysprep можно пользоваться совершенно бесплатно, она является частью Windows, технологии типа Universal Restore обычно поставляются в платных редакциях программ для резервного копирования. И если, к примеру, Acronis весь платный, то с помощью средств резервного копирования AOMEI или EaseUS и участия утилиты Sysprep совершенно бесплатно можем перенести свою рабочую Windows на другой компьютер. Ведь у программ AOMEI Backupper и EaseUS Todo Backup базовый функционал, куда входит обычное резервное копирование и восстановление Windows, бесплатный.
Чтобы перенести наработанную Windows на другую конфигурацию железа, подготавливаем загрузочный носитель с программой для резервного копирования. Если вам, друзья, нравится программа EaseUS Todo Backup, как создать загрузочную флешку и работать с неё, создавая системные бэкапы и восстанавливая их. А если вам нравится программа AOMEI Backupper, можете скачать готовый ISO-образ с ней для записи на флешку или оптический диск.
Загрузочный носитель с бэкапером подготовили, теперь запускаем Sysprep. В её окне выбираем переход в окно OOBE, а в параметрах выключения – завершение работы.

Запускаем компьютер с загрузочного носителя с бэкапером. Создаём резервную копию уже отвязанной от драйверов Windows.

При создании указываем местом хранения резервной копии либо вместительную флешку, либо USB-HDD, либо внутренний жёсткий диск, который потом можно будет временно подключить к новому компьютеру. Далее подсоединяем флешку или жёсткий диск с резервной копией к другому компьютеру, загружаемся с загрузочного носителя с бэкапером и восстанавливаем Windows.

При восстановлении Windows её драйверы будут установлены по-новому.
- Примечание: друзья, при традиционном бэкапе Windows переносится как есть, вместе с её техническими разделами. Если вам нужно перенести свою систему на компьютер с другим стилем разметки дисков GPT/MBR или с другим контроллером жёсткого диска IDE/AHCI/RAID, лучше образ наработанной Windows запаковать в файл install.wim или install.esd и развернуть систему как новую. Как это делается, .
Сброс активации Windows
Ещё одна функция Sysprep – возможность сброса активации. В идеале эта функция предназначается, опять же, для отвязки эталонного образа Windows от активации и поставки модифицированного дистрибутива системы без вшитого ключа продукта. Но поскольку нигде не написано и мокрой печаткой не закреплено, что эту функцию можно использовать в других целях, сброс активации с помощью Sysprep знающие люди используют для продления 30-дневного триал-срока Windows 7. Активацию системы можно сбросить трижды, следовательно, в целом триал-срок работы с «Семёркой» может составить 120 дней.
Как сбросить активацию Windows 7? Запускаем Sysprep. В её окне выбираем переход в окно OOBE, ниже ставим галочку «Подготовка к использованию», в параметрах завершения указываем перезагрузку.

Примечание: Сбросить активацию системы можно и другим способом - с помощью командной строки. Этот способ мы рассматривали в статье о .
Сброс активации с помощью Sysprep также можно использовать для продления срока бесплатных пробных лицензий Evalution ознакомительных Windows. Такие предлагаются IT-специалистам компаний в рамках проекта TechNet Evaluation Center компании Microsoft. В число таких ознакомительных систем входит Windows 10 Корпоративная и . Их официально можно бесплатно использовать 90 дней, а потом нужно либо покупать ключ продукта, либо переустанавливать систему, чтобы заново начался отсчёт дней Evalution-лицензии. Но если под конец 90-дневного срока сбросить активацию Evalution с помощью Sysprep, Windows не нужно будет переустанавливать ещё 90 дней, а потом ещё таких же 90 дней. В итоге получим 360 дней бесплатного использования.
- В процессе использования утилиты sysprep у вас могут выходить различные ошибки,
In this guide we will show you how to use PowerShell and Windows System Preparation Tool (sysprep) to prepare a highly customized, personal Windows 10 install image .
What is Sysprep?
Let me remind you, that the Sysprep.exe utility is used to prepare the reference image and its depersonalization. Sysprep allows you to delete all information related to a specific operating system, including unique identifiers (SID, GUID, etc.), resets the Windows activation and to install apps and drivers in the Audit mode.
Everything configured in the operating system before you run Sysprep (installed software, desktop, system personalization and network settings, File Explorer, installed and pinned on the start screen Metro apps and other parameters) will remain untouched.
In Windows 10 and Windows Server 2016, the Sysprep.exe utility is located in folder C:\Windows\System32\sysprep directory.

The Sysprep utility greatly simplifies the installation and configuration of the operating system in a large company. Once prepared reference Windows 10 image installed and configured in the right way (with a certain installed software, with the operating system settings, with the specified permissions and restrictions) can be deployed to all computers of the company using MDT, WDS (take a look at ), SCCM or manually.
Sysprep Windows 10 Guide
You need to notice that in this guide we are using Build 1607 (Anniversary Update) of Windows 10 , so maybe all bugs found in this guide will be fixed in later builds. Let’s start to sysprep Windows 10.
Step 1 – Boot to Windows 10 Audit Mode
First of all you need to perform clean Windows 10 installation on your physical computer or a virtual machine. Start Windows installation normally. After reboot or two Windows is installed and process stops waiting your input. At this point we need to click on the Use express settings button. On next dialog you should not type a username, so don’t enter it (this stage of OS setup has a name OOBE - out-of-box experience for the end user). In OOBE mode, the user must complete the installation of Windows 10 and configure personal settings such as keyboard layout, account, privacy settings.
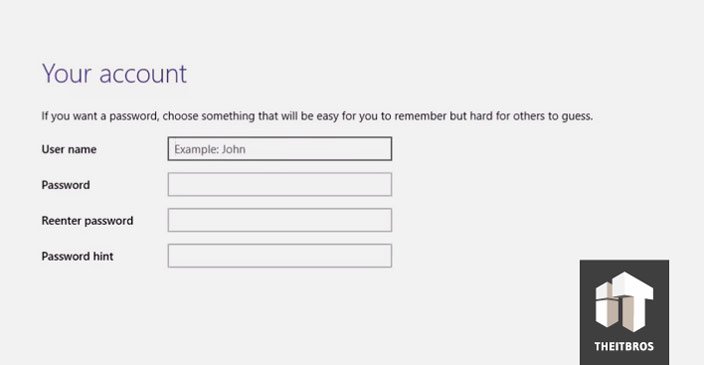
Instead, press and hold down the CTRL+SHIFT+F3 keys combination . OS will now reboot to a special customization mode, the . Windows 10 will boot in this mode no matter how many times you reboot your computer, until sysprep is running.
As no user profiles exist yet, Windows will use its built-in administrator account to automatically sign in to Audit Mode (this account will be further disabled). There is only one visible sign to mark that you have entered the Windows 10 Audit Mode desktop, the Sysprep dialog in the middle of the display. Do not close the sysprep utility window - you will need it at the end of the configuration step. Just minimize it.
Custom Windows settings can be configured in the Audit Mode. There are two ways to apply the settings to the image:
- You can configure only system settings, and import custom user settings using .reg files into a customized WIM image;
- You can configure both user and system settings, and then use the answer file to copy the profile of the built-in Administrator account to the default user profile.
Until now the installation was done without a network connection. So, you can connect your PC to network and configure Internet now.
Step 2 – Download and Install the Windows 10 ADK
What we are going to do next is to download and install the Windows 10 Assessment and Deployment Kit (ADK). First of all we need to install the Windows System Image Manager (WSIM), a part of the Windows ADK. You can download it from the links below:
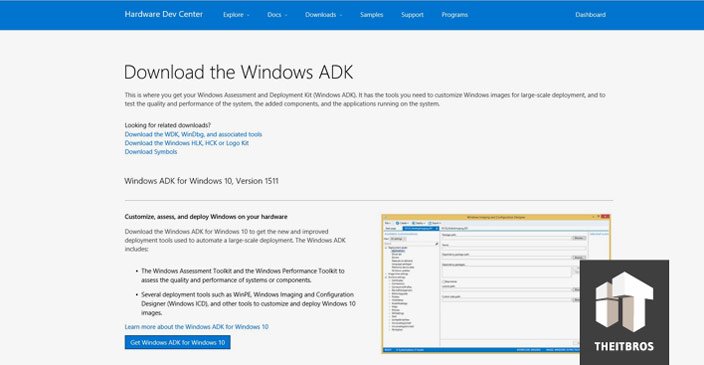
Once it is downloaded, run the installation file. Here you don’t need to change the location, so click on Next. After that accept the license agreement and go ahead.
Now you need to select the features you want to install. In our case, we just need to install only WSIM, so put the mark only on Deployment Tools and click on Install.

Step 3 – Install OEM information and logo
It’s very easy to install OEM information and logo. You just need to create the .reg file and put information that you want. In our case we put in the following code:
Windows Registry Editor Version 5.00 “Logo”=”C\WINDOWS\oem\OEMlogo.bmp” “Manufacturer”=”TheITBros, LLC” “Model”=”Windows 10 Pro Image 10-1-2015” “SupportHours”=”9am to 5pm ET M-F” “SupportURL”=http://сайт
Now, you need to create the oem folder in the folder C:\Windows and put there your company logo image file. Once it is done, just open up the .reg file that we have created earlier and it will automatically add these settings to the registry.
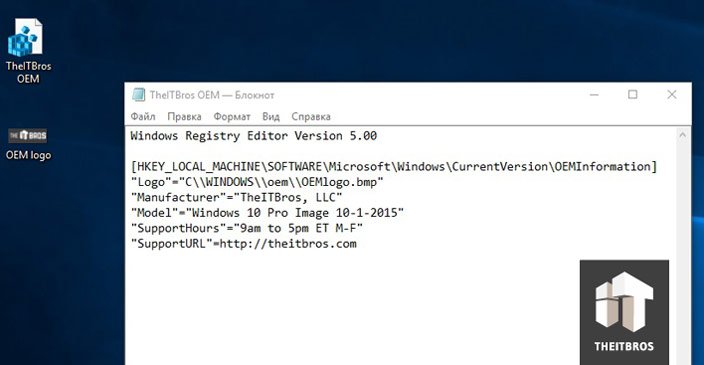

Step 4 – Begin customization in Windows 10 Audit Mode
After entering the audit mode, you can start installing, updating applications and configuring the operating system settings. All these apps and settings would be present in the default user profile. Default profile is used as base profile when you create new users on your Windows PC.
To install default all user apps we will use PackageManagement (aka OneGet), an integrated module of PowerShell. We cannot just go to the Start Menu and to the Search, because they are disabled in Windows 10 Audit Mode. So, we need to start PowerShell manually by browsing deep into Windows folder and starting it from there.
Go to C:\Windows\syswow64\WindowsPowerShell\v1.0 and then run powershell_ise.exe application.
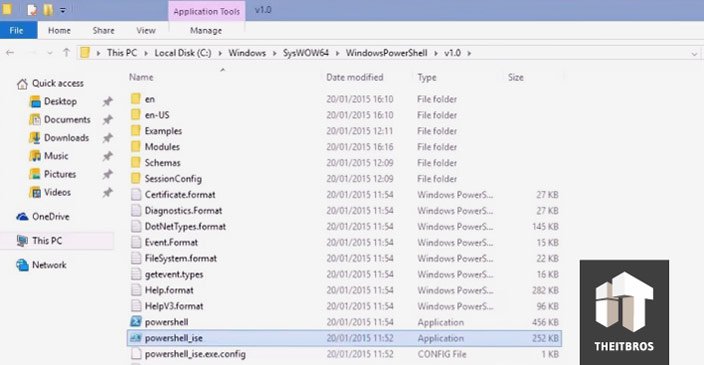
First thing we need to do is to allow you to run PowerShell scripts, in order to be able to install software from a package provider later on.
All we need is just type Set-Executionpolicy Unrestricted command.
Now we need to use the package manager or provider. The package manager we will use now is called Chocolatey
. It needs unrestricted script execution policy, which is why we set it first thing after the PowerShell had started.
To add a provider we need to type Get-Packageprovider Chocolatey
command.

Step 5 – Install the software you need
To install all the software that we need, we just have to use the PowerShell cmdlet – Install-Package .
Let’s say we want to install Opera, Google Chrome, VLC, Adobe Reader, 7Zip, K-Lite Codec Pack Full and Zoomit.
To do it, you need to use the command:
Find-Package -Name Opera, GoogleChrome, VLC, AdobeReader, 7Zip, Zoomit. k-litecodecpackfull | Install-Package
If you need to reboot the Windows to install the application or update, you can do it. After reboot, the system will return to audit mode.
You can also install drivers for all computers and laptops models on which you want to deploy this reference Windows 10 image. Download and unpack the driver packages to a specific directory, then search for all *.inf files and add all the drivers described in them to the Windows image using the command:
For /f %i in ("dir /b /s *.inf") do pnputil.exe -i -a %i
You can use our script to .
Configure background, Start Tiles, desktop icons, Taskbar Pinned Items, homepage and search options ad over options as required. Then grab current Start Tiles setting using the PowerShell command (to apply these setting to all users):
Export-StartLayout -Path $ENV:LOCALAPPDATA\Microsoft\Windows\Shell\LayoutModification.xml
Step 6 – Disable Telemetry and Data Collection in Windows 10
The Windows 10 collects information about the operation of users on the computer. Examples of handwriting and voice samples, location information, error reports, calendar contents – all this can be sent to Microsoft servers
If you do not want your OS to automatically send data to MSFT servers, you can disable the Telemetry and Data Collection.
Run the elevated command prompt and execute the following commands:
Sc delete DiagTrack sc config DcpSvc start=disabled echo "" > C:\ProgramData\Microsoft\Diagnosis\ETLLogs\AutoLogger\AutoLogger-Diagtrack-Listener.etl reg add "HKLM\SOFTWARE\Policies\Microsoft\Windows\DataCollection" /v AllowTelemetry /t REG_DWORD /d 0 /f sc delete dmwappushservice
Also you can disable Window 10 tracking using the DisableWinTracking tool from GitHub.
Step 7 – Installing Windows Update in Audit mode
Starting with Windows 8.1, in the auditing mode, you cannot install updates using the Windows Update Center in Settings panel.
The Windows Update Center checks to see if the system has completed the OOBE stage (from which you are logged in). If not, the update is not performed.
To automatically update the system from the console, you can take on a very handy PowerShell module - the PSWindowsUpdate Module from TechNet Gallery.
Save the PSWindowsUpdate.zip archive to a USB drive and (this is important!) right click on it -> Properties -> Unblock.
Create file PSWindowsUpdate.cmd on the USB drive with one command:
PowerShell -ExecutionPolicy RemoteSigned -Command Import-Module PSWindowsUpdate; Get-WUInstall -AcceptAll -IgnoreReboot
Unpack the PSWindowsUpdate.zip to the folder: C:\Windows\System32\WindowsPowerShell\v1.0\Modules.
Run PSWindowsUpdate.cmd as administrator.
That’s all! Available updates will be downloaded from the Windows Update servers and installed automatically.
When the update is complete, you can delete the PSWindowsUpdate module that was previously copied to the Windows folder.
Step 8 – Uninstall built-in apps
Also you can uninstall built-in apps, but it’s really up to you. So, if you don’t want to uninstall built-in apps, just skip this step.
Paste the following scripts onto the PowerShell command prompt and press Enter.
Get-AppxPackage *3dbuilder* | Remove-AppxPackage Get-AppxPackage *windowsalarms* | Remove-AppxPackage Get-AppxPackage *Appconnector* | Remove-AppxPackage Get-AppxPackage *windowscalculator* | Remove-AppxPackage Get-AppxPackage *windowscommunicationsapps* | Remove-AppxPackage Get-AppxPackage *windowscamera* | Remove-AppxPackage Get-AppxPackage *CandyCrushSaga* | Remove-AppxPackage Get-AppxPackage *officehub* | Remove-AppxPackage Get-AppxPackage *skypeapp* | Remove-AppxPackage Get-AppxPackage *getstarted* | Remove-AppxPackage Get-AppxPackage *zunemusic* | Remove-AppxPackage Get-AppxPackage *windowsmaps* | Remove-AppxPackage Get-AppxPackage *Messaging* | Remove-AppxPackage Get-AppxPackage *solitairecollection* | Remove-AppxPackage Get-AppxPackage *ConnectivityStore* | Remove-AppxPackage Get-AppxPackage *bingfinance* | Remove-AppxPackage Get-AppxPackage *zunevideo* | Remove-AppxPackage Get-AppxPackage *bingnews* | Remove-AppxPackage Get-AppxPackage *onenote* | Remove-AppxPackage Get-AppxPackage *people* | Remove-AppxPackage Get-AppxPackage *CommsPhone* | Remove-AppxPackage Get-AppxPackage *windowsphone* | Remove-AppxPackage Get-AppxPackage *photos* | Remove-AppxPackage Get-AppxPackage *WindowsScan* | Remove-AppxPackage Get-AppxPackage *bingsports* | Remove-AppxPackage Get-AppxPackage *windowsstore* | Remove-AppxPackage Get-AppxPackage *Office.Sway* | Remove-AppxPackage Get-AppxPackage *Twitter* | Remove-AppxPackage Get-AppxPackage *soundrecorder* | Remove-AppxPackage Get-AppxPackage *bingweather* | Remove-AppxPackage Get-AppxPackage *xboxapp* | Remove-AppxPackage Get-AppxPackage *XboxOneSmartGlass* | Remove-AppxPackage
Step 9 – Create Windows 10 Sysprep Answer file
Now we need to create an Answer File . An answer file is a set of instructions in an XML file. When sysprep is run, it reads these instructions, what changes it should make to the Windows image.
At first we need to create a catalog file . For that we need the install.wim file from a Windows install disk or ISO file.
Note . Windows 10 Build 9926 install.wim file for some reason cannot be used for the catalog file. This will be fixed in future builds, for sure. But for now we have a workaround.
To get an answer file for our Build 9926, at first we have to create the catalog using Windows 8.1 or Windows 10 Builds 9841, 9860 or 9879 install.wim file, and later edit the answer file.
Find the install.wim on any install media for above mentioned Windows versions and copy to the desktop of the PC you are using for this process now.
The install.wim can be found in Sources folder in any Windows install media. We are using the install.wim from Windows 8.1 Update 1.
Open Windows System Image Manager .
Location of the Windows System Image Manager is:
C:\Program Files (x86)\Windows Kits\8.1\Assessment and Deployment Kit\Deployment Tools\WSIM\imgmgr.exe

Now, create a new answer file, and select the install.wim we just copied to the desktop.
Creating the catalog will take quite a long time.

Once it is done, we need to do the most important thing, set the CopyProfile value to TRUE . This setting is telling Sysprep to copy all our customizations to the default user profile.

In the answer file you can configure any other system options that you want to use, for example, the Windows product key (if you are using or MAK keys), time zone, organization and owner info, default language and region settings, input locales, etc.
Once it is done, let the Windows SIM validate your answer file and check it for errors. Click on Tools -> Validate .
In our case it is nothing to be worried about, only warnings about some deprecated settings no longer possible to change, and notices that because we did not change some settings, they will be left out.
Now, we can save the answer file and name it as we want to. But the file extension must always be .xml . Save the answer file to root of any drive other than C:.
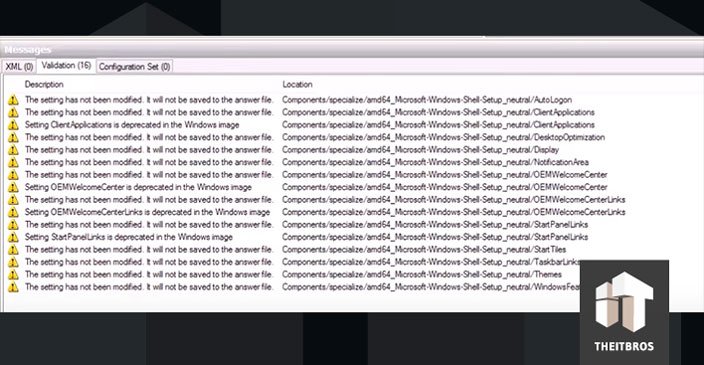
After that you can delete the install.wim and catalog files from the desktop.
Because the install.wim file that we have used is not belonging to the version of Windows we will Sysprep, the answer file must be edited. So, open it in Notepad.
Change the path to your Windows 10 install.wim file at the bottom of the answer file. In our case we need to change drive and Windows version to Windows 10 Pro. Now, save this file as CustomImage.xml on the drive D:.

Step 10 – Run Sysprep in Windows 10
After your create your answer file you can run sysprep. Open up Command Prompt as admin.
Go to Sysprep folder and type in the following command:
Sysprep.exe /generalize /oobe /generalize /shutdown /unattend:D:\CustomImage.xml
In our case the answer file is on the root of the drive D:. Change the command according to where your answer file is located.
Tip . If you run sysprep with the /copyprofile option, the local user profile will be copied to the default user profile, and then will become the default profile in the Windows 10 image.
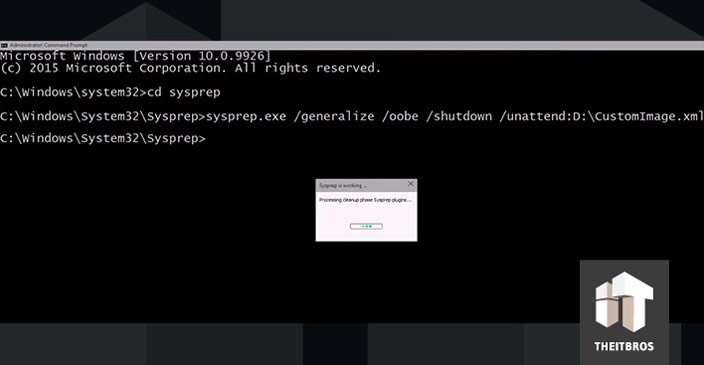
Sysprep will apply you answer file and shutdown the computer. Now this image ready to be deployed on other devices with your default user profile using your choice of imaging software (you can capture and deploy this image using MDT).
Tip . If during running Sysprep an error appears: Sysprep Was Not Able to Validate Your Windows Installation, read carefully the following .
When the computer has booted to imaging and recovery tool, create a system image according to instructions for the program you are using. Once it is done, shutdown the computer.
You have created a generalized, highly customized Windows install image which can be restored to any computer instead of installing. Restoring takes only half of the time needed for installation.
Start PC normally to finalize the installation.
The Welcome phase first boot is a bit different in a Sysprepped Windows. You will be asked to enter the product key. This is of course not necessary, you can skip it.