Владельцам персональных компьютеров и ноутбуков с графическими решениями от компании Nvidia крупно повезло: специально для них была разработана удобная панель управления, которая позволяет детально настроить работу видеокарты по собственному желанию. Хотите отличнейшее качество графики? Пожалуйста! Наоборот, нужна производительность на слабом компьютере? Достаточно нажать несколько кнопок, и вы получите рабочую машину. В данной статье рассмотрена настройка Nvidia для игр.
Зачем настраивать видеокарту?
Для начала необходимо определиться, какого эффекта вы желаете добиться посредством настройки параметров видеокарты. Если вы хотите повысить качество изображения в играх и воспроизведении видео, уверены в достаточной мощности вашей видеокарты, то сделать это можно в пару кликов. И наоборот, если ваш компьютер слаб для современных игр, вы можете выкрутить все параметры в сторону производительности и получить существенный прирост. Некоторые современные игры предоставляют слишком узкий выбор настроек графики через меню. Даже сбросив качество на минимум, иногда сложно добиться приемлемого количества ФПС. Здесь приходит на помощь настройка панели управления Nvidia для игр. Давайте разберемся в ее функционале.
Как найти панель?
Первым делом вы должны установить последнее обновление драйверов с официального сайта Nvidia. Вместе с драйвером на компьютер загрузится инсталлятор панели управления и GeForce Experience. Устанавливается софт автоматически: вам достаточно выбрать директорию на жестком диске. Желательно выбирать системный раздел. Перед установкой обязательно удалите старую версию драйвера, если таковая была установлена. Откройте Настройка для игр начинается с запуска приложения. Найти программу можно через меню «Пуск» или в трее, нажав на логотип компании.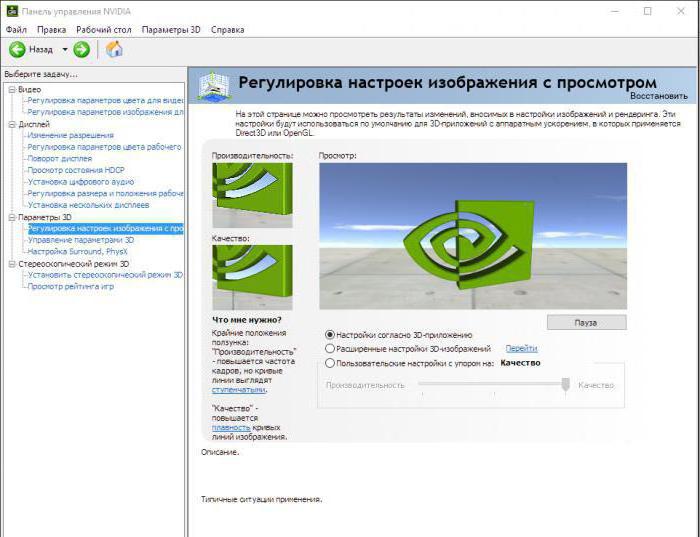
Описание функционала
В программе имеется множество настроек качества графики, изображений на рабочем столе, цветопередачи и многого другого. Поскольку нас интересует настройка панели управления Nvidia для игр, сразу отсекаем следующие разделы: видео и дисплей. Нам потребуется раздел «Параметры 3D».
изображения с просмотром
Первый подраздел представляет собой упрощенный вариант настройки параметров. В нем вам необходимо просто переместить ползунок в одно из положений - производительность, качество или сбалансированное. Над ползунком показана наглядная анимация, которая изменяется в зависимости от положения. Выбрав производительность, вы получите прирост но качество картинки будет хуже, чем на самых минимальных внутриигровых настройках. Все грани будут зубчатыми. Переместив ползунок в режим «Качество», вы получите гладкие грани, приятную картинку и прочие прелести, которые подходят мощным видеокартам. По умолчанию стоит сбалансированный режим.
Стоит отметить, что здесь вы можете выбрать один из трех режимов настройки: описанный режим «качество-производительность», «настройка по приложению» или «перейти на расширенные настройки». Рассмотрим последний пункт.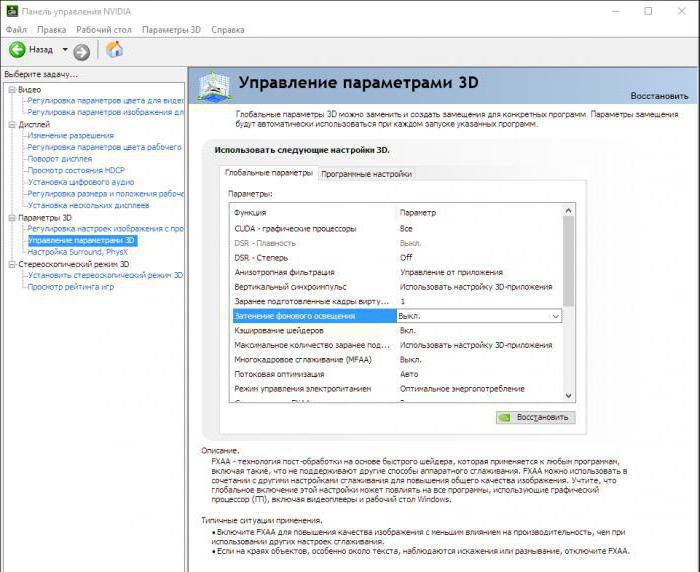
Настройка панели управления Nvidia для игр на ноутбуке
Если у вас в распоряжении имеется слабый ноутбук, а поиграть все-таки хочется, то вам понадобится режим расширенных настроек. В пункте «Управление параметрами 3D» находится полный список детальных настроек видеокарты.
При вы можете отключить управление качеством графики от приложения и настроить все вручную.
Вкладка «Глобальные параметры»
Здесь находится полный список всех настроек. В графе «Анизотропная фильтрация» ставим минимальный множитель или вовсе отключаем ее. Отключаем также многократное сглаживание, затенение. Обязательно оставляем включенными пункты «кэширование шейдеров» и «потоковая оптимизация». Для достижения лучшей производительности все параметры, связанные со сглаживанием, рекомендуется отключить. Далее по списку идут параметры фильтрации текстур. Поступаем с ними точно так же - отключаем. Теперь настройка панели управления Nvidia для игр на ноутбуке завершена. Осталось нажать «Применить».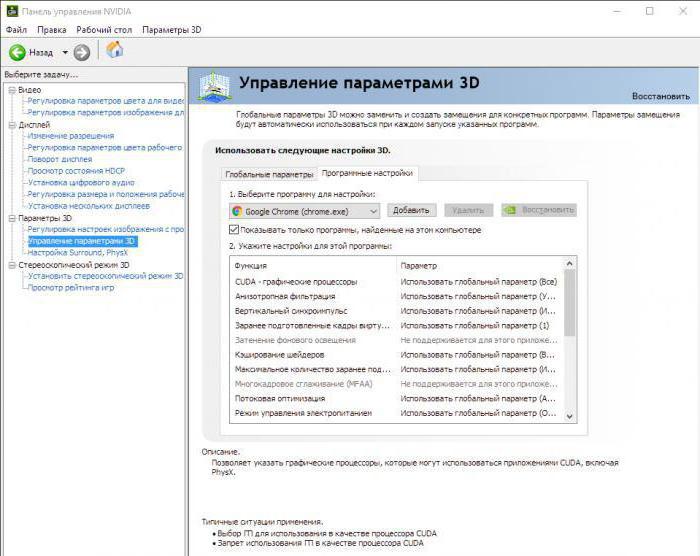
Вкладка «Программные настройки»
Здесь вы сможете произвести настройку параметров видеокарты отдельно для каждой игры. Это позволяет сохранить стандартный режим настроек при работе с операционной системой и оптимизированными приложениями. При запуске той или иной требовательной игры режим будет автоматически переключаться на созданный вами. Для примера разобрана настройка панели управления Nvidia для игр для «Армата». Во вкладке «Выберите программу для настройки» находим пункт с установленной «Armored Warfare: Проект Армата». В окне вы можете либо задать отдельные значения, либо выставить глобальные параметры из предыдущей вкладки. Теперь вы знаете все о настройке панели управления и сможете подобрать оптимальные параметры для своего компьютера и предпочтений.
К сожалению, бывает так, что при наличии в системе мощной видеокарты от NVIDIA и средств управления ее ресурсами, панель управления NVIDIA не запускается. Windows 7 или 10 установлена - не столь важно. Основная проблема может состоять как раз не в системе, а в самом программном продукте. Но исправить ситуацию можно несколькими простыми способами, если разобраться, в чем причина такого явления.
Панель управления NVIDIA не запускается: в чем причина?
Сбои с управляющими компонентами могут возникать по самым разным причинам, начиная с банальных ошибок самой операционной системы и заканчивая вирусным воздействием.
Однако по большому счету, если панель управления NVIDIA не запускается (Windows 10 или любая другая система установлена - не так важно), основными симптомами принято считать следующие:
- незапущенные сопроводительные службы;
- некорректно установленные драйверы видеокарты;
- устаревшие версии мультимедийных платформ;
- неправильная или неполная установка панели;
- отключенное аппаратное ускорение;
- воздействие вирусных программ и исполняемых кодов.
Исходя из всего вышеперечисленного, можно использовать несколько решений, которые в большинстве случаев проблему устраняют.
Не запускается панель управления NVIDIA: что делать в первую очередь?
Итак, самое первое, что нужно сделать, - войти в раздел служб, используя для этого консоль «Выполнить», в которой прописывается строка services.msc.

Здесь нужно найти два компонента, отвечающих за работу панели и инструментов управления видеокартой - Display Container LS (если таковой имеется) и Display Driver Service. После входа в настройки каждой из служб через двойной клик следует убедиться, что для них установлен автоматический тип запуска, а сами службы на данный момент находятся в активном состоянии. Как вариант, можно использовать кнопку остановки служб и повторного запуска с последующей перезагрузкой системы.
Вопросы установки драйверов и дополнительных платформ
Если же и после рестарта панель управления NVIDIA не запускается, причину следует искать в драйверах. После вызова «Диспетчера устройств» (devmgmt.msc) нужно перейти к свойствам видеочипа и установить драйверы повторно или выполнить их обновление.

В некоторых случаях, если панель управления NVIDIA не запускается, поможет откат драйверов. В любом случае изначально для инсталляции необходимо использовать оригинальный диск, который, по идее, должен поставляться при покупке компьютера или ноутбука.
Для устранения проблемы также желательно посетить официальный сайт Microsoft, на котором в разделе загрузок необходимо выбрать самые последние версии платформ DirectX, .NET Framework и MS Visual C++, после чего произвести их установку.
Самые действенные методы
Однако и вышеописанные действия, хоть и являются универсальными, эффекта могут не дать. В этом случае необходимо использовать редактирование ключей системного реестра (regedit).
В редакторе нужно использовать ветку HKLM и через программный раздел (SOFTWARE) спуститься до каталога NVTweak. Справа будут отображены параметры NoPages и NoMenus, значения которых должны быть выставлены на ноль.

Наконец, если и после этого панель управления NVIDIA не запускается, можно просто использовать ее удаление за счет применения приложения Display Driver Uninstaller, после чего произвести инсталляцию драйвера заново. Как вариант, сначала можно инсталлировать утилиту GeForce Experience.
Само собой разумеется, что и некоторые вирусы могут вызывать появление таких проблем. Поэтому не стоит забывать о проверке системы, но использовать для этого какой-нибудь портативный сканер вроде Dr. Web CureIt! или KVRT от «Лаборатории Касперского». Однако оптимальным вариантом станет загрузка при помощи дисковой антивирусной утилиты Secure Disk и задача углубленного сканирования, которое сможет выявить даже те вирусы и исполняемые коды, которые достаточно глубоко обосновались в оперативной памяти.
Дополнительно можно проверить активацию аппаратного ускорения, но, скорее всего, оно будет включено (такие настройки применяются по умолчанию после установки драйвера).
Собственно, это и есть самые основные решения по устранению возникшей проблемы. Как уже понятно, применять их нужно в комплексе, поскольку сразу определить, в чем именно состоит причина сбоя, бывает невозможно. Поэтому придется следовать указанному порядку, но хотя бы одна предложенная методика все равно поможет. Если не хотите себя особо утруждать установкой драйверов, используйте программы их автоматического обновления (Driver Booster, например). А еще лучше - сразу удалите панель и попытайтесь установить ее заново.
Огромное множество владельцев графических карт от NVIDIA страдают одной и той же напастью — невозможность открыть Панель управления Nvidia. Данная проблема была замечена на всех версиях операционной системы Windows, начиная от Windows 7 и заканчивая Windows 10. Все попытки открыть Панель управления Nvidia через меню Пуска показало себя полностью бесполезным.
В этой статье мы рассмотрим с вами проблему невозможности открыть Панель управления Nvidia. Мы попытаемся обновить и переустановить новейшие драйвера для видеокарты с официального сайта. Также мы попробуем разобраться со службой NVIDIA Display Driver, обновить библиотеки.NET Framework, перезапустить процесс Панели управления Nvidia и многое другое.
Первый делом, вы должны попробовать выполнить переустановку драйверов Nvidia. Для этого сделайте следующее:
- Нажмите Windows+R и впишите devmgmt.msc .
- Открыв Диспетчер устройств, найдите ниспадающую вкладку «Видеоадаптеры» и откройте ее.
- Нажмите ПКМ на свой графический ускоритель и выберите «Удалить». Подтвердите свои намерения, поставив галочку напротив «Удалить программы драйверов для этого устройства» и нажав Ок.
- Затем пройдите на официальный сайт Nvidia для скачивания нужных для вашей видеокарты драйверов.
Заметка: Мы не рекомендуем вам выбирать автоматический поиск драйверов, так как это порой приводит к различным сбоям, а также это может занять огромное количество времени. Лучше будет, если вы воспользуетесь ручным подбором драйверов. - Скачав пачку драйверов с сайта Nvidia, запустите установщик, чтобы начать процесс установки драйверов. Мы уже с вами удалили драйвера для видеокарты через Диспетчер устройств, но все же будет лучше, если вы поставите во время установки галочку напротив опции «Чистая установка».
- Установив новые драйвера, перезапустите свой компьютер, а затем снова попробуйте получить доступ к Панели управления Nvidia.
Заметка: альтернативной установкой драйверов может стать Диспетчер устройств, с помощью функционала которого это тоже можно провернуть. Однако, при определенных обстоятельствах могут возникнуть различные проблемы. Тем не менее если вы хотите установить драйвера таким способом, то выполните следующее:- Нажмите Windows+R и впишите devmgmt.msc.
- Открыв Диспетчер устройств, найдите ниспадающую вкладку «Видеоадаптеры» и откройте его.
- Нажмите ПКМ на свою видеокарту и выберите «Обновить драйвер…», после чего Диспетчер устройств сам все установит.
Метод №2 Настройка службы NVIDIA Display Driver
Служба NVIDIA Display Driver является ответственной за запуск Панели управления Nvidia. Соответственно, если это программное обеспечение перестало отвечать, то перезапуск зависящей от нее службы — это вполне разумное решение.
- Нажмите Windows+R , впишите services.msc и нажмите Enter.
- Найдите в списке службу под названием «Служба NVIDIA Display Driver».
- Нажмите на нее два раза, чтобы пройти в ее Свойства.
- Найдите ниспадающее меню «Тип запуска» и кликните на него.
- Выберите опцию «Автоматически».
- Затем убедитесь в том, что служба запущена. Если нет, то нажмите на кнопку «Запустить».
- Повторите такие же действия для всех служб Nvidia, которые будут работать у вас на компьютере.
- После выполнения этих действий, снова попробуйте запустить Панель управления Nvidia.
Заметка: даже если и будет указано, что службы Nvidia запущены, все же лучше, если вы перезапустите их вручную. Для этого нажмите «Остановить→Запустить» и сделайте так с каждой службой Nvidia.
Метод №3 Перезапуск процесса Панели управления Nvidia
Этот метод довольно схож с предыдущим. При запуске Панели управления Nvidia ее процесс может может начать работать со сбоями. В этом случае вам нужно просто перезапустить процесс.
- Нажмите комбинацию клавиш Ctrl + Shift + Esc , чтобы вызвать Диспетчер задач.
- Перейдите во вкладку с открытыми процессами.
- Найдите процесс под названием nviplui.exe, нажмите на него ПКМ и выберите «Завершить процесс».
- Также попробуйте закрыть и другие процессы, которые относятся к Nvidia.
- Теперь, когда все процессы были закрыты, попытайтесь снова открыть Панель управления Nvidia.
Если дело заключалось в процессе, работающим со сбоями, то такой вот простой перезапуск поможет исправить ситуацию.
Метод №4 Выставление более высокого разрешения
Некоторые пользователи в сети смогли побороть проблему с незапускающейся Панелью управления Nvidia с помощью довольно странного решения — выставлении более высокого разрешения. Опять-таки, некоторые пользователи утверждают, что она может не запускаться из-за низкого разрешения.
- Нажмите ПКМ на Рабочий стол и выберите «Разрешение экрана».
- Нажмите на ниспадающее меню «Разрешение» и выберите максимально возможное разрешение для вашего монитора.
- Примените изменения разрешения.
Выставив разрешение повыше, попробуйте запустить Панель управления Nvidia. Если она запустится, то проблема должна быть решена и вы можете выставить свое стандартное разрешение.
Метод №5 Исправление Реестра Windows
Если вы так и не смогли разрешить проблему при запуске Панели управления Nvidia, то сейчас мы попробуем исправить записи в Реестре Windows. Как и всегда, будьте осторожны при изменении записей. Мы рекомендуем вам создать резервную копию вашего Реестра Windows, чтобы в случае чего-то неожиданного вы могли быстро восстановиться.
- Нажмите Windows+R , впишите regedit и нажмите Enter.
- Пройдите путем HKEY_CLASSES_ROOT\Directory\Background\ContextMenuHandler.
- Найдите NvCplDesktopContext , нажмите на него ПКМ и выберите «Удалить».
- Теперь пройдите в HKEY_CLASSES_ROOT\Directory\Background\shell .
- Нажмите ПКМ на Shell и выберите «Создать→Раздел» и назовите его Nvidia Control Panel .
- Нажмите ПКМ на Nvidia Control Panel и выберите «Создать→Раздел». Назовите этот раздел именем command .
- Дважды кликните на command и впишите в строку значение C:\Windows\System32\nvcplui.exe , а затем нажмите Ок.
- Выйдите из Реестра Windows и перезагрузите свой компьютер.
Выполнив небольшие изменения в вашем Реестре Windows, снова попробуйте открыть Панель управления Nvidia. В этот раз она определенно должна спокойно открыться.
Метод №6 Обновление.NET Framework и VC++ Redistributable
Приложения NVIDIA, как и полагается, работают на таком программном обеспечении, как.NET Framework и VC++ Redistributable. Если вы у вас на компьютере установлены устаревшие версии этих библиотек, то невозможность открыть Панель управления Nvidia может быть вполне ожидаемой проблемой.
Попробуйте обновить.NET Framework и VC++ Redistributable, скачав из раздела загрузок официального сайта Майкрософт. Помимо этого, также можно проверить, а нет ли у вас каких-то отложенных обновлений для операционной системы. Попробуйте установить их, если такие имеются.
Метод №7 Отключение Quick Boot
Прошивки на базе UEFI имеют функцию быстрого запуска, которая помогает вашему компьютеру быстрее запускаться. Однако, у этой функции есть один минус — из-за нее некоторое стороннее приложения, драйверы и службы попросту не могут запуститься одновременно с системой, т.е. их запуск пропускается.
Если у вас включена данная функция и вы не можете запустить Панель управления Nvidia, то, возможно, произошло вышеописанное событие. Вам нужно пройти в настройки своего БИОСа и отключить Quick Boot или Quick Startup.
Нашли опечатку? Выделите текст и нажмите Ctrl + Enter
Привет всем! Сегодня очень интересная статья о тонкой настройке видеокарты для высокой производительности в компьютерных играх. Согласитесь друзья, что после установки драйвера видеокарты вы один раз открыли «Панель управления Nvidia» и увидев там незнакомые слова: DSR, шейдеры, CUDA, синхроимпульс, SSAA, FXAA и так далее, решили туда больше не лазить. Но тем не менее, разобраться во всём этом можно и даже нужно, ведь от данных настроек напрямую зависит производительность . Существует ошибочное мнение, что всё в этой мудрёной панели настроено правильно по умолчанию, к сожалению это далеко не так и опыты показывают, правильная настройка вознаграждается весомым увеличением кадровой частоты. Так что приготовьтесь, будем разбираться в потоковой оптимизации, анизотропной фильтрации и тройной буферизации. В итоге вы не пожалеете и вас будет ждать награда в виде увеличения FPS в играх.
Настройка видеокарты Nvidia для игр
Темпы развития игрового производства с каждым днем набирают все больше и больше оборотов, впрочем, как и курс основной денежной единицы в России, а поэтому актуальность оптимизации работы железа, софта и операционной системы резко повысилась. Держать своего стального жеребца в тонусе за счет постоянных финансовых вливаний не всегда удается, поэтому мы с вами сегодня и поговорим о повышении быстродействия видеокарты за счет ее детальной настройки. В своих статьях я неоднократно писал о важности установки видеодрайвера, поэтому , думаю, можно пропустить. Я уверен, все вы прекрасно знаете, как это делать, и у всех вас он давно уже установлен.
Итак, для того, чтобы попасть в меню управления видеодрайвером, кликайте правой кнопкой мыши по любому месту на рабочем столе и выбирайте в открывшемся меню «Панель управления Nvidia».
После чего, в открывшемся окне переходите во вкладку «Управление параметрами 3D».

Здесь мы с вами и будем настраивать различные параметры, влияющие на отображение 3D картинки в играх. Не трудно понять, что для получения максимальной производительности видеокарты придется сильно порезать изображение в плане качества, так что будьте к этому готовы.
Итак, первый пункт «CUDA – графические процессоры ». Здесь представлен список видеопроцессоров, один из которых вы можете выбрать, и он будет использоваться приложениями CUDA. CUDA (Compute Unified Device Architecture) – это архитектура параллельных вычислений использующаяся всеми современными графическими процессорами для увеличения вычислительной производительности.

Следующий пункт «DSR - Плавность » мы пропускаем, потому что он является частью настройки пункта "DSR - Степень”, а его в свою очередь нужно отключать и сейчас я объясню почему.
![]()
DSR (Dynamic Super Resolution) – технология позволяющая рассчитывать картинку в играх в более высоком разрешении, а затем масштабирующая полученный результат до разрешения вашего монитора. Для того чтобы вы поняли для чего эта технология вообще была придумана и почему она не нужна нам для получения максимальной производительности, я попробую привести пример. Наверняка вы часто замечали в играх, что мелкие детали, такие как трава и листва очень часто мерцают или рябят при движении. Связано это с тем, что, чем меньше разрешение, тем меньше число точек выборки для отображения мелких деталей. Технология DSR позволяет это исправить за счет увеличения числа точек (чем больше разрешение, тем больше число точек выборки). Надеюсь, так будет понятно. В условиях максимальной производительности эта технология нам не интересна так, как затрачивает довольно много системных ресурсов. Ну а с отключенной технологией DSR, настройка плавности, о которой я писал чуть выше, становится невозможна. В общем, отключаем и идем дальше.
Далее идет антизотропная фильтрация . Антизотропная фильтрация – алгоритм компьютерной графики, созданный для улучшения качества текстур, находящихся под наклоном относительно камеры. То есть при использовании данной технологии текстуры в играх становятся более четкие. Если сравнивать антизотропную фильтрацию со своими предшественниками, а именно с билинейной и трилинейной фильтрациями, то антизотропная является самой прожорливой с точки зрения потребления памяти видеокарты. Данный пункт имеется только одну настройку – выбор коэффициента фильтрации. Не трудно догадаться, что данную функцию необходимо отключать.
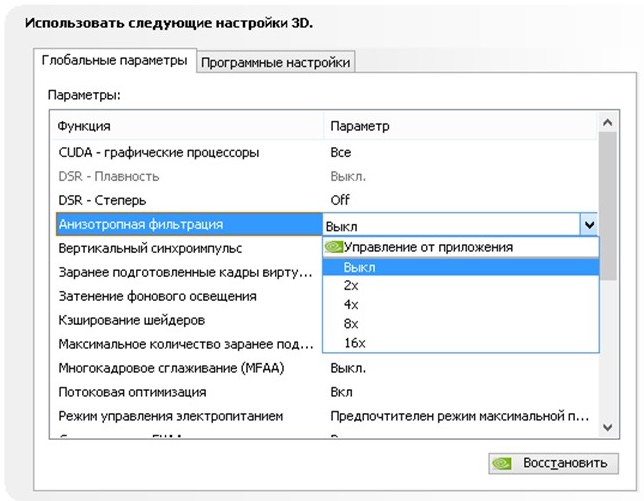
Следующий пункт – вертикальный синхроимпульс . Это синхронизация изображения с частотой развертки монитора. Если включить данный параметр, то можно добиться максимально плавного геймплея (убираются разрывы изображения при резких поворотах камеры), однако зачастую возникают просадки кадров ниже частоты развертки монитора. Для получения максимального количества кадров в секунду данный параметр лучше отключить.

Заранее подготовленные кадры виртуальной реальности . Функция для очков виртуальной реальности нам не интересна, так как VR еще далека до повседневного использования обычных геймеров. Оставляем по умолчанию – использовать настройку 3D приложения.

Затенение фонового освещения . Делает сцены более реалистичными за счет смягчения интенсивности окружающего освещения поверхностей, которые затенены находящимися рядом объектами. Функция работает не во всех играх и очень требовательна к ресурсам. Поэтому сносим ее к цифровой матери.

Кэширование шейдеров . При включении данной функции центральный процессор сохраняет скомпилированные для графического процессора шейдеры на диск. Если этот шейдер понадобится еще раз, то GPU возьмет его прямо с диска, не заставляя CPU проводить повторную компиляцию данного шейдера. Не трудно догадаться, что если отключить этот параметр, то производительность упадет.

Максимальное количество заранее подготовленных кадров . Количество кадров, которое может подготовить ЦП перед их обработкой графическим процессором. Чем выше значение, тем лучше.

Многокадровое сглаживание (MFAA) . Одна из технологий сглаживания используемая для устранения "зубчатости” на краях изображений. Любая технология сглаживания (SSAA, FXAA) очень требовательна к графическому процессору (вопрос лишь в степени прожорливости). Выключаем.

Потоковая оптимизация . Благодаря включению этой функции приложение может задействовать сразу несколько ЦП. В случае, если старое приложение работает некорректно попробуй поставить режим "Авто” или же вовсе отключить эту функцию.

Режим управления электропитанием . Возможно два варианта – адаптивный режим и режим максимальной производительности. Во время адаптивного режима энергопотребление зависит напрямую от степени загрузки ГП. Этот режим в основном нужен для снижения энергопотребления. Во время режима максимальной производительности, как не трудно догадаться, поддерживается максимально возможный уровень производительности и энергопотребления независимо от степени загрузки ГП. Ставим второй.
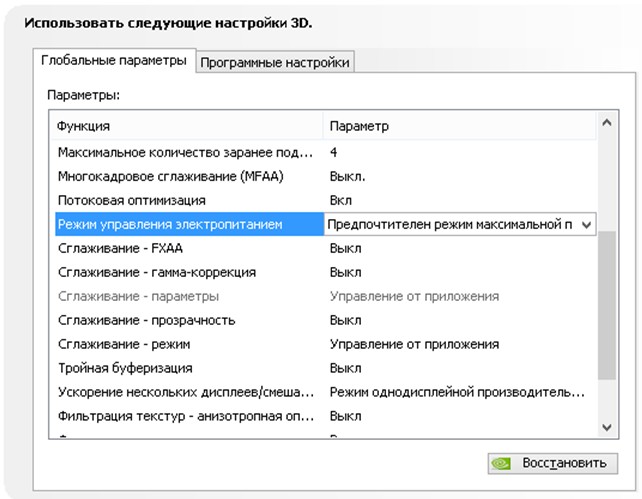
Сглаживание – FXAA, Сглаживание – гамма-коррекция, Сглаживание – параметры, Сглаживание – прозрачность, Сглаживание - режим . Про сглаживание я уже писал чуть выше. Выключаем всё.

Тройная буферизация . Разновидность двойной буферизации; метод вывода изображения, позволяющий избежать или уменьшить количество артефактов (искажение изображения). Если говорить простыми словами, то увеличивает производительность. НО! Работает эта штука только в паре с вертикальной синхронизацией, которую, как вы помните, мы до этого отключили. Поэтому этот параметр тоже отключаем, он для нас бесполезен.

Ускорение нескольких дисплеев/смешанных ГП . Настройка определяет дополнительные параметры для OpenGL при использовании нескольких дисплеев и нескольких видеокарт. Один дисплей – режим однодисплейной производительности соответственно. Два и более – многодиспленая производительность (или же режим совместимости в случае возникновения некорректной работы приложений). Две и более видеокарты – режим совместимости.

Фильтрация текстур – антизотропная оптимизация фильтрации . Включение опции приведет к небольшому ухудшению картинки и увеличению производительности, что нам как раз и нужно.

Фильтрация текстур – качество . Позволяет управлять технологией Intellisample. Это технология предназначена для улучшения качества сглаживания сцен с частично прозрачными текстурами. Выкручиваем на минимум, то есть ставим режим высокой производительности.

Фильтрация текстур – отрицательное отклонение уровня детализации . Технология позволяющая изображать текстуры в приложениях более контрастно.

Фильтрация текстур – трилинейная оптимизация . Включение данной опции позволяет драйверу снижать качество трилинейной фильтрации для повышения производительности.

На этом настройка видеодрайвера Nvidia на производительность подошла к концу. После всех проделанных операций прирост кадров в секунду вас сильно обрадует. Тесты я специально не стал прикреплять, потому что эффективность настройки напрямую зависит от модели видеокарты. Кому-то настройка принесет те недостающие 10-15 FPS, а кому-то 30-40. На этом я с вами прощаюсь и желаю покорения всех виртуальных вершин!
Статьи по этой теме.
Панель управления NVIDIA – это инструмент, который позволяет настроить многие параметры видеокарты, который с помощью обычных настроек Windows изменить невозможно. В частности, с помощью этого инструмента можно изменить разрешение экрана, настроить яркость и насыщенность картинки, 3D графику и многое другое. Однако бывают случаи, когда способы, как открыть панель управления NVidia, не работают. Что же делать в этом случае и как исправить неполадку?
Как открыть панель управления NVidia на ПК с Windows 10?
Способов, как открыть панель управления NVidia не так много, рассмотрим их подробнее.
Способ №1. Через Панель управления
- Жмём правой кнопкой мыши на значке «Пуск» и выбираем «Панель управления».
- Откроется новое окно. Выбираем «Оборудование и звук».

- Далее в Windows 10 нужно выбрать «Панель управления NVidia».
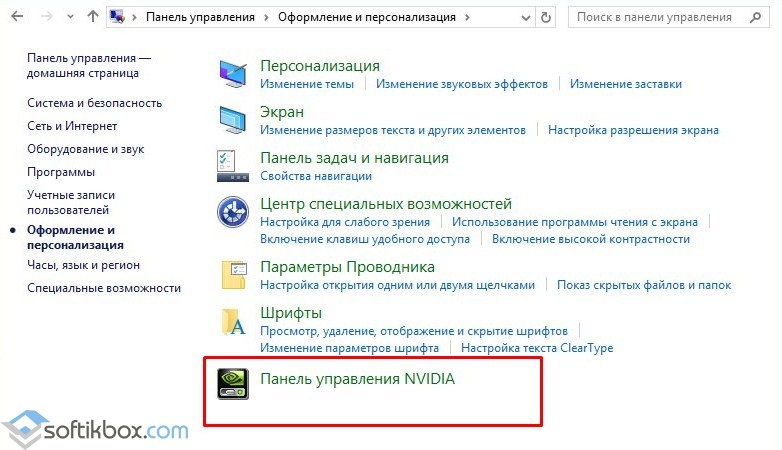
Это стандартный способ, как зайти в утилиту.
Способ №2. Через рабочий стол
Этот способ самый простой. Однако, если у вас к видеокарте NVidia не установлены драйвера, нужного элемента в списке не будет.
- Жмём правой кнопкой мыши на рабочем столе и из выпадающего меню выбираем «Панель управления NVidia».

- После откроется нужное окно настроек.
Однако, если не открывается панель управления NVidia на ОС Windows 10, стоит выполнить несколько несложных действий.
Что делать, если не открывается панель управления NVidia?
Если окно настроек не запускается в Виндовс 10, а элемент пропал из списка команд рабочего стола, рекомендуем проверить, установлены ли оригинальные драйвера к видеокарте или откатить программное обеспечение Нвидиа к старой версии. Если откат не помог решить проблему, стоит вовсе удалить драйвера с помощью программы Display Driver Uninstaller. Действия будут следующими:
- Перезагружаем ПК в безопасном режиме. Запускаем программу. Выбираем тип продукта. В данном случает NVidia.

- После нажимаем на кнопку «Удаление перезагрузка».

После удаления стоит перейти на официальный сайт производителя, скачать и установить драйвера последней версии. Инструмент будет работать.
Также на официальном сайте NVidia к данной проблеме предоставлены следующие рекомендации:
- Проверьте, включена ли служба NVIDIA Display Driver Service. Для этого стоит нажать «Win+R» и ввести «services.msc».

- Появится окно служб. Находим «NVIDIA Display Driver Service».
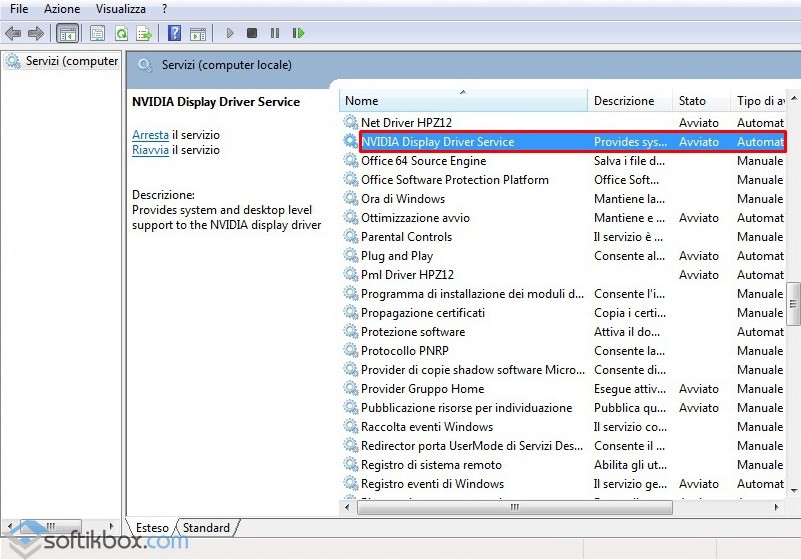
- Эта служба должна запускаться автоматически при старте Windows. Если она отключена, стоит её активировать обратно.
ВАЖНО! Эта служба отключается при включении аппаратного ускорения. Поэтому выключите эту функцию в настройках программ.
- Открываем редактор реестра. Переходим по ветке «HKLM\SOFTWARE\NVIDIA Corporation\Global\NVTweak». Находим параметры «NoMenus» и «NoPages» и задаем им значение «0».
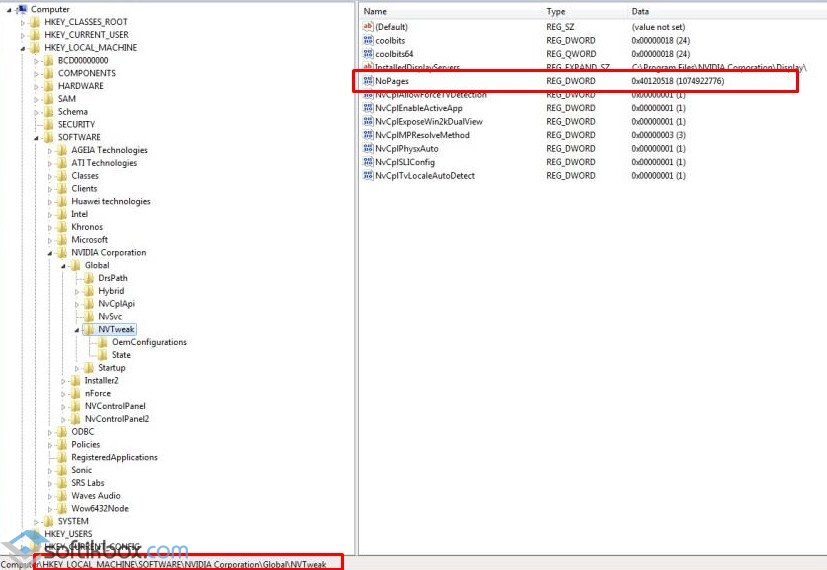
- После перезагрузки системы пропавший элемент управления видеокартой появится обратно.
Утилиты прямого управления монитором, такие как MagicTune или ForteManager препятствуют работе панели управления NVIDIA. Поэтому при необходимости их нужно удалить.
Также, последний совет, который разработчики рекомендуют в случае, когда панель управления не хочет открываться, это поменять языковые настройки. Следует выставить в панели управления Windows («Язык и региональные стандарты») формат и язык системы «Английский (США)».
О том, как ещё решить данную проблему смотрите в видео:


























