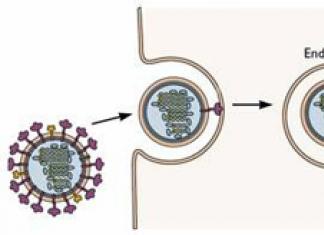" Вы начинающий админ и хотите, например, поднять свой веб сервер. Идете в интернет, находите подходящую Вам статью и вперед! Давайте обратим внимание на один Важный момент, практически во всех этих статьях дается минимум команд для запуска необходимых служб и сервисов. Хорошо - заработало! А все ли Вы сделали для того, чтобы работать не перестало? Используете SSH через интернет? Почему никто в своих статьях не освещает проблем, которые могут получить новоиспеченные админы с таким подходом к настройке сервера, ведь именно для новичков и написаны статьи. Для того, чтобы Вы вовремя обратили внимание на вопрос безопасности, я обязательно буду делать пометки и ссылки в своих статьях на данный материал. Предупрежден – вооружен! "
Итак, SSH (secure shell) – безопасный сервер терминалов, предоставляет удаленный доступ к системе. Безопасный, т.к. весь трафик между клиентом и сервером шифруется. А так ли он безопасен с настройками по умолчанию? Если Вы имеете сервер с возможностью подключения по SSH через интернет, обязательно найдутся желающие подобрать пароль для входа. Думаю, не стоит объяснять, что возможный злоумышленник сможет получить практически неограниченный доступ к системе.
Во всех современных дистрибутивах Ubuntu разработчики пытаются повысить уровень безопасности при стандартных параметрах, но этого не всегда бывает достаточно, а иногда мы сами выбираем неправильную концепцию и совершаем ошибки.
Установка SSH сервера в Ubuntu.
Установка SSH сервера в Ubuntu выполняется следующей командой:
Sudo apt-get install ssh openssh-server
После установки SSH сервер автоматически прописывается в автозагрузку. Управлять его запуском, остановкой или перезапуском можно с помощью команд:
Sudo service ssh stop | start | restart
Основной файл конфигурации SSH - сервера - файл /etc/ssh/sshd_config , доступный для чтения или редактирования только супер пользователю (root). Для применения изменений необходимо перезапустить ssh-сервер.
Настройки безопасности SSH сервера.
Протокол по умолчанию.
Опять же в современных дистрибутивах по умолчанию реализуется протокол SSH2. Если в Вашем случае указано нечто вроде:
Protocol 2,1
Необходимо оставить только 2:
Protocol 2
Использование небезопасного протокола SSH1 не рекомендуется.
По умолчанию в последних релизах Ubuntu, доступ пользователя root через SSH ограничен.
PermitRootLogin without-password
PermitRootLogin no
С такими настройками пользователь root не сможет авторизоваться по SSH.
Также данный параметр будет удобен, если с сервером работает несколько администраторов под учетной записью супер пользователя. Администраторы будут заходить под своей учетной записью и только после этого получать привилегии root, это намного облегчит аудит сервера и действий, которые выполняют администраторы.
Еще немного о root в Ubuntu, созданный по умолчанию пользователь (при установке системы) может решать все административные задачи через sudo. Активировать пользователя root для доступа к системе мне кажется не обоснованным решением.
Предоставление доступа только указанным пользователям или группам.
Представим, что на Вашем сервере есть определенное количество пользователей, но предоставлять доступ по SSH необходимо только некоторым. Так давайте ограничим круг пользователей имеющих доступ:
AllowUsers user1 user2
Также Вы можете указать необходимую группу, например administrators:
AllowGroups administrators
Запретите доступ с "пустыми" паролями.
Вы должны явно запретить удаленный доступ с использованием пустых паролей:
PermitEmptyPasswords no
Изменение стандартного порта.
SSH по умолчанию работает на 22 порту. Соответственно основная масса атак будет направлена именно на этот порт, далее используя подбор имени пользователя и пароля, будут происходить попытки получить доступ к серверу. Мы уже исключили самое известное имя пользователя из базы возможного злоумышленника (root) и разрешили доступ только определенным пользователям, теперь сократим количество возможных атак (боты, ищущие уязвимости на стандартных портах), изменив порт, используемый по умолчанию (новый порт должен быть свободен!).
Изменим, к примеру, на:
Port 2220
Стоит понимать, что изменение порта никак не поможет Вам при целенаправленной атаке brute-force (подбор пароля). Злоумышленник может, например, пройтись сканером портов по IP адресу, на котором распложен Ваш сервер, в результате он получит список всех открытых портов.
Также помните, что теперь для подключения к серверу помимо IP адреса Вам нужно указать и номер порта.
Действительно рабочим вариантом защиты от перебора является использование для аутентификации SSH2 RSA-ключей. При таком способе пользователь генерирует пару ключей, из которой один ключ является секретным, а другой публичным. Публичный ключ находится на сервере и служит для проверки идентичности пользователя. Плюс ко всему связку ключ – публичный ключ можно обезопасить парольной фразой, повысив криптостойкость авторизации. Логика проста, не используете для авторизации пароль – подбирать нечего!
Заходим в систему под тем пользователем, которому будем настраивать доступ по SSH к серверу.
Сгенерируем RSA ключ длинной 4096, Вам будет предложено указать место хранения, оставим по умолчанию (/home/UserName/.ssh/id_rsa), также будет предложено задать пароль на создаваемый ключ. Если пароль не указывать, то во время аутентификации на сервере по сертификату вводить его не придется, это менее надежно. Рекомендую Вам указать пароль:
Ssh-keygen -t rsa -b 4096
В указанной директории будет создана пара ключей:
id_rsa.pub - публичный
id_rsa – приватный
Проверим, созданы ли файлы:
Cd ~/.ssh ls -al
Установим права на папку и файлы:
Sudo chmod 0700 ~/.ssh/ sudo chmod 0600 ~/.ssh/id*
Приватный ключ необходимо передать клиенту защищенным образом и удалить с сервера во избежание компрометации ключей.
Ключ id_rsa передается клиенту:
/home/UserName/.ssh/id_rsa
После чего удаляется с сервера:
Sudo rm /home/UserName/.ssh/id_rsa
Создадим файл authorized_keys (находимся в системе под тем же пользователем “UserName”, для которого создавался сертификат) и скопируем в него содержимое файла id_rsa.pub , определим владельца и выставим права на директорию и файл.
Cd ~/.ssh sudo touch authorized_keys sudo chown UserName:UserName authorized_keys sudo cat id_rsa.pub >> authorized_keys sudo chmod 0700 ~/.ssh/ sudo chmod 0600 ~/.ssh/authorized_keys
Проверим, что текст скопировался:
Sudo cat /home/UserName/.ssh/authorized_keys
Если текст успешно скопирован, можно удалить публичный ключ:
Sudo rm /home/UserName/.ssh/id_rsa.pub
Sudo nano /etc/ssh/sshd_config
Необходимо раскоментировать строки и выставить параметры следующим образом:
# разрешаем авторизацию при помощи ключей PubkeyAuthentication yes # Путь, где будут находиться ключи, с которыми можно соединяться для каждого пользователя свой файл в его директории. AuthorizedKeysFile %h/.ssh/authorized_keys
Перезапустим SSH сервер:
Sudo service ssh restart
После того, как Вы сформировали сертификаты для всех пользователей (кому необходим доступ по SSH), рекомендую Вам отключить аутентификацию по паролю, отредактировав все тот же файл /etc/ssh/sshd_config
Внимание перед отключением аутентификации по паролю убедитесь в возможности доступа по ключу
PasswordAuthentication no Подключение к SSH серверу через PuTTY, используя сертификат.
Для начала необходимо выполнить конвертацию приватного ключа (ключ пользователя UserName), который ранее мы забрали с сервера.
Для этого нам потребуется программа PuTTYgen .
Загружаем файл приватного ключа "Conversions - Import Key ".
Если Вы установили, пароль вводим его.
Выбираем "Save private key " и сохраняем полученный ppk файл. Хранить его стоит в месте, где он не сможет быть скомпрометирован.
Открываем программу PuTTY и настраиваем соединение:
Session - Host Name (or IP Address) IP адрес хоста, на котором настраивался SSH Сервер;
Session - Port Порт, указанный в настройках SSH сервера;
Session - Saved Session Название сессии (соединения);
Connection - Data - Autologin username Имя пользователя;
Connection - SSH - Auth - Private key file for authentication Путь к ppk файлу;
Session - Save Сохраняем сессию;
Session - Saved Session (выбираем нашу сессию) - Load - Open - Сессия должна запуститься;
Вводим пароль и нажимаем Enter, после этого попадаем в систему.
В случае если сертификат пользователя был скомпрометирован, выполняем отзыв сертификата и запрещаем доступ пользователю.
Для того, чтобы закрыть доступ пользователю UserName к Хосту по сертификату, перейдем в папку где хранится его сертификат:
Cd ~/.ssh
Удалим файл его публичного сертификат authorized_key с сервера OpenSSH, если же вы неосмотрительно не удаляли файлы id_rsa.pub и id_rsa , удалите их. Просматриваем содержимое каталога коммандой "ls".
Удаляем необходимые файлы:
Sudo rm authorized_key id_rsa.pub id_rsa
Также хорошим тоном будет ограничение времени на ввод данных для авторизации, ну и таймаут при отсутствии активности.
В примере ниже это время ограничено до 30 секунд:
LoginGraceTime 30
Таймаут при отсутствии активности соединения.
Автоматическое отключение соединения после определенного времени, в течение которого зафиксировано бездействие в консоли.
ClientAliveCountMax – Параметр указывает на полное количество сообщений, отсылаемых ssh-сервером для распознавания активности ssh-клиента. По умолчанию это 3.
ClientAliveInterval – Параметр указывает на время ожидания в секундах. По истечению ssh-сервер отошлет сообщение-запрос клиенту. По умолчанию значение этого параметра – 0. Сервер не отсылает сообщение для проверки.
Отключение ssh-клиента автоматически после 5 минут (300 секунд):
ClientAliveInterval 300 ClientAliveCountMax 0

Что такое SSH?
SSH (англ. Secure SHell - «безопасная оболочка») - сетевой протокол сеансового уровня, позволяющий производить удалённое управление операционной системой и туннелирование TCP-соединений (например, для передачи файлов). Сходен по функциональности с протоколами Telnet и rlogin, но, в отличие от них, шифрует весь трафик, включая и передаваемые пароли.
Вобщем, самый безопасный (ну или один из..) инструмент для удалённого доступа на ip и web. Для чего он нужен? Допустим, нужно как-то добраться до данных на серваке, даже если с вашего ip туда заблокировано доступ.
Программы для работы с SSH
Файловые команды
ls — список файлов и каталогов
ls -al — форматированный список со скрытыми каталогами и файлами
cd dir — сменить директорию на dir
cd — сменить на домашний каталог
pwd — показать текущий каталог
mkdir dir — создать каталог dir
rm file — удалить file
rm -r dir — удалить каталог dir
rm -f file — удалить форсированно file
rm -rf dir — удалить форсированно каталог dir *
cp file1 file2 — скопировать file1 в file2
cp -r dir1 dir2 — скопировать dir1 в dir2; создаст каталог dir2, если он не существует
mv file1 file2 — переименовать или переместить file1 в file2. если file2 существующий каталог — переместить file1 в каталог file2
ln -s file link — создать символическую ссылку link к файлу file
touch file — создать file
cat > file — направить стандартный ввод в file
more file — вывести содержимое file
head file — вывести первые 10 строк file
tail file — вывести последние 10 строк file
tail -f file — вывести содержимое file по мере роста, начинает с последних 10 строк
view file — вывести файл на экран
PS В одном из ближайших постов расскажу, что меня вообще столкнуло с SSH)
SSH является технологией, предназначенной для удаленного исполнения команд, а также для входа через сеть на другой компьютер. Используя SSH можно загружать и копировать файлы между компьютерами, но чаще всего она используется для безопасной передачи файлов сайта между вашим компьютером и сервером хостинг-провайдера.
Secure Shell - так расшифровывается аббревиатура SSH. Благодаря использованию этой технологии достигается надежная авторизация и безопасная передача информации по открытым каналам связи. SSH успешно заменяет такие протоколы, как telnet, rlogin, rcp и rsh. Т.к. применение перечисленных технологий связано с некоторыми проблемами безопасности:
- Передача данных по сети осуществляется в открытом виде, поэтому любой пользователь компьютера, подключенного к этой сети, может перехватить эти данные. Проблема безопасности усугубляется еще и тем, что пароли также передаются в открытом (незашифрованном) виде.
- Также авторизация с использованием IP-адресов (rlogin) и паролей (telnet и FTP) весьма уязвима с точки зрения безопасности. SSH отлично справляется с перечисленными выше задачами. Даже учитывая то, что вход в другой компьютер осуществляется с помощью введения пароля. Этот пароль не может быть перехвачен, так как его передача осуществляется в зашифрованном виде.
Принцип работы SSH
Чтобы более четко понять, как работает SSH, нам поможет наглядный пример. Для этого мы будем использовать аналогию на примере всем известного Штирлица.
Допустим Штирлицу необходимо передать в Центр важные данные, но старый шифр уже известен врагам. Что же предпринять в этой ситуации? Самым оптимальным вариантом может быть организация встречи для передачи Штирлицу нового шифра (то есть создать новый код). Однако если встреча невозможна, то остается только открытый канал связи, который могут прослушивать враги. Но и эту ситуацию можно решить.
В середине 1970-х годов учеными-математиками был разработан алгоритм RSA. Используя его, можно применять в криптографии «публичные ключи». Суть этого алгоритма состоит в том, что существует два криптоключа: один используется для зашифровки, а второй применяется для расшифровки. «Публичным ключом» называется код для зашифровки, так как он не является секретным и его можно свободно передавать. В отличии от ключей для зашифровки, ключи для расшифровки являются секретными, (ещё их называю приватными) и это значит, что расшифровать сообщение сможет только владелец этого ключа.
Действие алгоритма RSA основано на невозможности получения из публичного ключа приватного ключа, который необходим для расшифровки. Поэтому, если бы действие знаменитой киноленты «Семнадцать мгновений весны» происходило сейчас, Центру было бы достаточно отправить Штирлицу новый публичный ключ, а Мюллеру не удалось бы расшифровать их сообщения, сколько бы он не пытался.
Какой лучше выбрать SSH клиент?
Чтобы использовать Secure Shell-доступ достаточно скачать, а затем установить любой SSH-клиент. Специалисты советуют отдать предпочтение популярному и бесплатному клиенту Filezilla . Также существует WinSCP2 , так как это одна из наиболее эффективных программ, которая может работать по протоколу SSH2. Программа визуально похожа на достаточно известный FTP-клиент - CuteFTP , она имеет хороший графический интерфейс, а также предоставляет возможность сравнения контента каталогов. Третей в этом списке идет программа PuTTY (как настроить PuTTY), которая тоже имеет своих поклонников, на нашим экспертам понравилась меньше всего.
Для того чтобы осуществить настройку SSH-клиента, достаточно указать ваше доменное имя (или User ID), IP адрес, пароль и выбрать SHH-протокол. Другие настройки вы можете оставить по умолчанию. После того, как соединение будет установлено, сервер отправит запрос на введение пароля и имени пользователя. вам следует ввести данные, аналогичные тем, что вы используете для получения FTP-доступа (их обычно присылает хостинг-провайдер в первом письме, после создания аккаунта).
Часто бывает такое, что у хостинг-провайдера SSH-доступ является дополнительной платной услугой. Поэтому, если у вас что-то не получается настроить, то обратитесь в поддержку хостера для выяснения причин.
Этот документ поможет Вам выполнить подключение к Вашему виртуальному серверу по протоколам SSH и SFTP.
SSH (англ. Secure SHell - «безопасная оболочка») - сетевой протокол сеансового уровня, позволяющий производить удалённое управление операционной системой и туннелирование TCP-соединений (например, для передачи файлов). Сходен по функциональности с протоколами Telnet и rlogin, но, в отличие от них, шифрует весь трафик, включая и передаваемые пароли.
SFTP (англ. SSH File Transfer Protocol) - протокол прикладного уровня, предназначенный для копирования и выполнения других операций с файлами поверх надёжного и безопасного соединения. Существует заблуждение, что SFTP это просто обычный FTP, работающий поверх SSH. В действительности SFTP - это новый протокол, разработанный с нуля.
Данные для подключения к виртуальному серверу
Все данные, необходимые для подключения к Вашему виртуальному серверу по SSH, Вы можете получить на главной странице панели управления .
Нам необходимо знать IP адрес виртуального сервера (1) и пароль для пользователя root (2).
Получив необходимые данные для подключения, можно приступать непосредственно к процессу.
Подключение к виртуальному серверу по SSH из Mac OS X или Linux
Пользователи операционных систем Mac OS X или Linux могут использовать стандартное приложение terminal для подключения к виртуальному серверу по SSH протоколу. Для подключения к Вашему виртуальному серверу используйте следующую команду (измените 188.127.236.62 на IP адрес вашего виртуального сервера):
Так выглядит процесс подключения к виртуальному серверу в терминале Unix или Mac OS X:
Ssh [email protected] The authenticity of host "188.127.236.62 (188.127.236.62)" can"t be established. RSA key fingerprint is 4f:e8:84:42:51:80:48:70:45:6c:69:47:79:e7:c0:56. Are you sure you want to continue connecting (yes/no)? yes Warning: Permanently added "188.127.236.62" (RSA) to the list of known hosts. [email protected]"s password: #
Подключение к виртуальному серверу по SSH из Windows
Пользователи операционной системы Windows могут использовать для соединения с виртуальным сервером по протоколу SSH программу PuTTY. PuTTY - очень популярный telnet/ssh клиент, распространяется бесплатно.
Официальный сайт программы - http://www.chiark.greenend.org.uk/~sgtatham/putty/ Русскоязычный сайт поддержки - http://putty.org.ru/
После запуска программы вы увидите следущее окно:

Введите в поле “Host Name (or IP address)” IP-адрес Вашего виртуального сервера (на примере вводится helios.asu). Убедитесь, чтобы в пункте “Protocol” была выбрана радио-кнорка “SSH”.

Также, для того, чтобы каждый раз не вводить адресс и тип протокола вы можете сохранить сессию. Для этого введите ее название в поле “Saved Sessions” и нажмите кнопку “Save”.

После этого ваша сессия появится ниже в списке. Для того чтобы загрузить сохраненную сессию нужно выбрать ее из списка и нажать кнопку “Load”.
Для подключения нажмите кнопку “Open” внизу формы. Может появиться следующее сообщение:

Если вы уверены в том, что подключаетесь к нужному хосту, то нажмите кнопку “Yes/Да”. Появится следующее:

Введите свой логин (root), затем пароль. Перед вами консоль системы:

Для выхода введите:
Подключение к виртуальному серверу по SFTP
По умолчанию вам не нужно настраивать FileZilla, мы просто сразу начнём работать с программой.
Для того, чтобы подключиться к SFTP-серверу, введите IP-адрес вашего виртуального сервера в поле быстрого подключения (вместо example.com, как показано на рисунке ниже введите sftp://ip_адрес_вашего_vps). Введите порт подключения в соответствующее поле, для SFTP - 22. Введите имя пользователя и пароль, в соответствующие поля. Нажмите на кнопку “Быстрое соединение” или нажмите Enter для подключения.

Отметим, что панель быстрого подключения, как ясно из названия, приспособлена для быстрых подключений, т.е. у вас нет возможности редактировать список из 10-ти последних подключений. Для сохранения параметров подключения используйте Менеджер Сайтов.
Используйте Менеджер сайтов FileZilla для задания определённых параметров сайта и подключения к нужному SFTP-серверу. В Менеджере сайтов у вас есть возможность сохранять свои подключения и настраивать большее число параметров, чем доступно в панели быстрого подключения.
После подключения, в правой стороне главного окна будет отображён список файлов и директорий. Текущая директория будет показана в редактируемом поле в верхней части. Ниже отображается удалённое дерево директорий, а ещё ниже - содержимое текущей удалённой директории. Перейти в другую директорию можно тремя разными путями. Первый: сделайте двойной щелчок на директории в списке. Второй: кликните на директории в дереве. Последний способ: введите имя директории в редактируемое поле и нажмите Enter. Обратите внимание на директорию “..”, присутствующую практически во всех остальных директориях. Эта ссылка позволяет вам перейти к родительскому каталогу текущей директории.
Навигация на вашем компьютере работает почти так же, как и на сервере. Текущая локальная директория и дерево каталогов по умолчанию отображаются на левой стороне главного окна.
Подробную документацию по работе с FileZilla, Вы можете найти на официальном сайте по адресу http://filezilla.ru/documentation/Using
Условия использования документа
Материал представленный на данной странице может быть использован Вами по своему усмотрению. Разрешается копирование и распространение предоставленного материала без изменения содержания и без предварительного уведомления администрации Clodo.ru .
Мы будем признательны Вам за сообщения об ошибках в представленной документации и за предложения об улучшении документации. По этим вопросам необходимо обращаться по адресу [email protected] . При обращении не забывайте указывать URL-адрес публикации.