Когда стартует ОС Windows есть некоторые программы, которые запускаются автоматически. Чем больше программного обеспечения вы устанавливаете на свой ПК, тем больше времени может потребоваться для загрузки Windows. Многие программы добавляют себя в список автозапуска, и этот список может быть большим.
Вы можете изменить список автозагрузки, настроив любое приложение, файл или папку. Для запуска Windows потребуется больше времени если у вас в автозагрузке будет много приложений. Некоторые приложения, стартующие при запуске, замедляют процесс загрузки.
Как управлять автозагрузкой приложений
Вы можете изменить программы атозапуска в диспетчере задач.
- Для запуска одновременно нажмите Ctrl+Shift+Esc .
- Кликните правой кнопкой мышки на панели задач внизу рабочего стола и откройте «Диспетчер задач» в открывшемся меню.
Чтобы управлять загрузкой приложений, просмотрите все из них, и отключите те, которые вам не нужны.
В «Автозагрузке» будет отображаться полный список программ, которые запускаются автоматически при старте системы. Используя вкладку «Автозагрузка», можно легко запретить запуск приложений с вашей ОС. Если вы видите какие-либо программы, и они не нужны, их очень легко удалить. Кликните правой кнопкой мышки по соответствующему приложению, затем выберите параметр «Отключить» во всплывающем меню. Возможно вам понадобится .

Чтобы включить отключенное приложение, вам просто нужно щелкнуть его правой кнопкой мышки и выбрать команду «Включить» из выпадающего контекстного меню.
Как добавлять или удалять приложения в автозагрузке
Элементы автозапуска текущего пользователя хранятся обычно в двух местах: в реестре и в специальной папке «Автозагрузка». Эта папка более простой способ управления приложениями. Для добавления или удаления приложения из папки «Автозагрузка», необходимо сделать следующее:
Зажмите сочетания клавиш Win + R и введите следующую команду в поле «Выполнить»:
Текст выше — специальная команда, которая откроет вам папку автозагрузки.

C:\Users\Имя пользователя\AppData\Roaming\Microsoft\Windows\Start Menu\Programs\Startup
Просто скопируйте и вставьте нужный ярлык в эту папку, и приложение будет стартовать при запуске операционной системы. Чтобы удалить программу из папки «Автозагрузка», необходимо удалить ярлык этого приложения.
Удаление и добавление программ из автозагрузки с помощью редактора реестра
Для удаления или добавления программы из автозагрузки для текущего пользователя с помощью редактора реестра, зайдите в редактор реестра. (В поле «Выполнить» наберите команду regedit). Откройте следующий ключ:
HKEY_CURRENT_USER\Software\Microsoft\Windows\CurrentVersion\Run
Там расположены элементы автозапуска для текущего пользователя. Чтобы удалить элемент, щелкните его правой кнопкой мышки и отметьте «Удалить» в выпадающем контекстном меню. Для добавления нового элемента автозагрузки, создайте новое строковое значение с любым желаемым именем и установите его значение в полный путь к приложению, которое вам нужно загрузить при запуске.
Предлагаю в сегодняшней статье разобрать автозагрузку Windows 10 на атомы, а затем собрать и держать в стерильной чистоте.
операционной системы . Я могу назвать вам несколько важных причин, почему это именно так:
втоматический запуск большого количества нужных и ненужных программ в разы увеличивает время загрузки операционной системы .
2. Если вы не можете удалить вирус, то исключите его файлы из автозапуска и перезагрузитесь, после этого антивирус будет в состоянии удалить вредоносную программу .
3. А может наоборот, вы хотите добиться автоматического запуска какой-либо программы, в этом случае добавьте ярлык исполняемого файла этого приложения в папку «Startup» и оно запустится вместе с OS.
Внимательный читатель заметит, что остановка запускаемых при старте системы программ представляет собой сложную задачу, так как не существует одного места, где это можно сделать. Некоторые программы находятся в папке «Startup» и поэтому стартуют вместе с операционной системой, вторые - находятся в планировщике заданий, третьи - запускаются с помощью реестра, но задача только кажется сложной, ведь с помощью определённых инструментов, встроенных в OS, мы сможем очень просто исключить все нежелательные программы из автозагрузки, а необходимый софт - добавить в неё.
Друзья, вообще в этой теме существует очень много нюансов и в сегодняшней статье я попытался написать самое основное. Если у вас возникнут вопросы, то я с радостью отвечу на них в комментариях. Вы можете спросить меня о любом элементе вашей автозагрузки и я вам скажу, нужно его отключать или нет.
Как уже было замечено, а втоматический запуск большого количества программ увеличивает время загрузки операционной системы на минуты, но если антивирус должен запускаться вместе с OS, то многим приложениям в этом особой нужды нет . Давайте начнём разбираться с конкретных жизненных примеров.
Нам в сервисный центр принесли на диагностику ноутбук с установленной Windows 10, который очень долго загружается. В первую очередь просмотрим автозагрузку системы. З ользователю из 15-ти программ, нужна в автозапуске только одна - Диспетчер Realtek. Доказываю почему, а затем покажу как это всё можно отключить.
Примечание : Обратите внимание на колонку «Влияние на запуск», именно она даёт возможность оценить, насколько программа влияет на скорость загрузки OS. Если влияние приложения на запуск «Высокое», то значит программа может тормозить загрузку системы.
1. AbDocsDllLoader.exe - процесс принадлежит программному обеспечению разработчика Acer и не является необходимым. Что он делает - позволяет пользователям синхронизировать текстовые документы на всех своих устройствах, но как это точно происходит мне в своё время не смогли объяснить даже в поддержке Acer и шёпотом посоветовали не обращать на него внимания.
2. Acronis TIB Monitor - принадлежит программе Acronis True Image, которая может создавать резервные копии операционной системы и в дальнейшем при необходимости восстанавливаться с помощью них. Но что интересно, программа Acronis на данный момент не установлена на этом ноутбуке, хозяин последний раз пользовался ей год назад, а затем удалил, но часть файлов осталась и запускается вместе с OS.
3. Adobe Updater Startup Utility - этот процесс следит за выходящими обновлениями приложений Adobe (Photoshop, Adobe Reader, Adobe Acrobat и др.). Перечисленные программы обновляются раз в год, поэтому нет никакой необходимости каждый день тратить время на запуск этого процесса.
5. CHP (Create Hidden Process) - принадлежит программе настройки подключения к Интернету от провайдера Билайн, но пользуется хозяин ноутбука интернетом от «Ростелеком».
6. Download Master - известный загрузчик файлов, но хозяин ноутбука никогда им не пользовался и даже не знает о его существовании. Видимо загрузчик установился в виде пакетной установки с каким-либо другим софтом.
7. Epson Status Monitor - рабочая программа принтера Epson. Год назад к ноутбуку подключали принтер этого производителя и больше подключать не будут.
9. Microsoft OneDrive - облачный сервис от Майкософт. Хозяин ноутбука пользуется Яндекс Диском и OneDrive ему не нужен.
10. Notifier - утилита от Билайна, но так как на ноутбуке сейчас интернет от другого провайдера, то нам она не нужна.
11. NVIDIA Backend - программа, подбирающая из своей базы оптимальные настройки для ваших игр. Хочу сказать, что даже геймеры ей не пользуются и отключают.
12. NVIDIA Capture Server Proxy - процесс, относящийся к GeForce Experience - обеспечивает автоматическое обновление драйверов вашей видеокарты. На этом ноутбуке она сработала некорректно и пришлось в безопасном режиме откатываться к старому драйверу.
13. Skype - всем известная программа для общения, но хозяин ноутбука пользуется ей раз в месяц и способен запустить её вручную.
14. www.rvulkan - находящийся в автозагрузке ярлык, запускающий вместе с системой браузер Амиго с сайтом казино «Вулкан».
15. Диспетчер Realtek - программа для настройки звуковой карты вашего ноутбука.
Здесь важно заметить, что в основном назначение той или иной программы понятно из её имени, но если вы не можете установить - полезное приложение находится в вашей автозагрузке или нет, то во-первых, можете спросить у меня, а во-вторых, щёлкните на программе правой мышью и выберите «Поиск в интернете», в результате с помощью поисковика вы узнаете какую именно функцию несёт в вашей системе то или иное приложение.

Как очистить автозагрузку в Windows 10
Чтобы отключить автозапуск любой программы щёлкните на ней правой кнопкой мыши и выберите «Отключить». К примеру отключим автозапуск программы Download Master.


С точностью до наоборот вы можете включить автозапуск программы. Здесь необходимо заметить, что ненужный софт, находящийся в автозапуске можно ещё и удалить. Например удалим программу Download Master. Сделать это можно обычным способом в панели «Удалить или изменить программу» или щёлкните на программе правой кнопкой мыши и выберите «Открыть расположение файла»,

откроется личная папка приложения. За удаление любой программы обычно отвечает файл unins000.exe, двойным щелчком левой мыши запускаем его и удаляем приложение.


В некоторых случаях файла unins000.exe не будет, например, щёлкнем правой кнопкой мыши на ярлыке « www.rvulkan» и выберем «Открыть расположение файла», откроется папка
C:\Users\Ваше имя_пользователя\AppData\Roaming\Microsoft\Windows\Start Menu\Programs\Startup,
в которой будет находится ярлык, автоматически открывающий вредоносный сайт при старте системы, в этом случае нужно удалить ярлык.


Здесь важным будет заметить, что папок с именем в Windows 10 находится две.
Для определённого пользователя папка находится по адресу:
Открыть её можно очень простым способом.
Пуск-->Выполнить, вводим в поле ввода команду: shell:startup


Папка автозагрузки для всех пользователей находится по другому адресу:
C:\ProgramData\Microsoft\Windows\Start Menu\Programs\StartUp
Почему начинающие пользователи не могут найти в проводнике папку «Автозагрузка»
Дело в том, что в проводнике русскоязычной Windows 10 путь к автозагрузке выглядит так:
Ваше имя пользователя\AppData\Roaming\Microsoft\Windows\Главное меню \Программы\Автозагрузка

но в адресной строке путь указан на латинице:
C:\Users\Ваше имя_пользователя\AppData\Roaming\Microsoft\Windows\Start Menu\Programs\Startup

Как добавить программу в автозагрузку
Чтобы добавить программу в автозагрузку, вы можете просто поместить ярлык этой программы в папку автозапуска. Если не знаете как создать ярлык, то читайте нашу подробную .
Друзья, к сожалению автозапуск многих программ (в том числе и вирусов) не может быть отображён в диспетчере устройств на вкладке «Автозагрузка», в этом случае воспользуемся реестром и планировщиком заданий, а также службами.
Что делать, если файлов какой-либо программы нет в автозагрузке, но она всё равно запускается вместе с системой
Автоматически запускаемые программы в реестре
Диспетчер устройств далеко не во всех случаях покажет вам загружаемые вместе с операционной системой программы, в этом случае нужно попробовать отключить автозапуск приложений с помощью реестра.
Запустите редактор реестра.
Пуск-->Выполнить, вводим в поле ввода команду: regedit

В открывшемся окне перейдите к разделу:
HKEY_CURRENT_USER\SOFTWARE\Microsoft\Windows\CurrentVersion\Run
(этот раздел принадлежит пользовательскому профилю).
В открывшемся окне вы увидите все программы, запускаемые для текущего пользователя при входе в Windows 10.

При необходимости вы можете удалить любую из них, для этого щёлкните правой мышью на строковом параметре с названием ненужной вам программы и выберите «Удалить».

Для редактирования раздела реестра, принадлежащего всем пользователям перейдите в раздел:
HKEY_LOCAL_MACHINE\SOFTWARE\Microsoft\Windows\CurrentVersion\Run
сделать это можно прямо отсюда. Щёлкните правой мышью на разделе Run и выберите пункт «Перейти в раздел HKEY_LOCAL_MACHINE».


Планировщик заданий Windows 10
Планировщик заданий Windows - инструмент для запуска какой-либо программы при заданных условиях.
Очень коварное место, которое избегают своим вниманием (из-за кажущейся сложности) начинающие пользователи, вирусописатели знают об этом и прописывают запуск своих вредоносных программ в планировщике заданий.
Найти вредоносную запись в планировщике довольно легко.
Пуск-->Выполнить. Введите в строке ввода taskschd.msc и нажмите ОК.

В открывшемся окне щёлкаем левой мышью на пункте «Библиотека планировщика заданий» и в правой части окна видим все записи планировщика.
Рассмотрим имеющиеся записи и попытаемся найти вредоносные.
Примечание : Вы можете смело спрашивать меня в комментариях о любой подозрительной записи!
Друзья, в основном здесь находятся записи, принадлежащие нормальным разработчикам программ, таким как: Acer, Google и так далее, но одна подозрительная запись всё же есть. Двойным щелчком левой мыши щёлкаем на подозрительной записи с именем «internet»,

Как видим у задачи нет никакого описания. Переходим на вкладку «Действия».

На вкладке «Действия» всегда есть информация о том, какой файл запускает именно это задание планировщика.
В нашем случае задача запускает вредоносный браузер «Амиго».

Удаляем эту запись в планировщике. Щёлкаем правой мышью на записи с именем «internet» и выбираем «Удалить».

«Да»

Отключение автоматически запускаемых служб
Все вы знаете, что в операционной системе в фоновом режиме работает множество служб, принадлежащих самой Windows. Большая часть служб запускается в автоматическом режиме вместе с OS. Если разобраться, то некоторые службы вовсе не обязательны и их можно отключить, для этого нужно отключить автоматический запуск выбранной вами службы в оснастке «Services». Для примера отключим на стационарном компьютере « Службу поддержки Bluetooth » , из-за отсутствия таких устройств.
«Панель управления»

«Система и безопасность»

«Администрирование»
Вопрос пользователя
Помогите с Windows 10: никак не могу удалить из автозагрузки одну программу. При старте Windows ее приходится каждый раз закрывать, надоедает (еще и открывается на весь экран)...
Доброго дня!
Как правило, многие программы добавляют себя в автозагрузку автоматически, без спроса пользователя. А найти заветную галочку в настройках самой программы - крайне не просто.
В Windows 10, к тому же, несколько изменилась "технология" работы с автозагрузкой. В этой статье рассмотрю несколько способов, как удалить любую программу из автозагрузки (а так же как ее туда добавить - хотя это требуется реже (на мой взгляд )).
Как удалить программу из автозагрузки // Windows 10
Вариант №1
Самый простой и быстрый способ - воспользоваться диспетчером задач . Для того, чтобы его открыть - нажмите сочетание клавиш Ctrl+Shift+Esc , либо просто щелкните правой кнопкой мышки по ПУСК - и щелкните по одноименной ссылке (см. скрин ниже).

Как открыть диспетчер задач // Windows 10
В диспетчере задач нужно открыть раздел . В списке представленных программ - выберите ту, которую хотите убрать из автозагрузки. Затем просто щелкните по ней правой кнопкой мышки, и нажмите "отключить" . Собственно, отключенная программа, при следующем старте Windows, не должна быть загружена...

Отключить автозагрузку программы // Диспетчер задач
Вариант №2
На мой взгляд удалять, и вообще, следить за автозагрузкой гораздо проще с помощью спец. утилиты - Iobit Uninstaller . В чем основное преимущество: как только какая-нибудь программа добавит себя в автозагрузку Windows (например, при установке софта) - вы сразу же об этом узнаете: в правом углу экрана всплывет предупреждающее окно.
Iobit Uninstaller
Для удаления программы из автозагрузки - после запуска Iobit Uninstaller , откройте раздел "Win Менеджер/Автозапуск" , затем просто щелкните по статусу программы - он будет меняться: включено/отключено . См. скриншот ниже.

Iobit Uninstaller - Автозапуск
Вариант №3
Для тех кто хочет удалить не только какую-либо программу, но и управлять автозагрузкой сервисов, модулей, драйверов и других компонентов системы - есть специальный утилиты: Autoruns, Process Lasso, AnVir Task Manager, Autorun Organizer и др.
Программы для контроля и оптимизации автозагрузки, процессов и пр. -

Программа Autoruns
Как добавить программу в автозагрузку
В Windows 10 есть несколько способов, чтобы добавить программу в автозагрузку. Самыми удобными (и действенными!), на мой взгляд, являются способы:
- через папку локальной/общей автозагрузки;
- через планировщик задач.
Другие способы (например, через создание строковых параметров в реестре) - срабатывают не у каждого пользователя. Итак, по порядку о этих двух вариантах...
Способ №1 - через папку локальной/общей автозагрузки
Сначала нажмите Win+R , введите команду:
- shell:startup (если автозапуск нужен для вашего пользователя) - прим.: локальная папка автозагрузки ;
- либо shell:common startup (если автозапуск нужен для всех пользователей Windows) - .
Нажмите Enter.

Должна открыться выбранная вами папка. Теперь просто перенесите (или скопируйте), зажав правую кнопку мышки, значок с рабочего стола в эту папку (см. скриншот ниже).


Собственно, если значок был скопирован в папку автозагрузки - при следующем старте Windows, эта программа будет запущена. Самый простой и быстрый способ.
Способ №2 - через планировщик задач
А теперь представьте не тривиальную задачу: нужно запускать автоматически программу не сразу, после загрузки Windows, а скажем через минуту-две после включения. Как вам? Ну или предположим, что папка автозагрузки не помогает вам запустить нужный софт (что маловероятно, но возможно).
Для решения подобных задач - есть в Windows планировщик заданий , где можно задать очень много условий, при которых программа будет запущена, а при которых - закрыта...
Как открыть планировщик заданий
- Нажать Win+R
- Ввести команду control schedtasks
- Нажать Enter

Как создать задачу: запуск программы при загрузке Windows
В планировщике задач, справа, есть раздел "Действия" - в нем нужно нажать кнопку "Создать задачу..." (как на скрине ниже).

Далее сначала нужно открыть вкладку , далее нажать кнопку "Создать" , назначит задачу (например, При входе в систему) , и поставить задачу для выполнения любого пользователя (см. скриншот ниже).
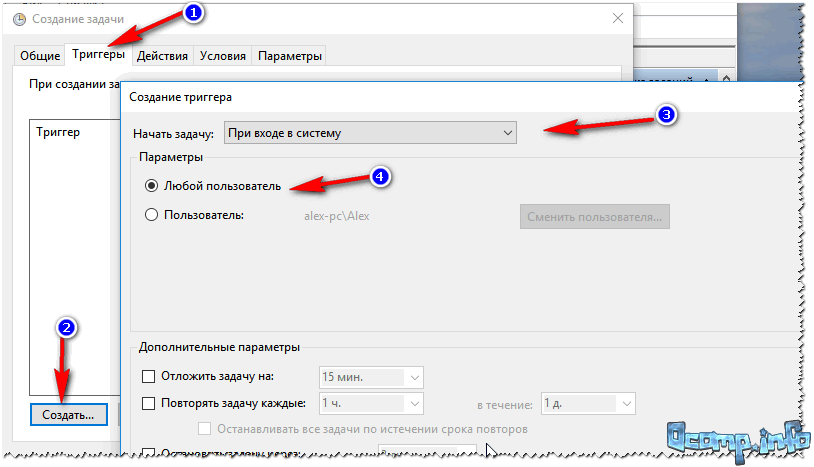
Далее откройте вкладку , так же нажмите кнопку "Создать" , в строку действия укажите задачу "Запуск программы" , и укажите какую конкретно программу запускать (см. стрелка-4 на скрине ниже).

Ну и последнее, можете открыть вкладки "Условия" и "Параметры" , и указать, при каких вариантах запускать/останавливать вашу программу.

После всех настроек сохраняете задачу и перезагружаете компьютер. Добавленная программа будет запущена автоматически (причем, будут работать условия, которые вы зададите, т.е. можно настроить под "себя")...
Как удалить задание из планировщика задач (на всякий случай )
На всякий случай добавлю, как отключить созданную задачу. Нужно сначала открыть планировщик заданий (выше в статье указано, как это делается), затем найти в списке задач нужную, щелкнут по ней правой кнопкой - в появившемся списке отключить ее (либо удалить на совсем, см. скрин ниже).

Собственно, у меня на этом все. Думаю, этих способов более, чем достаточно для работы с автозагрузкой Windows 10...
В этой статье вы узнаете, что такое автозагрузка в Windows 10, где она находится и как настроить автозапуск программ в Windows 10.
Программы, добавленные в автозагрузку, запускаются сразу после включения компьютера. Автозагрузка позволяет оптимизировать рутинные операции (например, запуск Skype или антивируса сразу после включения компьютера) и сэкономить время. В то же время, в процессе работы за компьютером автозагрузка в Windows 10 может забиваться ненужными и даже вредоносными программами, которые будут тормозить систему. Поэтому полезно знать, как удалить программу из автозагрузки.
Редактирование автозагрузки в диспетчере задач
В первую очередь необходимо ознакомится со списком автозагрузки в диспетчере задач. Для того, чтобы открыть окно автозагрузки в диспетчере задач в Windows 10 нажмите правой кнопкой по меню «Пуск» и выберите «Диспетчер задач».

Если вы до этого не заходили в диспетчер задач, то он откроется в сокращенном виде. Для того, чтобы отобразить его полноценный вид нажмите кнопку «Подробнее».

В расширенном режиме диспетчера задач перейдите на закладку «Автозагрузка».

Совет: также, вы можете открыть диспетчер задач комбинацией клавиш Ctrl+Shift+Esc.
В открывшейся закладке Автозагрузка в диспетчере задач вы можете просмотреть список всех программ, находящихся в автозагрузке (данные берутся из реестра и из служебной папки «Автозагрузка»), их влияние на скорость загрузки Windows 10 и состояние запуска (включен или отключен автоматический запуск этих программ).
Состояние отключено или включено. Программы, настроенные на запуск сразу после старта Windows 10 имеют статус «включено». Соответственно, те программы, которые не должны стартовать сразу после запуска имеют состояние «отключено».
Влияние на скорость загрузки бывает низким и высоким. Столбец позволяет понять, насколько автозапуск программы влияет на скорость загрузки операционной системы. Если программа отбирает много ресурсов при старте Windows, то её автозагрузку лучше отключить.
При нажатии правой кнопкой на название программы вы можете:
- отключить автозапуск программ в Windows 10;
- открыть расположение программы;
- поискать данные о программе в Интернете;
- посмотреть свойства файла запуска программы.

Добавление программы в автозагрузку Windows 10
Есть три способа добавить или удалить программу в автозагрузке - добавление программы (или ярлыка программы) в пользовательскую папку, редактирование реестра или планировщик заданий. Рассмотрим все три способа.
Добавление программы в автозагрузку через папку
Чтобы добавить программу в автозагрузку требуется скопировать ярлык программы, которую вы хотите запускать при старте Windows 10 в служебную папку «Автозагрузка». Где находится папка «Автозагрузка» на компьютере читайте ниже.
Расположение папки автозагрузки Windows 10 для текущего пользователя:
C:\Users\имя-пользователя\AppData\Roaming\Microsoft\Windows\Start Menu\Programs\Startup
Расположение папки автозагрузки Windows 10 для всех пользователей компьютера:
C:\ProgramData\Microsoft\Windows\Start Menu\Programs\StartUp
Также вы можете открыть папку комбинацией клавиш Win+R и выполнив команду shell:startup (см. скриншот ниже).

Теперь скопируйте ярлык нужной программы. На скриншоте я скопировал ярлык Skype.

Чтобы удалить программу из автозагрузки просто удалите его из этой папки.
Редактирование автозагрузки Windows 10 через реестр
Данный способ управления автозагрузкой подходит для более опытных пользователей.
Для начала необходимо открыть редактор реестра. Нажмите правой кнопкой по меню «Пуск» и нажмите «Выполнить».

Совет: вы можете открыть диалоговое меню «Выполнить» комбинацией клавиш Win+R.
В открывшемся окне наберите команду regedit и нажмите ОК.

За автоматический запуск программ в Windows 10 отвечают две ветки реестра:
- HKEY_CURRENT_USER\Software\Microsoft\Windows\CurrentVersion\Run - для текущего пользователя компьютера;
- HKEY_LOCAL_MACHINE\Software\Microsoft\Windows\CurrentVersion\Run - для всех пользователей компьютера.
В открывшемся редакторе реестра перейдём в ветку, отвечающую за автозагрузку текущего пользователя.

В правой части окна выведен список программ, которые на данный момент находятся в автозагрузке Windows 10. Нажав правой кнопкой вы можете отредактировать параметры запуска программы, например, изменить системный путь до исполняемого файла. Также при нажатии правой кнопкой по программе вы можете удалить её из списка.
Для добавления программы в автозагрузку через редактор реестра кликните правой кнопкой мыши на пустом месте в правой части экрана и нажмите «создать» — «строковой параметр». Введите любое имя параметры, например, название запускаемой программы и укажите путь до исполняемого файла.

Таким образом можно добавить любую программу в автозагрузку Windows 10 через редактор реестра.
Настройка запуска программ в планировщике заданий Windows 10
Для того чтобы открыть планировщик заданий Windows 10 нажмите на меню «Пуск» и начните набирать «планировщик заданий» как показано на скриншоте ниже. Кликните по программе, когда она появится в списке найденных.

Совет: вы можете запустить планировщик заданий комбинацией клавиш Win+R, набрав команду askschd.msc в открывшемся окне и нажав кнопку ОК.
В открывшемся окне планировщика заданий в разделе «библиотека планировщика заданий» вы можете увидеть список приложений и расписание их запуска.
Как правило, здесь располагаются команды обновлений различных программ, например, Adobe Flash Player. Но, здесь также может располагаться и команды для запуска программ при старте компьютера.
Внимательно просмотрите программы в данном списке. Возможно, вы захотите удалить какие-то задачи.
Чтобы программа автоматически запускалась после запуска компьютера в планировщике заданий нажмите кнопку «Создать задачу».

В открывшемся окне укажите название задачи, например, «запуск блокнота при старте Windows».


Осталось только указать, какую программу запускать при запуске. Перейдите на вкладку «Действия» и нажмите «Создать». Нажмите кнопку «обзор» и выберите необходимую программу. На картинке ниже в моём примере я указал программу «блокнот». После этого нажмите два раза кнопку «ОК».

Видео как добавить программу в автозагрузку Windows
Предлагаем вам посмотреть несколько обучающих видео, в которых подробно показано, как добавить программу в автозагрузку.
Автозагрузка в Windows 10 это то место, где прописывается нежелательное приложение. Полагаем, многие сталкивались с установщиком mail.ru, который загружал свои закладки во все браузеры и ставил непонятные пакеты. Каждый раз возникала задача найти убрать чужеродные следы присутствия. Но помимо этого некоторые легальные приложения прописывались в автозагрузку без спроса. Это сильно замедляет запуск системы. И тогда пользователь начинает гадать, как отключить автозапуск программ в Windows 10?
Настройка предельно проста. Билли Гейтс помимо очевидных ляпов, как например, с раздачей WiFi внёс множество новинок, которые можно однозначно назвать многообещающими. И одна из них это возможность просмотреть список запускаемых приложений прямо из Диспетчера задач системы. Разумеется, нужно войти в систему под записью администратора.
Запуск Диспетчера задач производится одновременным нажатием Ctrl + Alt + Delete. Тремя пальцами. Эта комбинация для сброса используется ещё со времён DOS. Чтобы не было необходимости выключать системный блок. Нынче при нажатии указанных клавиш появляется нехитрое меню, ничем не отличающееся, кроме оформления, от Windows 7.
Но выбрав последний пункт, мы видим нечто совсем другое. Что было раньше? До этого Диспетчер задач формально был средством, позволяющим завершить неугодные процессы и фактически мало кому нужным. Самой интересной его частью была Оценка быстродействия.

Сегодня Диспетчер превратился в мощное средство управления, при помощи которого производится отключение программ Windows 10. Но нужно знать, как им правильно пользоваться.
Диспетчер задач Windows 10
Открываемый виджет создаёт странное впечатление, что возможности окна сильно порезаны. И правда – что это такое? Но именно отсюда управляется автозагрузка программ в Windows 10.

Нужно знать маленькую хитрость, чтобы удалить программу из Автозагрузки. Попробуем нажать Подробнее в нижней левой части окна. Вот теперь перед нами предстал истинный вид Диспетчера задач Windows 10.

Вы видите, что вкладка содержит достаточно много приложений, которые могут быть убраны из Автозагрузки Windows. Сразу спешим огорошить наших читателей – даже полная изоляция списка не приводит к видимому ускорению. Дополнительным шагом редактируется папка автозагрузки в Windows 10. Об этом ниже. Но еще лучше прямо сейчас поставить новую тему, более простую, так называемую Контрастную. Но это уже совсем другая история.
Что делать, если некоторые приложения все равно запускаются?
Среди десятка заметок о Редакторе реестра наша скорее всего не будет самой оригинальной. Вот как производится настройка:
- Нажать комбинацию “Win” + R.
- Ввести Regedit и нажать Enter.
- В появившемся окне исследовать папки, где находится установленный нормами путь к прописке автозапуска:
- HKEY_CURRENT_USER\SOFTWARE\Microsoft\Windows\CurrentVersion\Run
- HKEY_LOCAL_MACHINE\SOFTWARE\Microsoft\Windows\CurrentVersion\Run
- HKEY_CURRENT_USER\SOFTWARE\Microsoft\Windows\CurrentVersion\RunOnce
- HKEY_LOCAL_MACHINE\SOFTWARE\Microsoft\Windows\CurrentVersion\RunOnce
Файл, размещающийся в Once, можно удалить без последствий. Потому что это каталог для прописки установщиков, продолжающих свою работу при перезапуске. В нормальном состоянии папки должны быть пустыми. Если поместить сюда файл, то он запустится один раз. Что касается Run, то нужно делать копии реестра перед тем, как произвести добавление или удалить программу. В частности, именно тут прописался Защитник Windows 10.
Но большая проблема в том, что многие программы продолжают запускаться, а мы о них ничегошеньки не знаем. Что делать?
Сторонние программы
CCleaner прекрасно зарекомендовал себя за истекшие годы. Разработчики настолько успешно рекламировали своё программное обеспечение, что теперь начинают пожинать лавры. Так, например, появилась профессиональная версия приложения. Но и бесплатный вариант имеет нечто полезное, что может предложить нам в рассматриваемом случае. Запустим CCleaner и перейдём на вкладку Инструменты (Tools) → Инструменты (Startup).

Сразу же заметно, что здесь ключей намного больше, чем в реестре. Советуем делать скриншоты перед внесением каких-либо изменений, чтобы удаление строки не обернулось крахом какого-нибудь приложения. Помимо Автозагрузки имеется ещё две закладки:
- Планировщик задач.
- Контекстное меню.
С последней группой нужно особенно осторожно обращаться. На этой закладке выбирается, что именно будет показываться при правом клике мышью в проводнике. А ещё CCleaner является одним из лучших средств для удаления Coockies. Это часто требуется для оптимизации работы браузеров. Все куки отсортированы по названиям сайтов, что дополнительно упрощает чистку.
Системные папки
Настройка Windows целиком опирается на реестр, но некоторые элементы можно увидеть при желании в структуре файлов и папок системы. Так, например, файл для автозагрузки может быть прописан по адресу C:\Users\(Имя_пользователя)\AppData\Roaming\Microsoft\Windows\Start Menu\Programs\Startup. О чудо, тут разместились программы, которых мы не видели ранее. Хотя проделали немалую работу.

В частности, найденное вхождение предупреждает нас о том, что в струйном принтере HP закончились чернила. Наш МФУ давно отключён, поскольку не печатает, а это приложение до сих пор весит и занимает системные ресурсы. Удалить его, а принтер мы бы выкинули, если бы он не умел сканировать. Несмотря на то, что устройству нет ещё и двух лет. После того, как кончились чернила, HP предлагает выложить всего лишь примерно 4000 рублей за новые (в продаже можно встретить и дешевле, но надолго их не хватит). Как это мило!
Эту директорию можно открыть и более простым путём:
- Сочетание клавиш “Win” + R.
- Ввести shell:startup.
- Нажать
Этот зверь уже упоминался выше в связи с CCleaner, но в том случае вхождения не были подписаны: непонятно, что именно делает задача. Планировщик может доставать такими сообщениями, как «Жёсткий диск находится в предотказном состоянии, срочно выложите 4000-10000 рублей за новый, а то я откажусь его открывать». Между тем операционная система продолжает работать. Проще всего нужно вызвать из строки Выполнить (Win + R), введя taskschd.msc.

На экране можно видеть, что здесь висит целых 86 записей. На самом деле именно это и усложняет жизнь пользователю при каждом запуске. А проблема в том, что автозагрузку этих приложений запрещать опасно. Как бы чего не вышло!

По каждой строке придётся проводить поиск. Это особенность операционной системы Windows. Множество исполнимых файлов может помещать умная оболочка в планировщик. А расхлёбывать кашу приходится своими руками. Многие из этих процессов собирают различные данные для улучшения Windows. По крайней мере, в интернете ходят такие слухи. По этой причине жёсткий диск под Windows 10 день и ночь работает, как трактор.
Мы верим, что читатели дальнейший поиск проделают сами, потому что его объем не умещается в данный обзор.
Официальная утилита
Самое интересное мы приберегли на конец обзора. Утилита AutoRuns для Windows, выложенная на официальном сайте Майкрософт (technet.microsoft.com/ru-ru/sysinternals/bb963902.aspx).



























