При установке абсолютно любого программного обеспечения могут возникнуть различные ошибки. Нет шаблонного ответа и советов для таких случаев. Возникновение подобных проблем зависит от множества различных факторов: категория ПО, версия ОС, разрядность, наличие вредоносных программ и так далее. Довольно часто встречаются ошибки и при установке софта для видеокарт nVidia. Именно об ошибках драйверов nVidia сегодня мы и поговорим. В данной статье мы рассмотрим самые популярные из них, и расскажем вам об эффективных способах устранения неисправностей.
Если у вас возникли проблемы с установкой драйверов для вашей видеокарты nVidia, не отчаивайтесь. Возможно, именно наш урок поможет вам избавиться от ошибки. Итак, приступим.
Ошибка 1: Сбой программы установки nVidia

Подобная ошибка является самой распространенной проблемой с установкой ПО nVidia. Обратите внимание, что в примере показано четыре пункта, но у вас их может быть больше или меньше. Суть во всех случаях будет одна — программный сбой. Попробовать исправить ошибку можно несколькими способами.
Установка официальных драйверов.
Ни в коем случае не пытайтесь устанавливать ПО, которое было скачано с сомнительных и непроверенных сайтов. Для этих целей есть . Если вы скачивали драйвера из других источников, то посетите сайт nVidia и скачайте софт оттуда. Лучше всего загружать и инсталлировать последнюю версию драйверов.
Очистка системы от старых версий драйверов.
Для этого лучше использовать специализированные программы, которые удалят старые драйвера абсолютно отовсюду. Рекомендуем для этого использовать утилиту Display Driver Uninstaller или DDU.
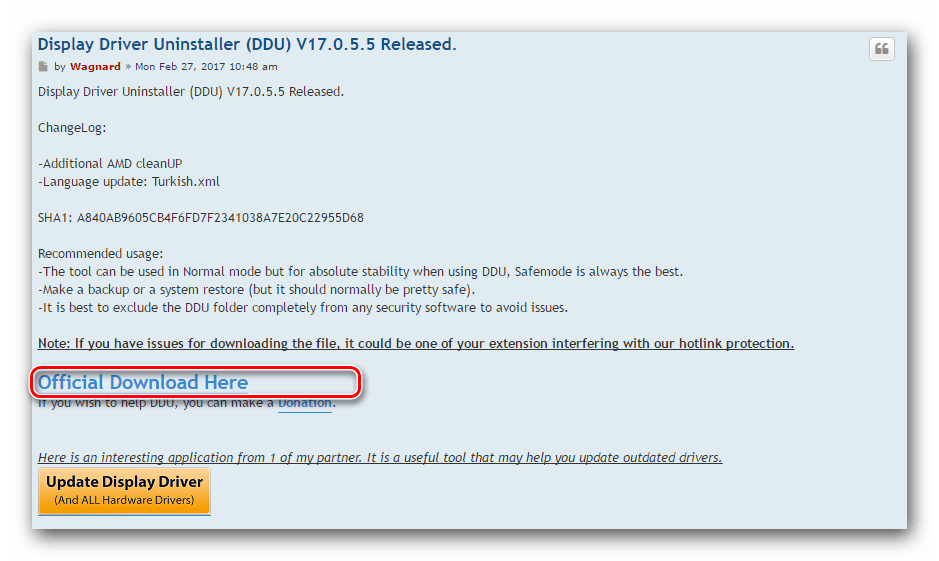
Вирусное программное обеспечение и антивирус.
В редких случаях указанной выше ошибке может способствовать вирус, который «живет» у вас на компьютере. Проведите сканирование системы для выявления таких вредителей. Иногда, мешать может не сам вирус, а антивирусное ПО. Поэтому, если вирусов после проверки вы не обнаружили, попробуйте отключить на время установки драйверов nVidia свой антивирус. Иногда это помогает.
Ошибка 2: Неправильная разрядность и версия системы

Такая ошибка зачастую означает то, что при выборе драйвера вы просто ошиблись в версии своей операционной системы и/или ее разрядности. Если вы не знаете этих параметров, то необходимо сделать следующее.

Ошибка 3: Неверно выбрана модель видеокарты

Ошибка, выделенная на скриншоте красной рамкой, встречается довольно часто. Она говорит о том, что драйвер, который вы пытаетесь установить, не поддерживает вашу видеокарту. Если вы просто ошиблись, то необходимо просто перейти на и внимательно заполнить все пункты. Затем скачать ПО и установить его. Но вдруг вы не знаете на самом деле модель своего видеоадаптера? В таком случае вам необходимо сделать следующее.
Видеокарты сегодня, пожалуй, самые мощные и высоко технологичные устройства в современном настольном компьютере или продвинутом ноутбуке. С её помощью происходит графическая обработка динамических сцен в играх, создаются физические эффекты, вывод сигнала, картинки, звука на HD-панели. Имеется также их непрямая функция: с их помощью хакеры производят перебор комбинаций и взлом наиболее сложных паролей.
Видеокарта стала практически самодостаточным устройством, устройством «в себе». На борту любой видеокарты имеется: процессор, оперативная память, дополнительные интерфейсы и шина для связи с материнской платой компьютера.
Зачастую видео адаптер потребляет до 80% всей потребляемой компьютером энергии, особенно во время обработки сложной графики и физики. Именно для таких видеокарт геймерами и гиками покупаются мощные блоки питания, для которых заставить работать стартер автомобиля почти «плёвое дело».
И для того, чтобы подобный «монстр» функционировал правильно и в полную силу, он должен иметь корректные программные инструкции. Иногда случаются ошибки и сбои — почему-то драйвер видеокарты не устанавливается , либо устанавливается, но работает с ошибками. Назовём основные причины при которых не устанавливаются драйвера на видеокарту .

Самые распространённые поломки (причины), из-за которых могут не устанавливаться драйвера для видеокарты
- Первая и самая вероятная причина: видеоадаптер вышел из строя.Решение проблемы радикальное: видеокарту придётся заменить или отремонтировать.
- Видеоадаптер перегревается из-за недостаточности системы охлаждения. Может быть забит пылью и не вращается кулер системы охлаждения, высохла термопаста.Решение: ремонт системы охлаждения. На ранних стадиях — профилактическая чистка от пыли системы охлаждения видеокарты, замена термопасты на чипе. Для ноутбуков: разборка, чистка ноутбука от пыли и замена термопрокладок.
- Драйвер для конкретной видеокарты выбран не правильно; не та версия, не та разрядность Windows.Выход: внимательно сверить данные о видеокарте, скачать нужный драйвер с Web-сайта производителя — лучше всего. по ID устройства с помощью сторонних программ и сервисов. Данный способ установки драйверов не рекомендуется, особенно для ноутбуков с редкими видеочипами и при наличии гибридного видео ускорителя (Intel-Nvidia).
- Не корректно удалён предыдущий драйвер видеокарты: остались хвосты в реестре, повреждена программа-деинсталлятор предыдущего драйвера.Необходимо удалить все предыдущие версии драйвера с помощью специального ПО и перезагрузить компьютер. После этого установить наиболее новый из доступных драйверов из репозитория производителя видеопроцессора.
- На компьютере (ноутбуке) есть вредоносное ПО, вирусы, трояны и прочий мусор.Что делать: , либо заказать услугу, либо скачать специальную утилиту для
Update 11.06.2014
Как установить драйвер видеокарты если система переустанавливалась и нет нужного диска под рукой. Очень часто драйвер к видеокарте не устанавливается автоматически, а Windows 7 использует так званые «универсальные». Проблемы могут возникнуть и в случае замены видеокарты, из-за конфликта с уже установленными в операционной системе драйверами
Давайте рассмотрим подробно, как установить драйвер видеокарты на примере видеокарты ATI. Данная статья поможет Вам не только найти и установить драйвера для видеокарт NVIDIA и ATI, а также для любого другого устройства неопознанного системой.
Для начала нужно определить, что за видеокарта установлена в компьютере и только после этого заняться поиском драйверов.
Как установить драйвер видеокарты
Первым делом щелкаем правой клавишей мышки по значку Мой компьютер и нажимаем свойства.

Затем выбираем диспетчер устройств и видим, что возле «Видеоконтроллер» стоит желтый кружечек с восклицательным знаком.

Это означает, что отсутствуют драйвера для видеокарты и Windows 7 установила взамен VGA-совместимые, которые позволяют работать видеоадаптеру на минимуме.

Попробуем установить драйвер видеокарты при помощи самой Windows 7 при условии, что компьютер подключен к интернету. Правой клавишей щелкаем по значку и вызываем контекстное меню – нажимаем на «Обновить драйвер».

Затем выбираем «Автоматический поиск обновленных драйверов».

Спустя некоторое время, устройство может быть опознано и нужный пакет драйверов установлен, но в нашем случае Windows 7 определила, что достаточно и совместимого VGA-драйвера. Может операционной системе и достаточно, но нас такое положение дел не устраивает.
Будем искать драйвера вручную, если мы не знаем модель и название видеокарты, определяем ее по коду устройства производителя.

Снова щелкаем правой клавишей мышки и нажимаем «Свойства».

Как видим, видеокарта у нас определена, как стандартный VGA- графический адаптер. Выбираем в списке ИД-оборудования (коды ID оборудования) и копируем верхнюю строку. В этой строчке содержится идентификатор оборудования и его производитель.
Как установить драйвер видеокарты ATI
Компания ATI (AMD) предлагает найти драйвер для видеокарты 2 способами: автоматически - при помощи небольшой программы и самостоятельно.

Автоматическая установка драйверов видеокарты - подводим курсор мышки к надписи Find a Driver (правый верхний угол)

и скачиваем небольшую программку Driver Autodetect.

После того, как мы запустим программу, она про сканирует систему, самостоятельно определит видеокарту и предложит скачать драйвера для нее.
На сайте можно также самостоятельно скачать драйвер для видеокарты.

Заполняем нужные параметры (Тип видеокарты - Desktop Graphics, серия – HD Series; модель – 5ххх; операционная система – windows 7 64 bit).

К сожалению, последнее обновление драйверов для этой видеокарты было в 2010 году. Видеокарта будет работать хорошо, но рекомендую воспользоваться не подбором, а скачать драйвер другим способом.

Выбрать из представленного списка (Latest AMD Catalyst™ Drivers for Radeon™ HD 7000, HD 6000 and HD 5000 Series) нашу ОС. Перейти на страницу загрузки и скачать драйвер для видеокарты.

Как видим, версия более новая и включает в себя пакет.NET Framework, который необходим для работы многих приложений.

Запускаем скачанную программу.
Заходим на официальный сайт
Внимание! У вас нет прав для просмотра скрытого текста.

Заполняем нужные поля и нажимаем «Поиск».

В новом окне нажимаем на кнопку «скачать» и скачиваем программу. Установка драйвера на видеокарту Nvidia не отличается от установки любой другой программы.

Возможно автоматически найти драйверы NVIDIA. Для этого нажимаем на кнопку «Графические драйверы» (возможно, потребуется установить ПО Java) и все нужные драйвера к видеокарте установятся в автоматическом режиме.
Думаю статья как установить драйвер видеокарты Windows 7 поможет Вам решить возникшую проблему.
Как установить драйвер на видеокарту? Этот вопрос частенько задают пользователи персональных компьютеров, т.к не всегда драйвера устанавливаются автоматически, особенно это касается видеодрайверов. Установку можно осуществить и с помощью центра обновлений windows, но так же это не всегда получается, в связи с частым выходом видеокарт. Поэтому лучший из вариантов будет скачать драйвер из интернета.
Конечно если у вас после покупки компьютера, сохранился диск со всеми драйверами, вы можете вставить его и установить все что нужно. Но не всегда это может получиться, к примеру по причине установки операционной системы с 64-х битной разрядностью, хотя на диске драйвера только для 32-х битной. Либо если вы купили новую видеокарту. Так вот, рекомендую скачивать и устанавливать видеодрайвер с официального сайта разработчика, по причине последних обновлений и стабильной работы данных драйверов. В данной статье будет рассмотрен именно данный метод.
Для начало необходимо определить какой драйвер необходимо установить, в этом нам поможет уникальный идентификатор (ID), который имеют все устройства компьютера. Узнать какой именно id у оборудования, можно через диспетчер устройств. Для этого переходим в свойство моего компьютера как показано на картинке ниже.
В открывшемся окне нажимаем на вкладку диспетчер устройств , находящуюся в левой стороне окна.
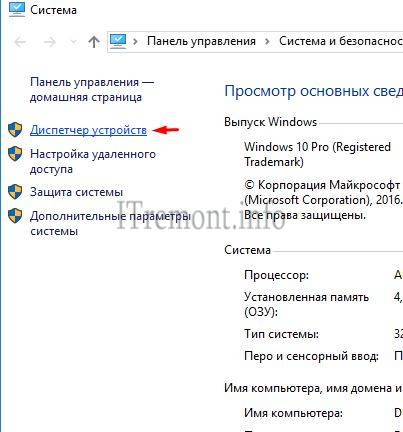
В списке имеющихся устройств, находим видеоадаптеры, жмем правой кнопкой мыши по имеющемуся, где выбираем свойство .
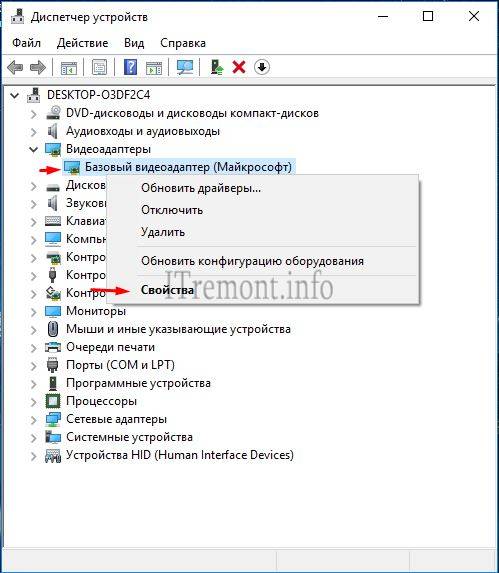
Переходим во вкладку сведения , где в выпадающем списке свойств, выбираем пункт ид оборудования . Появилось несколько идентификаторов, копируем название первого в буфер обмена.
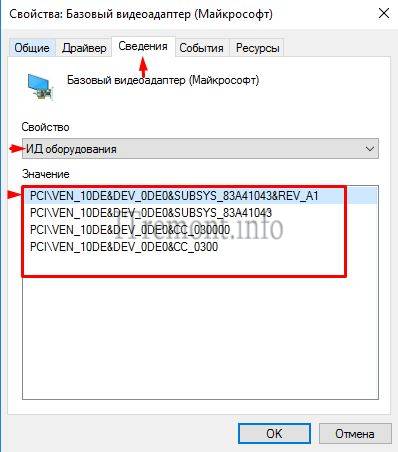
Открываем любой имеющийся браузер и вставляем данный идентификатор в поисковую строку. Появится список сайтов, где сразу будет определено, какая у нас стоит видеокарта. В моем случае это nvidia geforce gt 440. Отсюда делаю вывод, что нужно идти на сайт данного производителя.

Переходим на официальный сайт nvidia.ru. На главной странице жмем по пункту драйверы -> загрузить драйверы.

В окне загрузки драйверов nvidia , выбираем тип, серию, семейство, ос, язык и нажимаем поиск.

Сайт определил какой пакет драйверов нам подходит и вывел его. Жмем загрузить сейчас.
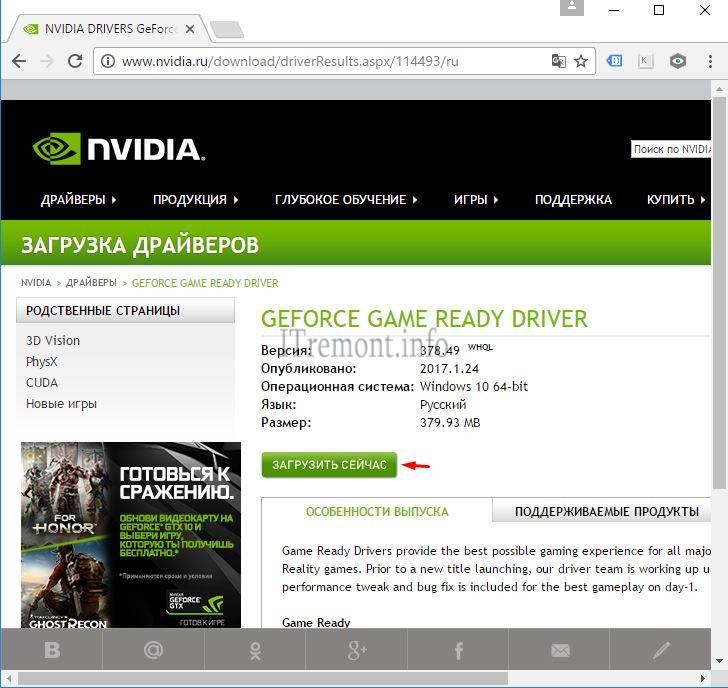
Принимаем лицензионное соглашения, нажатием на кнопку принять и скачать. Начнется загрузка файла на компьютер.

Запускаем скаченный файл. Откроется окно распаковки, нажимаем ok .

Программа установки графического драйвера запущена, принять и продолжить.


Ждем окончания запущенного процесса.

Для завершения установки жмем кнопочку перезагрузить сейчас .
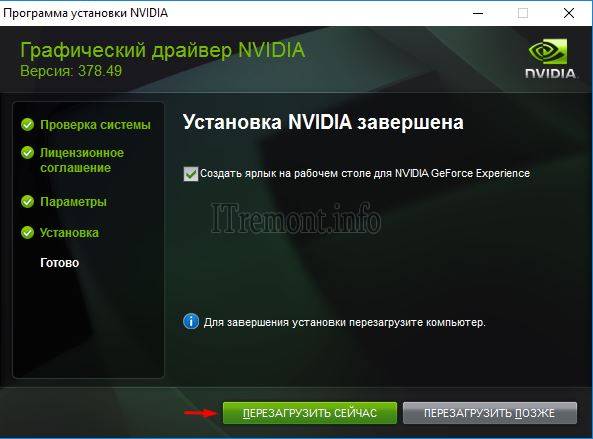
И после запуска системы, переходим в диспетчер задач, где видим успешно установленный драйвер видеокарты.

О ставляйте своё мнение о данной статье, ну и конечно же задавайте свои вопросы, если у вас что-то вдруг пошло не так.
Спасибо за внимание!
Посещая форумы с тематикой установки софта и настройки программного обеспечения можно обнаружить, лидера обсуждений: «Почему не устанавливаются драйвера nvidia после установки ос». Существует алгоритм решения этой проблемы, его рассмотрим ниже.
Если речь идет о первом запуске системы с новой видеокартой, то после подключения к сети ОС начнет автоматический поиск драйверов. Не нужно прерывать этот процесс. Если все же драйвер автоматически не установился, то скачиваем его с официального сайта.
Первым делом нужно убедиться, что скаченный драйвер поддерживает операционную систему на конкретном компьютере, модель карты должна быть внесена в список «поддерживаемых». Если тут все в порядке, перед установкой нужно:
- убедится в корректной установки карты, плотно сидящий шлейф, отсутствие пыли в разъеме;
- отключить все программы для закачки файлов из сети;
- удалить старые драйвера. Заходим в панель управления компьютером, выбираем утилиту «Установка/удаление программ», удаляем все что связано с nvidia, перезагружаем систему подробнее: ;
- деактивировать антивирусное обеспечение;
Не менее популярный вопрос «Почему не устанавливаются драйвера nvidia на ноутбук». Все перечисленное касается и ноутбуков, с одним исключением — потребуется установка дополнительного драйвера Intel.
Драйвер встал? — Отлично! Если установка успехом не увенчалась, качаем Driver Swepper. Программа для тщательной отчистки каталогов от предыдущих драйверов. Выбираем удобный для работы язык, проводим сканирование на предмет интересующих файлов, чистим и повторяем попытку установки.
Ошибка «графический драйвер не обнаружил совместимого оборудования» по умолчанию указывает на отсутствие видеоадаптера, а да деле решается так:
- открываем диспетчер устройств → видеоадаптеры → VGA графический редактор, что и является видеокартой без установленного драйвера;
- открываем окно VGA редактора, вкладку «Сведения», в меню «Свойство» выбираем ИД оборудования;
- из появившихся строк выделяем верхнюю, копируем в буфер обмена,;
- открываем папку которую создал autorun при попытке установки драйвера. Путь при стандартной установке – C:Program Files;
- идем по пути Display.Driver → nvaa.inf и открываем файл блокнотом;
- ищем две строки «NVIDIA_SetA_Devices.NTx00.0.0» и «NVIDIA_SetA_Devices.NTx00.0.0». Вместо нулей будет указаны идентификационные данные ОС;
- вставляем скопированный ранее идентификатор под строками через Enter и сохраняем изменения в блокноте;
- запускаем setup.
Инструкция сложна только на первый взгляд, на самом деле, процесс «починки» занимает 5-10 минут.


























