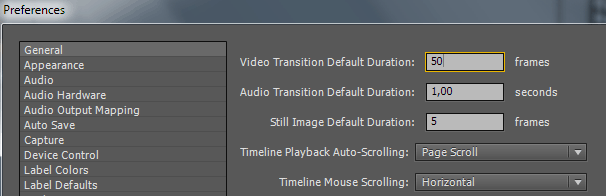В этом уроке вы узнаете как работать с переходами , встроенными в Premiere Pro , но так как об этом рассказывать недолго, потому что всё это очень просто, я решил разделить урок на две части. Во второй части расскажу об этих переходах , а в первой покажу на примере одного из своих последних проектов, какие ещё бывают переходы , в том числе и программы переходов.
Насчёт различных эффектов.
Вначале надо с заказчиком обговорить присутствие или отсутствие таковых, т. е. , нужны ли ему 3D заставки, переходы , слайдшоу и т. д. За девять лет работы (с 2004 года) я ни разу не слышал, чтобы детские, или фильмы про дни рождения, юбилеи, школы, детские сады просили сделать по-простому. Всегда просят побольше (эффектов), получше и подешевле. Но на это я отвечаю - хорошо дёшево не бывает, т. е. , хочется хороший фильм - придётся раскошеливаться.
Но есть и исключения. В моей практике это видеозаписи, которые приносят профессиональные охотники и путешественники. Материал там настолько насыщенный и интересный, что при монтаже мы вполне обходимся простыми титрами, сделанными за пару минут в After Effects и наложением музыки. Никаких переходов и футажей. Остальное всё стык-в-стык.
Один из моих последних проектов, который мы рассмотрим, это выписка из роддома.
На этом всё. Можно приступать к просмотру уроков.
Как пользоваться переходами в Adobe Premiere Pro.
Немаловажная тема, в которой я расскажу, какие бывают переходы , как ими пользоваться и как их настраивать. Переходы бывают внутренними, которые вставляются в стык между клипами и внешними, которые ставятся поверх соединения клипов. Существуют такие программы переходов, как Adorage, Vitascene от компании ProDAD, NewBlueFX, HollyWoodFX, Canopus Video FX Transitions.
Последние две, к сожалению, 32-х битные, тогда как Premiere CS6 - 64-х битный, поэтому мы не сможем ими пользоваться. Внешние переходы - это прежде всего Swipes и пять коллекций Animated Wipes & Transitions Collection от Digital Juice . По качеству они самые лучшие. В мире. (Но всё же после Видеоклад-Переходов ). Такие переходы бывают как с масками так и без. О них я рассказываю в третьем уроке.
" Переходы могут сгладить недостатки монтажа или привлечь внимание зрителей. Некоторые эффекты бывают причудливыми, другие могут привлекать внимание к части сцены или создавать некоторое настроение. Программа Adobe Premiere содержит более 80 переходов, которые легко использовать и настраивать. Переходы следует применять сдержанно." (Цитата из официального учебного пособия).
Начало работы.
Иногда использование переходов бывает просто необходимым, чтобы сгладить резкую смену видео или аудиоклипов. Работа с ними - это целое искусство. Применять их достаточно несложно - надо просто поместить переход между клипами и дальше настроить по своему усмотрению.
Большая часть работы происходит в палитре Effect Controls (Управление эффектом) . Кроме различных настроек, уникальных для каждого перехода, эта палитра содержит компонент, названный монтажным столом А/В . Этот компонент упрощает перемещение переходов к клипам, которые не содержат достаточного количества начальных или заключительных кадров.
Умеренное использование переходов.
Когда вы узнаете о больших возможностях, которые дают вам переходы в программе Premiere Pro , то самое главное не переборщить и не ставить переходы куда не попадя. Есть фильмы, где различные эффекты просто не уместны. Если вы делаете видеомонтаж на заказ, лучше обговорить все ньюансы с заказчиком. Только на свой вкус надеяться нельзя.
Учитывая всё это, я советую быть сдержанными.
Очень удобная особенность переходов состоит в том, что вы можете использовать их в начале или в конце видео. Это так называемые односторонние переходы (двусторонние располагаются между клипами).
Аудиопереходы.
Переходы существуют не только для видео. Применение перехода Crossfade (Перекрёстное затухание) в начале или конце аудиоклипа - это быстрый способ добавить эффект постепенного усиления или затухания громкости. О работе со звуком я рассказывал в « »
Итоги.
Переходы - это забавные и интересные элементы, которые могут быть добавлены в ваш проект. Однако чрезмерное использование переходов - это распространённая ошибка, присущая любительскому видео. При выборе перехода убедитесь, что он добавляет значение в ваш проект, а не просто демонстрирует то, сколькими хитростями монтажа вы владеете. Просмотрите любимые фильмы или телевизионные шоу, чтобы понять, как используют переходы профессионалы.
Рассмотрим, как в программе Adobe Premiere Pro мы можем добавить переходы к нашим аудио и видео клипам. Premiere Pro работает с переходами в однодорожечном режиме. Клипы и переходы помещаются на одной дорожке. Данный способ требует меньше экранного места и помогает избежать чередования дорожек. При однодорожечном монтаже переходов, нужно подрезать конец и начало каждого клипа при стыке, а для звука делать Crosfade .
Импортируем два файла Ctrl + I .
В окне проекта делаем двойной щелчок мышью на первом видеоролике, тем самым мы отправим его в окно Source (источник).

С помощью регулятора покадровой протяжки ленты, находим отрезок в конце клипа, который мы отрежем.

И нажимаем на значок Overlay (ю/.).
И наш отредактированный клип разместится в самом начале таймлайна.

Теперь в окне проекта выбираем второй клип и перетягиваем его в окно Source .

Перемещаем индикатор времени немного вперед от начала клипа.
И нажимаем кнопку I , тем самым мы установили точку начала.
И нажимаем на значок Overlay (ю/.).
И второй клип встанет в стык первому на таймлайне.

В окне проекта переключаемся на закладку Effects .

И выбираем любой понравившийся Вам переход.

И перетягиваем его из окна проекта на стык клипов.

Красная полоса над переходом сообщает нам, что его надо просчитать. Нажимаем Enter, и появляется окно с индикацией просчета.

По окончании просчета начнется воспроизведение таймлайна, с самого начала. (нажимая клавишу Enter мы начинаем воспроизведение таймлайна с самого начала, а нажимая пробел/ L мы начнем воспроизведение с того места где стоит индикатор времени.)

Теперь для того чтобы посмотреть или изменить настройки перехода, делаем по нему на таймлайне двойной клик мышью.

Откроется окно Effect Controls с его настройками.

Необходимо учитывать две характеристики – длительность перехода Duration и позицию размещения Alignment .
По умолчанию у нас длительность перехода установлена в 90 кадров, т.е. для системы PAL в 3 секунды и 15 кадров. Чтобы изменить это значение по умолчанию, выполняем команду Edit > Preferences > General .
Появится следующее окно.

Здесь мы можем ввести свое значение. Для выхода из диалога нажимаем ОК.
Или мы можем в любой момент сами изменить длительность перехода, щелкнув мышкой по его числовому значению.
![]()
Вводим свое значение.
![]()
Для закрепления нажимаем Enter.
![]()
Теперь переход нужно заново пересчитать, так как он поменял свои свойства.
Давайте рассмотрим варианты размещения перехода - Alignment .

Center of Cut – центр на стыке . Например, в двух секундном переходе, участвуют 25 кадров после маркера выхода первого клипа и 25 кадров до маркера входа второго клипа.

Start of Cut – начало на стыке. Переход начинается на границе и кадры первого клипа, расположенные за выходным маркером, соединяются с кадрами второго клипа. В двух секундном переходе, задействуются 50 кадров, находящиеся после маркера выхода первого клипа, и не используется ни одного кадра из второго клипа.

End of Cut – конец на стыке. Обратная ситуация Start of Cut .

Можно проверить переход в старом режиме А/В – двухдорожечном, кликаем мышью на значке Show / Hide Timeline View на панели Effect Controls .

И тут мы можем увидеть в графическом выражении наш переход.

Так же мы можем проиграть сам переход в окне Effect Controls . Нажимаем для этого на кнопку Play the transition .

Так же вместо клипов А и В, можно отображать живое видео. Для этого расширим окно Effect Controls , чтобы увидеть все настройки.

И поставим галку напротив Show Actual Sources .

Чтобы синхронно выставить значения Start & End , например на 50%, нужно при перемещении ползунка под окном Start , удерживать клавишу Shift . И оба регулятора будут двигаться синхронно.
Automate to Sequence – эта функция позволяет бросить на таймлайн клипы, отмеченные в нужном порядке, например с помощью клавиши Ctrl и находящиеся в папке Проекта.

Появляется окно Automate to Sequence.

В пункте Ordering (расположение) из списка мы можем выбрать следующие значения.

Sort Order – по порядковому номеру и т.д.
Selection Order – в порядке выбора, если мы выбирали с помощью клавиши Ctrl , то первый выбранный клип будет лежать в самом начале таймлайна, за ним второй выбранный и т.д. Automate to Sequence – понимает какой за каким клипом Вы выбирали.
В пункте Placement (размещение) доступны из списка следующие опции.
![]()
Sequentially – последовательно .
At Unnumbered Markers – в позициях ненумерованных маркеров.
В пункте Method доступны позиции:
![]()
Insert Edit – монтаж методом вставки.
Overlay Edit – монтаж с перекрытием.
В опциях Automate to Sequence есть параметр Clip Overlap – он позволяет задавать количество кадров, которые будут использованы в создании перехода, при его вставке.
Что такое переход? Переход - это спецэффект, используемый в видеофильме для сглаживания или подчеркивания смены одного клипа другим. По умолчанию все клипы в нашей последовательности переходят друг в друга посредством перехода Cut - последний кадр первого клипа тупо сменяется первым кадром второго клипа. Если же вы хотите, чтоб один клип плавно перетекал в другой, или на фоне первого клипа в виде множества лучей появлялся второй, то вам не обойтись без переходов.
Где же эти переходы взять? Конечно же на панели Effects. На панели Effects в папке Video Transitions (Видеопереходы) представлено огромное количество переходов, организованных в отдельные папки.

Ок, переходы мы нашли, а что дальше? А дальше нужно эти самые переходы добавить на монтажный стол. Как вы наверно уже догадались, переходы добавляются в место стыка двух клипов.
Добавление перехода:
1)выберите переход на палитре Effects и перетащите его на стык клипов, не отпуская клавиши мыши.
2)установите указатель мыши так, чтобы рядом с ним появился значок, показывающий нужный вам тип выравнивания.
-Center at cut (Центер на стыке)
Выравнивает переход так, чтобы из каждого клипа использовалось одинаковое количество кадров.

Start at cut (Начало на стыке)
Совмещает начало перехода со стыком клипов. Но здесь встает вопрос, за счет каких кадров будет осуществляться переход, ибо первый клип уже закончился, а переход ещё не начался. Конечно же за счет кадров, не попавших в основную часть клипа и оставшихся за входным и выходным маркерами.


End at cut(Конец на стыке)
Совмещает конец перехода со стыком. Здесь конечные кадры первого клипа перетекают в скрытые кадры второго клипа, а потом уже начинается сам второй клип.

Настроить переход можно на панели Timeline, но для более точной настройки существует панель Effect Controls. Открыть её можно сделав двойной клик на самом переходе, либо открыв соответствующую вкладку в окне Monitor.

Панель Effect Controls:

Панель Effect Controls визуально разделена на две области. В левой части, как правило располагаются различные настройки перехода:

Здесь, нажав на кнопку Play the transition, вы можете в миниатюре просмотреть переход между клипами.

В пункте Duration (Длительность) вы с легкостью можете изменить длительность клипа. Для этого наведите курсор мыши на таймкод, курсор при этом примет вид стрелки с двумя концами, и потяните в нужную вам сторону.
В пункте Alignment (Выравнивание) настраивается выравнивание перехода относительно стыка клипов.
Ниже, в пунктах Start и End вы можете настроить начало и конец перехода.

Поставив галочку в пункте Show Actual Sources (Показать реальные источники), Вы на месте всех пиктограмм с универсальными клипами A и B увидите ваши реальные клипы.


Теперь давайте перейдем к рассмотрению правой части панели Effect Controls:

Правая часть представляет собой импровизированный монтажный стол, где каждый из соединяемых клипов расположен на своей дорожке, а между ними на своей собственной дорожке находится переход.
Выравнивание перехода вручную.
Если вас не устраивают варианты выравнивания перехода, представленные в пункте Alignment, то вы запросто можете вручную выравнять переход в правой части панели Effect Controls. Для изменения выравнивания без изменения длительности установите курсор на центр перехода...

Для изменения выравнивания с изменением длительности перехода установите указатель мыши на левую или правую границу перехода...

И переместите его в нужную вам сторону.
Подгонка перехода.
Для выполнения монтажа с совмещением установите указатель мыши на черной вертикальной полосе, обозначающей место стыка, указатель примет следующий вид.
Видео
переход
- это анимационная обрезка: мощный способ показать зрителям изменение
или развитие вашей истории. Переходы помогают создать настроение для вашего
видео, а также помогают создать основу для каждой сцены. Создавая
ощущение перемены с помощью перехода, вы можете переключать и контролировать свой
опыт наблюдателя – доводить своё видео до эмоциональной кульминации.
Поскольку,
на большинстве платформ для редактирования видео есть базовые переходы, такие
как затухания или ускорение, которые действительно помогают создать специальные
переходы, будь то фанковая стирание или нежный световой блик. В этой статье я
собрала десять лучших бесплатных переходов для Adobe Premiere, которые помогут сделать ваше видео отличным.
Премиум Переходы
Premiere Pro
Бесплатные переходы - это хорошо и здорово, но, очевидно, они не покрывают всех потребностей. К счастью, доступные, высококачественные шаблоны и эффекты для Adobe Premiere Pro теперь являются частью подписки на наш сайт-спутник Envato Elements - с регулярными новыми обновлениями. Отличный выбор – это пакет RGB Transitions Pack ; Посмотрите видео ниже:
Хорошо,
давайте рассмотрим некоторые из лучших бесплатных переходов для Premiere Pro со всего Интернета:
- Orange83 Smooth Transition Pack
Включает десять пресетов, которые заставят вас мылить творчески о переключении между сценами. Этот пакет включает в себя переходы, такие как плавный слайд, вращение, стирание и масштабирование. - Motion Array 5 Swish Transitions
Эти Swish переходы похожи на причудливые версии push или pull-переходов с небольшим отскоком между сценами. Попробуйте любой из 5 переходов, включённых в этот пакет, чтобы понять, что я имею в виду. - Transition Designer Free Wipe
Стирание - являются одними из наиболее распространенных стилей перехода в видеопроизводстве, и этот пакет поднимет ваше видео на следующий уровень. На самом деле существуют различные пресеты, которые вы можете легко просматривать и применять для тестирования различных переходов. - LXXIV Free Transition v1
LXXIV - ещё одно надёжное обновление по сравнению со стоковыми переходами, встроенными в Premiere. Попробуйте их по ссылке выше. - Film Impact Transition Pack 1
Нажмите на “Бесплатное демо”, чтобы опробовать бесплатные пресеты, входящие в состав пакета переходов для фильма. - Action Wipe Presets
Соответствует своему названию, пакет переходов Action Wipe является более привлекательной версией традиционной анимации стирания. - Motion Array 50 Transition Pack
Ищете разнообразие? Тогда не ищите дальше. Эти 50 переходов являются отличным выбором для совмещение их с основными эффектами обрезки и стирания. - Light Free! Light Leak Transition
Световые блики - - это эффект плёнки, создаваемый светом, непреднамеренно проникающим через заднюю часть камеры и преждевременно экспонируя плёнку. Вы можете использовать этот стиль светового блика, чтобы переключаться между сценами с кратковременной вспышкой света. - Error Glitch Bumps and Transitions
Эффект глюка создаёт ощущение, взятое прямо из вашей любимой научной фантастики или футуристического фильма. Используйте этот глючный прыжок, чтобы переключаться между сценами, которые захватят внимание аудитории. - Travel Film Transition Pack
От Остина Ньюмана, этот бесплатный набор переходов Premiere будет чувствовать себя как дома на канале YouTube. Десять различных эффектов гарантируют, что вам не придётся повторно использовать переходы для переключения сцен.
Ещё Больше Простых Видео Проектов
Работа внутри видеоредакторов, таких как Adobe Premiere, намного проще, чем вы думаете. Вам не обязательно быть специалистом по видеопроизводству для создания профессиональных видеороликов. Вместо этого начните с других шаблонов для Adobe Premiere, которые указаны ниже, чтобы создать свой следующий видео проект.
По работе с переходами в программе Adobe Premiere Pro CS6 все еще у некоторых пользователей возникают вопросы. Казалось бы время А/В переходов давно позади, но тем не менее, видимо остатки армии самых преданных поклонников Adobe Premiere 6.5 все же переходят на версию Pro. Итак на таймлайне размещаем неподрезанные клипы. Мы видим в конце первого клипа и начале второго, черные треугольники на краях. Они нас информируют, что клипы не подрезаны, т.е. находятся в исходном состоянии.
Начинаем с самого простого: выбираем переход и вручную перетаскиваем его на стык между двумя клипами на таймлайне.
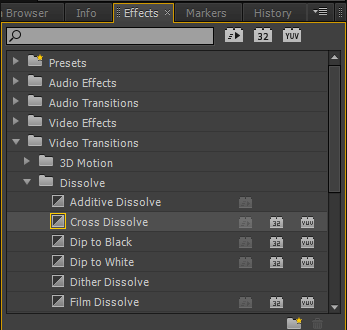
Чтобы переход при перетаскивании встал не по центру, необходимо удерживать клавишу Alt.

Если просто тянуть переход на стык, то он встанет по-умолчанию, ровно по середине.
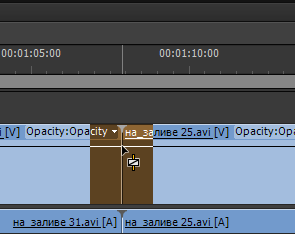
И для неподрезанных стыков получаем сообщение: Insufficient media. This transition will contain repeated frames (Недостаточно медиаданных. Переход будет содержать повторяющиеся кадры). В нем говорится, что для перехода нет материала, и он будет для него задействовать стоп кадры – последнего кадра первого клипа и первый кадр второго клипа.
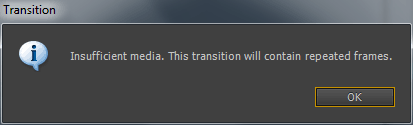
Зебра на переходе, графически показывает, где будут использованы повторяющиеся кадры.
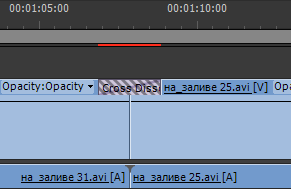
Делаем двойной клик по переходу на таймлайне и откроется окно с настройками перехода:

Ставим галку напротив пункта: Show Actual Sources и будут показаны вместо безликих А и В реальные кадры видео.
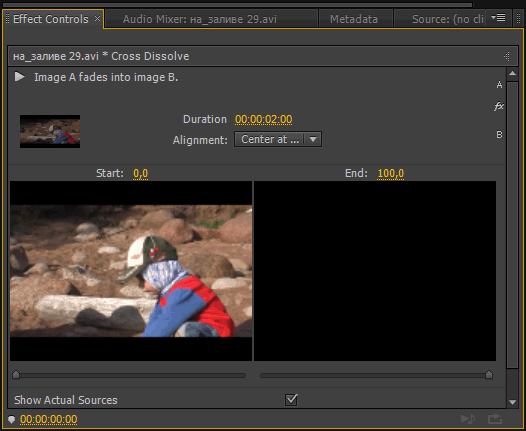
Есть возможность изменить положение перехода, относительно стыка, по-умолчанию это Center at Cut (посередине стыка). В выпадающем списке Alignment: выбираем пункт – Start at Cut (начало на стыке), переход у нас переместился, и его начало теперь находится ровно на стыке двух клипов. Если выбираем пункт – End at Cut (конец на стыке), то переход у нас переместится, и его конец теперь находится ровно на стыке двух клипов. Пункт Custom Start станет активным когда мы вручную начнем смещать выделенный переход на таймлайне.
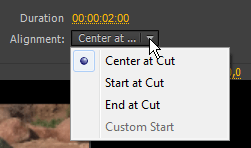
Для подрезки клипов с установленными переходами, без их сброса, выбираем инструмент: Ripple Edit Tool (В). И подрезаем левый клип на длину перехода.
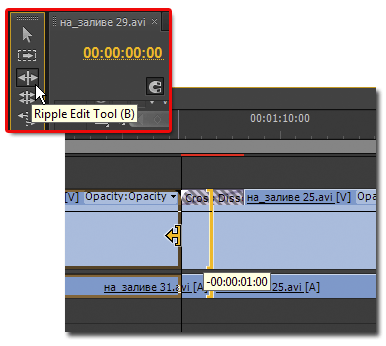
Как видим зебра у нас осталась только с одного края.

Теперь подрезаем клип справа на длину перехода:

Еще раз подрезаем клип справа на длину перехода: и видим, что появилась дополнительная область в отображении А/В.

Можно сдвигать переход за центральную ось вправо/влево.
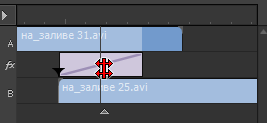
Если двигать сам переход, то он изменит выравнивание с Center at Cut на Custom.
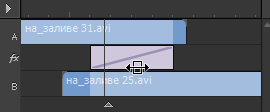
Двигая переход мы можем видеть последний и первый кадр клипов в окне Program.

Также можно подрезать хвосты и носы клипов:

Выделенный переход можно перемещать и на самой линейке времени, при этом можно видеть последний и первый кадр клипов в окне Program.

Настройка длительности перехода по-умолчанию. Выполняем: Edit > Preferences > General и вводим свои значения для видео переходов в поле Video Transition Default Duration (в кадрах: 50 кадров это две секунды для PAL) и для аудио переходов Audio Transition Default Duration (в секундах). Нажимаем ОК.