Бывает, что при создании Excel таблиц, нужно защитить от несанкционированных изменений некоторые ячейки с введенными формулами или константами. Надеюсь, читатель знает, как это делается! Так вот, по прошествии определенного времени возникает необходимость в изменении формул или других защищенных данных.
И вдруг выясняется, что пароль безвозвратно забыт, а создавать таблицы заново и вспоминать формулы не очень хочется. К тому же это выясняется именно тогда, когда все нужно срочно, прямо сейчас, а еще лучше – вчера… И тут — на помощь придет эта статья!
Формат Excel
Способ подходит только для документов (файлов) сохраненных в формате Excel 2007-2013, т.е. с расширением «.xlsx». Можно открыть файлы Excel 97-2003 с расширение «.xls», в новых офис пакетах Майкрософт, и сохранить их в нужном формате.
Попытка доступа к защищенной ячейке
На следующем рисунке представлено сообщение, которое выводится при попытке доступа к защищенной ячейке:
Стрелкой под номером 1 показана кнопка при нажатии которой можно ввести пароль. Но пароль забыт и что же делать? Есть такой вариант избавления от пароля. Закрываем открытый файл. Кликаем на файле правой кнопкой мыши и открываем его с помощью архиватора WinRar:

В результате получится:


Открыв папку видим:

Архив в excel
Здесь присутствуют два файла страниц: sheet1.xml и sheet2.xml. Количество файлов зависит от количества листов в документе Excel. Нужно разархивировать запароленные страницы. Для этого выделяем нужные файлы с помощью нажатой клавиши «Ctrl» и щелчком мыши на нужном файле. Далее, или простым перетаскиванием на “рабочий стол”, или правой кнопкой мыши —> контекстное меню, извлечь в указанную папку —> выбрать “рабочий стол”. После выполнения этих действий архив не закрывать!

В итоге должно получиться так:
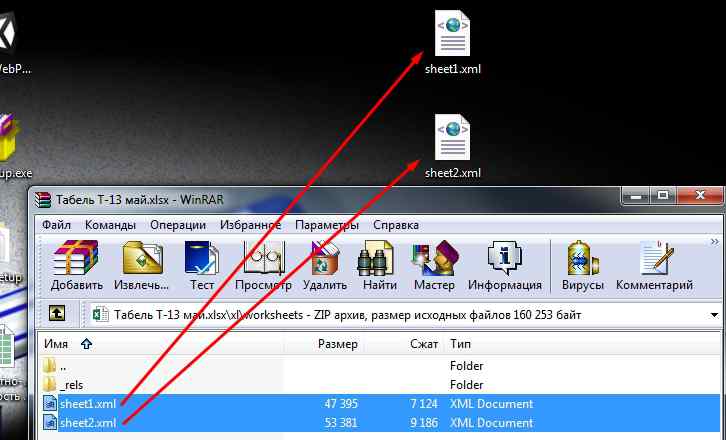
Из блокнота в excel
Открыть сохраненный файл – щелчок на файле правой кнопкой мыши, в контекстном меню —> открыть с помощью —> выбрать “Блокнот”.

Когда файл откроется выполнить последовательно действия:

sheetProtection

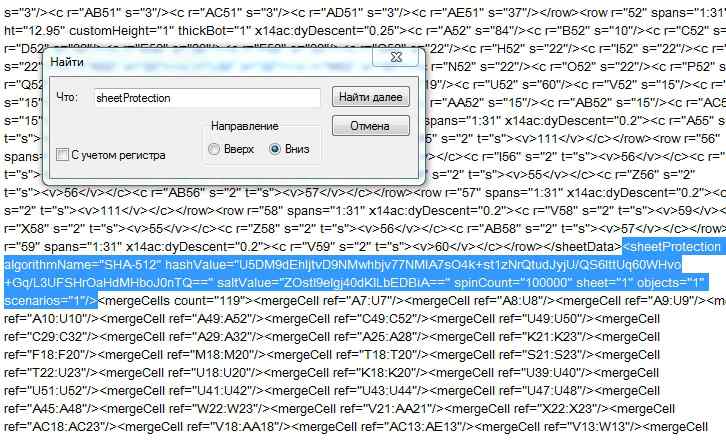
Далее, удалить выделенный текст нажав клавишу “Delete” и сохранить файл нажав сочетание клавиш “Ctrl+S”. Или другими известными способами. Далее, нужно вернуться к открытому архиву, кликнув его значок на панели задач, и простым перетаскиванием бросить, сохраненный ранее файл, в окне архива. Есть надежда, что все знают, как это делается. Появится диалоговое окно (как на рисунке), где нужно кликнуть на кнопке “OK”.
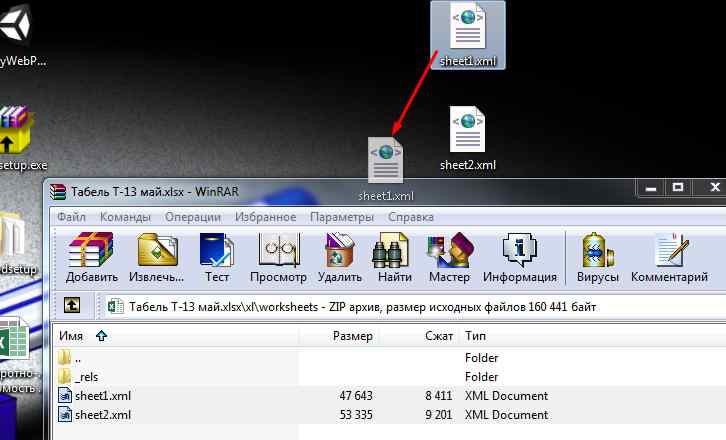
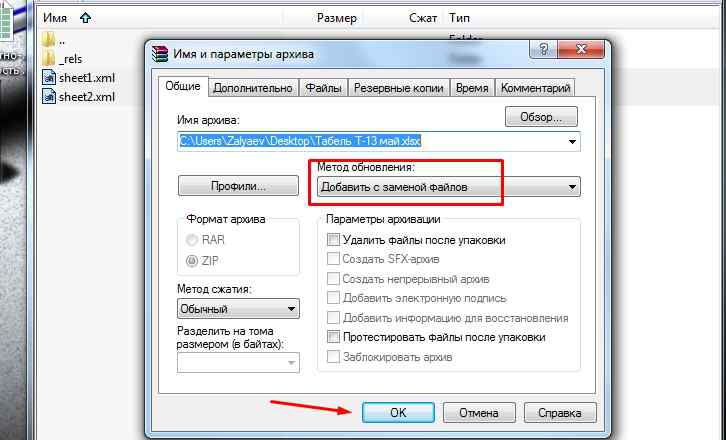
Эта надпись говорит о том, что лист не защищен и значения в его ячейках можно изменять. И еще в строке формул стали видны введенные формулы, которые можно изменять.
Вспомнить пароль в excel
Вот такая есть возможность «вспомнить пароль». Конечно же это не стопроцентный способ – но с многих файлов, таким образом, можно снять защиту листа. И еще, самое главное, этот способ подходит только для файлов с расширением «*.xlsx». Поэтому, файлы с расширением «*.xls» нужно открыть в Excel 2007-2013 и пересохранить в необходимом формате.


Наверняка каждый из тех, кто читает эту статью, когда-нибудь забывал пароль к какому-либо документу, архиву или к аккаунту для входа на сайт в Интернете. Это достаточно неприятная ситуация, особенно, если доступ к зашифрованной информации нужен срочно. Файлы Excel в данном случае не являются исключением, причем пароль в таких файлах можно установить не только на сам файл, но и на отдельные элементы файла Excel - ячейки, листы, книгу и так далее. Итак, у вас на компьютере имеется файл Excel, пароль к которому вы никак не можете вспомнить. Что делать в этом случе? Для решения данной проблемы лучше всего использовать специальный софт, который предназначен для того, чтобы снять пароль с файла Excel или файлу. В первом случае вы получите копию файла без пароля, во втором – программа выдаст сам пароль к файлу Excel, который вы можете использовать для открытия этого файла. Примером такой программы является небольшая и несложная утилита Manyprog Excel Password Recovery.
При помощи этой программы вы можете восстановить пароль к документу Excel в целом, а также к отдельным его листам. Особенностью программы является не только ее простота и высокая скорость работы, но и возможность установки дополнительных настроек для увеличения эффективности работы утилиты. Например, можно указать предполагаемую длину пароля и тип символов, из которых он состоит. Вы можете также указать путь к своим словарям для поиска пароля, а также вставить свой список предполагаемых паролей. Все это существенно ускоряет процесс поиска за счет уменьшения количества предполагаемых вариантов перебора пароля. Утилита может работать с файлами формата xls и xlsx, причем пароль к файлам xls программа восстанавливает очень быстро.
Кстати, знаете ли вы, что формат xls является основным форматом для файлов, сформированных приложением Microsoft Excel ранних версий, включая MS Excel 2003? Файл формата xls представляет собой электронную книгу, состоящую из листов, на которых расположены электронные таблицы. Это собственный двоичный формат приложения Excel, в отличие от формата xlsx, который, по сути, является форматом Microsoft Office Open XML и используется в более поздних версиях Excel. Открыть файлы формата xls можно при помощи самого приложения MS Excel любой версии или при помощи различных программ-просмотрщиков, которых существует очень много. Разработаны также бесплатные программы, которые позволяют не только открыть файл xls, но и полноценно работать с ним.
Любой пользователь Microsoft Excel и иных подобных программ может легко установить на важный табличный документ пароль, который не позволит допустить просмотра информации лицами, для которых содержимое документа не предназначается.
К сожалению, достаточно часто случаются ситуации, когда пользователь устанавливает пароль, а потом сам же не может получить доступ к документу по той простой причине, что пароль был напрочь забыт. К счастью, у вас существует возможность снять защиту с листа.
Способ 1: стандартными средствами Windows
Собственно, данный способ подойдет в том случае, если вы не хотите обращаться к помощи сторонних программ, позволяющих снимать пароли с документов. Следует отметить, что в данном случае действий придется предпринять значительно больше.





наименование_файла/xl/worksheets/


Способ 2: использование программы Accent OFFICE Password Recovery
И, конечно же, снять пароль с документа Excel можно и с помощью специальных утилит, которые данную задачу значительно упрощают. В нашем примере мы обратимся к помощи утилиты Accent OFFICE Password Recovery.

Если вы знаете и другие способы снятия пароля с документа Microsoft Excel, просьба рассказать о них в комментариях.
Открываете Exel из меню пуск к примеру.
Выбираете Файл — Параметры — Надстройки — Обзор
Жмете Обзор и указываете путь к файлу.
Данный скрипт в своём роде встраивается в Excel. При его открытии Excel предупреждает Вас о том, что макрос запускается, не стесняемся и смело запускаем его. Дальше открываем файл, в котором нужно сломать пароль. В верхней панели появится вкладка Straxx, жмём на неё. Там у нас появляются 2 иконки, при нажатии на которые Вы сможете снять защиту либо с листа, либо со всей книги.
С помощью архиватора и блокнота.
Тут все просто. Берем и меняем расширение файл с.xlsx на.zip. Если в названии файла нет видно его расширение, значит нужно зайти в параметры папок (Сервис→Параметры папок→вкладка Вид) и убрать галочку с пункта «Скрывать расширения для зарегистрированных типов файлов».
Второй момент, если файл создан в старой версии программы и имеет расширение.xls, то такой фокус с ним не пройдет. Сначала его нужно пересохранить в.xlsx. Для этого открываем файл в Excel, нажимаем сохранить как и в строке «Тип файла» выбираем «Книга Excel (*.xlsx)».
Теперь новоиспеченный архив открываем любым архиватором, например бесплатным 7-Zip , и находим и открываем следующий файл: «вашфайл.zip/xl/worksheets/sheet1.xml».
Открыть его можно стандартным блокнотом Windows. Теперь в тексте ищем «sheetProtection», не забываем про Ctrl+F=).
Блок, который нам нужен, должен выглядеть примерно вот так:
Удаляем его полностью. Затем сохраняем все изменения, меняем расширение нашего файла обратно в.xlsx, открываем в Exel и защиты как и не бывало.
В последних релизах Офиса (начиная с десятого) удаление всего блока ведет к блокировке листа в результате ошибки и попытке восстановления, в результате чего происходит потеря данных. Решается так: удаляется не весь блок, а только значение переменной password, причем кавычки оставляем password="" , затем открываем лист и просто снимаем защиту листа без пароля.
Количество файлов sheet.xml будет соответствовать количеству листов в вашем документе: sheet1.xml, sheet2.xml, sheet3.xml и так далее, и каждый может быть запаролен.
Снимаем защиту с помощью макроса.
Для начала зайдем в параметры Excel и включим вкладку «Разработчик».
Переходим во вкладку «Разработчик», нажимаем кнопку «Макрос» (Alt+F8), вводим название макроса, имя может быть любым и жмем создать.
Должно открыться вот такое окно:
В появившееся окно копируем следующий код:
Sub Password_Cracker()
Dim t!
Dim i As Integer, j As Integer, k As Integer
Dim l As Integer, m As Integer, n As Long
Dim i1 As Integer, i2 As Integer, i3 As Integer
Dim i4 As Integer, i5 As Integer, i6 As Integer
Dim kennwort As String
t = Timer
On Error GoTo err_
For i = 65 To 66: For j = 65 To 66: For k = 65 To 66
For l = 65 To 66: For m = 65 To 66: For i1 = 65 To 66
For i2 = 65 To 66: For i3 = 65 To 66: For i4 = 65 To 66
For i5 = 65 To 66: For i6 = 65 To 66
kennwort = Chr(i) & Chr(j) & Chr(k) & Chr(l) & Chr(m) & Chr(i1) & Chr(i2) & Chr(i3) & Chr(i4) & Chr(i5) & Chr(i6)
For n = 32 To 126
ActiveSheet.Unprotect kennwort & Chr(n)
MsgBox "Done in " & Format(Timer - t, "0.0 sec")
Exit Sub
nxt_: Next: Next: Next: Next: Next: Next
Next: Next: Next: Next: Next: Next
Exit Sub
err_: Resume nxt_
End Sub
Должно получится вот так:
Закрываем, и опять во вкладке «Разработчик», нажимаем кнопку «Макрос» (Alt+F8), выбираем наш макрос и на этот раз нажимаем выполнить.
Ждем, в моем случае 29.5 секунд, все, защита снята.
с помощью OpenOffice
OpenOffice - это бесплатный пакет офисных приложений. Открываем наш многострадальный файл в OpenOffice, заходим Сервис→Защита документа и нажимаем на «Лист», и это все манипуляции=).
Сохраняем файл, открываем в Excel и делаем с ним все, что вздумается.
Время от времени ко мне попадают файлы Excel страницы которых защищены от изменений. Авторы таким способом пытаются защитить документ от внесения изменений. Если бы у вас был пароль, то вы могли поступить как на рисунке ниже.
Но эта статья для тех у кого пароля нет, а снять защиту с листа Excel очень надо.
Как снять защиту от редактирования с листа книги Excel с помощью офисного пакета программ OpenOffice
Это самый простой способ снятия защиты. Достаточно открыть файл Excel в редакторе таблиц OpenOffice Calc и снять галочку в меню «Сервис -> Защитить документ -> Лист». При этом не нужно вводить никаких паролей и т.д. Да, да — это всё!!! Осталось только сохранить разблокированный файл Excel.

Я так понимаю, что разработчики OpenOffice чихать хотели на защиту, которую придумали в компании MicroSoft. К слову сказать, подобные манипуляции с другим бесплатным пакетом LibreOffice желаемого результата не принесут. То есть при попытке разблокировки у вас запросят пароль, как и в случае использования оригинального MicroSoft Office.
Разблокировка данным способом проводилась с использованием OpenOffice версии 4.1.2 от 28 октября 2015
Как снять защиту от редактирования листа Excel с помощью макроса MicroSoft Office
Будем снимать защиту от редактирования с листов Excel с помощью самой же программы Excel. Для это воспользуемся встроенной поддержкой макросов.
Если у вас нет вкладки для разработчиков, то включите ее в настройках:

Затем выбираем пункт «Макросы» на вкладке для разработчиков:

Вводим название нашего макроса и нажимаем кнопку «Создать»:

В появившемся окне

вставляем следующий код:
Dim t! Dim i As Integer, j As Integer, k As Integer Dim l As Integer, m As Integer, n As Long Dim i1 As Integer, i2 As Integer, i3 As Integer Dim i4 As Integer, i5 As Integer, i6 As Integer Dim kennwort As String t = Timer On Error GoTo err_ For i = 65 To 66: For j = 65 To 66: For k = 65 To 66 For l = 65 To 66: For m = 65 To 66: For i1 = 65 To 66 For i2 = 65 To 66: For i3 = 65 To 66: For i4 = 65 To 66 For i5 = 65 To 66: For i6 = 65 To 66 kennwort = Chr(i) & Chr(j) & Chr(k) & Chr(l) & Chr(m) & Chr(i1) & Chr(i2) & Chr(i3) & Chr(i4) & Chr(i5) & Chr(i6) For n = 32 To 126 ActiveSheet.Unprotect kennwort & Chr(n) MsgBox "Done in " & Format(Timer - t, "0.0 sec") Exit Sub nxt_: Next: Next: Next: Next: Next: Next Next: Next: Next: Next: Next: Next Exit Sub err_: Resume nxt_ End Sub
У вас должно получиться примерно так:

Закрываем главное окно:

снова нажимаем на вкладке для разработчиков кнопку «Макросы»

и в появившемся окне нажимаем кнопку «Выполнить»

Через некоторое время вы получите уведомление, что все готово:

Разблокировка данным способом проводилась с помощью MicroSoft Office Excel 2010.
Разблокировка с помощью архиватора и текстового редактора
Это способ для тех, кто хочет знать как защита от редактирования устроена изнутри.
Измените расширение файла XLSX на ZIP.
Если у вас файл в формате XLS, то в начале, чтобы воспользоваться этим способом, сохраните его в XLSX.
Откройте файл в архиваторе, я буду использовать бесплатный BandZip.

Распакуйте необходимый лист из книги Excel используя путь в архиве «xl -> worksheets».
Откройте полученный файл, к примеру sheet1.xml
в любом текстовом редакторе, можно даже в блокноте.

Найдите в тексте секцию
Измените расширение архива на XLSX. Теперь вы можете свободно редактировать этот файл в MicroSoft Office Excel. Если листов с защитой от редактирования в книге Excel много, по описанную процедуру нужно проделать с каждым из них.
Выводы о защите от редактирования листов книги Excel
Защита слабенькая. Обходится просто. Я проверил все три способа, все они рабочие. На мой взгляд самый удобный — это использовать OpenOffice. Правда у него есть особенность, Open Office не умеет сохранять файлы в формате XLSX, только в более старом формате XLS.
Благодарности
При написании статьи были использованы следующие источники:


























