Посещая Интернет-ресурсы для получения полезной информации, многие пользователи сталкиваются с такой проблемой, как реклама. Конечно, всем известно, что при помощи банеров или всплывающих окон владельцы веб-сайтов пытаются заработать, но иногда подобные сообщения слишком агрессивные.
Популярные способы блокировки
Прежде чем заблокировать назойливые сообщения, лучше всего разобраться с вариантами блокировки. На самом деле существует несколько методов. Чаще всего люди, использующие Chrome, прибегают к следующим способам:
- Возможностями браузера;
- Плагинами;
- Сторонними программками.
Лучше всего рассмотреть все существующие варианты, а затем определиться каким образом, будет осуществлена блокировка рекламы в браузере Google Chrome.
Возможности интернет-обозревателя
Многие люди не знают, но в Гугл Хроме имеется встроенная функция, позволяющая блокировать рекламу. Чтобы воспользоваться возможностью необходимо войти в «сервис». Для этого рекомендуется открыть меню, кликнув по иконке в виде трех точек, расположенных под красным крестиком. Когда меню откроется, следует нажать на пункт «Настройки».

В открывшемся окне необходимо будет пролистнуть страницу до самого низа. После этого нужно кликнуть по ссылке «Показать дополнительные настройки».


Следует заметить, что можно настроить для Хрома исключения. Это удобно для часто посещаемых веб-сайтов. Чтобы добавить исключение, необходимо кликнуть по кнопке «Настроить исключения…». Это могут быть любые веб-сайты. Например, социальные сети.
Многие люди уделяют внимание расширениям. Блокировщик рекламы для Google Chrome можно скачать из магазина дополнений. Самым популярным расширением можно считать AdBlock.
Чтобы скачать блокировщик, необходимо войти в магазин Гугл. Для этого следует перейти в меню настроек, а затем выбрать раздел «Расширения».

После этого следует опуститься в подвал страницы. Необходимо кликнуть по гиперссылке «Еще расширения». Только так можно зайти в магазин Гугл.

Через 1-2 сек. произойдет загрузка магазина. Теперь необходимо в строке поиска прописать название плагина, а именно: «AdBlock». Когда на экране появится результат поиска, нужно будет выбрать первое в списке расширение. Для его установки достаточно кликнуть по кнопке «Установить».

Установка расширения занимает 30 сек. Когда дополнение интегрируется в веб-навигатор, рядом с адресной строкой появится иконка в виде ладони.

Если открыть расширение, можно увидеть какой элемент блокируется дополнением. К тому же количество цифр указывает сколько элементов было заблокировано.
Важно учесть, что можно воспользоваться и другими популярными решениями, размещенными на просторах Гугл магазина.
Программы для блокировки
Блокировка рекламы в браузере Гугл Хром может быть осуществлена при помощи специализированных программ. Чаще всего пользователями используется « ». Чтобы скачать приложение, необходимо посетить официальный веб-сайт, расположенный по адресу « ». Когда страница загрузится, нужно будет кликнуть по графической гиперссылке «Скачать Adguard».
Чтобы установить утилиту нужно запустить «AdguardInstaller.exe». Через несколько секунд откроется окно с соглашением. Для продолжения инсталляции требуется кликнуть по кнопке «Я принимаю условия».

В новом окне можно будет выбрать каталог для инсталляции приложения. Когда папка будет выбрана, остается только нажать на кнопку «Далее».

Перед завершением инсталляции, может быть выбрана загрузка дополнительных компонентов. Для этого достаточно установить или снять галки с соответствующих полей. Затем остается нажать только кнопку «Далее».

Процесс установки занимает 3 мин. Когда установка будет завершена, можно войти в программу и изменить конфигурацию. Следует отметить, что программа способна защищать от спама не только Chrome, но и .
Удаление Adguard
Иногда возникает такая ситуация, когда нужно отключить блокираторы. С дополнениями все просто, достаточно отключить их в параметрах. Что касается приложения, то его придется удалить. Это можно сделать двумя способами:
- Стандартными средствами системы;
- Специализированными деинсталляторами.
Первый способ прост, но имеет один существенный недостаток. После деинсталляции программ при помощи средств Windows, в реестре остаются ключи. На жестком диске остаются не удаленные файлики. Все это препятствует корректной работе компьютера.
Заключение
Пользователи, использующие , могут воспользоваться любым из существующих способов. Следует заметить, что встроенный в браузер блокиратор не всегда справляется с поставленной задачей. Что касается программ, то они отключают все ненужные банеры, но они платные, после окончания пробного срока, придется приобретать лицензию.
Самым эффективным и бесплатным вариантом является использование дополнение. При желании можно установить несколько плагинов. Единственное, о чем стоит помнить, это то, что плагины могут конфликтовать с другими расширениями. Не стоит забывать, что банеры могут иногда нести полезную информацию.
Наверное Вам, так как и мне уже надоела реклама в браузерах. Ладно, если это красиво оформленные баннеры, которые не навязчивы, но бывает как зайдешь на сайт, а там сплошной муравейник всего (всплывающие окна, баннеры, назойливые элементы). Пытаешься закрывать всю эту красоту, а она выскакивает еще больше.
Реклама развивается быстрыми темпами, не только на улице, а так же и в интернете. Но отличие рекламы на улице или в подъезде в том, что Вы можете идти и не обратить внимания на нее, а в интернете вся реклама у Вас на виду. Поэтому решился написать статью и помочь тем, кто не может разобраться как отключить рекламу в Google Chrome браузере .
Так как Google Chrome занимает довольно таки большую долю рынка, остается актуальным вопрос рекламы и как ее убрать. Позже найду время и постараюсь написать для FireFox, Opera и т.д.
Выделяют несколько способов с помощью которым можно отключить рекламу в гугл хром:
- Отключить с помощью настроек данного браузера.
- Использовать дополнительные расширения Adblock и Adblock Plus.
- Установить расширение Adguard.
- Установить антивирус и включить защиту интернет.
Переходим к просмотру видео , в котором изложены все выше перечисленные методы:
Начнем с первого способа и разберем его по пунктам.
Отключить рекламу с помощью настроек браузера Google Chrome
Все просто и должно быть понятно.
Открываем браузер и находим справа кнопку “Настройка и управление Google Chrome ”, в выпадающем списке ищем пункт “Настройки ” и нажимаем на него.


У кого есть данный пункт, нажимаем на него и видим, что раскрывается полный список настроек. У кого данного пункта нету, значит настройки все уже раскрыты. Опускаемся ниже, ищем личные данные “Настройка контента ” и нажимаем на эту кнопку.

После того как Вы нажали у вас будет либо всплывающее окно, либо страница. Нету разницы ищем пункт всплывающие окна и ставим галочку на “Блокировать всплывающие окна на всех сайтах (рекомендуется) ”. Теперь можно нажать “Готово”.

Теперь вам не будут мешать всплывающие окна, так как браузер их будет самостоятельно устранять.
Использование дополнительных расширений Adblock и Adblock Plus
Этот способ заключается в том, что Вам необходимо будет поставить расширение для Google Chrome которое будет отключать рекламные баннеры и прочие назойливые элементы.
Я уже ранее описывал этот способ и не хочу повторяться, поэтому рекомендую к прочтению статью: . Все расписано довольно таки кратко и понятно.
Установить расширение Adguard
Это методы, которые могут дать хороший результат.
Вот так легко, всего за 10-15 минут, можно узнать как отключить рекламу в гугл хром (Google Chrome) и сразу же использовать эти методы у себя.
Антивирус и веб защита
Можно установить антивирус и в нем включить защиту интернета. Довольно таки хороший вариант, у меня стоит AVG антивирус, который блокирует большое количество рекламы. Да он еще и бесплатный, но можно поставить лицензию и использовать его на полную катушку.
Скинуть все настройки браузера
Как правило 4 способа которые выше описанны должны помочь избавиться от разного рода рекламы в Google Chrome. Но не всегда такое бывает, реклама на некоторых сайтах может проскакивать.
Что бы очистить браузер от вредоносных дополнений, куки файлов и т.д., необходимо сбросить настройки браузер. Для этого необходимо в правом верхнем углу найти кнопку меню (3 полоски) и в выпадающем списке найти пункт «Настройки». Далее внизу страницы найти пункт «Показать дополнительные настройки» и нажать на него.
В открывшемся списке в самом низу ищем пункт «Скинуть настройки» и нажимаем на него. После нажатия появится окно в котором можно увидеть, что будут сброшены полностью все настройки, а так же почищен и .

Если Вас все устраивает,то нажимаем на кнопку «Сбросить» и ждем пару секунд. Делается это специально для того, что бы очистить полностью браузер ибо возможно в данных файлах затерялась реклама и она просто автоматически показывается.
Вроде все методы рассмотрели, поэтому если Вы знаете какие-то еще способы, буду благодарен если напишите в комментариях. Я попробую их и добавлю всю информацию в эту статью.
Шаг 1. Для того чтобы попасть в настройки Google Chrome нужно нажать кнопку настроек, справа от адресной строки, и выбрать пункт «Настройки».

Шаг 2. Внизу страницы настроек расположена кнопка «Дополнительные».

Шаг 3. При нажатии на указанную кнопку отображаются скрытые настройки. Необходимая опция для блокировки рекламы – «Настройки контента», вкладка «Всплывающие окна».

Шаг 4. Для того, чтобы заблокировать рекламные баннеры нужно передвинуть бегунок в положение «Заблокировано». В случае необходимости можно добавить некоторые сайты в исключения, прописав их в пункте «Разрешить».

Инструмент очистки Chrome
Шаг 1. Кроме всплывающих окон проблемы с рекламой могут доставлять сторонние программные продукты, установленные на Вашем компьютере. Для того, чтобы проверить ваш ПК на вредоносное ПО стоит воспользоваться утилитой «Инструмент очистки Chrome». Получить ее можно на официальном сайте браузера.

Шаг 2. Вам будет предложено конечное соглашение с пользователем, если Вы с ним согласны нажмите на кнопку «Принять и скачать».

Шаг 3. После получения файла, запустите его и дождитесь результата проверки. Данная утилита не требует установки. После сканирования инструмент очистки выдаст результат. Если есть программы, мешающие работе браузера, Вам будет предложено их удалить. Если подобного ПО не окажется, утилита выведет сообщение «Ничего не найдено».

Шаг 4. При нажатии на кнопку «Продолжить» браузер автоматически перейдет на страницу сброса настроек.

Процедура сброса настроек не затронет сохраненные закладки, пароли и историю просмотров – удаляются только временные файлы, в том числе данные страниц быстрого доступа. После сброса необходимо вручную включить нужные расширения.
Расширения
Шаг 1. Для работы с расширениями нужно выбрать соответствующий пункт меню: кнопку настроек -> «Дополнительные инструменты» -> «Расширения».

Шаг 2. В открывшемся окне отметьте пункт «Включено» у нужных вам расширений. Если какое-то из них Вам незнакомо, желательно его удалить. Удаление производится нажатием на кнопку корзины, либо через меню «Подробнее» выбранного расширения.

Отключение ненавязчивой рекламы в расширениях
Шаг 1. В том случае, если Вы используете расширения для блокировки рекламы, для полного отключения баннеров необходимо запретить показ ненавязчивой рекламы.
Для этого нужно войти в расширения, как было описано выше, выбрать нужное Вам, например AdBlock и нажать кнопку «Параметры».

Шаг 2. В открывшемся окне снимите галочку с пункта «Разрешить некоторую ненавязчивую рекламу».

Заключение
Мы рассмотрели основные действия для блокировки нежелательной рекламы. Для того, чтобы не испытывать проблем с браузером Google Chrome периодически повторяйте следующие действия:
- Используйте инструмент очистки Chrome.
- Избавляйтесь от ненужных Вам расширений.
- Проверяйте настройки уже установленных и недавно скаченных расширений.
- Не устанавливайте незнакомое Вам ПО, или ПО, полученное с незнакомых Вам сайтов.
Видео — Как отключить рекламу в браузере Google chrome
Встроенный блокировщик рекламы Google Chrome становится достойным конкурентом таких популярных решений, как uBlock Origin, Ghostery и AdBlockPlus. Теперь пользователю не нужно устанавливать дополнительные расширения, блокировщик уже интегрирован в браузер и работает из коробки. В последней версии браузера разработчики добавили эту возможность. Поскольку Opera имеет блокировщик рекламы, а Firefox добавила защиту отслеживания, настало время и для Chrome добавить некоторые функции блокировки.
Кстати мы уже подробно рассказывали о . Очень рекомендуем к прочтению.
В случае, если вам необходимо убедиться, что блокировщик рекламы не блокирует некоторые важные детали или не скрывает некоторые элементы управления и не вызывает ошибок загрузки сайта (к сожалению, все блокировщики рекламы время от времени страдают от этих проблем), то нужно посмотреть, как выглядит веб-сайт с объявлениями. В таком случае вы можете отключить инструмент блокировки рекламы Chrome.
Отключить или включить блокировщик рекламы в Chrome
- Откройте Google Chrome.
- Нажмите кнопку «Три точки» и выберите пункт «Настройки».

- В разделе «Настройки» прокрутите вниз до ссылки «Дополнительные».
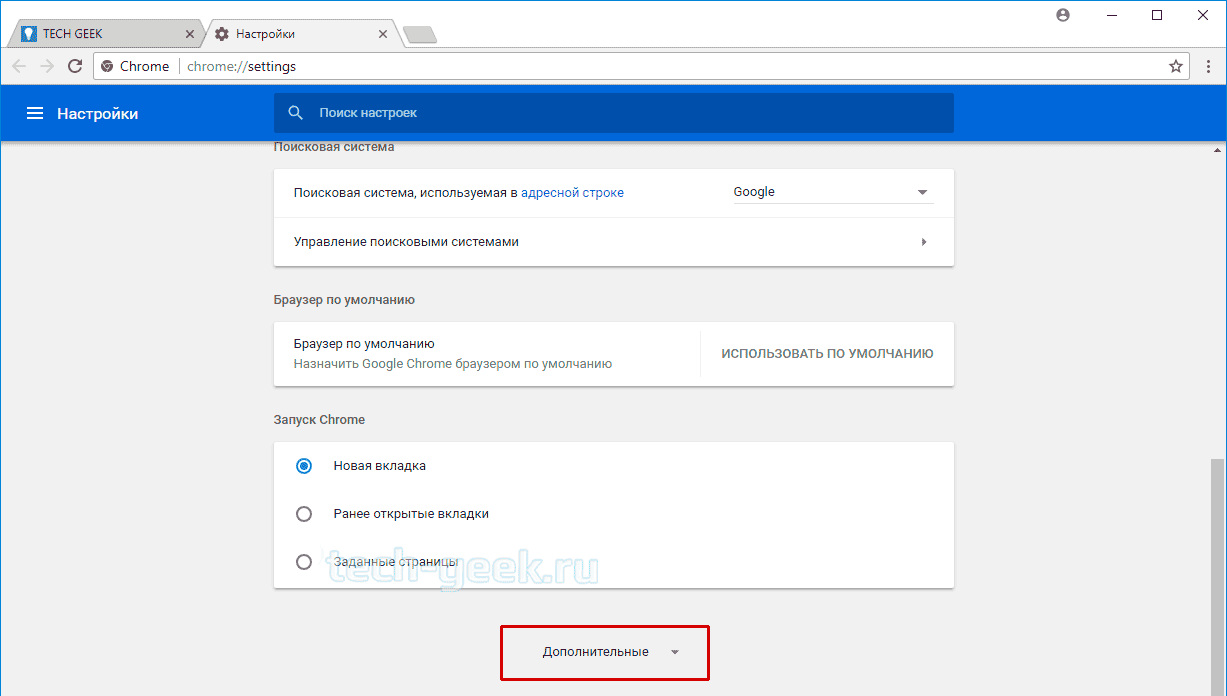
- В поле «Конфиденциальность и безопасность» зайдите в «Настройка контента».

- Перейдите в раздел «Реклама».

- Для отключения блокировщика рекламы Chrome переведите ползунок «Заблокировано на сайтах, на которых много навязчивой рекламы» в режим «отключено».
 Для включения блокировщика рекламы Chrome переведите ползунок «Заблокировано на сайтах, на которых много навязчивой рекламы» в режим «включено».
Для включения блокировщика рекламы Chrome переведите ползунок «Заблокировано на сайтах, на которых много навязчивой рекламы» в режим «включено».
Отключить блокировщик рекламы Google Chrome для отдельных сайтов
- Перейдите на веб-сайт, для которого вы хотите отключить блокировщик объявлений.
- Нажмите на значок сайта рядом с адресной строкой. Он отображается как квадратная область с зеленым значком замка (HTTPS) или информационным значком (для простых сайтов HTTP).
- Нажмите ссылку «Настройки сайта» внизу панели.
- Прокрутите страницу вниз до раздела «Настройки сайта Google».
- В раскрывающемся списке выберите «Отключить блокировку рекламы на данном сайте».
Google Chrome является передовиком среди популярных браузеров. Несмотря на его немалый функционал, установленные расширения дополняют Chrome новыми возможностями, превращая интернет-обозреватель в мощную персональную площадку для работы в Интернете. Таким расширением выступает блокировщик рекламы для Chrome.
Инструменты для блокировки рекламы
За последнее время блокировщиков рекламы стало довольно много. Среди всего разнообразия, встречаются не совсем качественные продукты, которые скорей мешают пользователю, чем приносят пользу. Поэтому в данной статье, рассмотрим только качественный продукт.
Это популярный и возможно лучший блокировщик рекламы для Chrome. Чтобы заблокировать все объявления, которые порядком надоели:
- перезагрузите Google Chrome.
Остальную работу предоставьте плагину. Никаких настроек проводить не нужно.
Данная утилита появилась после вышеупомянутой. Разработчики черпали свое вдохновение из AdblockPlus, но называть обычным плагиатом уж точно нельзя. 
Программа имеет более тонкий функционал, который позволяет настраивать показ рекламных объявлений там, где вам хочется. Например, вы можете заблокировать показ объявления только на определенной странице, или запретить выводить рекламные блоки на всех страницах одного домена.
Профессиональным бесплатным решением по фильтрации рекламных блоков является . 
С его помощью опытные пользователи Google Chrome могут:
- Включать или выключать блокировку всех всплывающих окон в конкретной странице домена.
- Регулировать косметические фильтры на сайте.
- Включать и отключать большие медиа-элементы страницы сайта.
- Исключать показ сторонних шрифтов для выбранного сайта.
- Отключать или включать расширение uBlock Origin нажатием одной кнопки, не исключая ее из панели расширений.
Программа Adguard
Если вышеупомянутые утилиты относились к расширениям для Chrome, то Adguard - это полноценная программа, со своим графическим интерфейсом и функционалом.
По сравнению с расширениями для Google Chrome утилита имеет собственный козырь. Adguard не скрывает ненужные объявления, как это делают плагины для интернет-обозревателей. Программа вырезает рекламный блок на стадии загрузки кода, соответственно, уменьшается вес страницы и ее полная загрузка происходит быстрее.
Кроме этого, программа работает со всеми популярными браузерами, а также вычищает такие объявления с интерфейсов некоторых утилит.
Например, вы больше не увидите рекламные уведомления в Skype , пока будете пользоваться Adguard.


























