Tämän oppitunnin aiheena on paneeli Windowsin hallinta 7, XP ja Vista. Nimestä jo selviää, mikä on ohjauspaneeli- Tämä on paneeli, jolla voit ohjata järjestelmää.
Tarkastellaan joitain ohjauspaneelin peruselementtejä. Et todennäköisesti koskaan edes tarvitse useimpia niistä, mutta käytät niitä säännöllisesti. No, mitä tulee muuhun, ei vain haittaa tietää, missä ne ovat ja mihin niitä tarvitaan.
Missä on Windows 7 -ohjauspaneeli ja kuinka se avataan?
Sanon heti, että näytän kaiken leikkaussalin esimerkin avulla. Windows-järjestelmät 7, mutta XP:ssä ja Vistassa kaikki on sama.
Mietitäänpä ensin missä ohjauspaneeli sijaitsee.
Jos sinulla on Windows 7 ohjauspaneeli ei toimi ja napsauta sitten hiiren oikealla napsautuksella hiirellä tehtäväpalkissa ja valitse Ominaisuudet.

Valitse Käynnistä-valikko ja sitten Mukauta.
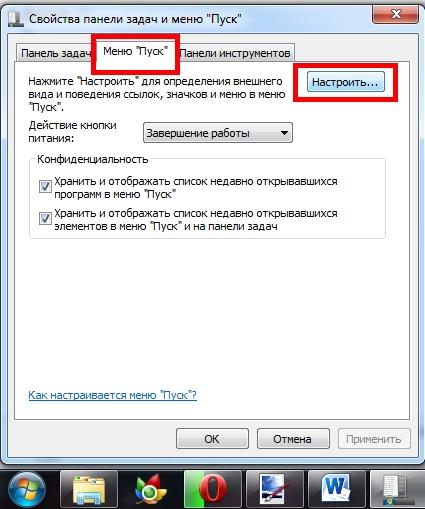
Uusi ikkuna tulee näkyviin. Selaa luetteloa ja etsi Ohjauspaneeli-kohde, laita piste Näytä linkkinä -rivin viereen.

Napsauta OK ja OK uudelleen. Ohjauspaneelin asennus on valmis, ja sen pitäisi nyt näkyä Käynnistä-valikossa.
Ohjauspaneelin elementtien yksityiskohtainen analyysi.
Avaa nyt itse paneeli. On huomattava, että ohjauspaneelin suunnittelussa eri versioita Windows on hieman erilainen, mutta periaatteessa Windows XP -ohjauspaneeli voidaan konfiguroida helposti samalla tavalla kuin Windows 7 -ohjauspaneeli, sinun on vain oltava varovainen ja löydettävä sopiva kohde.
Joten vaihda ohjauspaneeli asentoon mukavuuden vuoksi klassinen ilme, jotta kaikki kohteet näytetään kuvakkeina luokkien sijaan. Tämä voidaan tehdä napsauttamalla vastaavaa merkintää: se voi sijaita joko päällä tai sivulla.
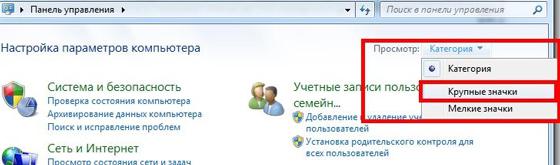
Nyt tietokoneen ohjauspaneeli pitäisi näyttää tältä.

Kuten näet, kuvakkeita, joilla voit määrittää järjestelmän, on melko paljon, mutta tarkastelemme vain muutamia.
- Ensinnäkin siksi keskivertokäyttäjälle sinun tarvitsee käyttää vain muutamia näistä kuvakkeista,
- Ja toiseksi, koska kaikki oletusasetukset on määritetty niin kuin niiden pitäisi olla, ja on parempi olla muuttamatta mitään, muuten se voi aiheuttaa vain vahinkoa.
Avataan ensin välilehti .
![]()
Tässä luetellaan toiminnot, jotka tietokone tekee, kun levy tai flash-asema asetetaan laitteeseen niiden sisällöstä riippuen. Useimmat kohteet asetetaan arvoon tai Kysy joka kerta.

Suosittelen jättämään kaiken entisellään.
Mieti nyt tätä tärkeä elementti, Miten Palomuuri-ikkuna s.

Se suojaa tietokonettasi haittaohjelma ja hakkerointiyritykset. Jos sinulla ei ole sitä asennettuna, on suositeltavaa ottaa palomuuri käyttöön. Jos virustorjunta on asennettu, niin parempi palomuuriälä ota sitä käyttöön, koska silloin on mahdollisia erilaisia haittoja, esimerkiksi palomuuri hidastaa järjestelmää tai estää pääsyn Internetiin.

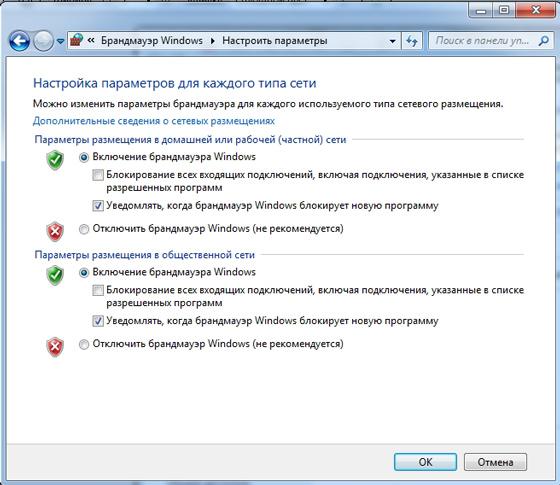
Päivämäärä ja aika. Itse asiassa täällä voit säätää päivämäärää ja kellonaikaa, jos ne on asetettu väärin.

laitehallinta.

Erittäin tärkeä välilehti, jossa luetellaan . Täällä voit katkaista ja yhdistää laitteita, mutta todennäköisesti et tarvitse sitä, ja siksi on parempi olla muuttamatta mitään täällä.

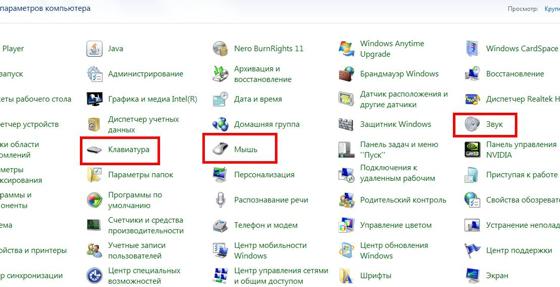
Täällä voit määrittää sopivat laitteet, mutta on parempi olla koskematta mihinkään, kaikki on määritetty oletuksena ja melko hyvin.
Tehtäväpalkki ja Käynnistä-valikko.

Olemme jo avaneet tämän ikkunan napsauttamalla hiiren kakkospainikkeella tehtäväpalkkia ja valitsemalla Ominaisuudet. Saat lisätietoja tämän ikkunan asetuksista ensimmäisellä videokurssillani.


Tämä on ehkä yleisimmin käytetty välilehti Ohjauspaneelissa. Täällä voit, ja paras tapa tehdä tämä on käyttää tätä välilehteä. Tosiasia on, että ohjelmia asennettaessa ne asennetaan itse järjestelmään, ja jos poistat ne manuaalisesti, kuten teemme kuvien tai videotiedostojen kanssa, ohjelmien tai pelien "fragmentit" jäävät järjestelmään. Ja tämän välilehden ohjelmat poistetaan kokonaan. Voit tehdä tämän valitsemalla haluamasi ohjelman tai pelin napsauttamalla sitä kerran ja napsauttamalla Poista.

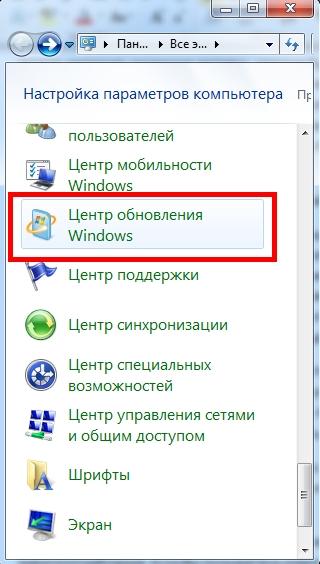
Internetistä tulevat järjestelmäpäivitykset näkyvät tässä. Tärkeitä päivityksiä, asennetaan yleensä automaattisesti, ja voit asentaa valinnaisia harkintasi mukaan.

Niissä ei ole mitään merkittävää, joten sinun ei tarvitse asentaa niitä lisää levytilaa.

Tämä välilehti sisältää kaikki käytetyt fontit erilaisia ohjelmia, enimmäkseen tekstieditorit. Fontit voidaan ladata ja lisätä, ja keskustelin kuinka tämä tehdään tämä oppitunti -
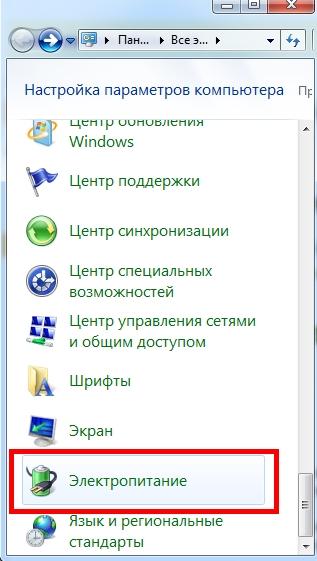
On olemassa useita tiloja, jotka säätelevät suorituskykyä ja virrankulutusta. Jos käytät tietokonettasi vähän ja vain Internetin käyttöön, viestien tarkistamiseen ja muuhun vastaavaan, voit valita Ultra-low power tai Energy saving. Jos työskentelet usein tehokkaita ohjelmia, esimerkiksi Photoshopissa tai, niin se on parempi laittaa tänne Korkea suorituskyky. Jos sinulla on vähän kaikkea, valitse Tasapainotettu tila. Joten suorituskyky on hyvä ja virrankulutus ei ole liian suuri.
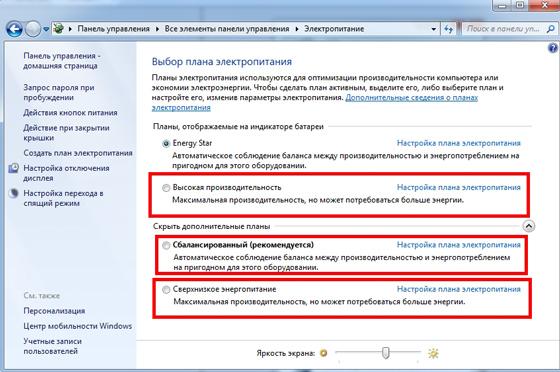

Täällä voit määrittää kielen, mutta kaikki on jo määritetty. Ellei sinun tarvitse lisätä näppäimistön kieltä esimerkiksi kirjoittaaksesi ranskaksi, tämä tehdään tällä välilehdellä.

Joten tutustuimme peruselementteihin ja opimme kuinka ohjauspaneeli asetetaan. Voit muokata sillä paljon, mutta ole varovainen ja älä muuta mitään, jos et ole varma. Onnea jatkossa tutustumiseen tietokoneeseen.
P.S. Jos et ymmärrä jotain, voit katsoa opetusvideon.
Paikallinen verkko koostuu työasemista, oheistuotteista ja kytkentämoduuleista, jotka on yhdistetty erillisillä johdoilla. Vaihtonopeuden ja verkoissa siirrettävän tiedon määrän määrää kytkentämoduuli, jota voidaan toistaa reitityslaitteilla tai kytkimillä. Verkon työasemien lukumäärä määräytyy kytkentälaitteen liittämiseen käytettävien porttien saatavuuden mukaan. Paikalliset verkot käytetään yhdessä organisaatiossa ja rajoitetaan pienelle alueelle. On olemassa vertaisverkkoja, joita on suositeltavaa käyttää, kun niitä on kaksi - kolme tietokonetta toimistossa ja verkko, jossa on oma palvelin, jossa on keskitetty hallinta. Käytä tehokkaasti tietokoneverkko mahdollistaa luomisen verkkoympäristö päällä Windows-pohjainen 7.
Verkkoympäristön toiminta Windows 7:ssä: rakentaminen ja käyttö
Tällä hetkellä on mahdotonta kuvitella toimistoa, laitosta tai suurta organisaatiota, jossa kaikki tietokoneet ja oheislaitteet yhdistetty yhteen tietokoneverkkoon. Tämä verkosto toimii pääsääntöisesti vain organisaation sisällä ja palvelee työntekijöiden välistä tiedonvaihtoa. Tällaista verkkoa käytetään rajoitetusti, ja sitä kutsutaan intranetiksi.
Intranet tai muuten intranet on suljettu sisäinen verkko kaikki yritykset tai laitokset, jotka käyttävät Internet-protokollaa TCP/IP (tietojen välitysprotokollat).
Hyvin suunniteltu intranet ei vaadi pysyvää ohjelmistosuunnittelijaa säännöllisin väliajoin ennaltaehkäisevästi laitteiden ja ohjelmisto. Kaikki intranetissä esiintyvät viat ja toimintahäiriöt rajoittuvat muutamiin vakiohäiriöihin. Suurimmassa osassa tapauksia intranet-arkkitehtuurin avulla on helppo selvittää vian syy ja korjata se valmiiksi kehitetyn algoritmin avulla.
Network Neighborhood Windows 7:ssä on järjestelmäkomponentti, jonka kuvake voidaan näyttää työpöydällä, kun alkuasetus, kun olet asentanut käyttöjärjestelmän kannettavaan tietokoneeseen tai tietokoneeseen. Tämän komponentin graafisen käyttöliittymän avulla voit tarkastella paikallisen intranetissä olevien työasemien olemassaoloa ja niiden määritystä. Windows 7:n pohjalta luodussa intranetissä olevien työasemien katseluun, tiedon lähetys- ja vastaanottovalmiuksien sekä perusasetusten tarkistamiseen kehitettiin Network Neighborhood -laajennus.
Tämän vaihtoehdon avulla voit tarkastella tiettyjen intranetissä olevien työasemien nimiä, verkko-osoitteita, erotella käyttäjien käyttöoikeuksia, käyttäytymistä hienosäätöä intranetissä ja korjaa verkon käytön aikana syntyneet virheet.
Intranet voidaan luoda kahdella eri mallilla:
Etsi verkkoympäristöä Windows 7:ssä
Verkkoympäristösi löytäminen on melkoista yksinkertainen prosessi ja suoritetaan, kun työasema on alun perin kytketty toimiston tai yrityksen olemassa olevaan intranetiin.
Jos haluat etsiä verkkoympäristöä Windows 7:ssä, sinun on suoritettava useita vaiheita tietyn algoritmin mukaisesti:
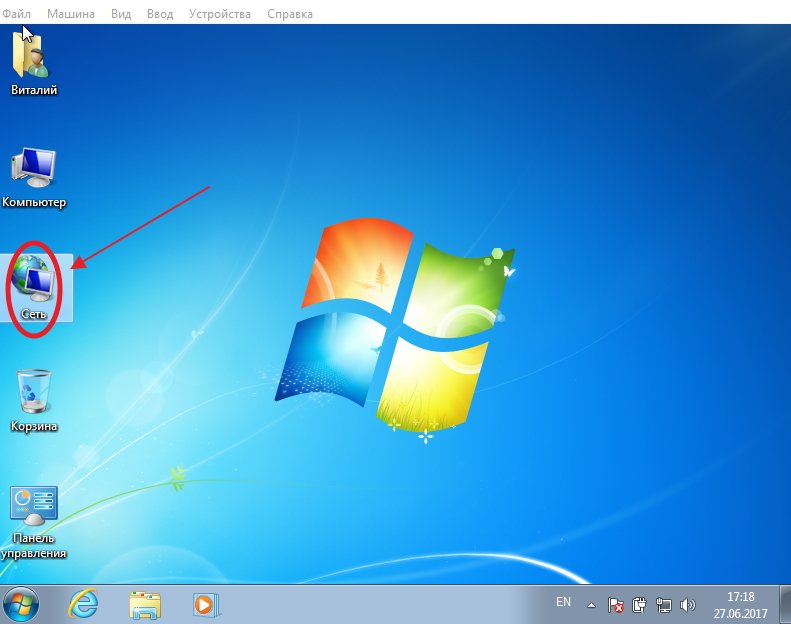
Näiden toimenpiteiden jälkeen määritämme työasemien lukumäärän, intranetin nimen ja työasemien konfiguraation.
Kuinka luoda
Ennen intranetin määrittämistä johtotyypin pituus " kierretty pari» työasemien liittämiseen langallinen reititin tai verkkokytkintä, ryhdytään toimenpiteisiin tietoliikennelinjojen valmistelemiseksi, mukaan lukien liittimien puristaminen ja vetäminen verkkojohdot työasemilta verkkokerroin.
Paikallinen intranet sisältää yleensä työasemia, jotka sijaitsevat asunnossa, toimistossa tai yrityksessä. Viestintäkanava tarjotaan langallisen yhteyden kautta tai käyttämällä langaton viestintä(Wi-Fi).
Kun luot tietokoneen intranetin käyttämällä langattomat kanavat tietoliikennettä (Wi-Fi), työasemat konfiguroidaan käyttämällä ohjelmisto, toimitetaan reitittimen mukana.
Wi-Fin salausta ei pureta millään tavalla, toisin kuin yleisesti uskotaan. Tämä nimi ei ole lyhenne, ja se keksittiin houkutellakseen kuluttajien huomion, pelaamalla lauseella Hi-Fi (englanniksi High Fidelity - korkea tarkkuus).
Käytettäessä langallisia viestintäkanavia, yhteys muodostetaan tietokoneen LAN-liittimiin ja verkkokytkin. Jos intranet on rakennettu käyttämällä verkkokortit, sitten työasemat yhdistetään kautta rengaskuvio, ja yhdelle niistä on varattu tietty tila, joka on tarkoitettu jaetun verkkoaseman luomiseen.
Jotta intranet toimisi täysin, on välttämätöntä, että jokainen työasema pystyy vaihtamaan tietopaketteja kaikkien muiden intranet-asemien kanssa. Tätä varten jokaisella intranet-aiheella on oltava nimi ja yksilöllinen nimi verkko-osoite.
Kuinka perustaa
Kun työasemat on yhdistetty ja jäsennelty yhtenäiseksi intranetiksi, jokaiselle segmentille tehdään konfigurointi yksittäisiä parametreja yhteyksiä olosuhteiden luomiseksi oikea toiminta laitteita.
Asemien konfiguroinnin päävaihe on yksilöllisen verkko-osoitteen luominen. Voit aloittaa intranetin asettamisen satunnaisesti valitulta työasemalta. Kun määrität kokoonpanoa, voit käyttää seuraavaa vaiheittaisten ohjeiden algoritmia:
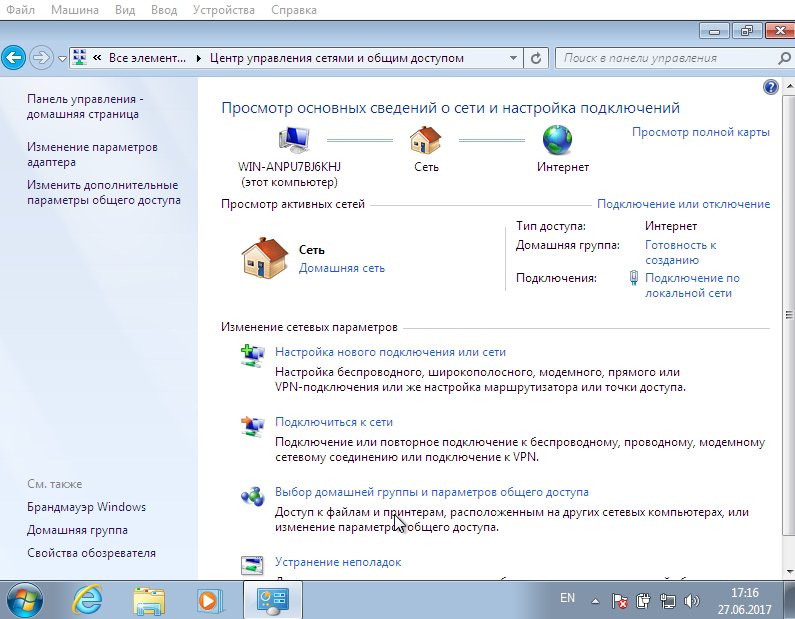
Suoritamme samat toiminnot kaikilla intranetin työasemilla. Osoitteiden välinen ero on IP-osoitteen loppunumero, mikä tekee siitä ainutlaatuisen. Voit asettaa numerot 1, 2, 3, 4 ja niin edelleen.
Työasemilla on pääsy Internetiin, jos annat tietyt arvot "Oletusyhdyskäytävä"- ja "DNS-palvelin"-parametreihin. Yhdyskäytävän ja DNS-palvelimen osoitteen on vastattava sen työaseman osoitetta, jolla on Internet-käyttöoikeudet. Internet-aseman parametrit osoittavat luvan muodostaa Internet-yhteys muille työasemille.
verkossa radioviestintäkanavien perusteella luotujen yhdyskäytävän ja DNS-palvelimen arvot ovat identtisiä Internetissä toimimaan asennetun Wi-Fi-reitittimen yksilöllisen osoitteen kanssa.
Kun muodostat yhteyden intranetiin, Windows 7 kehottaa valitsemaan sen sijainnin vaihtoehdot:
- "Kotiverkko" - talon tai asunnon työasemille;
- "Yritysverkosto" - laitoksille tai tehtaille;
- "Julkinen verkko" - rautatieasemille, hotelleille tai metrolle.
Yhden vaihtoehdon valinta vaikuttaa verkkoasetukset Windows 7. Valittu vaihtoehto määrittää, kuinka sallivia ja rajoittavia toimenpiteitä sovelletaan intranetiin kytkeytyviin työasemiin.
Video: verkon määrittäminen Windows 7:ssä
Heti määrityksen jälkeen kaikkien intranet-segmenttien oikea yhteys tarkistetaan.
Kuinka tarkistaa yhteys
Sisäänrakennetun Windows 7:n avulla tarkistetaan, onko yhteys oikein ping-apuohjelmat. Tätä varten tarvitset:
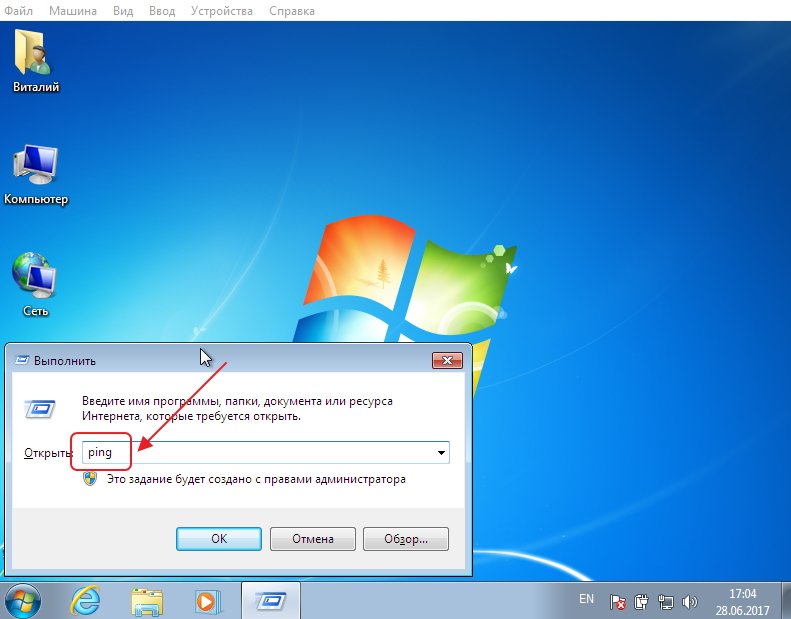
Sama tarkistus tehdään kaikille intranet-työasemille. Tämän avulla voit tunnistaa yhteyden virheet ja alkaa poistaa niitä.
Useimmiten yhden alueen, esimerkiksi laitoksen tai kodin, työasemien välisen yhteyden puute johtuu käyttäjien virheestä ja on luonteeltaan mekaanista. Tämä voi olla mutka tai katkeaminen kytkinlaitteen ja kytkinlaitteen yhdistävässä johdossa työasema, ja myös huono kontakti liitin kanssa verkkoportti tietokone tai kytkin. Jos verkko toimii eri paikkakuntien laitoksen toimipisteiden välillä, niin solmun epäkäytettävyys johtuu todennäköisesti kaukoviestintälinjoja palvelevan organisaation viasta.
Video: kuinka tarkistaa Internet-yhteyden saatavuus
On tilanteita, joissa intranet on täysin konfiguroitu ja sillä on pääsy Internetiin, mutta verkkoympäristö ei heijastu graafinen käyttöliittymä. Tässä tapauksessa sinun on löydettävä ja korjattava virhe asetuksista.
Mitä tehdä, jos Windows 7 Network Neighborhood ei näy
Helpoin tapa korjata virhe:

Uudelleenkäynnistyksen jälkeen intranet tulee näkyviin.
Miksi verkkoympäristön ominaisuudet eivät avaudu?
Kiinteistöt eivät välttämättä avaudu useista syistä. Yksi tapa korjata virhe:

Voit myös tehdä uuden verkkoyhteys ja poista vanha. Mutta tämä ei aina johda haluttuun tulokseen.
Miksi tietokoneet katoavat verkkoympäristössä ja kuinka korjata se
Paikallisia intranet-ongelmia ilmenee, kun kaikki tietokoneet ping-aavat ja avautuvat IP-osoitteen perusteella, mutta verkossa ei ole yhtään työasemakuvaketta.
Virheen korjaamiseksi sinun on suoritettava useita yksinkertaisia vaiheita:

Video: mitä tehdä, kun työasemat eivät näy verkossa
Työasemat eivät myöskään välttämättä ole näkyvissä, koska ne on asennettu eri asemille eri versioita Windows. Intranet-rakenne voidaan luoda Windows 7 -pohjaisista työasemista ja joistakin Windows XP -käyttöjärjestelmää käyttävistä asemista. Asemat määrittävät analogien olemassaolon toisen järjestelmän kanssa intranetissä, jos sama verkon nimi on määritetty kaikille segmenteille. Luodessaan julkinen pääsy Vastaanottaja Windowsin hakemistoja 7 sinun on asetettava salaus 40-bittiseksi tai 56-bittiseksi oletusarvoisen 128-bittisen sijaan. Tämä varmistaa, että tietokoneet, joissa on "seitsemän", näkevät taatusti työasemat asennettu Windows XP.
Kuinka myöntää pääsy työasemiin
Kun tarjotaan resursseja intranetissä, on huolehdittava siitä, että pääsy on rajoitettu niille käyttäjille, joilla on siihen tosiasiallinen lupa.
Yksi eniten yksinkertaisia tapoja- kirjautumistunnuksen ja salasanan asettaminen. Jos salasanaa ei tunneta, et voi muodostaa yhteyttä resurssiin. Tämä menetelmä ei ole täysin kätevä verkon tunnistamiseen.
Windows 7 tarjoaa toisen tavan suojata tietoja luvattomalta käytöltä. Tätä tarkoitusta varten se on asennettu jakaminen verkon resursseja, mikä osoittaa, että ne toimitetaan rekisteröityneille ryhmille. Ryhmän jäsenten oikeuksien rekisteröinti ja todentaminen on intranetiä hallinnoivan ohjelman vastuulla.
Salasanattoman pääsyn luomiseksi työasemiin aktivoidaan "Guest"-tili ja myönnetään tietyt oikeudet verkkoasemien toiminnan varmistamiseksi.

Verkkoympäristön piilottaminen
Joskus on tarpeen piilottaa verkkoympäristö ja rajoittaa pääsy siihen käyttäjille, joilla ei ole oikeuksia suorittaa tiettyjä toimintoja. Tämä tehdään annetun algoritmin mukaan:

Näiden vaiheiden suorittamisen jälkeen intranetistä tulee näkymätön niille osallistujille, joilla ei ole oikeuksia työskennellä siinä tai joilla on rajoitetut käyttöoikeudet.
Verkkoympäristön piilottaminen on järjestelmänvalvojan etuoikeus.
Tietokoneen intranetin luominen ja hallinta on melko työvoimavaltainen prosessi. Kun luot intranetin, sinun on noudatettava vahvistetut säännöt jotta sinun ei tarvitse etsiä ja korjata virheitä myöhemmin. Kaiken kaikkiaan suuria organisaatioita ja instituutiot luovat paikallisia intranetejä perustuen langallinen yhteys, mutta samaan aikaan intranetit perustuvat langatonta käyttöä Wi-Fi. Tällaisten verkkojen luomiseksi ja hallinnoimiseksi sinun on suoritettava kaikki opiskelun, itsenäisen hallinnan ja paikallisten intranetien perustamisen vaiheet.
Harvinainen ohjelmistotuote tulee toimeen ilman valituksia tai moitteita käyttäjiltä, jos jokin on vialla, varsinkin jos se käyttöjärjestelmä. Tämä materiaali sisältää ohjeet Windows Seven -käyttöjärjestelmän määrittämiseen ja optimointiin.
1. Lisääntynyt käyttöjärjestelmän latausnopeus moniytimisille prosessoreille.
1) Avaa Suorita-valintaikkuna: Käynnistä -> Suorita (tai Win+R)
2) Kirjoita msconfig ja napsauta OK
3) Siirry Lataa-välilehteen
4) Napsauta Lisäasetukset
5) Valitse Prosessorien lukumäärä -arvon vieressä oleva valintaruutu
6) Valitse prosessorisi ytimien määrä aktivoidusta pudotusvalikosta (oletus 1)
Prosessorin ytimien määrää pienemmän arvon asettamista ei suositella, koska järjestelmä voi jatkaa määrittämäsi ytimien määrän käyttöä käynnistyksen jälkeen.
7) Napsauta OK ja käynnistä tietokone uudelleen
Suosittelemme ottamaan käyttöön (asetukseksi Enabled) ACPI APIC -tukitoiminnon BIOSissa (kutsutaan painamalla Delete-näppäintä heti tietokoneen käynnistyttyä). Tämä toiminto sijaitsee Virta-välilehdessä.
2. Kiihtyvyys Windowsin käynnistys 7 - Automaattinen sisäänkirjautuminen:
Jos haluat nopeuttaa Windows 7:n käynnistysprosessia, voit määrittää automaattinen sisäänkirjautuminen järjestelmään. Tämä ominaisuus on luotu tilanteisiin, joissa yksi henkilö käyttää tietokonetta. Kun otat käyttöön automaattisen kirjautumisen, sinun ei tarvitse antaa salasanaa joka kerta, kun käyttöjärjestelmä käynnistetään.
Voit määrittää automaattisen kirjautumisen Windows 7:ssä seuraavasti:
1. Paina näppäimistön Win+R (tai Suorita Käynnistä-valikossa).
2. Kirjoita näkyviin tulevaan ikkunaan "control userpasswords2" (ilman lainausmerkkejä) ja paina Enter.
3. Valitse tilisi Käyttäjätilit-ikkunan Käyttäjät-välilehdessä ja poista valinta kohdasta "Käyttäjien on annettava käyttäjänimi". ja salasana käyttää tätä tietokonetta".
4. Napsauta Käytä.
5. Avautuvassa Automaattisesti sisäänkirjautumisikkunassa on kolme kenttää - Käyttäjänimi, Salasana ja Vahvista salasana. Kirjoita salasanasi Salasana-kenttään ja uudelleen Vahvista salasana -kenttään.
Kaikki. Seuraavan järjestelmän uudelleenkäynnistyksen jälkeen sinun ei enää tarvitse kirjoittaa salasanaasi. Windowsiin kirjautuminen tapahtuu automaattisesti.
(Mahdollista sivuvaikutus: uudelleenkäynnistyksen jälkeen paneeli " Pikakäynnistys" ei ole tallennettu - uudelleenkäynnistyksen jälkeen se ei ole siellä.)
3. Kuinka avata 5 lisäteemaa:
Siirry kansioon %windir%\Globalization\MCT.
Huomio, kansio on piilotettu, sinun on sallittava sen näyttäminen piilotetut kansiot: Ohjauspaneeli--> Kansion asetukset --> mene Näytä-välilehteen --> valitse Näytä piilotetut tiedostot, kansiot ja asemat -vaihtoehto" Siirry sitten ja napsauta kerran kutakin viidestä aiheesta:
%windir%\Globalization\MCT\MCT-AU\Theme\AU.theme
%windir%\Globalization\MCT\MCT-CA\Theme\CA.theme
%windir%\Globalization\MCT\MCT-G B\Theme\GB.theme
%windir%\Globalization\MCT\MCT-US\Theme\US.theme
%windir%\Globalization\MCT\MCT-ZA\Theme\ZA.theme
4. Luettelo Windows-ohjelmat, joka käynnistetään Suorita-valintaikkunassa.
Suorita-valintaikkunaa käytetään Windowsissa ohjelman, kansion tai asiakirjan avaamiseen. Sen avulla voit luoda tehtävän suoritettavaksi järjestelmänvalvojan oikeuksilla. Tunnetuimmat Suorita-ikkunassa suoritettavat komennot ovat cmd (Command Prompt) ja regedit (rekisterieditori). Kun tiedät komennon tarkan nimen, voit suorittaa minkä tahansa komennon järjestelmäsovelluksia tai Windowsin laajennus.
Suorita-valintaikkuna käynnistetään joko kohdasta Käynnistä -> Suorita tai painamalla Win + R -näppäimistöä.
Suorittaaksesi komennon, kirjoita sen nimi ja paina Enter.
| Venäläinen elementin nimi | Englanninkielinen elementin nimi | Joukkue | |
| Ftp-protokolla (komentorivi) | Ftp-protokolla (komentokehote) | ftp | |
| Iexpress Wizard (ei käännetty) | Iexpress Wizard | eliexpress | |
| Internet Explorer | Internet Explorer | eli tutkia | |
| Maali | Maali | mpaint | |
| Windowsin palomuuri | Windowsin palomuuri | firewall.cpl | |
| Wordpad | Wordpad | kirjoittaa | |
| ODBC-tietolähteen järjestelmänvalvoja | ODBC-tietolähteen järjestelmänvalvoja | odbcad32 | |
| Hallinto | Hallintatyökalut | hallita hallintatyökaluja | |
| Varmuuskopiointi ja palautus | Varmuuskopio ja Palauta | sdclt | |
| Muistikirja | Muistilehtiö | muistilehtiö | |
| Ota Windowsin ominaisuudet käyttöön tai poista ne käytöstä | OptionalFeatures.exe | ||
| Järjestelmän palautus | Järjestelmän palautus | rstrui | |
| Kirjaudu ulos | Kirjaudu ulos Windowsista | ulos | |
| Päivämäärä ja aika | Päivämäärä ja aika | timedate.cpl | |
| Levyn eheytys | Levyn eheytys | dfrgui | |
| Valtuutuspäällikkö | Valtuutuspäällikkö | azman.msc | |
| Windowsin Tehtävienhallinta | Windowsin Tehtävienhallinta | tehtävämgr | |
| Kuljettajan vahvistuksen hallinta | Driver Verifier Manager | todentaja | |
| laitehallinta | Laitehallinta | devmgmt.msc | |
| laitehallinta | Laitehallinta | hdwwiz.cpl | |
| Lisätunnit | Lisäkellot | ohjaus timedate.cpl,1 | |
| Sammuta Windows | Sammuta Windows | sammutus /s | |
| Huomautuksia | Muistilappu | TahmeaEi | |
| Windows-tilin tietokannan suojaus | Windows-tilitietokannan suojaaminen | syskey | |
| Ääni | Ääni | mmsys.cpl | |
| Äänet (äänikaavio) | Äänet (ääniteema) | ohjaus mmsys.cpl,2 | |
| Äänitys | Äänitallennin | ääninauhuri | |
| Pelilaitteet | Peliohjaimet | ilo.cpl | |
| Alustetaan suojauslaitteistoa TPM:lle | Alusta TMP-suojauslaitteisto | TpmInit | |
| Näytön värien kalibrointi | Näytön värin kalibrointi | dccw | |
| Laskin | Laskin | lask | |
| Komentorivi | Komentorivi | cmd | |
| Windowsin komponentit | Windowsin ominaisuudet | Valinnaiset ominaisuudet | |
| Hallintakonsoli (MMC) | Microsoft Management Console | mmc | |
| Järjestelmän asetukset | Järjestelmän asetukset | msconfig | |
| Paikallinen turvallisuuspolitiikka | Paikallinen suojauskäytäntö | secpol.msc | |
| Paikalliset käyttäjät ja ryhmät | Paikalliset käyttäjät ja ryhmät | lusrmgr.msc | |
| Windowsin ohjattu kuvien lataustoiminto | Windowsin ohjattu kuvanhankintatoiminto | wiaacmgr | |
| Luo ohjattu jakotoiminto | Luo jaetun kansion ohjattu toiminto | shrpubw | |
| Ohjattu laiteohjaimen asennustoiminto | Ohjainpaketin asennusohjelma | dpinst | |
| Ohjattu laitteiston asennustoiminto | Ohjattu laitteiston asennus | hdwwiz | |
| Äänenvoimakkuuden mikseri | Äänenvoimakkuus | sndvol | |
| Resurssien valvonta | Resurssien valvonta | resmon | |
| Ohjelman käytön ja oletusasetusten määrittäminen | Aseta ohjelman käyttö ja tietokoneen oletusasetukset | controlappwiz.cpl,3 | |
| Tilinhallinnan määrittäminen | Käyttäjä Tilin valvonta Asetukset | UserAccountControlSettings | |
| Sakset | Leikkaustyökalu | leikkaustyökalu | |
| Jaetut kansiot | Jaetut kansiot | fsmgmt.msc | |
| Levyn puhdistus | Levyn puhdistusapuohjelma | cleanmgr | |
| Ohjauspaneeli | Ohjauspaneeli | ohjata | |
| "Fontit"-kansio | Fontit-kansio | fontit | |
| Lataukset-kansio | "Lataukset"-kansio | Lataukset | |
| Kansion asetukset | Käynnistä Windows uudelleen | sammutus /r | |
| Tulostimien siirto | Tulostimen siirto | TulostaBrmUi | |
| Kynä- ja kosketuslaitteet | Kynä ja kosketus | TabletPC.cpl | |
| Personointi | Personointi | ohjaa työpöytää | |
| Työnjärjestäjä | Tehtävien ajoitus | hallita ajoitettuja tehtäviä | |
| Etätyöpöytäyhteys | Etätyöpöytäyhteys | mstsc | |
| Ohjelmien hankkiminen | Hanki ohjelmia | controlappwiz.cpl,1 | |
| Levyn tarkistus | Tarkista Levytyökalu | chkdsk | |
| Järjestelmätiedostojen tarkistus ja palautus | Järjestelmätiedostojen tarkistus (skannaus ja korjaus) | sfc /scannow | |
| Tiedoston allekirjoituksen vahvistus | Tiedoston allekirjoituksen vahvistus | sigverif | |
| Kapellimestari | Windowsin Resurssienhallinta | tutkimusmatkailija | |
| Explorer: C:\ | Windowsin Resurssienhallinta: C:\ | \ | |
| Explorer: C:\Käyttäjät\Oma_nimi | Windowsin Resurssienhallinta: C:\Käyttäjät\Oma_nimi | . | |
| Explorer: C:\Users\ | Windowsin Resurssienhallinta: C:\Käyttäjät\ | .. | |
| DiskPart ohjelma | Levyn osionhallinta | levyosa | |
| Ohjelmat ja komponentit | Ohjelmat ja ominaisuudet | appwiz.cpl | |
| Tapahtuman katseluohjelma | Tapahtuman katseluohjelma | eventvwr.msc | |
| Näytön resoluutio | Näytön resoluutio | desk.cpl | |
| Henkilökohtainen kylttieditori | Yksityinen hahmoeditori | eudcedit | |
| Paikallinen ryhmäkäytäntöeditori | Paikallinen ryhmäkäytäntöeditori | gpedit.msc | |
| Rekisterieditori | Rekisterieditori | regedit | |
| Rekisterieditori | Rekisterieditori | regedt32 | |
| Toimittaja otsikkosivut faksit | Faksin kansilehtieditori | fxscover | |
| Tuloksena oleva politiikka | Tuloksena oleva käytäntö | rsop.msc | |
| Järjestelmätiedot | Järjestelmätiedot | msinfo32 | |
| Järjestelmän ominaisuudet | Järjestelmän ominaisuudet | sysdm.cpl | |
| Järjestelmän ominaisuudet: Lisäasetukset | Järjestelmän ominaisuudet: Lisäasetukset | SystemPropertiesAdvanced | |
| Järjestelmän ominaisuudet: Järjestelmän suojaus | Järjestelmän ominaisuudet: Järjestelmän suojaus | SystemPropertiesProtection | |
| Järjestelmän ominaisuudet: Laitteisto | Järjestelmän ominaisuudet: Laitteisto | SystemPropertiesHardware | |
| Järjestelmän ominaisuudet: Etäkäyttö | Järjestelmän ominaisuudet: Remote | SystemPropertiesRemote | |
| Ominaisuudet: iSCSI Initiator | iSCSI-käynnistimen ominaisuudet | iscsicpl | |
| Ominaisuudet: Internet | Internet-ominaisuudet | inetcpl.cpl | |
| Ominaisuudet: Näppäimistö | Näppäimistön ominaisuudet | ohjausnäppäimistö | |
| Ominaisuudet: Hiiri | Hiiren ominaisuudet | ohjaus hiiri | |
| Ominaisuudet: Hiiri | Hiiren ominaisuudet | main.cpl | |
| Ominaisuudet: Hiiri: Osoitinasetukset | Hiiren ominaisuudet: Osoittimen asetukset | ohjaus main.cpl,2 | |
| Ominaisuudet: Hiiri: Osoittimet (kaavio) | Hiiren ominaisuudet: Osoittimet | ohjaus main.cpl,1 | |
| Sertifikaatit | Sertifikaatit | certmgr.msc | |
| Verkkoyhteydet | Verkkoyhteydet | ohjata verkkoyhteyksiä | |
| Verkkoyhteydet | Verkkoyhteydet | ncpa.cpl | |
| Järjestelmän valvonta | Suorituskykynäyttö | perfmon | |
| Indeksointipalvelu | Indeksointipalvelu | ciadv.msc | |
| Komponenttipalvelut | Komponenttipalvelut | dcomcnfg | |
| Komponenttipalvelut | Komponenttipalvelut | comexp.msc | |
| Ohjelman yhteensopivuus | Ohjelman yhteensopivuus | msdt.exe -id PCWDiagnostic | |
| Luo järjestelmän korjauslevy | Luo järjestelmän korjauslevy | levy | |
| Läheiset käyttäjät | Ihmiset lähelläni | collab.cpl | |
| Käyttäjätunnusten ja salasanojen tallentaminen | Tallennetut käyttäjätunnukset ja salasanat | credwiz | |
| DirectX-diagnostiikkatyökalu | Direct X -vianmääritys | dxdiag | |
| Help Desk -diagnostiikkatyökalu | Microsoft-tuen diagnostiikkatyökalu | msdt | |
| Digitalisaattorin kalibrointityökalu | Ditilisaattorin kalibrointityökalu | tabcal | |
| ClearType Text Adjuster | ClearType Text Tuner | cttune | |
| XPS Viewer | XPS Viewer | xpsrchvw | |
| Ongelma Toistotoiminnon tallennin | Ongelma Vaiheiden tallennin | tma | |
| Symbolitaulukko | Hahmokartta | charmap | |
| Puhelin ja modeemi | Puhelin ja modeemi | puhelin.cpl | |
| Windowsin etätuki | Windowsin etätuki | msra | |
| Levynhallinta | Levynhallinta | diskmgmt.msc | |
| Tietokoneen hallinta | Tietokoneen hallinta | compmgmt.msc | |
| Tulostuksen hallinta | Tulostuksen hallinta | printmanagement.msc | |
| Värien hallinta | Värinhallinta | colorcpl | |
| Käyttöliittymäkielten asentaminen tai poistaminen | Asenna tai poista näyttökieliä | lpksetup | |
| Laitteet ja tulostimet | Laitteet ja tulostimet | ohjaustulostimet | |
| Käyttäjätilit | Käyttäjätilit | Netplwiz | |
| Väri ja ulkonäkö ikkunat | Ikkunan väri ja ulkonäkö | ohjausväri | |
| Windowsin liikkumiskeskus | Windowsin liikkumiskeskus | mblctr | |
| Ohjekeskus | Toimintakeskus | wscui.cpl | |
| Synkronointikeskus | Synkronointikeskus | mobsync | |
| Keskusta erityispiirteitä | Helppokäyttöisyyskeskus | utilman | |
| Encrypting File System (EFS) | Salaustiedostojärjestelmä | rekeywiz | |
| Fontit (lisääminen tai poistaminen) | Fontit | ohjaa fontteja | |
| Näyttö (tekstin koko) | Näyttö (tekstin koko) | dpiscaling | |
| Näytön näppäimistö | Näyttönäppäimistö | osk | |
| Suurennuslasi | Suurennuslasi | suurentaa | |
| Kertoja | Microsoft Narrator | reportteri | |
| Virtalähde | Virta-asetukset | powercfg.cpl | |
| Virta-asetukset: Lisäasetukset | Virta-asetukset: Lisäasetukset | ohjaus powercfg.cpl,1 | |
| WMI-ohjaus | Windowsin hallintainfrastruktuuri | wmimgmt.msc | |
| Alue ja kieli | Alue ja Kieli | intl.cpl | |
| Alue ja kieli: Valinnainen | Alue ja kieli: Hallinnollinen | ohjaus intl.cpl,3 | |
| Alue ja kieli: Kielet ja näppäimistöt | Alue ja kieli: Näppäimistöt ja kielet | ohjaus intl.cpl,2 |
Jos jokin luettelon kohteista ei käynnisty, se tarkoittaa todennäköisesti, että sen asennus on poistettu. Monet niistä Windowsin komponentit voidaan asentaa kohdasta Käynnistä -> Ohjauspaneeli -> Ohjelmat ja ominaisuudet -> Ota Windowsin ominaisuudet käyttöön tai poista ne käytöstä
5. Luettelo pikanäppäimistä.
Monissa artikkeleissa voit nähdä tekstiä, kuten: Win+R. Tämä sana Win edustaa avainta Windows logo. Tämä avain löytyy yleensä näppäimistön vasemmasta reunasta, alimmasta rivistä. Perus:
Win+Up- Suurenna ikkuna
Win+Down- Palauta/pienennä ikkuna
Win + Vasen- Kiinnitä ikkuna näytön vasempaan reunaan
Win+Oikea- Kiinnitä ikkuna näytön oikeaan reunaan
Win+Shift+vasen- Vaihda vasemmalle monitorille
Win+Shift+Oikea- Vaihda oikeaan näyttöön
Voita+Koti- Pienennä/palauta kaikki passiiviset ikkunat
Win + Break (tai tauko)- Käynnistä Järjestelmä-kohde Ohjauspaneelista (Ominaisuudet, kun napsautat hiiren kakkospainikkeella Käynnistä-valikon Tietokonetta)
Win+Space- Näytä työpöytä
Win+B- Siirry ilmoitusalueelle (lokero)
Win+D- Pienennä ikkunat tai palauta kaikki ikkunat
Win+E- Käynnistä Explorer
Win+F- Käynnistä sisäänrakennettu Windowsin hakuikkuna
Win+Ctrl+F- Suorita haku tietokoneellasi toimialueelta
Win+F1- Käynnistä sisäänrakennettu Windows-valintaikkuna: Ohje ja tuki
Win+G- Näytä pienoisohjelmat kaikkien ikkunoiden päällä
Win+L- Työaseman lukitseminen (nykyinen käyttäjäistunto)
Win+M- Pienennä kaikki ikkunat
Win+P- Näyttö lisävaihtoehtoja näyttö (laajenna työpöytä kahteen näyttöön jne.)
Win+R- Käynnistä Suorita-valintaikkuna
Win+T- Valitse tehtäväpalkin ensimmäinen kohde (Uudelleen painaminen vaihtaa seuraavaan kohteeseen, Win+Shift+T- rullaa käänteisessä järjestyksessä)
Win+U- Käynnistä Helppokäyttökeskus
Win+X- Käynnistä Mobility Center
Win+numero- Käynnistä sovellus tehtäväpalkista (Win+1 käynnistää ensimmäisen sovelluksen vasemmalla, Win+2 käynnistää toisen jne.)
Win + "+"- Lähennä
Win + "-"- Loitonna
Ctrl + hiiren rulla (ylös/alas) työpöydällä- lisätä/vähentää työpöydän kuvakkeita.
Explorerissa:
Alt+P- Näytä/piilota esikatselualue
Tehtäväpalkki:
Vaihto + klikkaa kuvaketta- Avaa uusi sovellusikkuna
Ctrl + Shift + napsauta kuvaketta- Avaa uusi sovellusikkuna järjestelmänvalvojan oikeuksilla
Vaihto + napsauta kuvaketta hiiren kakkospainikkeella- Näytä sovellusvalikko
Vaihto + napsauta hiiren kakkospainikkeella kuvakeryhmää- Näytä valikko, palauta kaikki / kutista kaikki / Sulje kaikki
Ctrl + napsauta kuvakeryhmää- Maksimoi kaikki ryhmäikkunat
6. Käyttämättömien Windows 7 -komponenttien poistaminen käytöstä (käyttöönotto).
Windows 7:ssä on monia lisäominaisuuksia ja komponentteja. Voit käydä ne läpi ja päättää itse, mitä käytät ja mitä et. Käyttämättömät komponentit voidaan poistaa käytöstä ja siten vähentää hieman järjestelmän tietokoneresurssien käyttöä.
Voit tarkastella ja poistaa käytöstä (ottaa käyttöön) lisätoimintoja ja komponentteja seuraavasti:
1) Avaa Ohjauspaneeli
2) Avaa Ohjelmat ja ominaisuudet
3) Seuraa vasemmalla olevaa linkkiä "Ota Windowsin ominaisuudet käyttöön tai poista ne käytöstä"
4) Tarkista komponentit ja poista niiden valinnat, jotka ovat käytössä, mutta joita et käytä
7. Poista "Support Center" -merkki käytöstä lokerosta.
Jos näet "Support Center" -lipun työn aikana ja haluat poistaa sen, toimi seuraavasti.
1) Napsauta hiiren kakkospainikkeella tehtäväpalkkia ja valitse "Ominaisuudet".
2) Napsauta "Määritä" -painiketta.
3) Seuraa linkkiä "Ota järjestelmäkuvakkeet käyttöön tai poista ne käytöstä"
4) Aseta arvo järjestelmäkuvake"Toimintokeskus" asentoon "Pois" ja napsauta OK.
8. Tietokoneen kotelon virtapainikkeen toiminnan muuttaminen.
Oletusarvon mukaan Windows 7:n sammutuspainike on Sammuta. Jos käynnistät tietokoneen uudelleen useita kertoja päivässä, on luultavasti helpompaa vaihtaa sammutuspainike "Käynnistä uudelleen" -tilaan. Voit tehdä tämän napsauttamalla hiiren kakkospainikkeella Käynnistä-painiketta, valitsemalla Ominaisuudet-valikkokohdan ja siirtämällä "Virtapainikkeen toiminnon" "Käynnistä uudelleen" -tilaan. Voit myös valita toiminnot "Lukitse", "Vaihda käyttäjää" ja "Lopeta istunto".
9. Peruuta ja muuta tiedostotyyppien yhdistäminen tiettyihin ohjelmiin.
Jos olet valinnut väärä ohjelma"Avaa sovelluksella" -valintaikkunassa ja aseta vaihtoehto "Käytä valittua ohjelmaa kaikille tämän tyyppisille tiedostoille". Ja myös jos ohjelman asennus on poistettu väärin, mikä jättää järjestelmään assosiaatiot sen tukemiin tiedostotyyppeihin. On olemassa useita tapoja korjata tämä.
Tapa 1: Yritä yhdistää tarvittavat tiedostot Kanssa tarvittavat ohjelmat käyttämällä samaa "Avaa sovelluksella" -valintaikkunaa
Tapa 2: Ohjauspaneeli\Kaikki ohjauspaneelin kohteet\Oletusohjelmat\Aseta "Vaihda ohjelmaa" -assosiaatiot
Tapa 3: Hae säikeen rekisteristä
10. Poista ponnahdusvihjeet käytöstä.
Voit poistaa työkaluvihjeet käytöstä ryhmäkäytäntöeditorin avulla.
Napsauta Käynnistä, kirjoita Aloita haku -kenttään gpedit.msc ja napsauta OK.
Siirry kohtaan Käyttäjän asetukset - Hallintamallit - Käynnistä-valikko ja tehtäväpalkki.
Avaa Poista työkaluvihjeet päävalikon kohteista -vaihtoehto, valitse Käytössä ja napsauta OK
Jos sinulla on asennus Windows-levy 7, palautuslevyä ei tarvitse luoda. Jos asennuslevy Jos sinulla ei ole sellaista, sinun on ehdottomasti luotava palautuslevy - tarvitset sen ennemmin tai myöhemmin. Voit käynnistää ympäristön asennuslevyltä Windowsin palautus RE. Järjestelmän korjauslevyn luominen 1) Aseta tyhjä CD-levy asemaan. 2) Avaa Käynnistä -> Ohjauspaneeli -> Varmuuskopiointi ja palautus ( Varmuuskopiointi ja Palauta) 3) Napsauta vasemmassa ruudussa Luo järjestelmän korjauslevy -linkkiä. Käynnistys järjestelmän palautuslevyltä 1) Aseta palautuslevy asemaan ja käynnistä uudelleen 2) Käynnistyksen prioriteetti asemasta on asetettava BIOSissa. Se käynnistyy Windows RE:hen. 3) Valitse järjestelmä, jonka haluat palauttaa. 4) Valitse Käytä palautustyökaluja... -valintanappi ja napsauta Seuraava. Näet ikkunan palautusvaihtoehdoilla.
12. Lisää kuvakkeesi tilikuvien luetteloon.
Oletusarvoisesti tilikuvat sijaitsevat seuraavassa kansiossa:
C:\ProgramData\Microsoft\User Account Pictures\Default Pictures
Voit sijoittaa kuvan siihen ja se näytetään automaattisesti, kun valitset kuvan vaihtamisvaihtoehdon tili Käyttäjätilit-laajennuksessa. Tässä tapauksessa piirustuksen tulee olla .bmp-muodossa ja koon 128x128 pikseliä.
13. Poista estävä lukkokuvake kansiosta.
1) Napsauta hiiren kakkospainikkeella kansiota, josta haluat poistaa lukkokuvakkeen ja valitse Ominaisuudet
2) Siirry Suojaus-välilehteen
3) Napsauta painikkeita Edit -> Add -> Advanced -> Search
4) Pidä hakutuloksissa painettuna Ctrl-näppäin, valitse seuraavat nimet: Järjestelmänvalvojat; Vahvistettu; ja napsauta OK
5) Valitse ryhmät tai käyttäjät -ikkunassa Järjestelmänvalvojat; ja valitse ruutu Täysi pääsy ja valitse sitten Authenticated; ja valitse myös Täysi käyttöoikeus -valintaruutu
6) Napsauta OK
Jos "Security Application Error" -ikkuna tulee näkyviin, napsauta Jatka.
14. Pienennä työpöydän kuvakkeen kokoa.
1) Napsauta hiiren kakkospainikkeella työpöytää - Näytä - Pienet kuvakkeet;
2) Paina Ctrl ja käännä rullaa.
15. Monitorin värientoiston laadun parantaminen.
Windows 7 tarjoaa uusi mestari Näytön kalibrointi (Display Color Calibration Wizard), joka auttaa sinua määrittämään väri-, kirkkaus- ja kontrastiasetukset oikein, ja ClearType-viritin tekee tekstistä terävää ja kontrastista. Voit kutsua ohjatun toiminnon napsauttamalla Käynnistä, kirjoittamalla DCCW ja painamalla
16. Flip3D:n käyttöönotto - ikkunoiden näyttäminen kulmassa.
1. Napsauta työpöytää hiiren kakkospainikkeella, valitse Uusi ja sitten Pikakuvake.
2. Kirjoita "Määritä objektin sijainti" -kenttään seuraava: RunDll32 DwmApi #105 ja napsauta Seuraava.
3. Kirjoita tulevan pikakuvakkeen nimi (esimerkiksi Flip3D) ja napsauta Valmis.
17. Korosta (valitse) tiedostoja ja kansioita valintaruutujen avulla.
Windowsilla on kätevä tilaisuus merkitse tiedostot ja kansiot valittavaksi valintaruutujen avulla. Tämä on kätevämpää kuin objektien valitseminen pitämällä Ctrl-näppäintä painettuna, mutta tämä toiminto on oletuksena pois käytöstä. Ota se käyttöön seuraavasti:
Avaa File Explorer ja napsauta kerran Alt-näppäin- Tällä tavalla alustamme näytön vakiovalikko Explorer-ikkunan yläosassa, joka on oletuksena piilotettu.
Käynnistä Käynnistä\Ohjauspaneeli\Kansioasetukset ja siirry Näytä-välilehteen
Valitse "Valitse kohteet valintaruutujen avulla" -vaihtoehto ja napsauta OK
Nyt vasemmalla jokaisen tiedoston ja kansion viereen on mahdollista merkitä ne rastittamalla ruutu ja lajittelusarakkeiden otsikoissa voit laittaa rastin valitaksesi kaikki avoimen kansion kohteet.
18. Automaattinen yhteys Internet osoitteessa Windowsin käynnistys"näkymättömässä tilassa".
Ohjauspaneeli\Verkko ja Internet\Verkkoyhteydet\ADSL-ominaisuudet. Poista Asetukset-välilehden valintaruudut: näytä yhteyden edistyminen, pyydä nimi ja salasana. Aseta ADSL-pikakuvake käynnistyskansioosi.
19. Automaattinen VPN-yhteys Internetiin, kun Windows käynnistyy.
1) Avaa taka-ajastin Käynnistä-valikosta - Hallinta - Tehtävien ajoitus tai suorittamalla komento taskchd.msc Käynnistä-valikosta - Haku.
2) Napsauta Luo tehtävä
Nimi-välilehti - Yhteyden nimi
Jätämme paikan ennalleen.
Liipaisimet-välilehti - Luo - Aloita tehtävä: Kirjautumisen yhteydessä
Toiminnot-välilehti - Luo
Toimi: Suorita ohjelma
Ohjelma tai komentosarja: rasdial "yhteyden nimi" käyttäjän salasana
Asetukset-välilehti-Luo
Valitse ruudut:
Suorita tehtävä välittömästi, jos ajoitettu ajo jää väliin
Jos suoritus epäonnistuu, käynnistä uudelleen 1 minuutin kuluttua.
Uudelleenkäynnistysyritysten määrä 99.
Poista valinta:
Pysäytä tehtävä, jonka suorittaminen kestää kauemmin
Jos klo VPN-yhteys bat-tiedoston kautta saat virheilmoituksen 623.
Nimeä yhteyden nimi uudelleen muotoon Englannin kieli ja kaiken pitäisi toimia.
20. Puuttuvan äänen palauttaminen Internet-selaimissa.
1) Tarkista äänenvoimakkuus itse Flash-soittimesta.
2) Poista asennus kokonaan ja asenna sitten uudelleen:
2.1) Adobe Flash Pelaaja. Poista: http://kb2.adobe.com/cps/141/tn_14157.html Asenna: http://get.adobe.com/flashplayer/otherversions/
2.2) Järjestelmän koodekit (K-lite-koodekkipaketti, Shark007 Windows 7 -koodekit jne.)
2.3) Selaimet.
2.4) Äänikortin ajurit
3) Tarkista Internet Explorerissa, onko valintaruutu valittuna kohdassa "Toista äänet verkkosivuilla" Työkalut -> Internet-asetukset -> Lisäasetukset -> Multimedia.
4) Tarkista, onko käynnistys asennettu Windows-palvelutÄäni automaattisesti.
Ohjauspaneeli -> Hallinta -> Palvelut -> kaksoisnapsauta päällä Windows Audio-> Käynnistystyyppi: Automaattinen
Napsauta sitten Pysäytä ja sitten Suorita.
5) Käynnistä rekisterieditori (Win + R -> regedit)
Siirry haaraan: HKEY_LOCAL_MACHINE\SOFTWARE\Microsoft\Windows NT\CurrentVersion\Drivers32
Tarkista aaltokartoituksen merkkijonoparametrin arvo. Sen arvon tulee olla msacm32.drv. Jos tätä parametria ei ole, luo se.
21. Poista tarpeettomat merkinnät työpöydältä.
Avaa Restoratorilla tai PE:llä Explorer-tiedostot C:\Windows\System32\ru-RU\user32.dll.mui ja C:\Windows\System32\en-US\user32.dll.mui ja merkkijonotaulukosta poistamme rivit 715–718 ja rivit 737 ja 738, jotta työpöydälle ei jää tarpeettomia merkintöjä.
715%wsWindows%ws
716 %ws Rakenna %ws
717 Testikopio.
718 Vain testeihin.
737 Sinun kopio Windowsista ei ole aito
738 Testitila
22. Liikkuminen järjestelmäkansiot ja muuttavat polkujaan.
On parempi siirtää järjestelmäkansiot heti sen jälkeen Windows-asennukset, ennen ohjelmien ja ohjainten asentamista, koska Asennettaessa ohjaimia ja erityisesti ohjelmia, hakemistot ja pikakuvakkeet luodaan samoihin järjestelmäkansioihin. Jos käytät järjestelmäkansioita tiedostojen tallentamiseen, siirrä käyttäjän järjestelmäkansiot kohteeseen järjestelmälevy, auttaa sinua tallentamaan tiedostosi. Jos Windows kaatuu, kun asennat sen uudelleen, oletusjärjestelmän kansiot poistetaan kokonaan kaikkine tiedostoineen. Mutta jos asetat omat polut järjestelmäkansioihin, kaikki niiden sisältö säilyy ennallaan.
Aiemmin edellisessä Windows-versiot Jotta voit siirtää minkä tahansa järjestelmäkansion tai muuttaa sen polkua, sinun oli muokattava tarvittava arvo jossakin seuraavista rekisterihaaroista:
HKEY_CURRENT_USER\Software\Microsoft\Windows\CurrentVersion\Explorer\Shell Folders
HKEY_CURRENT_USER\Software\Microsoft\Windows\CurrentVersion\Explorer\User Shell Folders
HKEY_LOCAL_MACHINE\Software\Microsoft\Windows\CurrentVersion\Explorer\Shell Folders
HKEY_LOCAL_MACHINE\Software\Microsoft\Windows\CurrentVersion\Explorer\User Shell Folders
Microsoft on ymmärtänyt, että monet käyttäjät saattavat haluta siirtää järjestelmäkansionsa, ja se on yksinkertaistanut tätä tehtävää käyttäjille poistamalla tarpeen muokata rekisteriä. Voit siirtää järjestelmäkansioita ja muuttaa niiden polkuja seuraavasti:
1) Luo uusi kansio, mieluiten saman nimellä kuin siirrettävä kansio.
2) Avaa Windowsin Resurssienhallinnassa: Työpöytä\Oma profiili (esimerkiksi: Työpöytä\Järjestelmänvalvoja)
3) Napsauta hiiren kakkospainikkeella siirrettävän kansion nimeä (esimerkiksi: Omat asiakirjat) ja valitse Ominaisuudet.
4) Avaa Sijainti-välilehti
5) Napsauta Siirrä-painiketta ja määritä polku luomaasi uuteen kansioon
6) Seuraavaksi järjestelmä kysyy: Siirretäänkö kaikki tiedostot vanhasta sijainnista uuteen? (Suositeltu vastaus - Kyllä)
7) Hyväksy uudet parametrit, ota ne käyttöön ja poistu.
8) Käynnistä tietokone uudelleen.
23. Lisää nopeasti oma kansio tai ohjelman pikakuvake Tietokone-kansioon.
Kopioi tarvitsemasi pikakuvake kansioon C:\Users\UserName\AppData\Roaming\Microsoft\Windows\Network Shortcuts
jossa Käyttäjätunnus on tilisi nimi (esimerkiksi: Järjestelmänvalvoja).
24. Poista pelien vilkkuminen OpenGL-tilassa.
Nimeä tiedostot uudelleen: ..\windows\system32\glu.dll muotoon glu32.dll ..\windows\system32\opengl.dll muotoon opengl32.dll
Voit käynnistää uudelleen vikasietotilassa painamalla F8-näppäintä käynnistyksen aikana ja valitsemalla Vikasietotila. Ja palatakseni takaisin Normaali tila Sinun tarvitsee vain käynnistää tietokone uudelleen (painamatta F8-näppäintä) ja järjestelmä palaa normaalitilaan.
Mutta joillain emolevyt F8-näppäintä käytetään valintaan fyysinen laite, josta tietokoneen pitäisi käynnistyä.
Tässä tapauksessa sinun on valittava kovalevy johon käyttöjärjestelmä on asennettu. Napsautuksen jälkeen Syötä avaimet Sinun on välittömästi painettava F8-näppäintä uudelleen, kunnes näyttöön tulee valikko Windowsin käynnistysasetusten valitsemiseksi. Sinun on kyettävä tekemään tämä melko nopeasti, muuten Windows alkaa latautua normaalisti.
Jos et halua pelata nopeudella, on enemmän helppo vaihtoehto ratkaisut:
1) Avaa System Configuration (Käynnistä -> Suorita -> msconfig -> Ok tai Win + R -> msconfig -> Ok)
2) Siirry Lataa-välilehteen
3) Valitse Käynnistysasetukset-osiossa Vikasietotila-kohdan vieressä oleva valintaruutu
4) Napsauta Ok ja käynnistä tietokone uudelleen.
5) Paluu normaalitilaan: ollessaan sisällä Vikasietotila Poista valinta tästä ruudusta ja käynnistä tietokone uudelleen.
26. Mihin kuvakkeet on tallennettu Windows 7:ssä?
Jos haluat käyttää jotakin Windows 7 -kuvakkeista, löydät useimmat niistä seuraavista tiedostoista:
C:\Windows\System32\shell32.dll
C:\Windows\System32\imageres.dll
Tarvitset kuvakkeen purkamiseen:
1) Avaa jokin ehdotetuista tiedostoista Restorator-ohjelmalla.
2) Avaa Resurssipuu-paneelissa Icon-kansio
3) Valitse mikä tahansa haluamasi kuvake.
4) Napsauta Resurssipuu-paneelissa hiiren kakkospainikkeella tämä resurssi ja valitse Pura... > Pura muodossa "resurssin_nimi.ico"
5) Valitse purettava kansio ja napsauta Tallenna
Voit myös purkaa kaikki kuvakkeet kerralla tehdäksesi tämän:
6) Napsauta Resurssipuu-paneelissa hiiren kakkospainikkeella Icon-kansiota ja valitse Pura... > Pura kaikki kuvaketyypiksi
7) Valitse purettava kansio ja napsauta OK
27. Poista asennettu päivitys.
Jos olet asentanut päivityksen Windowsiin, lisää lisätoiminto, etkä pidä siitä, voit poistaa sen turvallisesti.
Voit poistaa päivitykset seuraavasti:
1) Avaa Ohjauspaneeli\Ohjelmat
2) Napsauta Näytä asennetut päivitykset -linkkiä
3) Napsauta hiiren kakkospainikkeella mitä tahansa päivitystä, jonka haluat poistaa, ja napsauta näkyviin tulevaa sanaa Poista.
4) Käynnistä tietokone tarvittaessa uudelleen.
28. Tietokoneen tilanhallintakuvakkeiden luominen.
varten nopea muutos järjestelmän tila Voit luoda työpöydälle pikakuvakkeita, joiden avulla voit muuttaa sitä yhdellä hiiren napsautuksella.
Voit luoda pikakuvakkeita seuraavasti:
1) Napsauta työpöytää hiiren kakkospainikkeella ja valitse valikosta Uusi -> Pikakuvake
2) Kirjoita Määritä objektin sijainti -kenttään tarvittava komento luodaksesi pikakuvakkeen ja napsauta OK.
Tietokoneen lukitseminen
rundll32.exe User32.dll,LockWorkStation
Kirjaudu ulos
Shutdown.exe /l
Sammutus
Shutdown.exe -s -t 00
Käynnistä uudelleen
Shutdown.exe -r -t 00
Unelma
rundll32.exe powrprof.dll,SetSuspendState Sleep
29. Tietojen poistaminen ilman palautusmahdollisuutta.
Kun tiedosto tai kansio poistetaan, tietoja ei poisteta kokonaan fyysisesti tiedostojärjestelmä. Salausapuohjelman avulla tämä ongelma voidaan ratkaista osittain, koska se on mahdollista puhdistaa vapaata tilaa levylle kirjoittamalla sen päälle.
Kansion sisällön viemä tila korvataan nolilla, sitten ykkösillä ja sitten joukolla satunnaisia symboleja joka alalla.
varten täydellinen poisto tiedot:
1) Poista tarvittavat tiedostot tai kansiot hakemistostasi, jotka on poistettava.
2) Suorita komentokehote järjestelmänvalvojan oikeuksilla
2.1) Napsauta Käynnistä-painiketta
2.2) Kirjoita hakupalkkiin cmd
2.3) Napsauta löydettyä ohjelmaa hiiren oikealla painikkeella ja valitse Suorita järjestelmänvalvojana
3) B komentorivi syötä:
salaus /w:hakemisto
hakemisto - polku mihin tahansa puhdistettavan osion kansioon. (Esimerkiksi: salaus /w:c:\temp) Jos poistit kansion tai tiedoston levyn juuresta, voit määrittää polkuksi vain aseman kirjaimen. (Esimerkiksi: salaus /w:c:\)
30. Tekstin poistaminen pikakuvakkeen tai tiedostokuvakkeen alta.
1) Napsauta kuvaketta hiiren kakkospainikkeella.
2) Napsauta Nimeä uudelleen.
3) Pidä Alt-näppäintä painettuna ja kirjoita päälle numeronäppäimistö numerot 2, 5 ja 5 peräkkäin (Alt+255).
Tämän yhdistelmän avulla voit lisätä näkymätön symboli pikakuvakkeen tai tiedoston nimessä.
Jos haluat nimetä useita pikanäppäimiä uudelleen, kun nimeät seuraavan uudelleen, sinun on painettava Alt ja syötettävä 255 kahdesti. Joten kolmatta kuvaketta varten sinun on kirjoitettava ALT+255, ALT+255, ALT+255.
- Katselukerrat: 72374


























