Joskus ystävät tulevat luokseni pyytämään minua Windowsin palauttaminen kannettavaan tietokoneeseen. Syyt siihen, miksi tietokoneeseen asennettu Windows voi olla buginen, voivat olla erilaisia: virheellisiä asennetut ajurit, käyrät kolmannen osapuolen ohjelmia, virukset jne.
Järjestelmän palauttaminen tai muulla tavalla palautus, auttaa palauttamaan tietokoneen toimintatila kumoamalla vaikuttaneet toimet normaali lataus Windows.
Jos järjestelmässä on piste Windowsin palautus , joka on luotu etukäteen, niin monet toimintatilaan palauttamiseen liittyvät ongelmat voidaan ratkaista helposti muutamalla hiiren napsautuksella.
- Lisää tuottavuuttasi käyttämällä yksinkertaisia yhdistelmiä avaimet:
Tänään näytän sinulle, kuinka se tehdään Windows 7 -järjestelmän palautus päällä Acer kannettava tietokone aiemmin luodusta palautuspisteestä.
Huomio! Järjestelmän palauttaminen ei vaikuta tiedostoihisi, asiakirjoihin tai valokuviin. Yleensä palautuksen jälkeen mitään ei katoa tai poisteta. Tee kuitenkin aina datan varmuuskopio erillisellä tallennusvälineellä: ulkoinen kiintolevy tai flash-asema.
Napsauta Käynnistä ja kirjoita hakukenttään "Palautus". Tämä riittää, Windows itse kertoo sinulle (katso kuvakaappaus 1).
Avaa seuraavaksi Järjestelmän palautusohjelma. Ikkuna avautuu, jossa on hyperlinkki ohjeeseen ("Onko tämä palautuva prosessi?"). Vuoksi yleistä kehitystä voit lukea sen. Kun olet lukenut (valinnainen), napsauta Seuraava-painiketta.

Niiden, jotka eivät ole varmoja kykyistään, kannattaa aina lukea todistus.
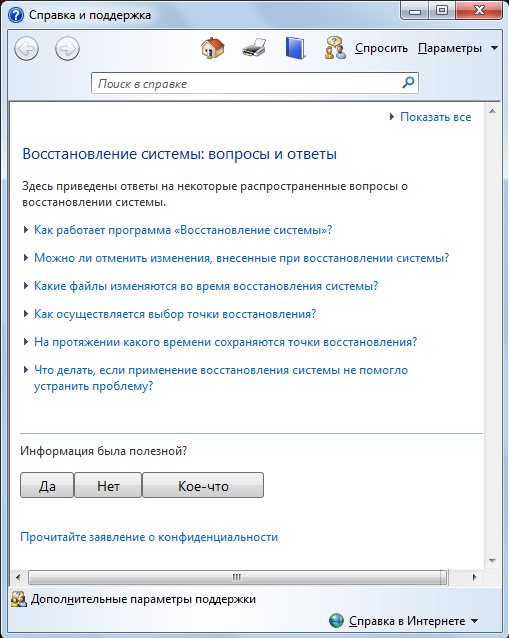
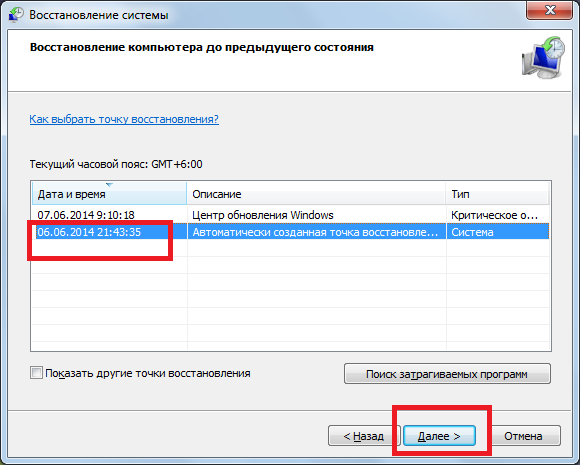
Palautusvahvistus tulee näkyviin. Lue huolellisesti ja napsauta "Valmis".

Huomaa: palautusta ei voi keskeyttää (ja Windows varoittaa siitä). Jälleenkään, tiedostoille ei tapahdu mitään, mutta tallenna kaikki tiedot ja sulje kaikki ohjelmat ennen uudelleenkäynnistystä.
Uudelleenkäynnistyksen jälkeen "Järjestelmän palautus" -ikkuna avautuu. Tietokoneesi palautuu todennäköisesti normaaliksi.
Onko sinulla koskaan kokemusta Windowsin palauttamisesta?
Kannettavan tietokoneen järjestelmän palautusAcer
Valmistaja tarjoaa Acer-kannettaville erikoisohjelma, joka vastaa järjestelmän palauttamisesta tehdasasetuksiin. Yksinkertaisesti sanottuna, manipulaatioidesi jälkeen laite palaa tilaan, jossa se oli ostohetkellä. Kaikki haittaohjelma, väärät kuljettajat, virukset ja virheelliset asetukset poistetaan. Tietenkään et voi myöskään välttyä tiedostojen menettämiseltä. Ensinnäkin kopioi kaikki tärkeät tiedot levylle tai flash-asemaan ja jatka vasta sitten suoraan menettelyyn tai usko järjestelmän palautus Acer-palvelukeskuksen asiantuntijoille.
Windowsin palautusmenettely (7, 8, 10 ja muut)
Napsauta Käynnistä-painiketta ja avaa kaikkien ohjelmien luettelo. Niiden joukossa pitäisi olla Acer eRecovery Hallinto. Käynnistä tämä ohjelma.
Nyt edessäsi on ilmestynyt uusi ikkuna. Vasemmalla puolella on ohjelman päävalikko. Napsauta "Palauta" -painiketta.
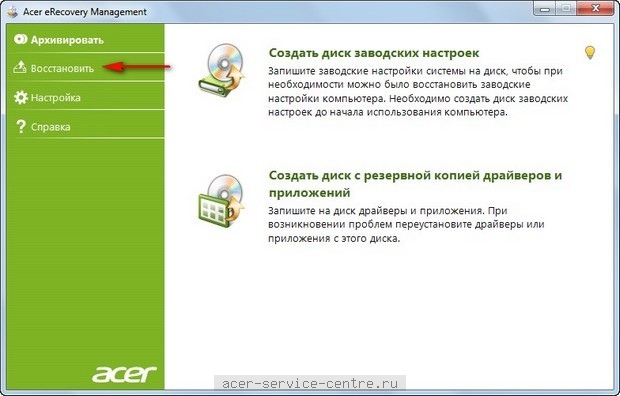
Näet välittömästi rivin palautustavan valitsemiseksi. Voit palata asetuksiin ja tallentaa tietoja. Totta, tässä tapauksessa voit tallentaa haittaohjelmat, eikä laitteesi koskaan toimi kunnolla. normaalitila. Lisäksi olet jo tallentanut kaiken tärkeää tietoa, joten sinulla ei ole mitään hätää. Voit vapaasti valita "Palauta käyttöjärjestelmän tehdasasetukset" -vaihtoehdon.
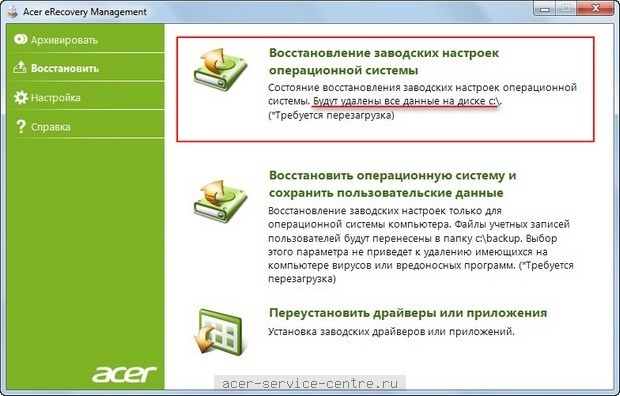
Edessäsi tulee välittömästi ikkuna, jossa sinun on vahvistettava toimintasi. Valitse "Kyllä"-kohdan vieressä oleva valintaruutu ja napsauta "Aloita".

Älä katkaise virtaa tai sammuta laitetta ennen kuin palautus on valmis. Järjestelmä suorittaa toimenpiteen itse, ja uudelleenkäynnistyksen jälkeen voit käyttää laitetta uudelleen.
Kuvien ja videoiden kera verkkosivuilla:
http://2133790.ru/vostnout.htm
Nykyään kannettavat tietokoneet tulevat usein ilman käyttölevyä. Windows-järjestelmä 7. Joskus tarvitaan uudelleenasennus käyttöjärjestelmä.
Jos sinulla on kannettava kannettava kirja, voit lukea siitä, kuinka tämä tehdään. Mutta joskus ei ole edes kirjaa. Luin siitä Internetistä ja löysin seuraavan:
Palauta järjestelmä pikanäppäimillä. Tässä on lyhyt luettelo näistä pikanäppäimistä. Alkuperäinen lähde on tässä. Kannettavan tietokoneen käynnistämisen jälkeen alamme painaa kiihkeästi:
F3 – MSI;
F4 - Samsung. Käyttöjärjestelmän alla voit kautta Samsungin palautus ratkaisu III;
F8 – Fujitsu Siemens. Yleensä sen avulla voit usein päästä muissa kannettavissa tietokoneissa olevaan omaan Recovery-apuohjelmaan (vianetsinnän kautta).
F8 - Toshiba
F9 - ASUS;
F10 - Sony VAIO. Käyttöjärjestelmässä se on mahdollista VAIO Recovery Utilityn kautta;
F10 - Packard Bell;
F11 - HP Pavilion;
F11 - LG;
F11 - Lenovo ThinkPad.
Alt+F10 – Acer. Ennen kuin teet tämän, valitse BIOSista Disk-to-Disk (D2D); vivahde acer-kannettavien tietokoneiden palautustyökalusta: tapahtuu, että käyttäjä asettaa salasanan palautustyökalulle ja unohtaa salasanan luonnollisesti kokonaan. Tämän seurauksena palautusohjelmistoa ladattaessa sinulta kysytään salasanaa. ratkaisu: käynnistä Acronis tai mihin tahansa live-Linux-jakeluun (Windows ei voi avata tätä osiota), liitä osio palautusjärjestelmään, etsi juuresta tiedosto, jonka koko on enintään 1 kt (en muista tarkkaa nimeä, en sinulla ei ole kannettavaa tietokonetta juuri nyt) auki tekstieditori ja PD=-kentässä näemme salasanan (tobish, Acer-palauttimessa salasanaa ei ole salattu ja menee selkeällä tekstillä).
Ctrl+F11 - Dell Inspiron;
F8 tai F9 - Dell XPS. Minä unohdin.
Puristin - Rover
Lenovo: ThinkPad - ThinkVantage tai Enter-painike käynnistyksen yhteydessä tai F11. IdeaPadissa on - erillinen painike OneKey Rescue, paina, kun virta on katkaistu. Valintavalikko oma apuohjelma Palautuminen näyttää periaatteessa tältä.
Vanhassa Windows XP:llä varustetussa Acer 4202:ssa asemani jaettiin C:- ja D:-osaan, ja palautuksen aikana vain C:-asema alustettiin (join jouduin siis varmistamaan, että kaikki arvokas oli tallennettu yksinomaan D:-asemaan, joka 90 % käyttäjistä ei tehnyt, koska Omat asiakirjat ja käyttäjäprofiili sijaitsivat osoitteessa C: kohdassa Asiakirjat ja asetukset)
Päällä uusi Acer 4810TG (ja Windows Vista) yksi osio C: joka alustetaan kokonaan kaikella olemassa olevalla.
Näin ollen kaikissa tapauksissa palauttaminen on välttämätöntä
a) LiveCD kanssa Ubuntu Linux
b) Ulkoinen kiintolevy USB-levy
Käynnistämme Ubuntu Linuxin, kopioimme kaikki tärkeät tiedot (voit myös asentaa keskiyön komentaja- analoginen kaukainen johtaja saatuaan valmiiksi apt-get -komento asenna mc ja kopioi liitettyyn /media/laitteen_nimi) toiselle levylle


























