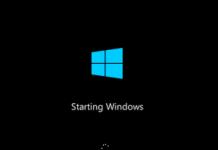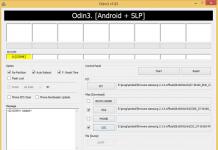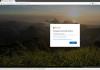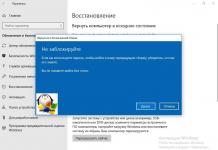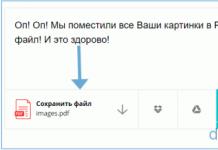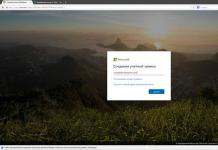Kuinka yhdistää sata hdd ide
Varmuuden vuoksi osoitamme välittömästi ulkoiset erot. IDE - joka tunnetaan myös nimellä ATA - Advanced Technology Attachment (edistynyt yhteystekniikka) ja myöhemmin - PATA - standardiliitäntä kiintolevyjen ja asemien liittämiseen tietokoneeseen, oli suosittu 90-luvulla ja 2000-luvun alussa. Se on leveä, 40-nastainen kaapeli. SATA (Serial ATA) - standardi, joka korvasi sen myöhemmin, tuli suosituksi 2000-luvun puolivälissä ja on edelleen ajankohtainen, paljon pienempi - 7 kontaktia vs. 40.
Ajan myötä ja markkinoiden kehityksen myötä uudet, nopeat liitännät korvaavat vanhat, ja yhteensopivuusongelma syntyy väistämättä - kannattaako nykyaikaiseen järjestelmään yhteensopimaton kiintolevy heittää roskiin. oletuksena? Tai päinvastoin - jos vanhentuneessa emolevyssä ei ole SATA-ohjainta (tämä liitäntä on tällä hetkellä vakiona) ja kolhiintunut neljänkymmenen gigatavun ruuvi 80-nastaisella kaapelilla, joka on määrätty kestämään pitkään - tulet yllättymään huomata, että et enää löydä tällaista harvinaisuutta lähimmästä tietokoneliikkeestä, ja koneen pitäisi silti toimia ... Mutta kuinka ystävystyä suhteellisen uuden aseman kanssa? Kuinka yhdistää sata hdd ide:hen? Yritämme vastata näihin kysymyksiin.
Kuinka liittää SATA HDD IDE:hen?
Ratkaisu molempiin ongelmiin on pinnalla - vanhalla käyttöliittymällä varustettua kiintolevyä on erittäin vaikea löytää kaupasta, mutta ohjain, jolla on helppo saada melkein mikä tahansa upouusi kovalevy toimimaan vanhassa järjestelmässä, on melkoinen! Yleensä tämä on pieni mikropiiri, jonka toisella puolella on lähtö IDE-kaapelille (itse 40-nastainen johto on kytketty emolevyn vastaavaan lähtöön ja ohjaimeen) ja toisella - SATA (liittyy suoraan kiintolevyyn) ja 4-nastainen virta (saatuu tietokoneen virtalähteestä).
Vivahteita ja haittoja
On syytä muistaa, että jos tietokoneesi on vaurioitunut, siinä on suurella todennäköisyydellä myös vanha virtalähde - ja SATA-kiintolevyllä on joissakin tapauksissa eri tehoa kuin IDE:ssä (eli ei MOLEXissa) - tarvitset joko uuden lohkon tai toisen sovittimen (se ei ole vaikea löytää, mutta sen hinta on halpa). 
Tällä lähestymistavalla on vielä yksi ilmeinen haitta - jos kiintolevy on suunniteltu SATA:lle ja hyödyntää tätä liitäntää - vanhan väylän kautta yhdistettynä nopeus on huomattavasti rajoitettu: jopa Serial ATA:n ensimmäinen versio teoriassa. antaa IDE:lle 150 MB / s verrattuna 133:een, ja kaistanleveyden ero ei ole useita kertoja vanhentuneen portin hyväksi. Ja niin voit liittää ainakin SSD:n vanhaan järjestelmään, mutta mitä suurempi on liitetyn median nopeus, sitä enemmän nopeuden menetys on.
Älä myöskään unohda, että vanhassa laitteistossa on usein vanhentunut käyttöjärjestelmä, joka ei välttämättä tue yli 2 TB:n osioita tai edes NTFS-tiedostojärjestelmää. Useimpien näiden ongelmien ratkaisemiseksi tarvitset ohjelman, joka toimii kiintolevyosioiden kanssa - sinun on osioitava ja alustettava taltiot oikein, jotta käyttöjärjestelmä näkee ne ja asentaa niihin. Joissakin tapauksissa (esimerkiksi liian suurien määrien tapauksessa 32-bittisissä järjestelmissä ja Windows XP:ssä) ei ole mitään tehtävissä, ja sinun on siedettävä rajoituksia.
Kuinka liittää IDE HDD SATAan? Tarina on suunnilleen sama päinvastaisessa tapauksessa, sillä ainoalla erolla, että median virransyöttöongelma esiintyy vähemmän todennäköisemmin eikä nopeusrajoituksia ole, mutta sinun on pidettävä mielessä, että IDE-kiintolevy on kytketty moderni PC voi joutua pullonkaulatehtäviin - jopa uudet kiintolevyt, joissa on korkea karanopeus ja uusimmalla SATA-liitännän versiolla, ovat kaukana kohtuuttomasta suorituskyvystä - sama SSD-vahvistus on enemmän kuin havaittavissa, joten emme ainakaan suosittele käyttöjärjestelmän asentaminen vanhentuneeseen ruuviin. Muista myös, että IDE-laitteet, toisin kuin SATA, eivät tue "hot swappingia" - ts. niitä ei voi kytkeä tai irrottaa tietokoneen ollessa käynnissä - joko itse laitteen tai sen toiminnasta vastaavan ohjaimen vian todennäköisyys on melko suuri!
Tarina on suunnilleen sama päinvastaisessa tapauksessa, sillä ainoalla erolla, että median virransyöttöongelma esiintyy vähemmän todennäköisemmin eikä nopeusrajoituksia ole, mutta sinun on pidettävä mielessä, että IDE-kiintolevy on kytketty moderni PC voi joutua pullonkaulatehtäviin - jopa uudet kiintolevyt, joissa on korkea karanopeus ja uusimmalla SATA-liitännän versiolla, ovat kaukana kohtuuttomasta suorituskyvystä - sama SSD-vahvistus on enemmän kuin havaittavissa, joten emme ainakaan suosittele käyttöjärjestelmän asentaminen vanhentuneeseen ruuviin. Muista myös, että IDE-laitteet, toisin kuin SATA, eivät tue "hot swappingia" - ts. niitä ei voi kytkeä tai irrottaa tietokoneen ollessa käynnissä - joko itse laitteen tai sen toiminnasta vastaavan ohjaimen vian todennäköisyys on melko suuri!
ISA/PCI/PCIexpress-ohjaimet
PCI-liittimelle on myös laajennuskortteja - jos sellainen on levyllä, voit järjestää asemien kytkennän sen avulla. Tällaisissa levyissä voi olla 2 tai useampia SATA-liittimiä ja yksi IDE - älä unohda, että siihen on mahdollista kytkeä kaksi laitetta samanaikaisesti. Tämän lähestymistavan haittana on, että oletuksena käyttöjärjestelmää tai sen asennusohjelmaa (PCI-ohjain) ei ehkä tueta melko suurella todennäköisyydellä, ja tämä johtaa lisäpäänsärkyihin, kun luodaan käynnistysmediaa ohjaimilla. Lisäksi joidenkin sirujen ohjaimet ovat huonosti yhteensopivia tiettyjen järjestelmien kanssa - joko niitä ei löydy ollenkaan tai ei ole mahdollista valita vastaavaa kiintolevyä käynnistettäväksi BIOSissa (periaatteessa sellaisissa PCi-korteissa on omat "mini-Bios" ja oma levypuu) tai tietokone, joka kieltäytyy käynnistymästä ollenkaan. Usein näitä ongelmia ei voida ratkaista, jos emolevyn laiteohjelmiston päivittäminen ei auta niitä.
On myös yksi vivahde - PCI-standardissa oli monia versioita, ja vanhat tukevat paljon alhaisempaa tiedonsiirtonopeutta, mikä voi myös asettaa joitain rajoituksia. Hyvin vanhoissa henkilökohtaisissa tietokoneissa, jotka ilmestyivät ennen PCI:n laajaa käyttöä, ISA-väylä on saatavana - sille on olemassa IDE-ohjaimia. Mutta teknisten rajoitusten vuoksi, kun niihin kytketään enemmän tai vähemmän normaali asema, vanhentuneesta väylästä tulee vakava rajoitin, ja monimutkaisen piirin (ISA IDE-> SATA) avulla voit kytkeä melkein minkä tahansa kiintolevyn. Nykyaikaisille emolevyille, joissa ei ole PCI-liitintä (ja niitä on yhä enemmän), on olemassa yhdistettyjä ratkaisuja PCIexress / miniPCiexpressille, joissa on sekä IDE että SATA kerralla. Niiden tuessa on paljon vähemmän ongelmia, vaikka uuden pikastandardin nopeusetu vanhaan PCI:hen verrattuna ei merkittävästi lisää aseman suorituskykyä (jos puhumme IDE:stä).
Kun uusi kiintolevy ostetaan, herää kysymys, kuinka liittää toinen kiintolevy tietokoneeseen. Tämä ei ole vaikeaa, mutta ennen kuin aloitat, sinun on varmistettava, että järjestelmäyksikkösi ei ole takuun alainen. Tosiasia on, että toisen kiintolevyn asentamiseksi sinun on poistettava tietokoneen sivukansi. Tämä rikkoo sinetin ja mitätöi takuun. Tämän tilanteen välttämiseksi sinun tulee ottaa yhteyttä huoltokeskukseen.
Jos takuu on umpeutunut tai se puuttuu, irrota sivuseinä. Se on kiinnitetty kahdella ruuvilla tietokoneen takaosaan. Muista sammuttaa tietokoneesi ja irrottaa se verkosta. Lisäkiintolevyn asennus suoritetaan vain, kun järjestelmäyksikkö on sammutettu. Tämä ei ole flash-asema, ja kiintolevy voi yksinkertaisesti epäonnistua.
Sinun on tarkastettava emolevy ja paikka, jossa kiintolevy jo sijaitsee. Useimmissa nykyaikaisissa tietokoneissa on SATA-liitännät. Seuraa, missä olemassa olevan kiintolevyn kaapeli on kytketty emolevyyn. Tämän liittimen vieressä pitäisi olla vähintään yksi samanlainen lisää. Tämä riippuu emolevyn tyypistä. Isoissa on jopa 5-6 liitintä, pienissä vain 2.
Jos omistat vakiotyyppisen emolevyn, sinun on vain valittava liitäntä. Jos sinulla on yhdistelmä (eli pieni), saattaa ilmetä vaikeuksia. Tosiasia on, että ensimmäinen kiintolevy ja optinen asema voivat olla jo kytkettyinä paikkoihin. Ja voi käydä ilmi, että ylimääräisen kiintolevyn liittämiseen ei yksinkertaisesti ole muuta paikkaa. Nämä ovat edullisia emolevyjä, ja joskus ne eivät tarjoa mahdollisuutta yhdistää useita kiintolevyjä. Kuinka asentaa kaksi kiintolevyä tässä tapauksessa? Sinun tarvitsee vain irrottaa DVD-ROM portin vapauttamiseksi.
Jos sinulla on vanha tietokone, jossa on IDE-liitäntätyyppi ja vain yksi paikka on jäljellä, sinulla on mahdollisuus asentaa kaksi laitetta yhdelle kaapelille. Se voi olla joko 2 kiintolevyä tai kiintolevy optisella asemalla. Yhdellä kaapelilla kytkettäessä on toivottavaa noudattaa järjestystä, jossa järjestelmälevy liitetään isäntäliittimeen ja lisälevy orjaliittimeen. Master on kaapelin viimeinen liitin, orja on keskellä. Kiintolevyn ohjeissa tulee ilmoittaa, mihin asentoon hyppyjohtimet tulee asettaa tiettyä tilaa varten.
Kun olemme selvittäneet, mihin liittää toinen kiintolevy tietokoneeseen, jotta se tunnistaa sen, siirrymme seuraavaan vaiheeseen. Tämä on laitteen virtalähde sähköllä. Katso tarkasti johtoja, jotka tulevat virtalähteestä. Vanhoissa järjestelmäyksiköissä yhteyksien tyyppi on IDE, uusissa - SATA. Joissakin tietokoneissa on molemmat tyypit samanaikaisesti. Jos kiintolevyssä on SATA-portti ja vain IDE:t jäävät vapaaksi virtalähteessä, sinun ei pitäisi huolestua. Sinun on ostettava sovitin yhdestä liitäntätyypistä toiseen.
Selvitimme, mihin liittimiin toinen kiintolevy on kytketty. Nyt se pitää asentaa ja korjata. Etsi, missä ensimmäinen kiintolevy on. Kotelosi koosta riippuen lähistöllä voi olla yhdestä kolmeen levypaikkaa. Jos paikkoja on useita, on suositeltavaa kytkeä kaksi kiintolevyä niin, että ne ovat kaukana toisistaan. Kiintolevyt voivat kuumentua hyvin käytön aikana, ja ne tarvitsevat tuuletuksen. Mitä enemmän vapaata tilaa niiden ympärillä, sitä parempi ilmanvaihto tapahtuu.
Pienessä tapauksessa toisen kiintolevyn asentaminen tarkoittaa, että molemmat kiintolevyt kuumenevat hyvin. Varsinkin kuumana vuodenaikana. Siksi on suositeltavaa ostaa heille jäähdytysjärjestelmä. Kun liität toista levyä, älä unohda, että se on ruuvattava koteloon ruuveilla. Toisin kuin SSD-asemissa, kiintolevyissä on mekaanisia osia, jotka voivat vaurioitua helposti. Kuljetuksen aikana kiintolevy voi pudota ulos paikasta, mikä vahingoittaa paitsi sitä, myös mahdollisesti emolevyä.
Toinen kannettavan tietokoneen kovalevy
Kannettavien tietokoneiden kiintolevyillä ei ole yhtä suurta kapasiteettia kuin kiinteissä tietokoneissa. Ja joskus käyttäjät haluavat lisätä tilaa, mutta kannettavassa tietokoneessa ei ole paikkaa lisäkiintolevylle. tässä tapauksessa? Tämä voidaan tehdä asentamalla kiintolevy optisen aseman sijaan.
Tätä varten on olemassa erityisiä sovittimia. Ilman niitä toisen kiintolevyn liittäminen ei ole mahdollista, koska DVD-ROM- ja HDD-liittimet ovat erilaiset. Ensinnäkin sinun on selvitettävä asemasi paksuus. Se voi vaihdella eri kannettavissa tietokoneissa. Yleisimmät ovat 12,7 mm ja 9,5 mm. Voit selvittää sen näin:
Käytä ohjelmaa laitteiden, kuten Everestin tai AIDA:n, diagnosointiin. Katso optisen aseman malli ja etsi tekniset tiedot Internetistä. Tarkat mitat on ilmoitettava valmistajan verkkosivuilla. Ruuvaa käyttö irti ja tee mittaus manuaalisesti.
Kun olet ostanut sovittimen, voit jatkaa kiintolevyn asentamista. Irrota tietokoneesi virtalähteestä ja sammuta se. Se voidaan kiertää auki vain, kun sitä ei käytetä. Vedä optinen asema ulos. Useimmissa tapauksissa se kiinnitetään 2-4 ruuvilla.
Ota sovitin ja irrota pysäytin, joka sijaitsee vastakkaisella reunalla liittimiin nähden. Jotkut yrittävät kytkeä toisen aseman päälle kytkemällä sen sovittimeen terävässä kulmassa. Tämä voi katkaista kontakteja. Pysäytin on irrotettava ja sitä tarvitaan kiintolevyn korjaamiseen. Paina sitten kiintolevy tiukasti koskettimiin. Joskus sen tekeminen vaatii vaivaa.
Asennuksen ja korostetusti kiinnittämisen jälkeen ruuvaa ruuvit sovittimen jäykemmäksi liittämiseksi levyyn. Jotta et pilaa kannettavan tietokoneen ulkonäköä, sinun on poistettava etupaneeli optisesta asemasta ja kiinnitettävä se kiintolevysovittimeen. Aseta laite varovasti kannettavaan tietokoneeseen ja aseta kaikki kannet takaisin. Jos kaikki on tehty oikein, BIOS näyttää uuden kiintolevyn.
Levyn järjestelmäasetukset
Olet oppinut asentamaan toisen kiintolevyn tietokoneeseen. Mutta tämä ei riitä täysimittaiseen työhön hänen kanssaan. Nyt se on määritettävä niin, että järjestelmä tunnistaa sen. Loppujen lopuksi, jos levy on uusi, sillä ei ole merkittyjä alueita, eikä käyttöjärjestelmä näytä sitä. Jos sinulla on Windows asennettuna, voit tehdä tämän siirtymällä Levynhallinta-osioon. Pääset tähän valikkoon napsauttamalla hiiren kakkospainikkeella "Oma tietokone" -kuvaketta ja valitsemalla "Hallitse".
Keski-alaosassa näkyvät kaikki kytketyt asemat ja niiden äänenvoimakkuus. Uuden aseman nimi on "Unallokated". Napsauta hiiren kakkospainikkeella tätä aluetta ja napsauta "Luo yksinkertainen taltio". "Ohjattu asetustoiminto" tulee näkyviin, jonka ohjeita noudattamalla määrität tulevan levyn tilan, tiedostojärjestelmän ja määrität sille kirjaimen. Muista, että kahdelle osiolle ei voi antaa samaa kirjainta. Sulje kaikki tarpeettomat ohjelmat, jotta sinun ei tarvitse käsitellä käyttöjärjestelmän jäätymistä ja kaatumisia. Toimenpiteen lopussa järjestelmä näyttää uuden kiintolevyn.
Olemme tutkineet yksityiskohtaisesti, kuinka ylimääräinen kiintolevy liitetään tietokoneeseen. Kun olet katsonut videon alla tai yläpuolella tekstissä, voit ymmärtää ja harkita tarkemmin käsittämättömiä kohtia.
Sain äskettäin postissa kysymyksen:
Hei Maxim. Tilaajasi kirjoittaa sinulle ehdotuksella - pyynnön. Kerro meille, kuinka 2. kiintolevy ja 2 DVD-poltinta liitetään oikein. Luulen, että tämä kiinnostaa monia tavallisia PC-käyttäjiä.
Tosiasia on, että kaikkia liitäntämenetelmiä ja -vaihtoehtoja on mahdotonta kuvata yhdessä huomautuksessa, koska eri valmistajien emolevyillä on erilaisia liitäntöjä ja niiden yhdistelmiä.
Toisaalta vain kaksi liitäntää kiintolevyjen ja optisten asemien yhdistämiseen ovat nyt yleisimpiä: IDE (IDE) Ja SATA (SATA), ja näyttää siltä, että kaiken yhdistäminen on helppoa.
Toisaalta emolevyvalmistajat ovat valmistaneet erittäin suuren määrän emolevyjä, joissa on erilaisia konfiguraatioita näistä liitännöistä: 2/4 IDE ja 1 SATA SATA-liittymän tullessa markkinoille aiemmin 1 IDE ja 6/8 SATA tällä hetkellä (jäljempänä rajapinnan edessä oleva numero tarkoittaa suurinta mahdollista määrää laitteita, jotka voidaan liittää rajapinnan kautta emolevyyn).
Samaan aikaan on sellaisia emolevyjä, joissa kaikkien liitäntöjen samanaikainen toiminta on mahdotonta, ts. esimerkiksi kun kytket yhden levyn kautta SATA sammutettu 3. ja 4. IDE.
Asteittainen siirtyminen käyttöliittymään SATA kaikki tulee helpommaksi yksi laite - yksi liitin.
Tämä tarkoittaa, että jokainen laite on kytketty omaan liittimeensä, eikä käyttäjän tarvitse erikseen konfiguroida laitetta ja miettiä, kummalle puolelle kaapelia liitetään emolevy ja kumpi laitteeseen. Ja jos ongelmia ilmenee, on parempi kertoa yksityiskohtaisesti vaihtoehdosta, jossa ongelmat ilmenivät.
Kotitietokoneessani (emolevy GigaByte GA-P35-DS3L) on kaksi SATA-kiintolevyä, yksi DVD-RW (DVD-RW) SATA ja yksi DVD IDE. Kuinka ne on kytketty, näytän seuraavassa kuvassa:
Kuvassa on noin 1/6 emolevystä. Vihreä- Tämä on IDE-laitteiden liitin, minulla on siihen kytketty DVD IDE. keltainen- Nämä ovat SATA-laitteiden liittimiä, minulla on kaksi SATA-kiintolevyä ja yksi DVD-RV SATA kytkettynä niihin.
Southbridgen jäähdytyselementin ja PCI-Express-paikan pidikkeen on osoitettu auttavan paikkaa paikantamaan nopeammin. Useimmissa emolevyissä IDE- ja SATA-liittimet sijaitsevat lähellä eteläsiltaa.
Seuraavissa kuvissa on liitäntäkaapelit IDE laitteet. Näissä kaapeleissa on 80 ydintä ja niihin voidaan viitata nimellä "IDE-100/133-kaapeli" tai "ATA-100/133 kaapeli". Vaihtoehtoja on myös 40 ytimelle, mutta niitä ei käytännössä enää käytetä.


Seuraavassa kuvassa on liitäntäkaapelit SATA laitteet. GIGABYTE tekee muutakin kuin vain liitäntäkaapeleita SATA mutta "mukavuudella".
Ensimmäinen on metallipidike kaapelin molemmissa päissä. Tämä salpa estää kaapelia irrottamasta vahingossa, esimerkiksi kun asetat tai poistat näytönohjaimen järjestelmäyksiköstä ja kosketat kaapelia vahingossa.
Toinen on kulmaliitin kaapelin toisessa päässä. Tällaista kaapelia on kätevä käyttää lyhyissä tapauksissa, kun kaapeli on johdettava suoraan alas DVD-levyltä tai kiintolevyltä. Suosittelen käyttämään näitä kaapeleita.
Tällä hetkellä muut valmistajat alkoivat täydentää emolevyjään kaapeleilla sellaisilla "vaihtoehdoilla". Voit myös kokeilla ostaa niitä erikseen.

Jos olet ostanut uuden SATA-liittimellä varustetun kiintolevyn tai DVD:n ja tietokoneesi ei ole yli 2 vuotta vanha, liittäminen SATA:n kautta on erittäin helppoa.
Ensimmäinen- asenna laite koteloon. DVD - haluamallasi tavalla ja kovalevy - mielellään niin, että sen ylä- ja alapuolella on pieni tyhjä tila paremman ilmanvaihdon vuoksi.
Toinen- yhdistä laitteen tietoliitin ja vapaa emolevyn liitin.
Kolmas - kytke virta laitteeseen. Laitteessa voi olla uudentyyppinen virtaliitin (SATA), siinä voi olla vanha tyyppi (Molex) tai molemmat liittimet.
Seuraavassa kuvassa on esimerkkinä kiintolevyn takapuoli ja liitännät on merkitty: SATA power, SATA information, Molex power.

Jos liittimiä on vain yksi, liitä se.
SATA-laitteiden myötä virtalähteiden valmistajat alkoivat varustaa yksiköitään erityisillä virtaliittimillä tällaisten laitteiden kytkemiseksi.
Suurin osa uusista laitteista julkaistaan jo ilman Molex-liitintä. Jos tietokoneesi virtalähteessä ei ole SATA-liittimiä tai ne ovat jo varattuja, voit käyttää erityistä virtalähdettä, joka näkyy seuraavassa kuvassa.

Valkoinen 4-nastainen liitin on liitin Molex. Kaksi mustaa litteää liitintä ovat SATA-laitteiden liittimiä.
Jos virtaliitin kaksi, sinun on muodostettava yhteys jompikumpi, mutta ei molempia! Suosittelen SATA-laitteiden virtaliittimen käyttöä.
Sen jälkeen voit käynnistää tietokoneen, mennä BIOSiin ja tarkistaa, että laite on näkyvissä. Jos se ei ole näkyvissä, kaikki SATA-liittimet on kytkettävä AUTO-tilaan. Sitten sinun on tallennettava muutokset BIOSiin ja poistuttava. Tämän jälkeen voit työskennellä laitteen kanssa
Jos et ole varma, kuinka laite kytketään oikein tai sinulla on yhteysongelmia, katso alla oleva video-opastus tai käy läpi vaiheittainen videokurssimme "Tietokoneen kokoaminen A:sta Z:hen".
Artikkelissa käytetään www.nix.ru-sivuston materiaaleja

Kuinka kytkeä kiintolevy tietokoneeseen?
Pöytätietokoneella asiat ovat paljon helpommin kuin kannettavalla tietokoneella, joten aloitetaan siitä. Tiedät siis jo, mihin ominaisuuksiin kannattaa luottaa ostaessasi, joten jätämme tämän aiheen tämän päivän artikkelin ulkopuolelle.
- Ensinnäkin, jo ennen ostamista sinun olisi pitänyt selvittää, mitä ilmaisia liittimiä asemien kytkemiseen on emolevylläsi - vanha IDE tai jokin SATA-lajeista (I, II tai III).
- Ja toiseksi - mitä ilmaisia virtaliittimiä on saatavana.
Nykyaikaiset kiintolevyt, emolevyt ja virtalähteet toimivat SATA-liittimillä. Jos ne ovat kuitenkin jo kytkettynä virtalähteeseen, hanki myös Molex-SATA-sovitin, jolla voit liittää toisen asemasi Molex-tyyppiseen virtalähteeseen.
Jos haluat käyttää toista kiintolevyä, jossa on yhteys “IDE”-tyyppiseen emolevyyn, ja jälkimmäinen on uusi eikä siinä ole enää tällaista tuloa, ostamme sovittimen IDE:stä SATA:han.
Toinen vaihtoehto kiintolevyn liittämiseksi tietokoneeseen, jossa ei ole vastaavaa liitintä, on käyttää erityistä IDE-SATA PCI -ohjainta. Sen plussa on, että sen avulla voit liittää sekä vanhan IDE-aseman uuteen levyyn että uuden SATA-aseman vanhaan emolevyyn. Se näyttää laajennuskortilta, joka on asetettu emolevyn PCI-paikkaan ja joka lisää tukea IDE-laitteiden kanssa työskentelemiseen. Muistutan, että kaksi levyä tai levykeasema voidaan liittää vakiokaapeliin kerralla.

Oletetaan, että olet jo selvittänyt kaikki vivahteet, ostanut toisen kiintolevyn ja tarvittaessa sovittimet, ja nyt sinun on asennettava se koteloon ja liitettävä se emolevyyn ja virtalähteeseen. Ensin kiinnitämme kiintolevyn kotelossa olevaan erityiseen koriin tai asetamme sen ohjaimia pitkin ja kiinnitämme sen erityisillä kiinnikkeillä tai tavallisilla ruuveilla - riippuen.

Tämän jälkeen yhdistämme "pienen" SATA:n vastaaviin levyn takaosan ja emolevyn liittimiin ja asetamme joko virtalähteestä kaapeliin kytketty sovitin tai SATA-liittimellä varustetun PSU-kaapelin isompaan SATA-liittimeen. pistorasia (virtaa varten). Teemme tämän huolellisesti, jotta emme rikkoisi kiintolevyn kantaa, koska alla ei ole rajoitinta ja voit helposti rikkoa palan levystä tämän liittimen koskettimilla.
Alla olevassa kuvakaappauksessa vihreät nuolet osoittavat leveää SATA:ta, joka yhdistää toisen kiintolevyn virtalähteeseen, ja punaiset nuolet ovat kapeita, jotka menevät emolevyyn.

Kyllä, älä unohda, että kaikki kytkennät on tehtävä niin, että virtalähde on irrotettu pistorasiasta tai virtakytkin on kytketty pois päältä, jos sellainen on. Kuten näette, ei ole mitään monimutkaista.
Kuinka asentaa toinen kiintolevy kannettavaan tietokoneeseen?
Onko se edes mahdollista? Kyllä, nykyään voit myös lisätä tilan määrää paitsi kiinteässä tietokoneessa myös kannettavassa tietokoneessa. Ja tätä varten ei ole ollenkaan tarpeen vaihtaa kannettavassa tietokoneessa jo olevaa tavallista kiintolevyä, joten sinun ei tarvitse kohdata kaikkia siihen liittyviä ongelmia, kuten tiedostojen siirtoa ja Windowsin ja kaikkien ohjelmien uudelleenasennusta uudelle kiintolevylle. .
Toinen kannettavan tietokoneen kiintolevy (muistutan teitä, kooltaan 2,5 tuumaa) on kytketty erityisellä sovittimella, joka asennetaan kannettavan tietokoneen DVD-aseman sijaan - täytyy myöntää, että melkein kukaan ei käytä tätä laitetta nyt. Ja jos haluat katsella levyjä, voit aina käyttää ulkoista, USB:n kautta kytkettyä.
Tältä tämä kiinalaisten keksimä (tai kopioima?) sovitin näyttää tältä:

Verkkokaupoista se löytyy nimellä "2nd SSD HDD HD Hard Disk Driver Caddy SATA 12,7mm CD / DVD-ROM Optical Bay". Tämän sovittimen sisällä ja ulkopuolella on liitin levyn liittämiseksi ja itse sovittimen kytkemiseksi kannettavan tietokoneen piirilevyyn.
Joten asetamme kiintolevyn sovittimeen. Sinun on ehkä myös ruuvattava kiinnitys sovittimen takaosaan itse, jota varten se ruuvataan kannettavan tietokoneen koteloon.


Ja sen tilalle asetamme sovittimen ja kiinnitämme sen samalla tavalla samalla ruuvilla. Sen jälkeen "Tietokone"-valikkoon ilmestyy uusi kiintolevy, jota voidaan käyttää kokonaan alustuksen jälkeen.
Kuinka asentaa pieni kiintolevy tietokoneeseen 2?
Kiintolevyn kytkemisestä puhuttaessa ei voi olla mainitsematta ongelmaa, jota käyttäjät kohtaavat joskus, kun tietokoneeseen on asennettava 2,5 ″ kiintolevy tai SSD, joissa on kiinnikkeet vain tavallisille 3,5 tuuman asemille. Tässä tapauksessa on myös erityisiä sovittimia, joissa tällainen kova voidaan kiinnittää ja asettaa tavalliseen paikkaan halkaisijaltaan suurempia levyjä varten.

BIOS ei näe toista kiintolevyä
Toinen yleinen ongelma, joka voi kohdata kahta kiintolevyä asennettaessa, on se, että tietokone ei yksinkertaisesti näe yhtä niistä. Ensinnäkin, jos käytät sovitinta, se voi olla niin. käytä tunnettuja hyviä sovittimia.
Jos et käyttänyt sitä tai sovitin toimii, niin koko asia on BIOS-asetuksissa, eli kiintolevyohjaimen toimintatila on asetettu väärin.
Käynnistämme tietokoneen uudelleen, siirrymme BIOSiin ja etsimme "SATA Controller" -kohdetta (tai SATA ATA / IDE / Raid Config, Mass Storage Controll tai jotain muuta vastaavaa kiintolevyn käyttötilan määrittämiseksi). Jos liitit levyn SATA-kaapelilla emolevyyn ja tietokoneeseen on asennettu moderni käyttöjärjestelmä (Windows Vista, 7, 8 tai uudempi), AHCI-, IDE-, Native- tai Enchansed-asema voidaan aktivoida tässä kohdassa. Jossa
vain AHCI-tilassa saavutetaan suurin tiedonsiirtonopeus levyltä.
Jos vanhempi Windows tai jos kiintolevy oli kytketty, niin vain IDE, Native tai Enchansed.
Myös itse levyohjaimet on otettava käyttöön. Tässä on pari kuvakaappausta eri BIOSeista näillä asetuksilla:

Jos tietokoneessasi on 2 kiintolevyä (tai asema + DVD-asema) ja molemmat on kytketty IDE-kaapeleilla, ongelma saattaa johtua niiden väärästä kokoonpanosta keskenään. Jos sinulla on juuri tällainen yhteys ja BIOSissa näet seuraavan kuvan:

niin tämä on sinun tapauksesi. Tässä kokoonpanossa (kun molemmat on kytketty IDE:n kautta) yhden levyn on oltava pää, eli päälevy, jolle Windows on asennettu, ja toinen Slave, eli toissijainen.
Tämä prioriteetti määritetään käyttämällä erityistä hyppyjohdinta, joka on asennettu kotelon takaosan koskettimiin.

Tämän jumpperien kaikki mahdolliset asennot ja niiden tilat on yleensä kuvattu levykotelossa olevassa tarrassa. Ne voivat vaihdella valmistajasta toiseen.

Taulukosta näemme, että jos Windows on asennettu levylle ja siitä tulee pää (Master) tai jos sitä käytetään yksinään, laitamme hyppyjohtimen kahteen ensimmäiseen pystysuoraan koskettimeen. Jos se on toissijainen (Slave), poistamme hyppyjohtimen kokonaan.
Teemme tämän kiintolevyillämme ja siirrymme uudelleen BIOSiin. Nyt emolevy määrittää ne automaattisesti ja seuraava kuva pitäisi piirtää:

Nykytekniikka kehittyy vuosi vuodelta enemmän ja enemmän. On pitkä aika, jolloin yksi kovalevy tietokoneessa on välttämätön. Valtava määrä ihmisiä yhdistää toisen kiintolevyn henkilökohtaiseen tietokoneeseen. Kytkentämenettelyssä ei ole mitään ihmeellistä, ja jopa aloittelija voi selvittää sen. Katsotaanpa kaikkea yksityiskohtaisemmin ja yksityiskohtaisemmin.
Toisen kiintolevyn liittäminen kannettavaan tietokoneeseen tai PC:hen
Lisäkiintolevyn lisäämiseen on kaksi vaihtoehtoa:
- PC-järjestelmäyksikköön. Tämä menetelmä sopii erinomaisesti tavallisiin pöytätietokoneisiin;
- Lisäys ulkoisen aseman muodossa. Tämä on erittäin helppo tapa, joka sopii kaikille laitteille.
Tapa 1: Lisääminen järjestelmälohkoon
Lisätietovälineiden lisääminen järjestelmäyksikköön voidaan jakaa useisiin pieniin vaiheisiin. Tarkastellaan jokaista niistä yksityiskohtaisemmin.
Tyypin määritelmä
Aivan ensimmäisessä vaiheessa on tarpeen määrittää käyttöliittymätyyppi, jonka kanssa kiintolevy on vuorovaikutuksessa. On syytä huomata tärkeä tosiasia, että suurimmassa osassa tietokoneita on SATA-liitäntä, joten on toivottavaa, että toinen kiintolevy on samantyyppinen. Emolevyssä ei välttämättä ole IDE-väylää, koska sitä pidetään erittäin vanhana, minkä vuoksi vanhentuneiden kiintolevyjen asennuksessa saattaa ilmetä ongelmia.
Paras tapa määrittää standardi on harkita huolellisesti kontakteja.
Esimerkki SATA-liittimestä

Esimerkki IDE-liittimestä

Toisen SATA-aseman lisääminen järjestelmäyksikköön
Lisäaseman lisääminen on yksinkertainen prosessi, joka menee seuraavasti:

SATA-käynnistysprioriteetti
Oletusarvoisesti emolevyssä on neljä reikää SATA-asemien lisäämistä varten. On ymmärrettävä, että niiden numerointi alkaa nollasta. Nimittäin kiintolevyn prioriteetti riippuu suoraan paikan numerosta. Sinun on käytettävä BIOSia asettaaksesi prioriteetin itse. Jokaisella tietyllä BIOS-tyypillä on omat erityiset säätimet sekä erityinen käyttöliittymä.
Vanhimmassa versiossa sinun on siirryttävä "Advanced BIOS Features" -valikkoon ja aloitettava työskentely sellaisten kohteiden kanssa, kuten "First / Second Boot Device". Nykyaikaisissa versioissa polku näyttää tältä: "Boot / Boot Sequence - 1st / 2nd Boot Priority".
Lisätään ylimääräinen IDE-asema
On myös tapauksia, joissa sinun on liitettävä vanha IDE-levy. Prosessin vaiheittaiset ohjeet ovat seuraavat:

Toisen IDE:n yhdistäminen ensimmäiseen SATA:han
Jos sinun on suoritettava tämä toimenpide, tarvitset sopivan IDE-SATA-sovittimen. Alla on esimerkki sovittimesta:

Vaiheittaiset ohjeet:
- Ensin sinun on asetettava jumpperi Master-asentoon.
- IDE-liitin on kytketty kiintolevyyn.
- Otetaan punainen SATA-kaapeli ja liitetään toinen puoli emolevyyn ja toinen adapteriin.
- Virtajohto on kytketty virtalähteeseen ja sovittimeen.
Tietoja mahdollisista näyttöongelmista
Joskus käy niin, että kun ylimääräinen kiintolevy on liitetty, järjestelmä ei tunnista sitä. Älä panikoi, sillä todennäköisesti teit kaiken oikein. Se on vain, että toisen kiintolevyn oikea toiminta edellyttää sen alustusta.
Tapa 2: Ulkoisen kiintolevyn liittäminen
Ulkoisen kiintolevyn liittäminen on kätevää, jos tallennettuja tiedostoja tarvitaan paitsi kotona, myös ulkona. Lisäksi tämä menetelmä on ainoa oikea kannettavien tietokoneiden omistajille, koska heillä ei yksinkertaisesti ole erityistä lisäliitintä uudelle kiintolevylle.
Itse asiassa kaikki on helppoa täällä, koska ulkoinen kiintolevy on kytketty USB: n kautta, kuten kaikki muut laitteet (hiiri, näppäimistö, flash-asema, verkkokamera ja paljon muuta).

Järjestelmäyksikköön asennetut kiintolevyt voidaan myös liittää USB-liittimen kautta. Täällä tarvitset ulkoisen kiintolevykotelon tai erityisen sovittimen. Tärkeintä on tämä: tarvittava jännite syötetään kiintolevylle sovittimen kautta, ja viestintä henkilökohtaisen tietokoneen kanssa tapahtuu USB: n kautta. Eri kiintolevyillä on omat johdot, joten kannattaa aina kiinnittää erityistä huomiota mitat määräävään standardiin.