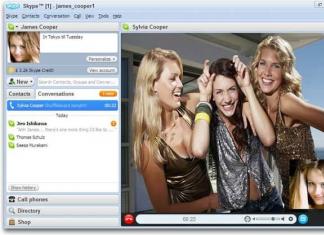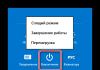Hei.
Luulen, että monet tietävät ja ovat kuulleet, että voit kytkeä toisen näytön (TV:n) kannettavaan tietokoneeseen (tietokoneeseen). Ja joissakin tapauksissa on mahdotonta työskennellä täysin ilman toista näyttöä: esimerkiksi kirjanpitäjät, rahoittajat, ohjelmoijat jne. Ja yleensä on kätevää kytkeä päälle esimerkiksi ottelun (elokuvan) lähetys. yksi näyttö, ja tee työ hitaasti toisella :).
Tässä lyhyessä artikkelissa tarkastelen näennäisesti yksinkertaista kysymystä toisen näytön liittämisestä tietokoneeseen tai kannettavaan tietokoneeseen. Yritän käsitellä tässä tapauksessa esiin tulevia tärkeimpiä kysymyksiä ja ongelmia.
1. Liitäntärajapinnat
Liitäntöjen runsaudesta huolimatta suosituimmat ja kysytyimmät ovat nykyään: HDMI, VGA, DVI. Nykyaikaisissa kannettavissa tietokoneissa on yleensä HDMI-portti ja joskus VGA-portti (esimerkki kuvassa 1).
HDMI
Suosituin käyttöliittymä, joka on läsnä kaikissa nykyaikaisissa laitteissa (näytöt, kannettavat tietokoneet, televisiot jne.). Jos sinulla on HDMI-portti näytössäsi ja kannettavassa tietokoneessa, koko liitäntäprosessin pitäisi sujua ongelmitta.
Muuten, HDMI-muototekijöitä on kolmenlaisia: Standard, Mini ja Micro. Kannettavissa tietokoneissa on yleensä vakioliitin, kuten kuvassa. 2. Huomioi kuitenkin myös tämä (kuva 3).

Riisi. 3. Vasemmalta oikealle: Standard, Mini ja Micro (eräänlainen HDMI-muoto).
VGA (D-Sub)
Monet käyttäjät kutsuvat tätä liitintä eri tavalla, jotkut VGA ja jotkut D-Sub (ja valmistajat eivät myöskään ole syyllisiä tähän).
Monet sanovat, että VGA-rajapinta lähenee loppuaan (ehkä tämä on totta), mutta tästä huolimatta VGA:ta tukevaa tekniikkaa on edelleen melko paljon. Tämä tarkoittaa, että hän elää vielä 5-10 vuotta :).
Muuten, tämä käyttöliittymä on saatavilla useimmissa näytöissä (myös uusimmissa) ja monissa kannettavien tietokoneiden malleissa. Kulissien takana olevat valmistajat tukevat edelleen tätä suosittua standardia.
Tänään myynnissä on monia VGA-porttiin kytkettyjä sovittimia: VGA-DVI, VGA-HDMI jne.
DVI
Melko suosittu käyttöliittymä. Minun on heti huomattava, että sitä ei löydy nykyaikaisista kannettavista, mutta tietokoneista kyllä (useimmissa näytöissä on myös).
DVI:llä on useita lajikkeita:
- DVI-A - käytetään vain analogisen signaalin lähettämiseen;
- DVI-I - analogisten ja digitaalisten signaalien lähettämiseen. Suosituin tyyppi monitoreissa;
- DVI-D - digitaaliseen signaalin siirtoon.
Tärkeä! Liittimien koot ja niiden kokoonpano ovat yhteensopivia keskenään, ero on vain koskettimissa. Huomaa muuten, että portin vieressä se yleensä aina ilmoittaa minkä tyyppinen DVI laitteessasi on.
2. Kuinka valita kaapeli ja sovittimet liitäntää varten
Kytketyssä näytössä oli vain VGA- ja DVI-liitännät. Mielenkiintoista on, että näyttö ei näytä olevan "vallankumousta edeltävä", eikä siinä ollut HDMI-liitäntää...
Riisi. 7. Näyttö: VGA ja DVI
Tässä tapauksessa tarvittiin 2 kaapelia (kuva 7, 8): yksi HDMI, 2 m pitkä, toinen - sovitin DVI:stä HDMI:hen (itse asiassa tällaisia sovittimia on melko paljon. Muuten, siellä ovat universaaleja, jotka tarjoavat kaikenlaisia liitäntöjä toisiinsa liittämiseksi).
Riisi. 8. HDMI-kaapeli
Riisi. 8. DVI-HDMI-sovitin
Näin ollen, kun sinulla on pari tällaista kaapelia, voit liittää kannettavan tietokoneesi melkein mihin tahansa näyttöön: vanhaan, uuteen jne.
2. Näytön liittäminen HDMI:n kautta kannettavaan tietokoneeseen (tietokoneeseen)
Periaatteessa, kun kytket näytön kannettavaan tai pöytätietokoneeseen, et näe suurta eroa. Kaikkialla sama toimintaperiaate, sama toiminta.
1) Sammuta kannettava tietokone ja näyttö.
Muuten, monet laiminlyövät tämän toiminnon, mutta turhaan. Huolimatta tästä näennäisesti banaalista neuvosta, se voi säästää laitteesi vaurioilta. Olen esimerkiksi kohdannut useita tapauksia, joissa kannettavan tietokoneen näytönohjain epäonnistui, koska he yrittivät yhdistää ne "kuumana" HDMI-kaapelilla sammuttamatta kannettavaa tietokonetta ja televisiota. Ilmeisesti joissakin tapauksissa jäännössähkö "iski" ja sammutti raudan. Tavallinen näyttö ja televisio ovat kuitenkin hieman eri varusteita :). Mutta silti…
2) Liitä kaapeli kannettavan tietokoneen tai näytön HDMI-portteihin.
3) Käynnistä näyttö, kannettava tietokone.
Kun kaikki on kytketty, käynnistä kannettava tietokone ja näyttö ja odota, että Windows latautuu. Yleensä oletusarvoisesti sama kuva näkyy liitetyssä lisänäytössä kuin päänäytössäsi (katso kuva 10). Ainakin näin tapahtuu jopa uusilla Intel HD -korteilla (Nvidialla ja AMD:llä kuva on samanlainen; sinun ei tarvitse melkein koskaan mennä ajurin asetuksiin). Toisen näytön kuvaa voidaan korjata, tästä lisää alla olevassa artikkelissa...
Riisi. 10. Lisänäyttö (vasemmalla) on kytketty kannettavaan tietokoneeseen.
3. Toisen näytön asentaminen. Projisoinnin tyypit
Kytketty toinen näyttö voidaan "saada" toimimaan eri tavoin. Se voi esimerkiksi näyttää saman asian kuin pääasiallinen tai ehkä jotain muuta.
Voit määrittää tämän hetken napsauttamalla hiiren kakkospainikkeella mitä tahansa työpöydän kohtaa ja valitsemalla " Näytön asetukset"(jos sinulla on Windows 7, niin" Näytön resoluutio"). Valitse seuraavaksi parametreista projektiomenetelmä (lisää tästä myöhemmin artikkelissa).
Riisi. 11. Windows 10 - Näyttöasetukset (Windows 7:ssä - näytön tarkkuus).
Vielä yksinkertaisempi vaihtoehto olisi käyttää näppäimistön erikoisnäppäimiä (jos sinulla on tietysti kannettava tietokone) - . Yleensä näyttö piirretään jollekin toimintonäppäimestä. Esimerkiksi minun näppäimistössäni se on F8-näppäin, jota on painettava samanaikaisesti FN-näppäimen kanssa (katso kuva 12).
- Vain tietokoneen näyttö. Tässä tapauksessa vain yksi kannettavan tietokoneen (PC) päänäyttö toimii, ja toinen kytkettynä oleva näyttö sammuu;
- Toistuva (katso kuva 10). Kummankin näytön kuva on sama. Se on kätevää esimerkiksi silloin, kun suurella näytöllä näytetään sama asia kuin pienessä kannettavan tietokoneen näytössä esitettäessä jonkinlaista esitystä (esimerkiksi);
- Laajenna (katso kuva 14). Melko suosittu projisointivaihtoehto. Tässä tapauksessa työtilasi laajenee ja voit siirtää hiirtä näytön työpöydältä toiselle. Se on erittäin kätevää, voit katsella elokuvaa toisella ja työskennellä toisella (kuten kuvassa 14).
Riisi. 14. Laajenna näyttö kahdeksi näytöksi
Yhteysprosessi on nyt valmis. Olisin kiitollinen lisäyksistä aiheeseen. Onnea kaikille!
Yhdellä lukijallani oli kysymys "klooni"-tilan käytöstä. Rehellisesti sanottuna en uskonut, että tällaista kysymystä voisi nousta. Mutta selattuani foorumeita, tajusin, että tällainen kysymys ei ole harvinaista.
Jotkut ihmiset eivät voi kytkeä näyttöä, joillakin on moderni televisio, jotkut eivät voi pelata uutta peliä moniruututilassa (kuvien näyttäminen useilla näytöillä) jne. Joten minulla oli halu kirjoittaa enemmän tai vähemmän yksityiskohtainen kuvaus mahdollisista ratkaisuista toisen näytön liittämisongelmaan.
Alla esitän 4 vaihtoehtoa ongelman ratkaisemiseksi, joista yhden pitäisi sopia sinulle.
toisen näytön liittäminen Windows 7:ssä
Ne teistä, joilla on Windows 7 -käyttöjärjestelmä asennettuna tietokoneellesi, ovat todennäköisesti onnellisimpia. Tämän käyttöjärjestelmän kehittäjät tutkivat käyttäjien tärkeimpiä ongelmallisia kysymyksiä ja tarjosivat melko tehokkaita ratkaisuja.
Joten jos sinulla on Windows7 asennettuna, toimi seuraavasti:
1. Liitä toinen näyttö näytönohjaimen lähtöön.
2. Paina näppäimistön näppäinyhdistelmää “WIN+P”, tämä kuva tulee näkyviin

3. Valitse haluamasi vaihtoehto ja nauti tuloksena olevasta kuvasta.
toisen näytön liittäminen kannettavaan tietokoneeseen
Jos sinulla on kannettava kannettava tietokone, sen ohjelmistokehittäjät ovat yleensä jo huolehtineet ulkoisen laitteen kytkemisestä videosignaalin lähettämiseen. Pienen näytön takana työskentely ei aina ole kätevää, eikä silmiä halua rasittaa.
Jos haluat liittää ulkoisen näytön tai television kannettavaan tietokoneeseen tai netbookiin, sinun on käytettävä esiasennettuja järjestelmätyökaluja. Useimmiten asennetaan Intelin apuohjelma. Katso, että tehtäväpalkin oikeassa alakulmassa kellon vieressä pitäisi olla sininen (jos ei Intel-apuohjelma, niin eri värinen) kuvake.
Napsauttamalla sitä hiiren kakkospainikkeella avaa näytönohjaimen hallintavalikko.

Tai toinen vaihtoehto kutsua tämä paneeli on yksinkertaisesti napsauttaa tyhjää kohtaa työpöydällä.

Valitse seuraavaksi kohta "Output to" -> ja valitse avautuvasta ikkunasta tarvitsemamme vaihtoehto. Jos haluat lähettää saman kuvan kuin päänäytössä, sinun on valittava "Display Clone" -tila (alleviivattu punaisella).
nvidian ja radeonin omat apuohjelmat
 Käytän tätä menetelmää, ja se sopii kaikkiin Windows-käyttöjärjestelmiin. Mitä pitää tehdä? Kyllä, avaa vain "Video Card Control Panel", jonka kuvake sijaitsee yleensä kellon lähellä.
Käytän tätä menetelmää, ja se sopii kaikkiin Windows-käyttöjärjestelmiin. Mitä pitää tehdä? Kyllä, avaa vain "Video Card Control Panel", jonka kuvake sijaitsee yleensä kellon lähellä.
Jos olet videokortin onnellinen omistaja GeForce yrityksestä NVidia, kuvake on vihreä (kuten kuvassa), ja jos sinulla on kortti Ati Radeon– se on punainen, jossa on myös teksti "Ati".
Kaksoisnapsauta tätä kuvaketta -> mene "Video Card Control Panel" -valikkoon -> etsi "Näytönhallinta" vasemmalla olevasta valikosta -> siirry sitten "Asenna useita näyttöjä" -kohtaan ja aseta kunkin näytön resoluutio valitsemalla kuvan näyttövaihtoehdon.

työskentelee CATALYST Control Centerin kanssa
Tämä menetelmä on myös universaali, mutta toisin kuin edellinen, sillä on erinomaiset ominaisuudet kuvan hienosäädössä ja säätämisessä tiettyyn tilanteeseen ja tiettyyn sovellukseen.
Tämän yleistyökalun ulkoisten tiedonantolaitteiden liitäntöjen hallintaan nimi on "CATALYST Control Center".
Voit ladata uusimman version kehittäjän viralliselta verkkosivustolta valitsemalla sopivan alustan.
Ohjelman asentamisen ei pitäisi aiheuttaa sinulle ongelmia. Kun olet käynnistänyt ohjelman, siirry "Display Manager" -kohtaan vasemmassa valikossa.

Tässä osiossa sinua pyydetään määrittämään pää- ja toissijaiset näytöt, valitsemaan kunkin niistä työpöydän tarkkuus ja värisyvyys sekä myös kiertämään kuvaa, jos näyttösi tukee tätä tilaa.
Kunkin näytön työpöydän asetukset tehdään kontekstivalikon avulla, jota kutsutaan napsauttamalla hiiren kakkospainikkeella vastaavan näytön kuvaa:

Voit valita yhden kolmesta työpöytäkokoonpanosta:
- Oletuksena löydetty näyttö on kytketty tilassa laajennettu työpöytä. Kaikki ohjelmat avautuvat päätyöpöydälle, mutta voit vetää ne hiirellä toiselle ohjelmalle.
- Kloonaus luo yksinkertaisesti kopion työpöydästä toiselle näytölle. Tämä on kätevää esimerkiksi koulutusten tai erilaisten esitelmien järjestämiseen. Sinun tarvitsee vain liittää suurempi projektori tai plasmapaneeli.
- Venytetty työpöytä kätevä, kun käytät kahta lähekkäin asennettua näyttöä. Työpöytäsi ulottuu täysin molempien näyttöjen poikki muodostaen eräänlaisen panoraaman.
Ehkä jotkut teistä sanovat, että toinen näyttö on ylivoimainen. Mutta vakuutan teille, että niille, jotka käyttävät tietokonetta paitsi Internetin surffaamiseen, myös työskentelyyn, se luo suurta mukavuutta ja mukavuutta sekä lisää tuottavuutta (parantaa ergonomiaa).
Viime aikoina useiden näyttöjen yhdistämisestä on tullut myös suosittu tietokonepelien ystävien keskuudessa. Esimerkiksi yhdistän television usein tietokoneeseen, jotta koko perhe voi katsella nettielokuvia Internetistä suurelta näytöltä.
Muuten, monitoreista tässä on piristyskuva, nimeltään "Maitokaava antaa 10 terveyttä ja 10 manaa" (älä unohda kommentoida).
Näppäimistöllä työskenteleviltä alkaa lopulta puuttua työtilaa. Riippumatta siitä, kuinka iso näyttö on, he eivät todellakaan halua majoittaa siihen kaikkia ikkunoita, ja jopa sukulaiset pyrkivät repimään tietokoneen omistajan pois suosikkilaitteestaan - yksi henkilö voi pelata, kun taas toiset eivät välitä katsoa elokuvaa . Tietysti tällaiset ongelmat voidaan ratkaista ostamalla tietokoneita jokaiselle perheenjäsenelle, mutta tilanteesta on muitakin keinoja.
Luulen, että monet ihmiset ovat arvostaneet tietokoneella televisioon siirretyn korkealaatuisen kuvan etuja, käyttävät tätä tekniikkaa menestyksekkäästi yhdessä - videopelien pelaamiseen suurelta näytöltä tai elokuvien katseluun, ja ovat myös löytäneet itselleen arveluttavan television helppokäyttöisyys päivittäisessä työssä PC:llä. Jotkut jopa päättivät käyttää LCD-paneelia lisämonitorina. No, ollaan kiireisiä.
Menestyäksemme näytönohjaimen on kyettävä toimimaan useiden laitteiden kanssa. Lue ohjeet tai tarkasta sen paneeli - useiden liittimien läsnäolo osoittaa tämän mahdollisuuden:

- VGA. Vanhin analoginen liitäntästandardi on alttiina videosignaalin heikkenemiselle häiriön vuoksi, josta kannattaa mahdollisuuksien mukaan luopua digitaalisten rajapintojen hyväksi.
- HDMI. Uuden sukupolven digitaalinen käyttöliittymä. Sekä videosignaali että monikanavainen ääni lähetetään.
- DP (näyttöportti). Modernin satama. Se pystyy lähettämään sekä korkearesoluutioisia video- (jopa 3840 x 2400) että äänisignaaleja.
- DVI. Digitaalinen liitäntä, joka korvasi VGA:n. Signaalin laatu on paljon korkeampi, mutta sillä on sama haitta kuin edeltäjällään - äänensiirtokanavaa ei ole.
Olemme valinneet halutun liitännän - kytke kaapeli, valitse TV-valikosta liittämäsi tulo ja tehdään asetukset tietokoneella.
Napsauta hiiren kakkospainikkeella tyhjää kohtaa työpöydällä; avautuvassa valikossa tarvitsemme "Näytön tarkkuus" -kohdan. (Yritä arvata, että tämä on paikka, jossa useiden näyttöjen kanssa työskentely on määritetty...)

Kuten näet, järjestelmä ei ole vielä havainnut televisiotamme.

Painamme "etsi" -painiketta ja näemme heti, että tietokoneessa on nyt kaksi näyttöä:

Valitse nyt televisiosi ja aseta sen resoluutioksi 1920x1080 tai korkeampi, jos laitteesi tukee tällaisia resoluutioita:


Valitse avautuvassa ikkunassa "Näyttö"-välilehdellä suurin tuettu taajuus, tämä nopeuttaa päivitystä ja vähentää näytön välkkymistä:

Näytön liitännän asetus on valmis. Nyt sinun on päätettävä, kuinka kuva näytetään. Valikoimastamme löytyy neljä erilaista vaihtoehtoa:

- ensimmäinen antaa sinun näyttää kopion kuvasta televisiossasi
- toinen laajentaa työpöydän molempiin laitteisiin, hiiri liikkuu niiden yli ikään kuin työpöytä olisi kiinteä
- kolmas ja neljäs vaihtoehto näyttävät kuvan jollakin laitteista
On syytä suositella, että pidämme kiinni vaihtoehdosta numero kaksi – "laajenna näitä näyttöjä". Tässä tapauksessa voit helposti siirtää videosoittimen ikkunan TV-ruudulle. Vaikka työpöytä on jaettu, koko näytön tilassa video näytetään vain siinä näytössä, jossa soitinikkuna sijaitsee.
Tämän lisäysvaihtoehdon avulla voit samanaikaisesti katsella elokuvia ja työskennellä tietokoneellasi näytön takana. Muista vain valita päälaite, jonka työpöydällä näkyy järjestelmäpaneeli, jossa on "Käynnistä"-painike:

En kuitenkaan usko, että tämä laite on televisio.
Muuten, voit nopeasti vaihtaa kuvan tulostustilasta toiseen käyttämällä Win/P-näppäinyhdistelmää - niiden painamisen jälkeen päänäytölle tulee nopea vaihtovalikko:

Täällä näet täsmälleen samat neljä vaihtoehtoa, mutta hieman eri nimillä. Voit jopa valita yhden niistä sokeasti (entä jos päätelevisiosi on valittuna ja sammutat sen) - käyttämällä vasenta/oikeaa nuolta ja “Enter”-näppäintä.
Tarvittaessa voit helposti liittää kaksi tai useampia näyttöjä yhteen tietokoneeseen. Tätä varten tarvitset kaksi videolähtöä näytönohjaimessa. Useimmiten nämä ovat VGA ja DVI. Voit myös usein löytää muita liitäntöjä videodatan tulostamiseen.
Nykyään yhä useammat laitteet on varustettu kahdella päällekkäisellä portilla videodatan tulostamista varten. Ne voivat olla joko samantyyppisiä tai erilaisia. Jälkimmäisessä tapauksessa valmistaja teki tämän luodakseen mahdollisuuden yhdistää vanhentuneet laitteet. Kaksi DVI-lähtöä sisältyy laitteisiin, jotka on erityisesti suunniteltu toimimaan kahden näytön kanssa.
Miksi yhdistää
Tavallisten käyttäjien ei tarvitse yhdistää kahta laitetta samanaikaisesti kuvan näyttämiseksi.
Kahden tai useamman näytön läsnäolo on välttämätöntä:
- työskennellessäsi missä tahansa ammattiympäristössä - Photoshop, 3D Max;
- ne insinöörit, jotka kehittävät monimutkaisia ohjelmistoja (virheenkorjausta varten);
- kun teet töitä virtuaalikoneen kanssa - kun kehitettävä ohjelmisto on monikäyttöinen.
Myös monet käyttäjät käyttävät tällaista toimintoa työpöytälaajennuksena. Sen avulla voit pelata erilaisia simulaattoreita mukavammin.
Yhteysmenetelmät
On monia tapoja toteuttaa tällainen idea, kuten kahden näytön liittäminen yhteen tietokoneeseen.

Kaksi yksinkertaisinta:
- liitä jokainen laite erilliseen porttiin (useimmat näytönohjaimet on varustettu kahdella kopiolla);
- käytä erityistä jakajaa (jos sinun on käytettävä suurta määrää näyttöjä tai jos videosovittimessa on vain yksi portti).
Sinun tulee myös tietää, että yhteys voidaan tehdä useilla eri liitännöillä.

Useimmiten nykyään löytyy kolmenlaisia portteja:
- HDMI.
VGA on melko harvinainen, useimmat valmistajat eivät ole varustaneet tuotteitaan tällaisilla liitännöillä pitkään aikaan. DVI on melko yleinen ja tällä hetkellä yksi yleisimmistä multimedian siirtoporteista. HDMI alkoi näkyä erityyppisissä laitteissa suhteellisen hiljattain. Mutta se on nopein ja edistynein käyttöliittymä. Se lähettää erittäin teräväpiirtokuvaa.
Yhdistä DVI:n kautta
Kahden laitteen yhdistäminen DVI:n kautta on melko yksinkertaista. Tämä on erityisen helppoa, jos PC-näytönohjaimessa on kaksi tämän tyyppistä porttia. Näin voit yhdistää kaksi näyttöä ilman vaikeuksia. Liitä vain uros-naarasliittimet.

Jos kyseisen tyyppistä liitintä on saatavana vain yhtenä kappaleena, on käytettävä erityistä jakajaa. Se voi olla tavallinen jakaja: kaksi porttia ja yksi pistoke. Tällaisista laitteista on myös muita versioita - ne on valmistettu muovikoteloiden muodossa, joissa on suuri määrä lähtöjä.
Itse liitäntä on melko yksinkertainen - sinun tarvitsee vain kytkeä uros-naarasliitin oikeaan asentoon. Tämä katkaisee fyysisen yhteyden näytön ja tietokoneen välillä.
Johtojen liittäminen
Johtojen kytkeminen, joiden kautta videodataa siirretään, ei ole vaikeaa. On vain tärkeää olla sekoittamatta urosliittimen yläosaa ja sen pohjaa. Koska jos yrität asettaa sen satunnaisesti, voit vahingoittaa liittimestä ulkonevia koskettimia. Mikä johtaa siihen, että liitin ei toimi.

Joskus ilmenee vaikeuksia, kun kaksi näyttöä yhdistetään VGA:n ja DVI:n kautta. Koska tämän tyyppisiä portteja kytkettäessä on tarpeen kiristää erityisiä pultteja. Ne ovat välttämättömiä pistokkeen kiinnittämiseksi mahdollisimman turvallisesti, koska johdon painon alla se voi yksinkertaisesti pudota. Kiristääksesi sen, sinun on käytettävä ohutta uraruuvitalttaa.
Jotkut tulpat on myös varustettu siiveillä, joiden pinnassa on monia ripoja. Näin voit kiinnittää pistokkeen porttiin sormillasi ilman käsityökaluja.
Video: toisen näytön liittäminen
Näytön asetukset
Kahden näytön määrittäminen nykyaikaisissa käyttöjärjestelmissä (esimerkiksi Windows 7) tapahtuu yleensä ilman tai vain vähän ihmisen toimenpiteitä.
Kun käyttöjärjestelmä on havainnut kaksi näyttöä, se tarjoaa käyttäjälle kolme toimintoa, joista valita:
- näyttöjen laajentaminen (yksi työpöytä sijoitetaan kahdelle näytölle);
- kopiointi (työpöytä näkyy molemmissa laitteissa);
- kuvan näyttäminen vain yhdellä näytöllä (käytetään useimmiten kannettavissa tietokoneissa).

Valokuva: ikkuna, joka tulee näkyviin, kun painat Win+P
Aloita kahden näytön määrittäminen Windows 7:ssä painamalla Win+P. Näyttöön tulee ikkuna, jossa voit yksinkertaisesti valita haluamasi käyttötavan. Tämä menetelmä sopii vain, jos laite tunnistetaan ja asennetaan automaattisesti.
Toinen menetelmä on hieman monimutkaisempi.
Sinun on toimittava seuraavasti:

Kun asennus on valmis, on suositeltavaa käynnistää tietokone uudelleen.
Kuinka yhdistää kaksi näyttöä yhteen tietokoneeseen VGA:n kautta
Kahden näytön yhdistämiseksi VGA:n kautta sinun on ostettava erityinen jakaja (jakaja), jos kortissa ei ole kaksoisporttia.
Liittäminen on monimutkaista, jos näytön ja näytönohjaimen liitännät eivät täsmää. Tällaisessa tilanteessa tarvitaan erityisiä sovittimia. Ne ovat tulitikkurasian kokoisia laitteita. Toisella puolella on DVI ja toisella VGA. Tällä tavalla voit liittää laitteita erityyppisillä liittimillä.
Itse kytkentätoiminto ei ole monimutkainen. Sinun tarvitsee vain tehdä kaikki mahdollisimman huolellisesti ja ottaa aikaa. Koskettimien vaurioituminen johtaa käyttökelvottomuuteen.

Kuva: sovitin eri liittimillä
Kahden VGA:n kautta yhdistetyn näytön asentaminen ei eroa näyttöjen asettamisesta eri käyttöliittymän kautta. Se suoritetaan samalla tavalla.
Ohjelmistokehitysasiantuntijat vaativat yleensä kahta tai useampaa näyttöä tai työpöytää. Mutta myös melko usein monet käyttäjät käyttävät toimintoa laajentaa työpöytä kahdelle näytölle, jotta se uppoaa tehokkaammin videopelien prosessiin. Siksi tämän tyyppisten laitteiden yhdistämiskyvyn käyttö toteutetaan melko usein.
Itse kytkentä- ja asennusprosessi ei ole ollenkaan monimutkainen. Siksi jopa henkilö, jolla ei ole paljon kokemusta tietokoneen käytöstä, voi helposti selviytyä siitä. Sinun on vain luettava huolellisesti käyttöjärjestelmäsi ohjeet.
Hei rakkaat ystävät! Tämän päivän jaksossa tarkastelemme yhtä hyvin yksinkertaista ohjelmaa, jonka ansiosta voit käyttää kahta pöytäkonetta yhdellä tietokoneella. Yksinkertaisesti sanottuna voit liittää kaksi näyttöä yhteen tietokoneeseen. Tämän seurauksena kaksi käyttäjää työskentelee yhden tietokoneen ääressä, mutta kumpikin omalla näytöllään häiritsemättä toisiaan lainkaan.
Yleisesti ottaen on syytä myöntää, että idean tämän päivän artikkelin kirjoittamisesta sain tilaajalta, joka oli kiinnostunut juuri tällaisesta kysymyksestä.
Hyvää iltapäivää Dmitri! Tilaajasi Juri Nikolajevitš kirjoittaa sinulle, olen 39-vuotias. Krasnodarin kaupunki. Noin vuosi sitten ostimme tietokoneen tyttärellemme (hän on lukiossa). Ja nyt et voi kuvitella ilman tietokonetta: abstraktit, raportit, testit jne., Yleensä kaikki on tietokoneen ansiosta. Ensi vuonna joudun kuitenkin ammatillisten velvollisuuksieni vuoksi tekemään töitä etänä kotoa käsin. Herää kysymys: Onko olemassa ohjelmia, joiden ansiosta tietokone voidaan jakaa kahteen työasemaan, vai onko parempi ostaa toinen tietokone itsellesi, jotta se ei pala? Ystävällisin terveisin, Juri Nikolajevitš!
Juri Nikolajevitš, kysymyksesi on minulle täysin selvä. Kerron teille, että minun täytyi joskus turvautua tähän menetelmään käyttämällä kahta pöytäkonetta yhdellä tietokoneella. Siksi voin kertoa sinulle, että tällaisia ohjelmia on todella olemassa ja tällaisten ohjelmien ansiosta voit säästää paljon ostamatta ylimääräistä tietokonetta.
Tässä tapauksessa sinun on ostettava vain yksi näyttö lisää ja tarvittaessa myös erillinen näytönohjain ja jakaja. Puhuin videokortista tarkemmin juuri toissapäivänä:
Useimmiten nämä ovat VGA ja DVI. Tehtävästä on helpompi selviytyä, jos sinulla on nykyaikaiset laitteet, jotka on varustettu kahdella portilla, jotka kopioivat toisiaan. Ne voivat olla samantyyppisiä tai erilaisia.
Kiirehdin myös kertomaan sinulle, että jos haluat käyttää täysin kahta pöytäkonetta, sinun on asennettava maksullinen ohjelma. Muissa tapauksissa kaksi henkilöä ei voi käyttää yhtä tietokonetta.
Ennen kuin siirryn sanoista tekoihin, haluan lisätä muutaman seikan yleistä kehitystä varten siitä, miksi kaksi näyttöä voidaan tarvita, sekä mitä menetelmiä on olemassa ja miten itse yhteysprosessi etenee. No, sitten yhden ohjelman esimerkin avulla opimme käyttämään yhtä tietokonetta erikseen kahdelle, neljälle tai jopa 12 hengelle. Mutta ensin asiat ensin.
Tavallisten käyttäjien ei tarvitse yhdistää kahta laitetta samanaikaisesti, sillä kaikki toiminnot ovat käytettävissä yhdellä näytöllä. Kahden tai useamman näytön käyttö voi olla tarpeen seuraavissa tapauksissa:
— Jos haluat työskennellä grafiikan kanssa esimerkiksi ammattiympäristössä, voit ottaa 3D Maxin tai Photoshopin;
— Monimutkaisten ohjelmistojen kehittäminen, jossa sinun on säännöllisesti suoritettava virheenkorjaus – korjata virheet reaaliajassa;
— Työpöydän laajennus, jonka ansiosta voit mukavasti pelata erilaisia simulaattoreita, tässä tapauksessa toinen näyttö on jatkoa ensimmäiselle;
— Kahden pöytäkoneen samanaikainen käyttö yhdessä tietokoneessa.
Kahden näytön yhdistämismenetelmät
Tämä idea voidaan toteuttaa monella tapaa. Jos sinulla on moderni näytönohjain asennettuna, voit kytkeä siihen heti kaksi näyttöä. Tarkista, kuinka monta porttia videosovittimessasi on ja onko niiden välillä eroja. Toinen vaihtoehto on käyttää erityistä jakajaa. Se sopii käyttäjille, jotka haluavat liittää enemmän kuin kaksi näyttöä tai joilla ei ole lisälähtöä näytönohjaimessa.

Toinen tärkeä seikka on, että kahden näytön yhdistäminen voidaan tehdä eri liitäntöjen avulla. Nykyään löydät kolme pääporttia:
1. VGA. Vanha liitäntämalli, jota käytettiin lamppunäytöissä ja ensimmäisissä LCD-malleissa.
2. DVI. Yksi suosituimmista porteista nykyaikaisten tietokonenäyttöjen liittämiseen.
3. HDMI. Se on edistynein ja nopein käyttöliittymä. Tämä portti ilmestyi suhteellisen hiljattain.
Tarkastelemme kytkentäesimerkkiä käyttämällä yleisintä vaihtoehtoa - DVI. Toimenpide on erityisen helppo suorittaa, jos tietokoneesi näytönohjaimessa on aluksi useita portteja. Sitten voit liittää kaksi näyttöä ilman lisälaitteita. Jos videosovittimeen liittyy vain yhden näytön liittäminen, sinun on ostettava erityinen jakaja.

Tämä on tavallinen jakaja, jonka toinen pää on asetettu näytönohjainkorttiin, ja toisesta tulee useita portteja näytön liittämistä varten. On myös ammattimaisia versioita, jotka ovat muovikoteloissa ja varustettu suurella määrällä tappeja.
Kuinka kahden näytön yhdistäminen toimii?
Joten siirrytään sanoista tekoihin ja katsotaan kuinka voimme yhdistää kaksi näyttöä yhteen järjestelmäyksikköön. Prosessi on melko yksinkertainen, seuraa vain ohjeita ja 20 minuutissa sinulla on toimiva tietokone kahdella näytöllä.
Itse kytkennän tekeminen ei ole vaikeaa - sinun on kytkettävä uros-naarasliittimet oikeaan asentoon. Tämä viimeistelee kahden näytön fyysisen liittämisen yhteen tietokoneeseen. Asenna liitin varovasti, koska ne ovat erittäin helppo vahingoittaa.
Kaksi näyttökorttiin kytkettyä näyttöä näyttää tältä:

Aloittelijoilla voi olla ongelmia kahden näytön yhdistämisessä DVI- tai VGA-liitännän kautta, koska pistoke on kiinnitetty pulteilla. Kiristä niitä, kunnes portit eivät ole enää löysällä. Pultit kiristetään ilman työkaluja.
Toisen näytön asentaminen
Kuten näette, itse kytkentä on melko yksinkertainen. Nyt meidän täytyy ajaa niitä. Nykyaikaiset käyttöjärjestelmät tunnistavat itsenäisesti uuden laitteen, esimerkiksi Windows 7, 8, 10 tukevat aluksi kaksoisnäyttötoimintoa. Jos järjestelmä ei näe toista näyttöä, käynnistä tietokone uudelleen.
Tämän seurauksena työpöydälle pitäisi ilmestyä järjestelmäkehotteita, joita sinun on noudatettava toisen näytön määrittämiseksi. Järjestelmä tarjoaa kaksi vaihtoehtoa: peilata kuva ensimmäisestä näytöstä tai venyttää työpöytää. Ensimmäisessä tapauksessa molemmilla näytöillä näytetään kaksi identtistä kuvaa. Tämä on erinomainen ratkaisu käyttäjille, jotka aikovat pitää esityksen tai kytkeä kannettavan tietokoneen suureen näyttöön.
Pöytäpaarit ovat kätevä tapa lisätä työpöytääsi. Toinen näyttö on tässä tapauksessa jatkoa ensimmäiselle. Eli voit siirtää pikakuvakkeita näytöltä toiselle. On myös mahdollista asentaa toinen näyttö päänäytöksi. Tästä on hyötyä, kun haluat käyttää kannettavassa tietokoneessasi suurta näyttöä.
Toisen näytön manuaalinen asennus
On mahdollista, että näytön asennusohjelma ei käynnisty automaattisesti. Sitten sinun on yhdistettävä toinen näyttö manuaalisesti. Tämä voidaan tehdä seuraavan kaavion mukaisesti:
Siirry näytön asetusikkunaan. Voit tehdä tämän napsauttamalla hiiren kakkospainikkeella työpöytää ja valitsemalla pikavalikosta "Ominaisuudet" tai "Personointi". Meidän on valittava "Näyttöasetukset" -valikko.

Näet luettelon liitetyistä näytöistä. Tässä voit valita kaksi vaihtoehtoa: venyttää työpöytää tai peilata kuvaa. Napsauta haluamaasi painiketta ja vahvista toiminto "Käytä"-painikkeella.
On syytä harkita, että käytettävissä olevat vaihtoehdot riippuvat myös näytönohjaimesi mallista. Voit määrittää näytöt ATI:n tai NVIDIAn virallisten apuohjelmien kautta. Löydät ne aloitusvalikosta.
Yleisesti ottaen yhteys on melko yksinkertainen, jos et kosketa kahden eri työpöydän käyttöä. Yritän selittää, kuinka kaksi käyttäjää voi käyttää yhtä tietokonetta. Noudata suosituksia ja onnistut.
Kahden tietokoneen täysi käyttö Aster-ohjelmalla
Joten, Juri Nikolajevitš, sinun tapauksessasi sinun on käytettävä tätä tai vastaavaa ohjelmaa, jotta voit käyttää tietokonettasi kahdelle henkilölle samanaikaisesti. Lisään vain, että Aster-ohjelman avulla voit käyttää yhtä tietokonetta täsmälleen samalla tavalla, jos jokaisella käyttäjällä olisi erillinen henkilökohtainen tietokone. Ohjelma on maksullinen, mutta voit kokeilla 30 päivän kokeiluversiota, jossa on kaikki tarvittavat ominaisuudet. Samanaikaisesti sinulla on oltava tehokas tietokone (etenkin näytönohjain), jotta voit toimia kunnolla kahden käyttäjän kanssa samanaikaisesti.
Voit ladata kokeiluversion viralliselta verkkosivustolta http://www.ibik.ru/ru/downloads
Joten olemme juuri yhdistäneet onnistuneesti kaksi näyttöä ja asentaneet ohjelman. Tämän jälkeen työpöydälle ilmestyy kaksi uutta pikakuvaketta - valitse "ASTER-ohjaus". Seuraavaksi sinun on siirryttävä "Video" -välilehteen.
Valitse Salli useita näyttöjä -kohdan vieressä oleva valintaruutu. Ohjelma näyttää automaattisesti neljä näyttöä, vaikka vain kaksi on kytketty tietokoneeseen. Ylimääräiset näytöt on poistettava; valitse ne ja muuta sijaintia 1:stä 0:aan tai yksinkertaisesti poistamalla numero.

Nyt meidän on määritettävä näytöt, annettava pääyksikölle numero 1 ja lisäykselle vastaavasti numero 2. Vahvista toiminnot napsauttamalla "Käytä"-painiketta. Nyt sinun on tehtävä sama "Näppäimistö ja hiiri" -osion kanssa. Sinulla on oltava kaksi sarjaa yhdistettynä. Ääni säätyy yleensä automaattisesti.

Nyt ohjelma on käynnistettävä. Siirry "Yleiset"-osioon. Kiinnitä huomiota vaihtoehtoon "Käynnistä ASTER automaattisesti, kun käynnistät tietokoneen". Voit valita valintaruudun niin, että tietokone käynnistyy aina kahdesta näytöstä. Nyt voit napsauttaa "Käynnistä ja käynnistä uudelleen" -painiketta.
Tämän jälkeen uudelleenkäynnistys alkaa, tietokoneen pitäisi käynnistyä kahdella näytöllä. Jos olet asettanut näyttöjen ja lisälaitteiden (hiiri, näppäimistö) järjestyksen oikein, sinulla pitäisi olla kaksi käyttäjää. Ohjelman avulla voit jopa pelata pelejä eri näytöillä.
Kuten näet, voit asettaa kaksi näyttöä itse. Lisäksi nykyään ohjelma mahdollistaa jopa 12 käyttäjän yhdistämisen yhteen tietokoneeseen. Mutta jos et pysty suorittamaan tätä tehtävää, voit aina kääntyä asiantuntijoiden puoleen. Joka tapauksessa suosittelen, että yrität ensin tehdä tämän manipuloinnin itse, koska tietokoneasiantuntijat veloittavat palvelusta huomattavan summan.