IN Microsoft Valitsimme nykyisen käyttöjärjestelmän päivittämisen pääasialliseksi menetelmäksi siirtyä Windows 10:een. Tätä tarkoitusta varten järjestelmää käytetään automaattinen päivitys, joka lataa kuvan palvelimelta ja asentaa sen olemassa olevan kuvan päälle. Tässä tapauksessa kaikki ohjaimet, asetukset, käyttäjät ja rekisterimerkinnät tallennetaan tietyin muutoksin. Ja jos et ole asentanut käyttöjärjestelmääsi uudelleen äskettäin, kaikki, mitä on kertynyt koko tämän ajan, siirretään uuteen käyttöjärjestelmään. Ja monet käyttäjät eivät pidä tästä asennusmenetelmästä ollenkaan. On paljon parempi, kun asennat järjestelmän tyhjästä, mikä ei vedä kaikkia edellisen virheitä. Samoin, jos haluat käyttää 10:tä toisena käyttöjärjestelmänä tietokoneessasi, sinun on ladattava käyttöjärjestelmän näköistiedosto ja asennettava se tyhjästä. Tietoja luomisesta käynnistettävä USB-muistitikku Windows 10 ja kuinka ladata Windows 10 viralliselta verkkosivustolta, kerron sinulle alla.
Kuinka ladata virallinen Windows 10
Kun Microsoft ilmoitti virallisesti 10:n julkaisusta, sivulta, jolta oli mahdollista ladata jakelupaketti tuotteen kokeilu- ja testiversiolla, voit nyt ladata virallisen Windowsin jakelu 10. Pääset suoraan tälle sivulle seuraamalla linkkiä:
Jos varten testiversio käyttöjärjestelmästä sinulle tarjottiin lataamaan ISO-levykuva () ja lataa sitten virallinen versio tapahtuu apuohjelman kautta, joka joko päivittää tietokoneen käynnistämisen jälkeen tästä tietokoneesta tai luo asennusmedia asennettavaksi toiselle tietokoneelle.
Vaihe 1: Kun olet seurannut linkkiä varten Windows-lataukset 10 Etsi linkkejä apuohjelman lataamiseen. Sitä tarjotaan kahdessa versiossa - 32-bittisille ja 64-bittisille järjestelmille. Valitse tietokoneellesi tarvittava lataus. Kun lataus on valmis, suorita apuohjelma.
Valitse käyttöjärjestelmäsi tyyppi
Vaihe 2: Luodaksesi kuvan asennus Windows 10 valitse toinen vaihtoehto "Asennusohjelmasta" ja napsauta "Seuraava".
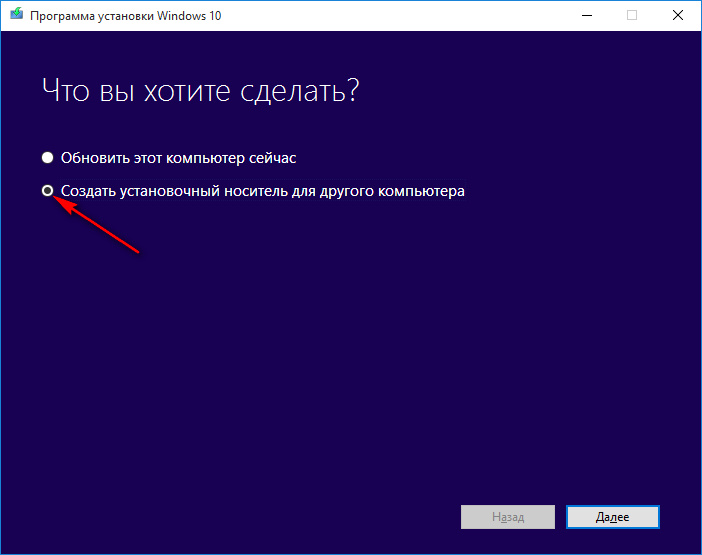
Asennusmedian luominen
Vaihe 3: Valitse seuraavassa vaiheessa tarvittavat parametrit (kieli, julkaisu ja arkkitehtuuri) avattavasta valikosta.
Huomaa, että jos valitset ensin 64-bittisen arkkitehtuurin ja vaihdat sitten kieltä tai painosta, itse arkkitehtuuri muuttuu 32-bittiseksi.

Vaihe 4: Valitse, mitä on tehtävä. Jos haluat ladata ISO-kuvan, valitse toinen vaihtoehto luodaksesi välittömästi käynnistettävän USB-muistitikun ja valitse ensimmäinen kohde.
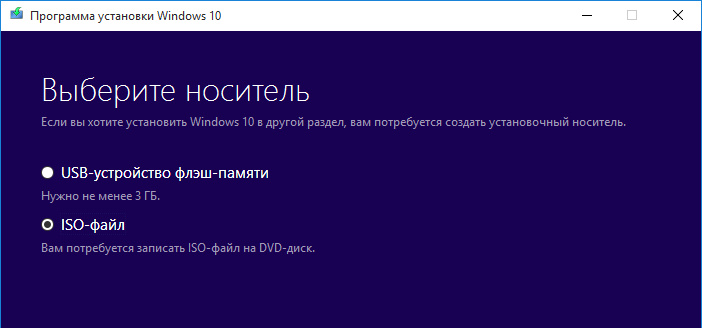
Vaihe 5: Määritä kansio, johon haluat tallentaa ISO-kuvan.

Vaihe 6: Odota, kunnes lataus on valmis.
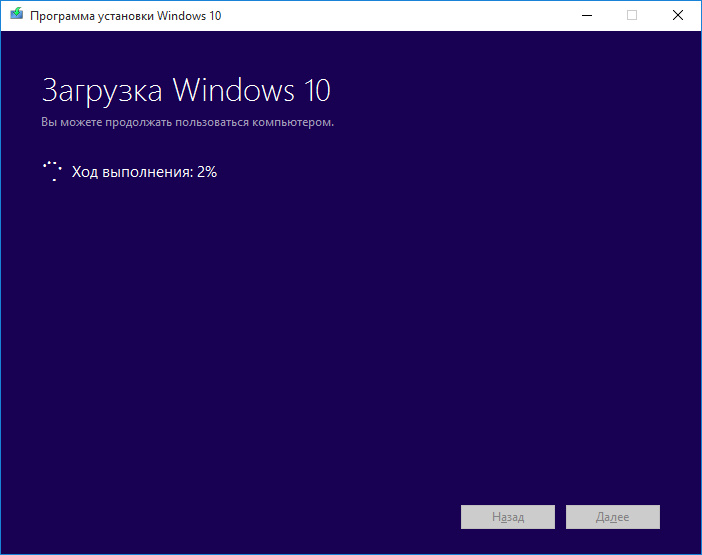
Vaihe 7: Ohjelma käyttää jonkin aikaa median luomiseen.
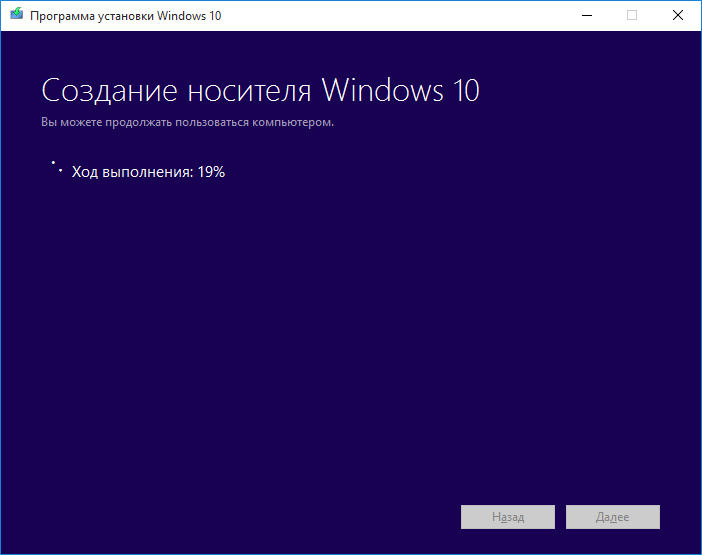
Vaihe 8: Kun kaikki toiminnot on suoritettu, sinulla on kansiossasi ladattu Windows 10 -asennuskuva viralliselta verkkosivustolta.
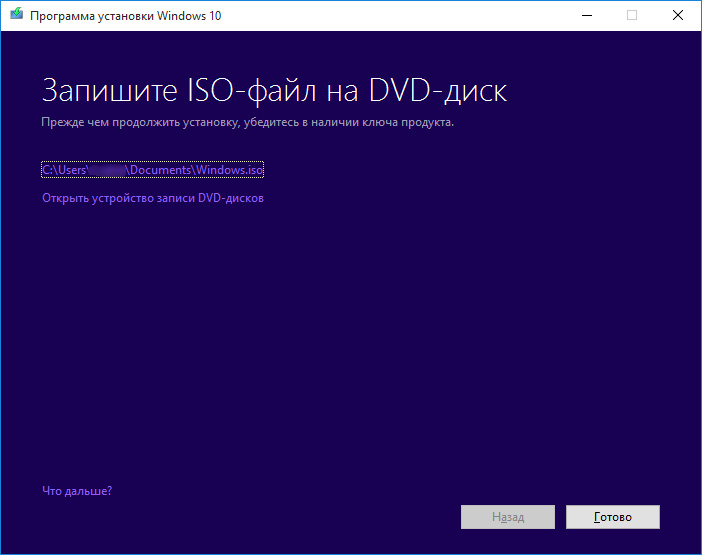
Kuinka luoda käynnistettävä USB-muistitikku Windows 10:lle Microsoftin apuohjelmalla
Vaihe 1: Jos haluat luoda käynnistettävän USB-muistitikun Microsoftin apuohjelmalla, sinun on ladattava apuohjelma seuraamalla sivuston linkkiä (linkki on edellisessä osiossa). Valitse "Luo asennusmedia toiselle tietokoneelle". Valitse käyttöjärjestelmän arkkitehtuuri, kieli ja julkaisu. Mediavalintaikkunassa, toisin kuin edellisessä esimerkissä, sinun on valittava "USB-flash-muistilaite" alla olevan kuvakaappauksen mukaisesti.
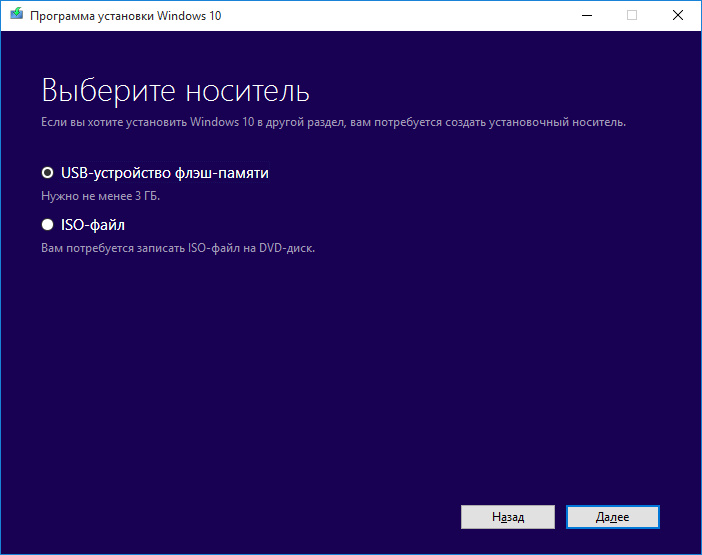
Jos haluat luoda käynnistettävän USB-muistitikun välittömästi, valitse ensimmäinen vaihtoehto
Vaihe 2: Tässä vaiheessa ohjelma tarkistaa järjestelmän USB-asemien läsnäolon varalta. Jos et ole asettanut muistitikkua, jolle haluat kirjoittaa kuvan ja josta se luodaan käynnistettävä usb-asema, ohjelma ilmoittaa flash-aseman puuttumisesta. Aseta USB-asema, jonka kapasiteetti on vähintään 3 Gt yhtä järjestelmäversiota varten, ja napsauta linkkiä päivittääksesi levyluettelon.

Vaihe 3: Jos irrotettava tietoväline Järjestelmässä on useita, valitse se, johon haluat polttaa kuvan.

Vaihe 4: Ohjelma aloittaa kuvan lataamisen.
Vaihe 5: Kun lataus on valmis, ilman varoitusta ja sinun tarvitsee toimia, ladatun kuvan kuva alkaa kirjoittaa mediaan. Odota sen päättymistä.
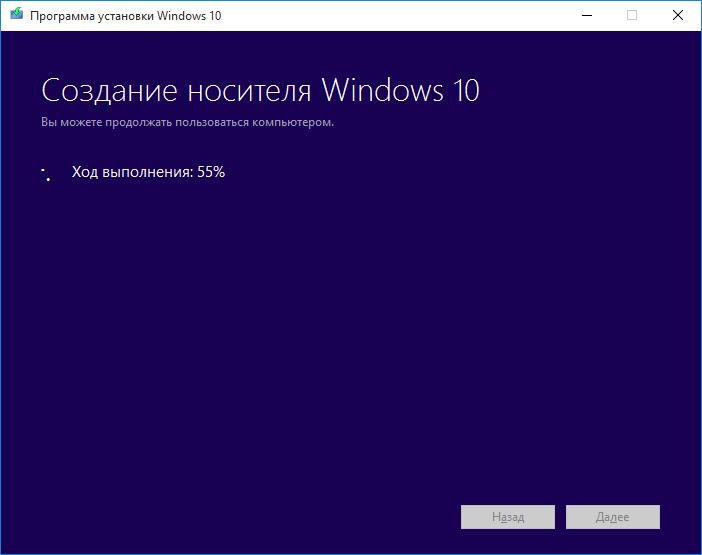
Vaihe 6: Jos kaikki meni hyvin ja ilman virheitä, ohjelma näyttää, että USB-muistilaite on valmis.
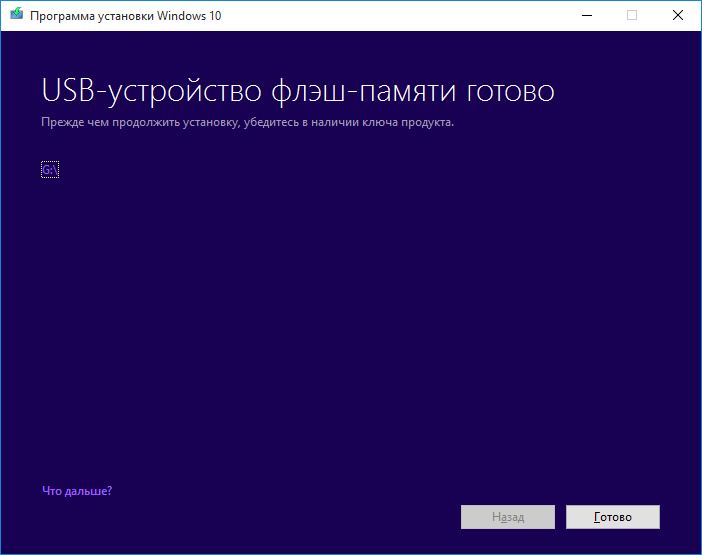
Vaihe 7: Varmista lopuksi, että kaikki on tallennettu flash-asemaan, avaa media ja tarkista, että siinä olevien tiedostojen pitäisi näyttää tältä.
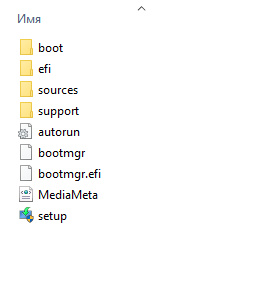
Flash-asemasi pitäisi näyttää tältä luomisen jälkeen.
Kuinka tehdä käynnistettävä Windows 10 -USB-muistitikku Rufuksella jo ladatusta ISO-kuvasta
Vaihe 1: Edellinen esimerkki näyttää kuinka ladata ISO-tiedosto ja polttaa se välittömästi USB-asemalle. Vaikuttaa kätevältä, mutta jos esimerkiksi sinun on luotava useita käynnistysvälineitä, miksi odottaa joka kerta, kunnes apuohjelma lataa kuvan uudelleen ja kirjoittaa sen vasta sitten. Voit ladata kuvan kerran ja polttaa sen useita kertoja. Tähän tarkoitukseen sopii Rufuksen apuohjelma, joka on tarkoitettu juuri tällaisiin tarkoituksiin. Se on täysin ilmainen, ei vaadi asennusta ja tukee sekä MBR:tä että GPT:tä.
Vältä sen asentaminen levylle lataamalla alla olevassa kuvassa olevasta linkistä ja suorittamalla se, kun lataus on valmis.

Vaihe 2: Aseta seuraavat parametrit:
- Käyttöliittymäikkunassa "Laite" -luettelossa ohjelman pitäisi tunnistaa automaattisesti flash-asemasi (jos asensit sen ennen käynnistystä), jos useita tietovälineitä on asetettu, valitse haluamasi avattavasta luettelosta;
- "Osiointikaavio ja tyyppi järjestelmän käyttöliittymä» valitse "GPT tietokoneille, joissa on UEFI";
- Jätä tiedostojärjestelmä ja klusterin koko oletusarvoiksi;
- Valitse "Luo käynnistyslevy" -kohdan vieressä oleva valintaruutu;
- Kuvatyyppinä "ISO-kuva".
Napsauta aseman kuvaketta valitaksesi haluttu kuva Windows 10 ja napsauta lopuksi "Käynnistä".
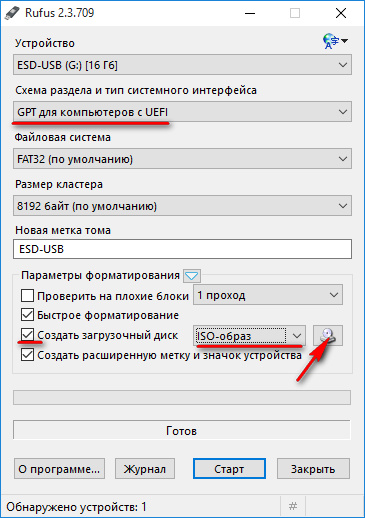
Vaihe 2: Hyväksyt kaikkien valitulla medialla olevien tietojen tuhoamisen.
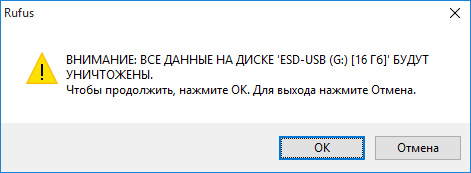
Vaihe 3: Käynnistettävän flash-aseman tallennus- ja luontiprosessi on alkanut.
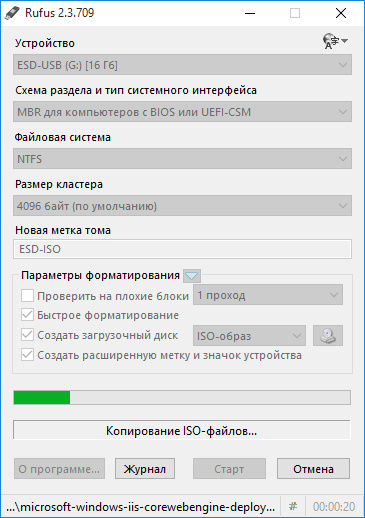
Vaihe 4: Kun ohjelma on valmis, näyttöön tulee "Valmis"

Kun tallennus on valmis, voit turvallisesti asettaa sen käynnistettävä media ja käynnistää siitä. Windowsin asennus 10 menee ohi ilman ongelmia. Ja kaiken lisäksi voit käyttää Rufus-apuohjelmaa minkä tahansa tallentamiseen ISO-kuva asennusta varten.
Käynnistettävän Windows 10 -USB-muistitikun luominen UltraISO:lla
Tämä artikkeli sisältää ohjeet lataamiseen virallinen Windows 10 - tämä voidaan tehdä ISO-kuvana tai polttaa käynnistystiedosto Windowsin flash-asema 10.
Huom: jos et halua ladata Media Luontityökalu , voit avata toisen sivun: https://www.microsoft.com/ru-ru/software-download/windows10ISO
Tällä sivulla sinun on napsautettava "Lataa työkalu nyt" -painiketta:
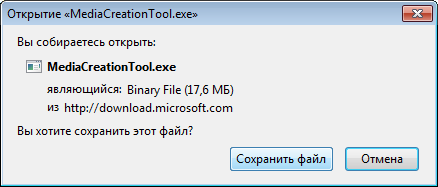
Kun tiedosto latautuu, lue alla olevat ohjeet samalla sivulla:

Kun tiedosto Median luominen Työkalu Windows 10 ladataan, suorita se:
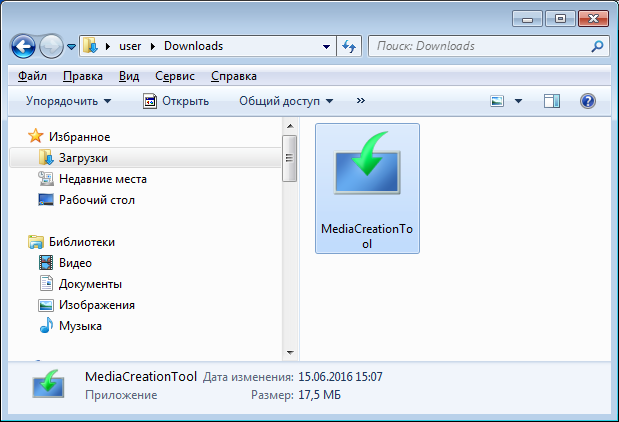
Napsauta "Suorita" -painiketta:
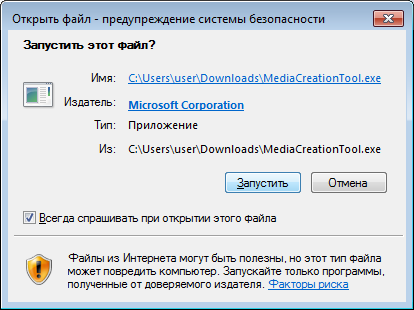
Ohjelma "ajattelee" jonkin aikaa:
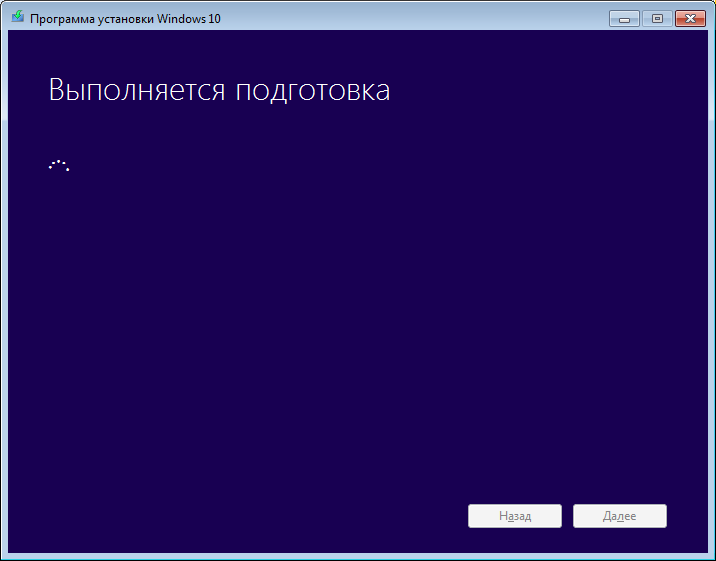
Sitten sinun on hyväksyttävä lisenssisopimus:

Valitse seuraavassa ikkunassa vaihtoehto "Luo media toiselle tietokoneelle":
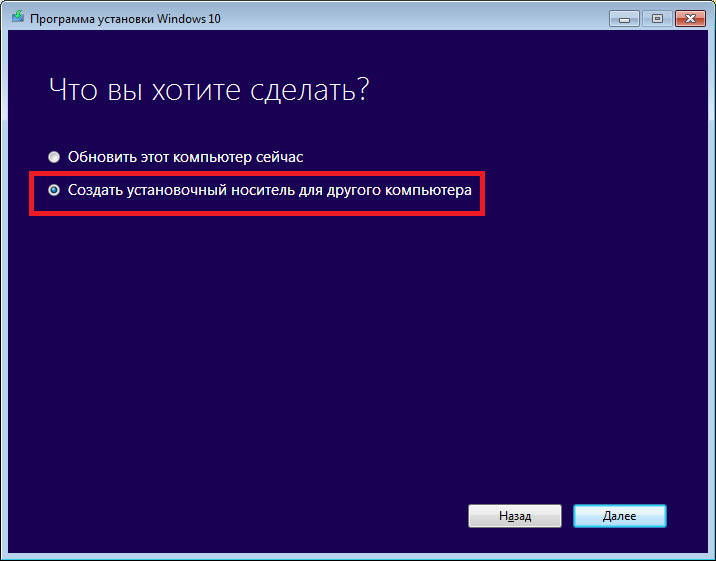
Valitse seuraavassa ikkunassa haluamasi arkkitehtuuri tehdäksesi tämän, sinun on poistettava valinta "Käytä suositeltuja asetuksia...":
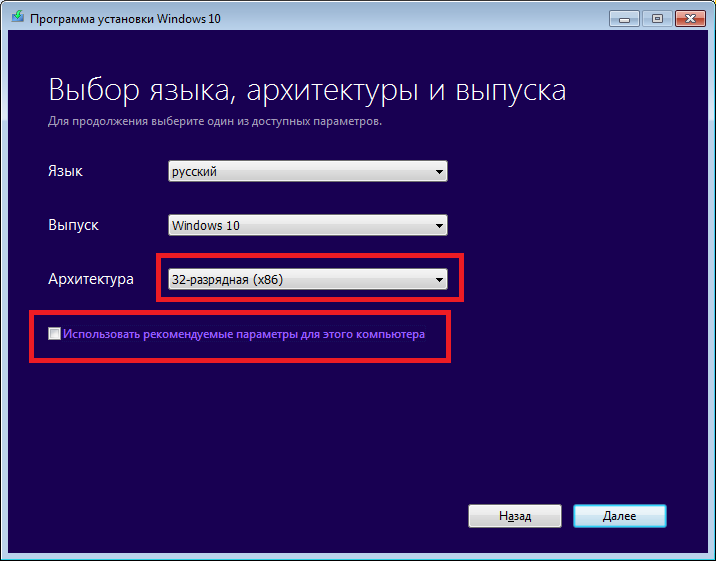
Valitse seuraavassa ikkunassa mediatyyppi, johon Windows 10 -kuva kirjoitetaan.
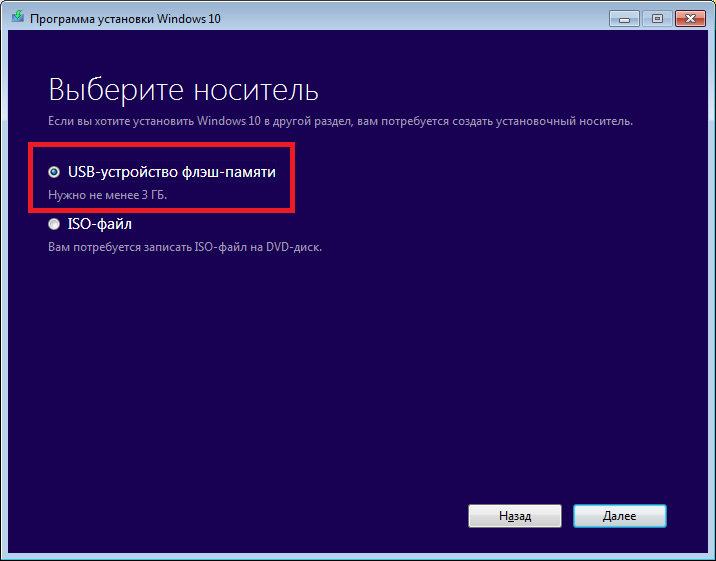
Tai voit luoda Windows 10 ISO-tiedoston ja polttaa sen myöhemmin laser levy:
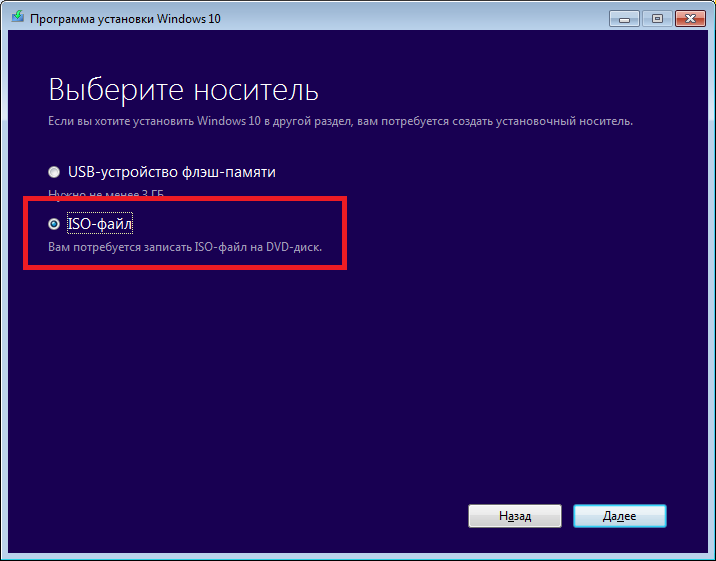
Tämän jälkeen viimeinen toimenpide, valitse flash-asema (jos "USB-laite" -vaihtoehto oli valittu aiemmin). Aseta USB-muistitikku ja napsauta "Päivitä levyluettelo". Määritä se sitten:
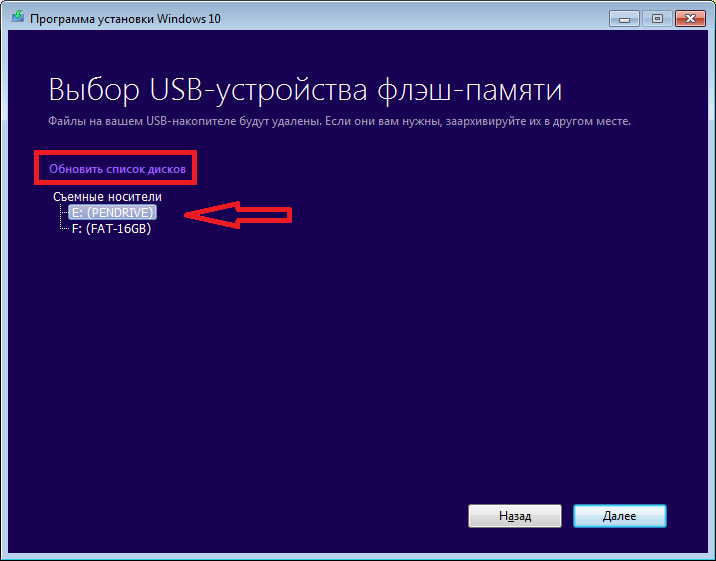
Flash-asema on alustettava tiedostojärjestelmä FAT32. Siinä pitäisi olla 4GB vapaata tilaa. Jos flash-asemassa on tiedostoja, ne poistetaan.
Ja jos valitsit edellisessä ikkunassa ISO-tiedosto, sinulta kysytään tiedoston nimeä:
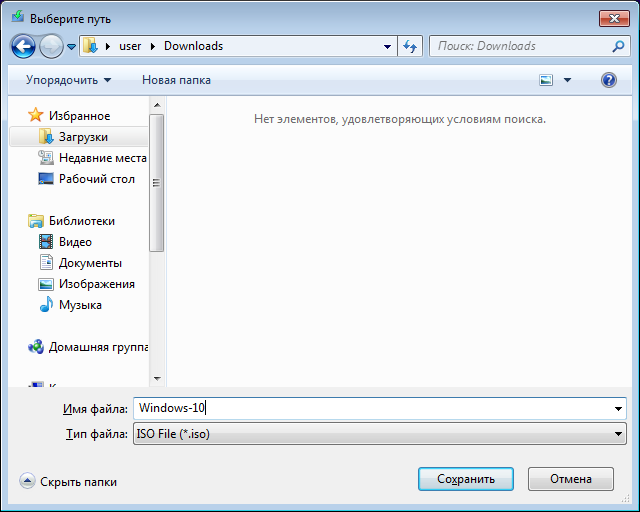
Siinä kaikki. Nyt on odotettava kunnes Windows-kuva 10 latautuu.
Lataa Windows 10 Linuxista, Applesta tai Androidista
Pienikin summa voi auttaa uusien artikkeleiden kirjoittamisessa :)
Yli viisi vuotta on kulunut siitä, kun julkaisin artikkelin "" blogissa. Sitten puhuin yksityiskohtaisesti luomisprosessista käynnistettävä usb-muistitikku käyttämällä apuohjelmaa Windows XP-, Vista- tai Seven-käyttöjärjestelmän myöhempään asennukseen siitä.
Paljon on muuttunut sen jälkeen: itse ohjelmaa on päivitetty useita kertoja; ja nyt käynnistettävän USB-muistitikun luomisesta on tullut paljon helpompaa. No, ja mikä tärkeintä, uusi on ilmestynyt käyttöjärjestelmä Windows 10
valmistautua käynnistettävä USB-muistitikku asennusta varten Windows-tietokone 10 , sinun tarvitsee vain tehdä muutama vaihe:
Ensin etsi ja lataa se Internetistä. Windows 10 OS kuvana. Luulen, että tiedät jo tarkalleen, mistä voit ladata Windowsin. Muuten, sinun ei tarvitse etsiä sitä torrentit– Nykyään Windows 10 voidaan ladata täysin laillisesti Microsoftin viralliselta verkkosivustolta.
Aseta sitten flash-asema tietokoneeseen (minun tapauksessani flash-asema Silicon Power päällä 16 Gt määritelty järjestelmässä nimellä ajaa K).
Lataa sen jälkeen ohjelma viralliselta verkkosivustolta (tai Yandex.Diskistä).
Suorita ladattu tiedosto. Pura arkisto samaan kansioon napsauttamalla -painiketta Ote: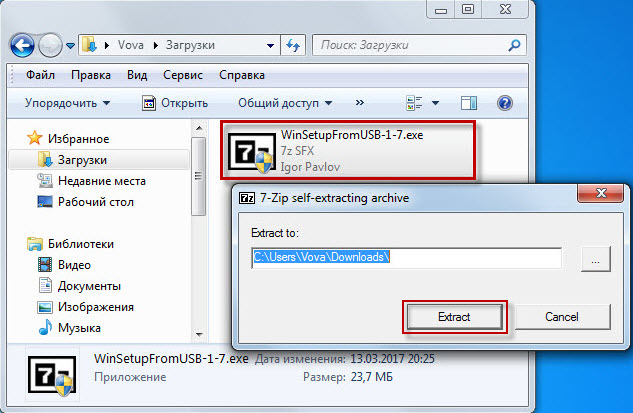 Avaa näkyviin tuleva kansio:
Avaa näkyviin tuleva kansio: 
Jos tallennat muistitikulle Windows 10 64-bittinen ja suorita sitten tiedosto WinSetupFromUSB_1-7_ x64.exe (jos sinulla on 32-bittinen Windows-versio, suorita sitten toinen tiedosto vastaavasti: WinSetupFromUSB_1-7.exe): 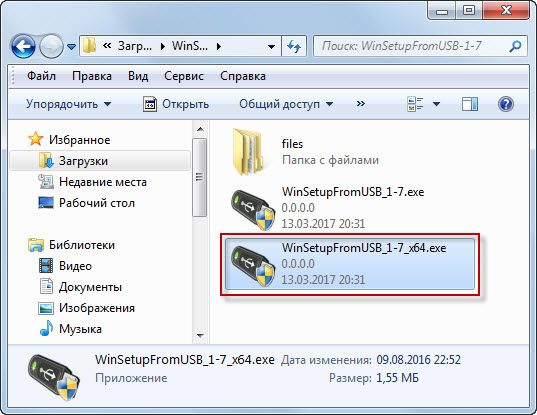
Ohjelman pääikkuna avautuu. Tarkistamme sen ylälinja flash-asemamme valittiin (minun tapauksessani ajaa K).
Valitse sitten valintaruutu Alusta se automaattisesti FBinstillä
ja merkki kappaleessa FAT32. Kaikki muu jätetään tähän oletuksena: 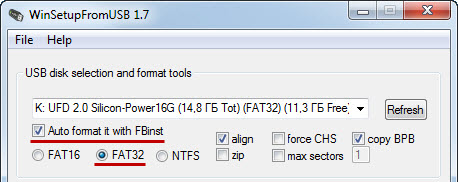
Juuri alle laitamme riviin valintamerkin Windows Vista/ 7 / 8 / 10 /Palvelin 2008/2012 perustuva ISO
ja napsauta sen oikealla puolella olevaa painiketta: 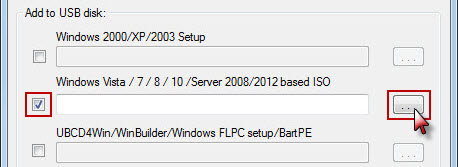
Löydämme ladatun kuvan Windows 10:llä tietokoneeltamme - valitse se ja napsauta "Avaa" -painiketta: 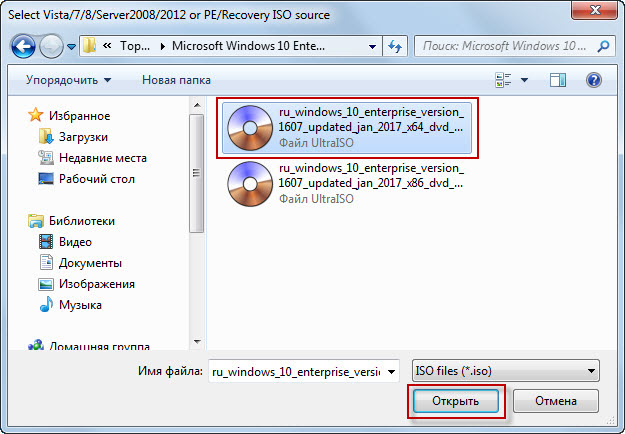
Napsauta tämän jälkeen "-painiketta ohjelman pääikkunassa MENNÄ”: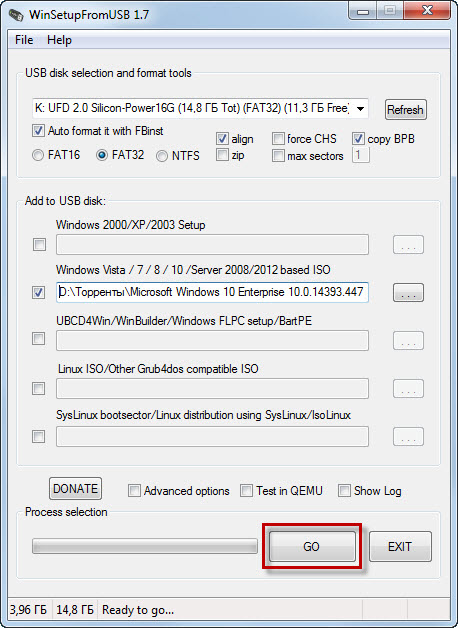
Meitä varoitetaan kahdesti, että kaikki flash-aseman tiedot poistetaan (jos ne olivat siellä) - painamme molemmissa ikkunoissa painiketta “ Kyllä”:
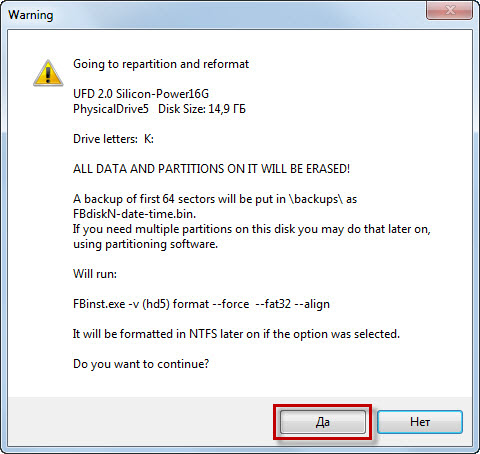
Asennusasetusten kopiointi alkaa. Windows-tiedostoja flash-asemaan:
![]()
Kun se on valmis, näkyviin tulee ikkuna, jossa on merkintä " Työ tehty" Napsauta "OK" siellä.
Käynnistettävä USB-muistitikku Windows-asennukset 10 valmiina! Nyt asetamme sen tietokoneeseen, johon aiomme asentaa järjestelmän. Biosissa asetamme flash-asemamme ensimmäiseksi käynnistyslaitteeksi (olen jo kertonut sinulle, kuinka tämä tehdään). Seuraavaksi Windowsin asennusprosessi etenee tavalliseen tapaan.


























