Kun työskentelet verkossa käyttöjärjestelmä(OS) käyttää palveluita, jotka avaavat portit ja odottavat yhteyksiä niihin. Tietokoneessa ei ole ohjelmaa, joka suodattaa lähtevät ja saapuva liikenne, avaa pääsyn tietoihin, jotka takana oleva käyttäjä voi saada etätietokone. Kuten ohjelmisto(ohjelmisto), joka estää yritykset muodostaa yhteys koneeseen ulkopuolelta, Windows käyttää palomuuria. Tämän ohjelman avulla voit vain muutamalla vaiheella estää tiettyjä ohjelmistoja muodostamasta yhteyttä muihin verkkoresursseihin.
Ohjelman Internet-yhteyden estäminen Windowsin avulla
Useimmissa tapauksissa ohjelmat estetään Windows-tietokoneessa automaattinen tila. Jos jokin sovellus yrittää rikkoa vahvistetut säännöt tietoturva, tietyt ohjelmistot ovat sen tiellä. Tämä voi olla virustorjunta tai koko ohjelmistosarja.
Lukitus tarkoittaa yksittäisiä prosesseja ja sovellukset ovat saatavilla myös itse Windowsissa. Jotta voit estää tietyn ohjelman pääsyn Internetiin, sinun on suoritettava yksinkertainen toimenpide, joka koostuu muutamasta hiiren napsautuksesta.
Vaiheittaiset ohjeet
Siirry ohjauspaneeliin napsauttamalla "Käynnistä" -painiketta ja sitten vastaavaa objektia.
Napsauta ohjauspaneelin ikkunassa " Windowsin palomuuri”, käynnistää ohjelman.
Poista valinta sen ohjelman nimen vierestä, jonka Internet-yhteys tulee estää, ja napsauta "OK". Jos valintamerkkiä napsautettuasi se ei katoa, sinun on ensin napsautettava "Muuta asetuksia" -painiketta.

Siirrytään lisäparametrien asettamiseen.

Luomme säännön sovellukselle, joka ei saa käyttää Internetiä. Voit tehdä tämän yksitellen: napsauta vasemmassa sarakkeessa "Lähtevien yhteyksien säännöt", oikealla - "Luo sääntö".

Katsotaan mitä ikkunassa näkyy. "Ohjelmalle" -vaihtoehto on valittava. Napsauta "Seuraava".

Napsauta "Selaa" määrittääksesi polun ohjelmaan. Tätä varten sinun on löydettävä suoritettava tiedosto, joka päättyy ".exe". Valitse kohde ja siirry "Seuraavaksi".

Valitse "Estä yhteys" ja napsauta "Seuraava" uudelleen.

Kaikki kohteet on valittava näkyviin tulevasta ikkunasta. Jos näin ei ole, korjaa tilanne ja napsauta "Seuraava" uudelleen.
Hei! Olen jo useaan otteeseen törmännyt kysymyksiin, kuten kuinka estää pääsy tietyille sivustoille tai kuinka määrittää asetukset vanhempien valvonta Wi-Fi-reitittimessä. Jos sinun on estettävä pääsy tietyille sivustoille tai päinvastoin sallittava pääsy vain tietyille sivustoille ja käytät Internetiä Wi-Fi-reitittimellä, voit määrittää lapsilukon suoraan reitittimeen.
Voit estää tietyt sivustot käyttämällä asentamaasi virustorjuntaohjelmaa (jos siinä on sisäänrakennettu palomuuri) tai hosts-tiedosto, josta voit lukea. Nämä menetelmät ovat hyviä, kun muodostat yhteyden Internetiin suoraan kaapelin tai langattoman modeemin kautta.
Mutta jos muodostat yhteyden Internetiin Wi-Fi-reitittimen kautta, voit käyttää sen sisäänrakennettua toimintoa Lapsilukko. En tiedä miten se on reitittimessäsi, mutta omassani on tällainen toiminto, joten määritämme sen.
Mitä hyötyä on vanhempien valvonnasta Wi-Fi-taso reititin? Ensinnäkin tämä on kyky luoda sivuston käyttöoikeussääntöjä jokaiselle tietokoneelle tai mobiililaite, joka muodostaa yhteyden tukiaseman kautta (laitteet tunnistetaan MAC-osoite y). Voit myös estää pääsyn tietyille sivustoille tai sallia vain osan kaikille laitteille, jotka toimivat saman reitittimen kautta.
Mitä voin kertoa sinulle, nyt näytän sinulle kaiken esimerkin avulla :).
Lapsilukon määrittäminen Wi-Fi-reitittimessä
Siirry ohjauspaneelissa välilehdelle Lapsilukko. Ensin meidän on otettava lapsilukko käyttöön. Voit tehdä tämän asettamalla kytkin lähelle lapsilukkoa vastapäätä Ota käyttöön.
Nyt meidän on asetettava isäntätietokoneen MAC-osoite, joka hallitsee pääsyä sivustoille. MAC-osoite vanhempien PC:stä syötä tämän tietokoneen MAC-osoite. Ja jos syötit asetukset tietokoneelta, joka on tärkein, napsauta vain painiketta Kopioi yläpuolelle. Ja paina painiketta tallentaaksesi Tallentaa.

Olemme ottaneet käyttöön lapsilukon. Nyt voit lisätä sivustoja, jotka haluat estää, tai vain niitä, joille haluat avata pääsyn.
Napsauta samalla sivulla olevaa painiketta "Lisää uusi...".

Päällä uusi sivu Luomme sivustoille pääsyn säännön.
Säännön luominen sivustoille pääsyä varten
Vastaan Lapsitietokoneen MAC-osoite: määritä sen laitteen MAC-osoite, johon tätä sääntöä sovelletaan. Alla kappaleessa Kaikki MAC-osoitteet nykyisessä lähiverkossa: voit valita jonkin reitittimeen jo yhdistetyn laitteen MAC-osoitteista. Ja jos et määritä MAC-osoitetta ja jätät yläkentän tyhjäksi, luomaamme sääntöä sovelletaan kaikkiin laitteisiin, jotka muodostavat yhteyden reitittimeen, mutta paitsi vanhempi laite, jonka MAC-osoite määritimme lapsilukon käyttöönoton yhteydessä.
Kokeilua varten määritin puhelimeni MAC:n.
Kohdassa Sallittu Verkkotunnuksen nimi: voimme määrittää kahdeksan sivustoa, joille voit estää tai sallia pääsyn. Koko osoitetta ei tarvitse ilmoittaa, esimerkiksi https://www.google.ru. Voit määrittää vain sanan esimerkki google. Ja tämä tarkoittaa, että pääsy kielletään/sallitaan kaikille sivustoille, joiden osoite sisältää "google". Esimerkiksi sähköpostiin https://mail.google.com.
Kohta Voimassaoloaika: Sallimme sinun hallita käyttöaikaa, mutta en määrittänyt sitä.
Nyt huomio! Vastaan Status voit valita Käytössä, tai Ei käytössä. Jos valitset Käytössä, tämä tarkoittaa, että pääsy sallitaan vain yllä määrittämillemme sivustoille. Minun tapauksessani google.ru ja kaikki sen palvelut.
Tallenna tulos painamalla -painiketta Tallentaa.
Ja tässä kuvakaappaus:

Tarkastetaan tulos. Puhelimessani vain sivustot, joiden osoite sisälsi sanan "google", olivat käytettävissä. Kun yritettiin päästä muille sivustoille, ilmestyi virhe.
monet ohjelmistotuotteita toimiakseen tarvitaan Internet-yhteys. Et kiinnitä huomiota tähän tosiasiaan, ennen kuin yhteys heikkenee - sivustot avautuvat hitaasti, kaikki hidastuu. Ja itse sovellukset alkavat päivittää, ladata mainoksia jne. Tämä voi vaikeuttaa tietokoneella työskentelemistä vakavasti. Siksi on hyvä tietää, kuinka estää ohjelman pääsy Internetiin.
Mahdollisuus evätä pääsy poistaa monia ongelmia. Vaikka ohjelmisto ei ole käynnissä, se saattaa näkyä käynnistyksen yhteydessä. Sitten et tiedä sen toiminnasta ollenkaan, mutta olet yllättynyt tietokoneesi hitaudesta.
Kuinka selvittää, kuka käyttää Internetiä
Käytetään järjestelmää Windows-työkalu– "Resurssien valvonta". Helpoin tapa löytää se on haku. Napsauta suurennuslasia ja kirjoita nimi.
Napsauta löydettyä sovellusta ja avautuu ikkuna, jossa voit seurata kaikkea tietokoneesi toimintaa. Siirry "Verkko"-välilehteen.

Katso tarkkaan. Käytätkö tällä hetkellä Skypeä? Ei? Sitten se voidaan sulkea. Tämä säästää resursseja. Näet myös muita palveluita, jotka pääsevät verkkoon tietämättäsi.
Skypen pääsyä Internetiin ei tietenkään pidä estää. Mutta on täysin mahdollista kieltää muut ohjelmat. Esimerkiksi lisenssitön. Tämä estää tarpeettomat päivitysten lataukset.
Kuinka estää ohjelman pääsy Internetiin
Tätä varten tarvitset sovelluksen, jota kutsutaan palomuuriksi tai palomuuriksi. Jos käytät tällaisia sovelluksia, määritä ne. Jos sinulla on virustorjunta, jonka avulla voit estää sen, voit määrittää sen parametreissaan. Mutta helpoin tapa estää pääsy on käyttää sisäänrakennettua Windowsin palomuuria. Kerromme, kuinka voit estää ohjelman pääsyn Internetiin osoitteessa Windows esimerkki 10.
Voit käynnistää asetukset käyttämällä hakua tai päätoimintoa kontekstivalikko (oikea painike hiiri Käynnistä-painikkeella). Tarvitsemme ohjauspaneelin. 
Siirry Luokat-näkymään ja valitse Järjestelmä ja suojaus.

Täältä löydät etsimäsi. Avaa se.

Vihreä shield tarkoittaa, että palomuuri on käytössä.

Jos näet punaisen, ota palvelu käyttöön. Voit tehdä tämän napsauttamalla vasemmalla olevaa "Ota Windowsin palomuuri päälle tai pois" -vaihtoehtoa ja valitsemalla "Ota käyttöön". 
Huomio! Jos käytät toista palomuuria, on parempi olla ottamatta käyttöön sisäänrakennettua, vaan tehdä kaikki asetukset kolmannen osapuolen palomuurissa. Muuten voi syntyä ristiriitoja.

Tässä meidän on asetettava säännöt.

Jos haluat estää tietyn ohjelman pääsyn Internetiin Windows 10 -palomuurissa, sinun on asetettava saapuvan ja lähtevän liikenteen säännöt.
Aloitetaan postilaatikosta. Napsauta "Saapuvien yhteyksien säännöt". Ikkunan oikealla puolella näet "Luo sääntö". Paina.

Valitse ikkunasta "Ohjelma" ja napsauta "Seuraava".

Valitse haluttu ohjelma napsauttamalla "Selaa" -painiketta.


Valitse vaihtoehto estää yhteydet ja napsauta "Seuraava".


Keksi säännölle nimi, jotta et joudu hämmentymään myöhemmin. Ja klikkaa valmis.

Sääntö näkyy luettelossa. Sen tarkoituksena on estää sovelluksia vastaanottamasta tietoja verkosta.


Luo sääntö.


Onnistuimme estämään ohjelman pääsyn Internetiin palomuurilla. Nämä yksinkertaiset vaiheet auttavat hallitsemaan sitä, miten ohjelmat pääsevät Internetiin.
Hyvää päivää!
Usein käyttäjät eivät etsi Internetistä tietoa siitä, kuinka sovelluksen pääsy Internetiin voidaan estää. Yleensä kaikki haluavat, että tietokoneelle ladatuilla ohjelmilla on normaali pääsy verkkoon ja Internet-yhteys ilman ongelmia. Silti on aikoja, jolloin joidenkin sovellusten on estettävä pääsy Internetiin. Jos löysit tämän ohjeen, tiedät jo, miksi sinun on sammutettava Internet yksittäisiä ohjelmia. Alta löydät kuvauksen kuinka tämä tehdään.
Varoitus Huomautus: Jos sinulla ei ole järjestelmänvalvojan salasanaa tai tiliä, jolla on järjestelmänvalvojan oikeudet, et voi suorittaa kaikkia tämän oppaan vaiheita.
Toinen varoitus: Nämä ohjeet sisältävät muutoksia Windowsin palomuurin, joka tunnetaan myös nimellä palomuuri, asetuksiin. Suosittelemme, että teet vain artikkelissa kuvatun ja pidättäydyt muuttamasta ajattelemattomasti erilaisia parametreja palomuuri, jos et tiedä mitä olet tekemässä. Samanlaisia käytäntöjä voi johtaa käyttöjärjestelmän vaurioitumiseen ja sen virheelliseen toimintaan.
Kuinka estää ohjelmaa pääsemästä Internetiin Windows 10:ssä
Järjestelmään sisäänrakennettu palomuuri vastaa Internet-käyttöoikeuksien myöntämisestä kaikille tietokoneesi sovelluksille. Täällä sinun on luotava sääntö pääsyn estämistä varten. Tämä tehdään seuraavasti:
- Napsauta Win+R ja näkyviin tulevassa ikkunassa Suorittaa syötä ohjata. Tämä komento suoritetaan klassinen paneeli hallinta, jonka Microsoft jokaisessa seuraavassa Windows-päivitys yrittää piilottaa sitä syvemmälle.
- Siirry välilehdelle Järjestelmä ja turvallisuus.

- Avaa sitten alaryhmä Palomuuri Windows.

- Napsauta näytön vasemmassa reunassa Lisävaihtoehdot
. Pieni vinkki: Ohjauspaneelin kiertelemisen sijaan voit siirtyä suoraan Windowsin palomuurin hallintaliittymään. Voit tehdä tämän napsauttamalla Win+R ja kirjoita komento wf.msc.

- Näkyviin tulee ikkuna Palomuuri Windowstilassa lisääntynyt turvallisuus
. Napsauta vasemmalla puolella Lähtevän yhteyden säännöt.

- Napsauta näytön oikeassa reunassa Luo sääntö.
- Palomuuri avaa ohjatun lähtevän säännön luontitoiminnon. Ensimmäinen vaihe on säännön tyypin valinta. Koska sinun on estettävä sovelluksen pääsy Internetiin, valitse ensimmäinen vaihtoehto - Ohjelmaa varten. Napsauta Seuraavaksi.

- Seuraava vaihe on määrittää polku suoritettavaan tiedostoon .
exe- hakemustiedosto. Napsauta Arvostelu ja etsi sovelluksesi Explorerissa.

- Huomaa, että vaikka valitsit sovelluksen levyltä C, järjestelmä rekisteröi polun lomakkeessa olevien muuttujien avulla % SystemDrive% . Sinun on muutettava tämä normaaliksi poluksi, muuten sääntö ei ehkä toimi. Edellisessä Windows-versiot Tässä ei ollut ongelmia, mutta nyt niitä on, surullista mutta totta. Sijasta % SystemDrive%\Xiaomi\XiaomiFlash\XiaomiFlash.exe polun pitäisi näyttää tältä C:\Xiaomi\XiaomiFlash\XiaomiFlash.exe. Täsmälleen samalla tavalla sinun on korjattava polku, jos käytät % KÄYTTÄJÄPROFIILI% . Tietenkin kansioiden sijaan ohjelmatiedostot laiteohjelmistoa varten kiinalaiset puhelimet sinulla on polku sovellukseen, josta aiot poistaa Internet-yhteyden. Tärkeintä on muuttaa muuttujia polun alussa.
- Seuraavaksi kerrot palomuurille, mitä tehdä yhteydelle. Valitse viimeinen vaihtoehto - Estä yhteys. Napsauta Seuraavaksi.

- Määritä seuraavassa näytössä profiilit, joihin luotua sääntöä sovelletaan. Jätä kaikki kolme rastiksi, jotta sovellus ei pääse Internetiin, jos tietokoneesi on yhdistetty toiseen verkkoon. Vaihtoehtoisesti voit varmistaa, että sovellus ei käytä Internetiä vain julkisissa verkoissa. Voit tehdä tämän jättämällä merkin vain viereen Julkinen. Analogisesti voit tehdä muita yhdistelmiä. Voit estää sovellusta pääsemästä Internetiin sisään kotiverkko, lähde vain Yksityinen.

- Viimeinen tehtävä on antaa säännölle nimi ja kuvaus. Nimeä se niin, että se on helppo löytää ja poistaa tai muuttaa myöhemmin.

- Napsauta Valmis.
Tämän jälkeen sääntö tallennetaan ja näkyy lähtevien yhteyksien sääntöluettelon yläosassa. Kaikki tallennetut säännöt astuvat voimaan välittömästi.
Kuinka sallia palomuurin estämän sovelluksen pääsy Internetiin
Voit myös sallia yhteyden kaksoisnapsauttamalla hiiren vasenta painiketta säännössä ja osiossa Toiminta välilehdet Kenraali valita Salli yhteys. Napsauta sitten OK. Samalla tavalla voit muokata luodun säännön parametreja.
Toinen vaihtoehto on poistaa sääntö kokonaan. Napsauta vain Poistaa palomuuriikkunan oikealla puolella, kun olet valinnut Internet-käytön estävän säännön.
Mikä tahansa moderni sovellus pääsee Internetiin. Vaikka sovellus ei olisi suoraan yhteydessä verkkopalveluihin, se saattaa silti kuluttaa kaistanleveyttä. Yksinkertaisin esimerkki löytyy ilmainen ohjelma Mainoksia voi olla, mutta se ladataan Internetistä. Tässä artikkelissa tarkastelemme:
- kuinka estää (sammuttaa) Internet kokonaan Android-tabletissa tai -älypuhelimessa;
- Kuinka estää taustatietojen jakaminen ja päivitykset;
- Kuinka estää Internet-yhteys tietylle sovellukselle.
Miksi Internet on poistettava käytöstä Androidissa
- Jotta ei tuhlata maksullinen liikenne 3G Internet.
- Voit estää sovellusta tai käyttöjärjestelmää muodostamasta yhteyttä palvelimeen eri syistä.
- Akun virran säästämiseksi.
Kuinka estää Internet-yhteys kokonaan Androidissa
1. Poista käytöstä mobiili Internet (mobiilidata) ja WiFi
Vedä tilapalkki alas ja avaa ilmoituspaneeli. Sammuta WiFi ja mobiilidata:

2. Ota offline-tila käyttöön
Monissa älypuhelinmalleissa riittää, että painat pitkään virtanäppäintä ja valitset Offline-tilan:

Tässä on tärkeää muistaa, että et vain sammuta mobiilidataa, vaan myös mobiiliverkko, eli et voi vastaanottaa puheluita.
3. Määritä APN väärillä parametreilla
Tai valitse tukiasema (APN) toiselta operaattorilta. Muuttaaksesi avaa:
- Asetukset
- Liitännät
- Muut verkot
- Mobiiliverkot
- Tukipisteet
- Lisää uusi piste.
- Aseta nimi.
- Määritä väärä tukiasema.
- Valitse juuri luotu tukiasema:

Sen jälkeen mobiili internet Se lakkaa toimimasta kokonaan Android-laitteella.
Kuinka estää sovelluksia pääsemästä Internetiin
Tämä vaihtoehto sopii sinulle, jos haluat poistaa sen käytöstä, mutta haluat esimerkiksi selaimesi, sähköpostisi, VKontakten toimivan, mutta kun suljet nämä sovellukset, tiedonvaihto pysähtyy: viestit eivät tule perille eikä mitään synkronoida tai päivitetä.
1. Poista synkronointi käytöstä
Tämä estää päivityksen sähköpostiohjelma, Chrome, VKontakte, Facebook jne.:

2. Poista käytöstä sovellusten automaattinen päivitys mobiili-Internetin kautta.
Juokse Google Play Markkinoida.
Napsauta "voileipä" -kuvaketta

Kirjaudu sisään Asetukset.
Valitse automaattinen päivitystila Vain Wi-Fi:n kautta tai Ei koskaan:

Kuinka estää Internet-yhteys tietylle sovellukselle
Jotkut erityisen itsenäiset ja ratkaisevat sovellukset (kuten Skype), . Siksi tällaisille ihmisille on olemassa erilliset menetelmät mobiilidatan käytön estämiseksi.
1. Asenna sovellus Internet-käytön hallitsemiseksi
Asenna erillinen ohjelmisto Android-liikenteen kirjanpitoon ja seurantaan. Esimerkiksi Droidwall.
Pystyt hallitsemaan liikennettä ja jopa lisäämään joitain sovelluksia mustalle listalle.
2. Kirjaudu ulos tililtäsi sovelluksessa

3. Poista taustatiedot käytöstä
- Asetukset
- Liitännät
- Datan käyttö

Valitse sovellus, jonka taustatietoja haluat rajoittaa:
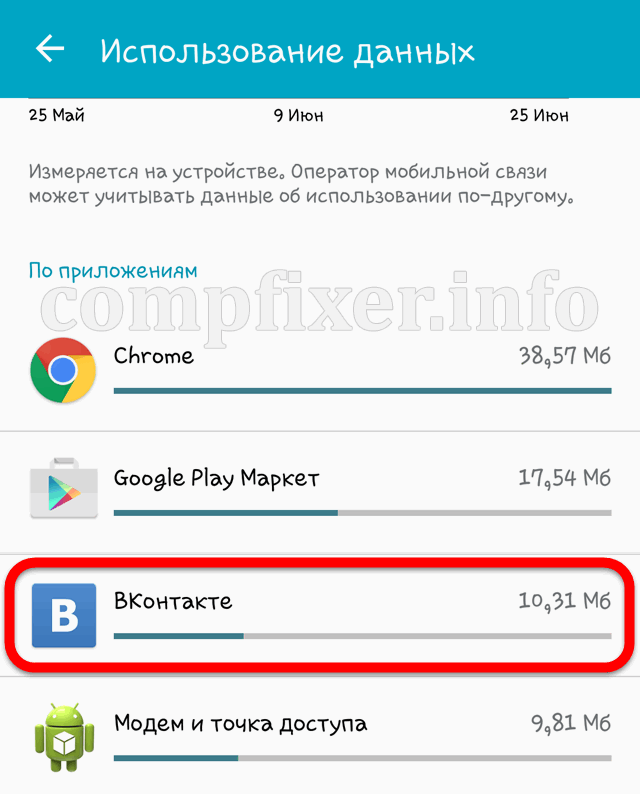
Poista valinta vastaavasta ruudusta:
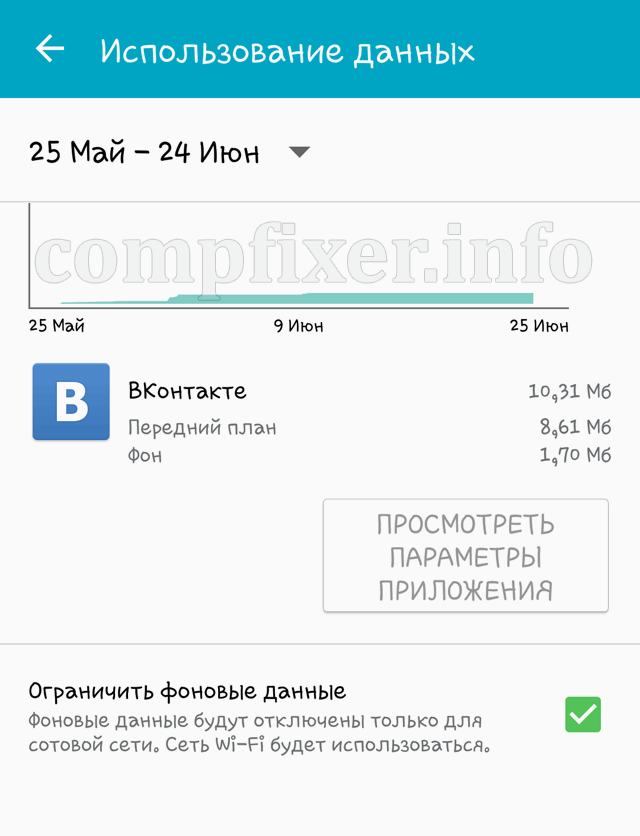
Tietojen kieltämisen jälkeen sinun on suljettava sovellus kokonaan. Paras tapa tehdä tämä on tyhjentää muisti.
Liikennerajoituksen asettaminen Androidissa
Voit käyttää kätevä toiminto— asettaa päivittäinen liikennerajoitus. Tämä ominaisuus auttaa sinua välttämään varojen tuhlaamisen, jos jokin ohjelma käyttää päivittäisen rajasi.
- Siirry osoitteeseen Asetukset;
- Liitännät;
- Datan käyttö
- Valitse valintaruutu Mobiilidatan raja;
- Aseta raja;
- Valitse kynnys, jolla varoitus näytetään:
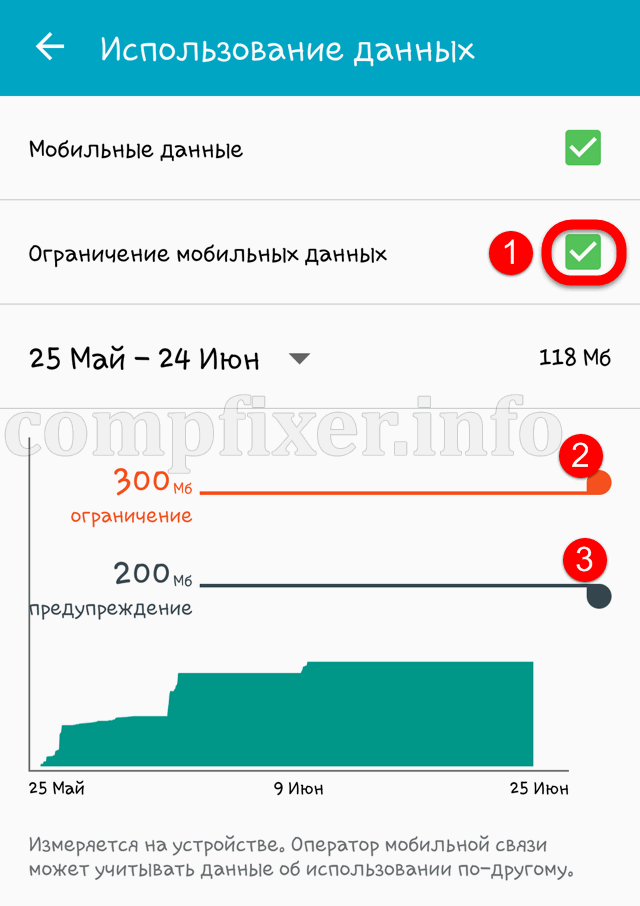
Huomio! Emme voi taata, että jos mobiilidata ja synkronointi kytketään pois päältä, laite ei pysty lähettämään tietoja. Siksi emme ole vastuussa mahdollisista varojen nostoista tililtäsi.


























