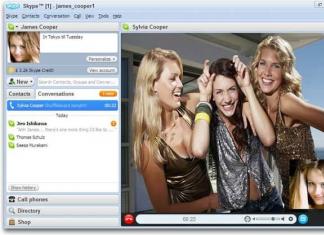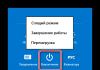Joukko valokuvamontaasityökaluja, joista valita
Fotor on tehokas online-valokuvaeditori ja graafisen suunnittelun työkalu. Se tarjoaa valtavan tietokannan online-valokuvamontaasimalleista, taustoista ja clipart-kuvista, joiden avulla voit luoda upeita valokuvamontaaseja. Erilaiset tyylikkäät valokuvamontaasimallit antavat sinulle myös mahdollisuuden luoda oma upea valokuvamontaasi verkossa. Sadat mukautetut clipart-kuvat antavat sinun koristella valokuvamontaasikuvasi täydellisesti. Kokeile Fotor's Photo Montage -ohjelmistoa nyt!
Lisää kuviisi ilmeisyyttä muokattavien valokuvamontaasien avulla
Valokuvien muokkaus on ainutlaatuinen tapa tehdä kuvistasi paljon merkityksellisempiä ja auttaa sinua saamaan enemmän huomiota missä tahansa sosiaalisessa mediassa. Fotor tekee sinulle suuren palveluksen antamalla sinun luoda ja muokata omia valokuvamontaaseja verkossa ilmaiseksi. Poista kuvista taustat Fotorin taustanpoistosovelluksella, vaihda taustoja ja lisää erilaisia muotoja sisältäviä tarroja. Jälkeenpäin voit säätää niiden kokoa ja lisätä lomakkeisiin muita kuvia. Tämä tekee kuvastasi tuhannen sanan arvoisen.
Asenna mallisi
Voit vapaasti saada paljon enemmän inspiraatiota valokuvamontaasista. Käytä mielikuvitustasi täysillä ja luo upeita visuaalisia luomuksiasi Fotorin suunnittelun luojan avulla, taustat tai taustakuviot voivat toimia taustana valokuvamontaasillesi. Voit myös lisätä taustalle lisää kuvia ja tarroja. Fotor voi auttaa sinua luomaan upeita julisteita, lentolehtisiä ja lisäämään tuotteiden myyntiä nopeasti.
"Peruskuva" -osiossa lataamme ensin alkuperäisen kuvan, jonka kanssa työskentelemme ja suoritamme kasvojen vaihdon. Napsauta seuraavaksi "Valitse valokuva". Ohjelma toimii sekä PC-kuvien että online-kuvien kanssa. Voit jopa ottaa valokuvan verkkokamerallasi.

Tarvittaessa rajaamme kuvan tai jätämme sen alkuperäiseen kokoon. Emme kosketa merkkejä, vaan napsautamme "Rajaa".

Laita valintamerkki kohdan "Käytä valokuvan perusväriä" viereen. Napsauta "Luo".

Käsittelyprosessi tapahtuu automaattisesti. Kun toiminto on suoritettu, lopullinen valokuva tulee näkyviin uuteen ikkunaan. Lataa se tietokoneellesi napsauttamalla "Lataa" -painiketta.

Sivusto suorittaa laadukkaan kasvojen vaihdon, varsinkin jos ne ovat samanlaisia laadultaan, kirkkaudeltaan, kontrastilta, tyyliltä, koostumukselta ja muilta parametreilta. Tämä ilmainen verkkopalvelu on täydellinen hauskan tai epätavallisen valokuvamontaasin luomiseen.
Toinen menetelmä: Makeovr
Makeovrin verkkosivusto on englanninkielinen, mutta kaikki toiminnot ovat ymmärrettävissä. Voit ladata kuvan sivustolle napsauttamalla "Tietokoneesi" ja sitten "Selaa". Määritä polku haluamaasi kuvaan ja napsauta "Lähetä valokuva".

Suoritamme samat vaiheet toisen kuvan lataamiseksi.

Käytä merkkejä leikkaamaan alue. Napsauta "sekoita vasen kasvo oikeaan hiukseen" siirtääksesi kasvot ensimmäisestä kuvasta toiseen. Jos päinvastoin on tarpeen siirtää kasvot toisesta kuvasta ensimmäiseen, napsauta "sekoita oikeat kasvot vasempaan hiukseen".

Siirrä muokkausikkunassa leikattu alue haluamaasi paikkaan, muuta kokoa ja muita parametreja tarvittaessa.

Kun tehtävä on valmis, napsauta "Viimeistele". Valitse paras tulos ja napsauta sitä. Kuva avautuu uuteen välilehteen.
Näyttöön tulee ikkuna, jossa napsautat "Lataa" ladataksesi kuvan tietokoneeltasi. Voit lisätä sen myös sosiaalisesta verkostosta
Haluatko tietää, kuinka voit "vaihtaa kasvoja" ystävän, sukulaisen tai suosikkijulkkiksen kanssa? Valokuvamontaasin taika auttaa sinua tässä! Kuinka se toimii? Hakukoneet todennäköisesti tarjoavat pyynnöstä Photoshopin käyttöä, mutta tämä ohjelma ei sovellu ei-ammattimaiselle. Paras vaihtoehto on yksinkertainen, kuten "Kotivalokuvastudio". Tässä artikkelissa opit lisäämään toiset kasvot valokuvaan ilman kokemusta kuvankäsittelystä.
Vaihe 1. Aloitetaan työ
Aloita asentamalla se tietokoneellesi. Noudata ohjatun asennustoiminnon ohjeita - ohjelma on valmis toimimaan vain minuutissa. Käynnistä apuohjelma. Valitse aloitusikkunassa vaihtoehto "Avaa kuva" ja etsi valokuvatiedosto, jota haluat muokata.
Voit aloittaa työskentelyn heti ohjelman asennuksen jälkeen
Vaihe #2. Valokuvamontaasi
Seuraava vaihe on tärkein. Napsauta päävalikossa välilehteä "Sisustus" ja löytää luettelosta. Luo uusi taso näkyviin tulevassa ikkunassa. Voit tehdä tämän napsauttamalla Lisää taso > Valokuva ja lähetä kuva, jonka haluat peittää.

Valokuvamontaasilla voit helposti asettaa yhden kuvan toisen päälle.
Valokuvaa valittaessa kannattaa muistaa, että molemmilla valokuvilla tulee olla suunnilleen sama resoluutio ja laatu. Lisäksi kasvot tulee kuvata mahdollisimman samasta kulmasta.
Valitse luettelosta taso, johon on lisätty kuva, ja napsauta "Rajaa valokuvaa". Uusi ikkuna tulee automaattisesti näkyviin. Käytä mitä tahansa leikkausmuotoa. Piirrä kasvosi huolellisesti ja yritä välttää tarpeettomia esineitä, kuten lisävarusteita. Jos se osoittautuu epätasaiseksi, käytä vaihtoehtoa "Palauta valinta" ja yritä uudelleen. Sulje pisteviiva kaksoisnapsauttamalla hiirtä. Kasvata asteikon numeroa "Rajojen hämärtyminen", vedä liukusäädintä oikealle ja napsauta "Käytä".

Zoomaa kuvaasi, jotta lopputulos on mahdollisimman tarkka ja tarkka.
Nyt selvitetään, kuinka lisätä toinen kasvot valokuvaan, jotta ero ei ole havaittavissa. Tätä varten sinun on muutettava rajattu kerros. Muuta uuden kuvan kokoa vetämällä valintaa kulmista. "Uusien" kasvojen on vastattava alkuperäisen kuvan kasvojen kokoa. Pyöritä tasoa tarvittaessa liikuttamalla liukusäädintä asteikolla "Kiertokulma". Sekoitustila "Normaali" asetetaan oletusarvoisesti, mutta voit halutessasi valita toisen. Valmis! Napsauta "Käytä"-painiketta.

Säädä kerroksen peittokuvaa niin, että "uudet" kasvot näyttävät mahdollisimman luonnolliselta
Vaihe #3. Tasot ja värinkorjaus
On edelleen liian ilmeistä, että kasvot on otettu toisesta kuvasta. Tehdään yksinkertainen värinkorjaus. Voit tehdä tämän välilehdellä "Kuva" avata "Tasot". Tämän toiminnon käyttö on erittäin helppoa. Mittakaavassa "Syötetasot" 3 liukusäädintä – valkoinen (vaaleat sävyt), harmaa (keskisävyt) ja musta (tummat sävyt). Niiden avulla voit säätää valokuvan kirkkautta kattavasti. Muuta liukusäätimien asentoa tummentaaksesi (oikealle) tai vaalentaaksesi (vasemmalle) kuvaa. Tallenna se sitten napsauttamalla "OK".

Tasoja säätämällä voit tehdä kuvasta "uusien" kasvojen kanssa yksivärisemmän
Vaihe #4. Työskentelemme yksityiskohtien kanssa
Nyt tiedät kuinka lisätä valokuvaan toiset kasvot mahdollisimman luonnollisesti, mutta mahdollisuutesi eivät rajoitu tähän. Jos kuvan tietyt alueet tarvitsevat käsittelyä, käytä vasemmanpuoleisen paneelin työkaluja. Valitse Sumennussivellin jotta siirtyminen alkuperäisestä valokuvasta olisi entistä sujuvampaa. Säädä työkalun parametreja - mitä pienempi käsiteltävä kohde, sitä pienempi on siveltimen koko ja läpinäkyvyys.
Voit myös tummentaa tai vaalentaa tiettyjä kuvan alueita samalla tavalla, lisätä niihin terävyyttä, kontrastia tai kylläisyyttä. Valitse vain sopiva sivellin työkalupalkista ja käsittele haluttu osa kuvasta.

Käytä poltto- ja välttelysiveltimiä lisätäksesi kuvaasi ulottuvuutta.
Vaihe #5. Tallenna ja jaa ystävien kanssa
Arvioidaan lopputulos.

Valokuvamontaasi auttaa sinua kokeilemaan suosikkielokuvahahmosi roolia

Voit säätää kuvan laatua ennen tallentamista
Valmis! Nyt tiedät, että kasvojen lisääminen toiseen valokuvaan Photoshopissa ei ole ainoa ratkaisu. Tämä ohje on universaali, käytä sitä käytännössä haluamallasi tavalla. Tutustu ja löydä ohjelman uusia ominaisuuksia! "Kotivalokuvastudiosta" tulee uskollinen avustajasi kaikissa tilanteissa, kun sinun on käsiteltävä valokuva laadukkaasti.
29.01.2017 28.01.2018
Hei kaikille sivuston vakituisille vierailijoille ja vieraille
Tässä opetusohjelmassa tarkastellaan, kuinka kasvot lisätään toiseen valokuvaan Photoshopissa. Ja huijataan vähän.
On syytä huomata, että tärkein näkökohta, joka sinun on muistettava ennen montaasin luomista kasvojen avulla, ovat lähteet. Heidän valintansa on otettava huolellisesti ja vakavasti, koska tulos riippuu lähteen valinnasta. On varmistettava, että pään kallistus ja asento, valaistus vastaavat, valokuvat on otettava samasta kulmasta jne. Muuten sinun ei pitäisi luottaa korkealaatuiseen tulokseen.
Kuten aiemmin mainittiin, päätimme leikkiä ja laittaa Putinin kasvot Trumpin päähän. Lataa kuvia.
Avaa Photoshop ja aloita työskentely
Avaa molemmat valokuvat Photoshopissa (Ctrl + O):
Siirrytään valokuvaan Vladimir Vladimirovichin kanssa ja valitse kasvot millä tahansa sopivalla tavalla.
Esimerkiksi Lasso-työkalu. Pikanäppäin työkalun kutsumiseen on L.
![]()
Valitsemme Putinin kasvot - vangitsemme kaikki kasvonpiirteet, leikkaamme otsan osittain:
![]()
Kopioi kasvot painamalla näppäimistön Ctrl + C, siirry vastaanottajaan - Trump ja paina Ctrl + V liittääksesi kasvot asiakirjaan.
![]()
Paina näppäimistön Ctrl + T soittaaksesi Free Transformiin.
Kasvojen koon muuttaminen vastaamaan Trumpin kasvojen kokoa:
![]()
Istuaksesi kasvoille vielä paremmin, vähennä kerroksen läpikuultavuutta ja yritä saada silmät, huulet ja kulmakarvat yhteen:
![]()
Kun olet sijoittanut kasvot onnistuneesti, palauta peittävyys 100 %:iin.
![]()
Siirry kohtaan Valitse – Muokkaa – Sopimus:
![]()
Aseta säde avattavassa ikkunassa 5-8 pikseliin:
![]()
Siirry tasolle Trumpin kanssa ja avaa kerroksen lukitus kaksoisnapsauttamalla lukkoa:
![]()
Paina näppäimistön Delete-näppäintä. Tämän jälkeen tasolle ilmestyy "reikä", jossa on Trump:
![]()
Paina näppäimistön Ctrl + D poistaaksesi valinnan. Pidä Shift-näppäintä painettuna ja valitse molemmat tasot tasopaletista:
![]()
Siirry kohtaan Muokkaus – Automaattiset peitotasot (Muokkaa – Automaattinen – Sekoita tasoja):
![]()
Asetusten tulee olla seuraavat:
![]()
![]()
Kaikki automaattisen lisäyksen puutteet voidaan korjata esimerkiksi Mixer-harjatyökalulla.
![]()
Luo uusi taso:
![]()
Aseta Mix Brush -työkalun yläasetuspaneelissa suunnilleen seuraavat asetukset:
Käytä Mix-sivellintä uudella kerroksella alueiden ylitse, joissa kuva kohtaa. Kiinnitämme huomiota erityisesti kasvojen vasempaan puoleen:
![]()
Luo toinen uusi kerros ja täytä se (Vaihto + F5) 50 % harmaalla:
![]()
Siirry valikkoon Filter-Noise-Add Noise:
![]()
Lisää 1-3 %:
![]()
Vaihda kerrosten sekoitustilaksi Peitto (Peitto):
![]()
Napsauta hiiren kakkospainikkeella (napsauta hiiren kakkospainikkeella) tasoa Tasot-paletissa ja valitse "Luo leikkausmaski". Tällä tavalla kohinakerros vaikuttaa vain kerrokseen, jolle maalasimme Mixin siveltimellä.
![]()
![]()
Joten löysimme tavan lisätä valokuva toiseen valokuvaan yksinkertaisesti, helposti ja nopeasti. Erittäin helppokäyttöinen menetelmä Photoshopissa!
Menestystä luovassa työssä! Älä anna Musen koskaan jättää sinua!