Nykyään Internetistä löytyy suuri määrä tekstitietoa. Jokainen käyttäjä päättää itse, mikä ohjelma hänelle on mukavampaa käsitellä tietoja ja missä muodossa sitä tarkastella.
"Portable Document Format" -muoto on tullut melko laajalle levinneeksi. "Portable Document Format" (PDF) on monialustainen muoto sähköisille asiakirjoille.
Monet ihmiset, kun lataavat tekstitietoja, kohtasivat usein ongelman, että vaadittu tiedosto on PDF-laajennus, mutta en voi siirtää tekstiä Wordiin. Joten herää kysymys, kuinka muuntaa PDF Wordiksi? Yhden muodon muuntaminen toiseen on melko yksinkertaista, sinun on vain noudatettava huolellisesti tässä artikkelissa esitettäviä ohjeita.
Muunnin ohjelmat
Käyttäjät kysyvät usein, kuinka tiedosto siirretään PDF-tiedostosta Wordiin. varten PDF-muunnos Wordissa, jota voit käyttää erikoisohjelmisto(ns. muunnosohjelmat). Nykyään on olemassa suuri määrä muunnosohjelmia, jotka auttavat ratkaisemaan ongelman.
Ensimmäinen PDF
First PDF on pieni muunnosohjelma, jonka avulla voit muuntaa PDF-tiedoston Wordiksi.
Muuntoohjelman pääominaisuudet:
- muuntaa PDF Wordiksi;
- oikea työskentely taulukoiden kanssa;
- tekstitietojen poimiminen PDF-tiedostosta;
- PDF:n muuntaminen Exceliksi ja HTML:ksi;
- monimutkaisten rakenteiden tiedostojen muuntaminen.
Tärkeää! Ensimmäinen PDF 1.0 on ilmainen ja kehittäjien tukema. käyttää ammattimainen versio ohjelmia, joissa on useita lisätoimintoja, sinun on ostettava ne verkkosivustolta. Hinta 990 ruplaa 1 tietokoneelta.
Ohjeet PDF-tiedoston muuntamiseen Wordiksi:
- lataa ja asenna ohjelma;


- valitse sitten lopullinen kohdekansio, johon tiedosto myöhemmin tallennetaan;

Adobe Acrobat XI
« Adobe Acrobat XI"- yksi suosituimmista PDF-muuntimet. Siinä on ammattimaiset työkalut ja melko selkeä käyttöliittymä.
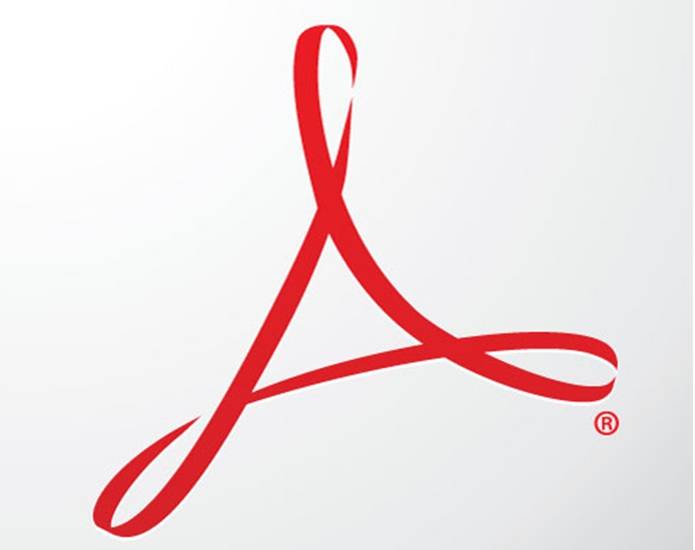
Adobe Acrobat XI -muuntimen päätoiminnot:
- muuntaa PDF Wordiksi;
- tiedostojen skannaus;
- PDF:n muokkaaminen ja vienti;
- Web-sivujen automaattinen sieppaus ja niiden myöhempi muuntaminen;
- asiakirjojen profiilisuojaus 256-bittisen salauksen ansiosta;

Tärkeää! Adobe Acrobat XI on maksullinen ohjelmisto. kokeiluversio tuotetta ei ole saatavilla. Voit ostaa Adobe Acrobat XI:n Adoben verkkokaupasta hintaan 32 881 ruplaa yhdelle tietokoneelle.
Ohjeita varten PDF-muunnos Wordissa Adobe Acrobat XI:ssä:
- Lataa ensin ohjelmisto verkkosivustolta;
- asenna sitten ohjelmisto tietokoneeseen;
- kun Adobe Acrobat XI on asennettu, se on käynnistettävä;


- valitse sitten asiakirjan nimi ja tallenna se haluttuun kansioon;

- Tämän jälkeen tiedosto on käytettävissä aiemmin tallennettavaksi määritetyssä kansiossa.
Hieno lukija 8
« ABBYY FineReader"- johtaja ohjelmisto tunnistusjärjestelmät. Ammattimaiset työkalut ohjelmien avulla voit nopeasti kääntää monimutkaiset PDF-tiedostot asiakirjoiksi Microsoft Office.
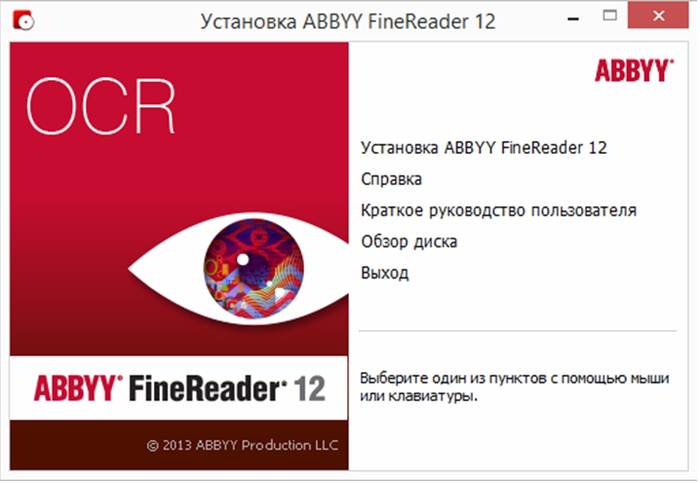
Fine Reader 8 -ohjelman päätoiminnot:
- Muunna PDF asiakirjaksi;
- muunnos digitaalisia valokuvia muokattaviin muotoihin;
- PDF-muokkaus;
- asiakirjojen suojaaminen salasanalla;
- äskettäin luotujen tiedostojen optimointi Internetissä julkaistavaksi;

Tärkeää! ABBYY FineReader on maksullinen tuote. Kokeiluversio on saatavilla 30 päivän ajan rajoitetulla toiminnallisuudella. Täysi versio"ABBYY FineReader" voi ostaa kehittäjän verkkosivustolta.
Ohjeet PDF-tiedoston muuntamiseen Wordiksi ABBYY FineReaderissa:
- lataa ohjelma verkkosivustolta;
- kun ohjelma on ladattu ja asennettu tietokoneeseen, käynnistä se;
- Kun olet käynnistänyt ohjelman, valitse haluamasi tiedosto. "Tiedosto" -> "Avaa PDF tai kuva" ja odota asiakirjan tunnistuksen loppuun;

Readiris Pro
Readiris Pro on belgialaisen I.R.I.S. Readiris Pron avulla voit skannata ja muuntaa asiakirjoja. Erottuva ominaisuus"Readiris Pro" tunnistaa tekstin 137 kielellä.
Readiris Pron pääominaisuudet:
- muuntaa PDF Wordiksi;
- kaavojen ja symbolien tunnistaminen;
- digitaalisten valokuvien tunnistus;
- erätiedostojen käsittely.
Tärkeää! Readiris Pro on maksullinen ohjelmisto. Myös kokeiluversio on saatavilla 10 päivän ajaksi. Readiris Pro maksaa 129 dollaria.
Ohjeet PDF-tiedoston muuntamiseen Wordiksi Readiris Prossa:
- lataa ohjelma kehittäjän verkkosivustolta ja asenna se tietokoneellesi;


- kysymme vaaditut parametrit ja napsauta "OK"-välilehteä ja sitten "Lähetä".
Nuolenpääkirjoitus
Ilmainen ohjelmisto, joka käyttää älykästä tekstintunnistustekniikkaa. "CuneiFormin" avulla voit muuntaa skannatut asiakirjat muokattaviksi tekstitiedoiksi.
CuneiFormin päätoiminnot ja ominaisuudet:
- monimutkaisesti jäsenneltyjen taulukoiden tunnistaminen;
- kuvan tunnistus;
- tehokkaat optiset tekstintunnistusalgoritmit.
Tärkeää! CuneiForm ei toimi suoraan PDF-dokumentteja. Voit työskennellä ohjelmassa vain skannattujen asiakirjojen ja kuvien kanssa.
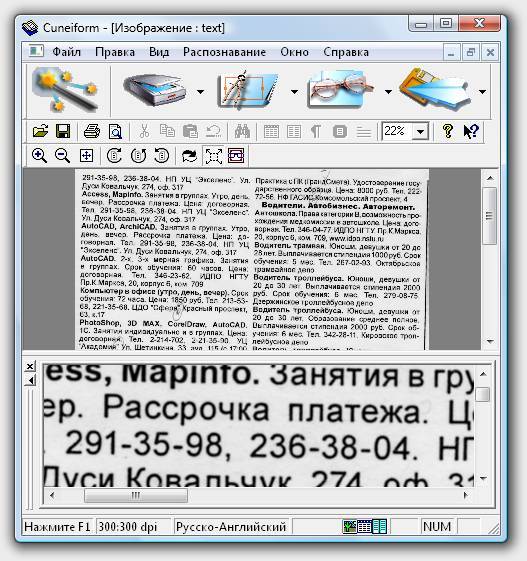
CuneiFormin toimintaperiaate:
- valitse ohjelman pääikkunassa "Ohjattu tunnistustoiminto" -välilehti;
- sitten avautuu ikkuna, jossa sinun on valittava kuvan lähde, levyllä tai skannerilla;
- kun lähde on valittu, napsauta "Seuraava";
- Valitse seuraavaksi tunnistuskieli. "Venäjä-englanti" on suositeltavaa;
- valitse sitten taulukon ja kuvan tunnistustila;
- Napsauta "Seuraava", jolloin tunnistusprosessi alkaa.
OmniPage Professional
"OmniPage Professional" - ohjelmisto optiseen tekstintunnistukseen. OmniPage Professional tunnistaa tekstin yli 100 kielellä.
Video: Muunna PDF Wordiksi
Myös "OmniPage Professionalissa" on työkalu nimeltä " PDF-muunnin", jonka avulla voit muuntaa PDF-tiedoston muokattavissa oleviin tekstimuotoihin: "doc", "xls" ja muut.

OmniPage Professionalin päätoiminnot ja ominaisuudet:
- PDF-muunnin;
- Google Desktop Hakuhaku skannatut tiedostot;
- tehokkaita kuvankäsittelytyökaluja.
Tärkeää! "OmniPage Professional" maksettu tuote. Saatavilla on myös demoversio. Tuotteen hinta: 149 dollaria.
Miten OmniPage Professional toimii:



Tärkeää! Ohjelman alareunasta voit seurata työnkulun tilaa.
- Kun tunnistusprosessi on valmis, sinua pyydetään tallentamaan asiakirja docx-muodossa*.
Kuinka muuntaa pdf-tiedosto wordiksi verkossa
Muunna PDF muotoon Wordin muoto on mahdollista kalliiden ohjelmistojen lisäksi myös online-muuntimien avulla. Lisäksi se ei vie paljon aikaa, koko prosessi on automatisoitu ja valmistuu muutamassa yksinkertaiset vaiheet.
FreePDFConvert
Älä pelkää, että resurssilla on englanninkielinen käyttöliittymä.
Prosessi on melko yksinkertainen ja erityistä tietoa Käyttäjältä ei vaadita kieltä:
- mene muuntimen verkkosivustolle;

- napsauta sitten "Valitse tiedostot" -välilehteä ja valitse tarvitsemamme asiakirja;
- napsauta sen jälkeen "Muunna" -välilehteä, jonka jälkeen näkyviin tulee linkki arkiston lataamiseen valmiin docx:n kanssa.
PDFOnline
Englannin online-muunnin.
Toimintaperiaate on melko yksinkertainen eikä vaadi erityisiä tietoja:
- mene resurssiin;

- ja odota muunnosprosessin valmistumista.
IlmainenpdftoWord.org
Toinen englanninkielinen muunnin, mutta myös melko yksinkertainen:

- valitse haluamasi muotoilutapa ja odota muutama sekunti;
- Tämän jälkeen muunnettu asiakirja voidaan ladata tietokoneellesi.
Muunna verkossa ilmaiseksi
Online-muunnin ja samalla riittävä tehokas työkalu.

Voit muuntaa tiedostoja eri muotoihin:
- mene resurssisivustolle;
- valitse "PDF to DOC";
- napsauta "Valitse tiedosto";

Google Drive
Voit myös muuntaa PDF-tiedoston Wordiksi käyttämällä pilvitallennus Google Drive.
Tärkeää! Google Disk muuntaa pdf-tiedostoja pieni koko, jopa 8 Mt.
Muunnosprosessi on seuraava:
- mene Google Diskiin;



Käännös kopioimalla
Muunna asiakirjat muotoon PDF-muodossa Docissa voit myös käyttää kopiointimenetelmää. Menetelmä on toimiva, mutta siinä on haittoja. Esimerkiksi PDF-tiedoston kopioiminen asiakirjaan on mahdotonta, jos asiakirjat ovat suojattuja. Menetelmä on kuitenkin tehokas.
Se näyttää tältä:
- asenna Adobe Reader -ohjelma;
- lataa vaadittu asiakirja;


Tässä artikkelissa käsiteltiin tapoja muuntaa PDF-tiedostoja Wordiksi.
Löysit kirjan PDF-muodossa Internetissä, mutta syystä tai toisesta tuntuu epämukavalta lukea sitä tai et ole tottunut ohjelman käyttöliittymään, jonka kautta se avautuu? Tai ehkä latasit abstraktin verkosta, mutta se osoittautui PDF-muodossa ja sitä on vaikea muokata? Tästä artikkelista opit muuttamaan PDF-tiedoston Word-asiakirjaksi .docx-muodossa. On olemassa valtava määrä tapoja suuri määrä erilaisia muunnosohjelmia, ja on mahdotonta sovittaa kaikkea yhteen artikkeliin. Ja se ei ole välttämätöntä. Siksi päätimme valita vain suosituimmat ja yksinkertaisia menetelmiä muunnoksia.
Muunna PDF-dokumentti .docx-muotoon Caliberilla
Mielestämme ei tarvitse selittää, miksi valitsimme .docx:n - sitä käytetään kaikissa MS-versioissa Office Word, vuodesta 2007 alkaen, ja sitä tulisi soveltaa kaikkialla, myös yliopistoissa.Kaliiperi – monitoiminen ohjelma, luotu ensisijaisesti kirjojen lukemiseen. Se tunnistaa kirjaimellisesti kaikenlaisia muotoja - .pdf:stä .fb2:een. Siinä on myös mukava lisäys sisäänrakennetun muuntimen muodossa. Katsotaanpa, kuinka sitä käytetään:
Kuten näet, prosessi on erittäin yksinkertainen. Haluat todennäköisesti tietää, miksi valitsimme tätä menetelmää? Pointti ei ole vain sen yksinkertaisuudessa, vaan myös itse Caliber-ohjelmassa - se on kätevä ja monikäyttöinen, jos luet usein kirjoja ja joudut jatkuvasti vaihtamaan muotoja, sen avulla voit unohtaa tämän ongelman kokonaan. Avaa ne vain sillä.
Muunna PDF-tiedosto Word-asiakirjaksi verkkopalveluiden avulla
Jos yllä oleva menetelmä osoittautui sinulle liian monimutkaiseksi tai et yksinkertaisesti tarvitse kaikkia toimintoja, on järkevää kääntyä jonkin palveluiden puoleen asiakirjojen online-kääntämiseksi muihin muotoihin. Suosituin on pdf2doc. Hänen esimerkillään haluamme näyttää sinulle, kuinka PDF-tiedosto muuntaminen Wordiksi tapahtuu:- Siirrymme itse sivustoon;
- Valitse sivun kieli;
- Napsauta tarvitsemaamme muotoa. IN tässä tapauksessa Vaihtoehtoja on kaksi - muuntaminen .doc- ja docx-tiedostoiksi. Ensimmäinen on vanha asiakirjatyyppi, jota on käytetty Wordissa vuoteen 2003 asti, toinen on uudentyyppinen, vuodesta 2007 lähtien;
- Napsauta "Lataa" -painiketta. Valitse avautuvasta ikkunasta tiedostomme .pdf-muodossa ja napsauta "Avaa"-painiketta ladataksesi sen;
- Odotamme, kunnes se ladataan palvelimelle ja muunnetaan;
- Nyt sinun on napsautettava tiedoston alla olevaa "Lataa" -painiketta;
- Valmis! Tallenna vain kirja tai essee tietokoneellesi.
ABBYY PDF Transformer on muuntamisen ammattilainen
Jos molemmat saadut vaihtoehdot eivät yllättäen sovi sinulle millään tavalla, ota yhteyttä ammatillinen ohjelma, teroitettu muuntamista varten. Selvitetään, miten sitä käsitellään:
Olemme jo sanoneet edellä, että tämän ohjelman päätoiminto on muuntaminen eri formaatteja, minkä vuoksi sen nimessä on etuliite "Transformer". Siksi, jos "Caliberin" ja verkkopalvelujen avulla saadut vaihtoehdot eivät tyydytä sinua, tämä sopii varmasti makuusi!
Työskentelyn aikana on usein tarve muuntaa tiedostoja muodosta toiseen. Tänään kerromme sinulle kuinka muuntaa pdf Wordiksi.
Vaikka Word doc -muoto on kaikille tuttu, pdf ei ole niin suosittu keskuudessamme. Muoto on Adoben keksimä ja toteuttama, ja se on monialustainen, tämä on sen pääominaisuus. Toisin sanoen pdf-muodossa yhdelle tietokoneelle luotu ja tallennettu tiedosto voidaan avata ja lukea millä tahansa toisella ilman ongelmia, säilyttäen kaikki ominaisuudet. Esimerkiksi teksti näytetään täsmälleen samoilla fonteilla, joilla se on kirjoitettu, vaikka näitä fontteja ei olisi asennettu tietokoneeseen. Kaikki tekstin muotoilut, kaikki nämä väliviivat ja sisennykset, kaikki mallit säilytetään alkuperäisessä muodossaan. Tästä johtuen pdf muodossa käytetään usein luomisessa sähköisiä versioita kirjoja, karttoja, erilaisia järjestelmiä, suunnitelmat, ohjeet ja muut painotuotteet.
Ja nyt kuinka muuntaa pdf Wordiksi. Muuntamisen syyt voivat vaihdella. Suurin osa ohjelmista katso pdf, ei voi muokata näitä tiedostoja, mikä on joskus välttämätöntä. Ja muunnosvaihtoehto pdf-tiedosto Word on kätevin, koska Word on edelleen erittäin joustava ja tehokas työkalu, jonka monet tuntevat.
On kaksi tapaa muuntaa pdf-tiedoston: eri tavoilla. Ensimmäinen on käyttää erityisiä verkkopalveluita, ja toinen on käyttää erilaisia ilmaisia ja maksullisia ohjelmia katselua varten ja pdf muunnos tiedostot.
Kuinka muuntaa pdf-muoto wordiksi verkossa
Muuntaminen verkossa on erittäin helppoa. On monia palveluita, jotka tarjoavat tällaisia palveluita, ja voit valita minkä tahansa, koska perustavanlaatuisia eroja niissä ei käytännössä ole eroa. Käytämme palvelua - convertonlinefree.com. Sivustolla on sekä englannin- että venäjänkieliset versiot, mikä yksinkertaistaa huomattavasti sen kanssa työskentelemistä. Itse asiassa koko toiminta tapahtuu muutamassa yksinkertaisessa vaiheessa. Napsauta "Selaa" -painiketta ja valitse tiedosto pdf-muodossa, napsauta "Muunna" -painiketta. Odotamme muutaman minuutin, ja saamme linkin tiedostoon Word-muodossa. Convertonlinefree.com-palvelu on universaali sen avulla käänteinen muunnos Word pdf-muotoon sekä monien muiden tiedostomuotojen muuntaminen pdf-muotoon ja takaisin.

Kuinka muuntaa pdf-muoto Wordiksi ohjelman avulla
Kuitenkin melkein kaikki verkkopalvelu on rajoitettu koot pdf tiedosto, jonka he voivat muuntaa. Sitten, kuten ohjeet tai kuvitetut kirjat, ne voivat viedä kohtuullisen määrän tilaa. Tässä tapauksessa he tulevat avuksemme erikoistuneet ohjelmat, joka sinun on ladattava ja asennettava tietokoneellesi. Ohjelmat voivat yleensä olla sekä ilmaisia että maksullisia maksullisia vaihtoehtoja tukea työskennellä suuri määrä sivuja. Lisäksi ohjelmat tukevat muuntamista suoraan tekstimuoto, kun taas online-palvelut muuntavat usein pdf-tiedostot useiksi kuviksi, jotka lisätään Word-asiakirjaan. Muuten, lue lisää avaamisesta doc-tiedosto, Voi.
Yksi suosituimmista työkaluista katseluun, muokkaamiseen ja muuntaa pdf tiedostot on tämän muodon keksineen yrityksen ohjelma - Adobe Acrobat. Ohjelmassa on kaikki tarvittavat keinot pdf-tiedostojen käsittelyyn. Muuntaminen on yhtä helppoa kuin verkkopalveluissa. Lataamme pdf-tiedoston, valitsemme Tiedosto-valikosta Tallenna nimellä ja asetamme tarvitsemamme muodon.

Jos meidän on käännettävä vain osa tekstistä Wordiin, käytämme tätä varten Näytä-valikon työkaluja. Valitse työkaluista "Muokkaa sisältöä" -välilehti ja "Vie tiedosto ..." -kohta.

Muuten, Wordin uusin versio on lisännyt mahdollisuuden ladata pdf-tiedostoja ja tallentaa ne Word-muodossa. Joten jos sinulla on Word2013 asennettuna, muuntamista ei tarvita. Voit etsiä näitä ja muita ohjelmia torrenteista ja lukea torrentin nopeuden lisäämisestä.
PDF (PDF) on muoto, jonka avulla voit helposti ja kätevästi lukea kirjoja tietokoneellasi. Sen avulla voit säästää hyvä laatu ei vain tekstiä, vaan myös kuvia, minkä vuoksi sitä käytetään usein painetuissa materiaaleissa.
Jos se on helppoa e-kirja, jonka luet sielulle, silloin ei ole haittaa tämä muoto ei soita. Mutta kun joudut työskentelemään tällaisen asiakirjan kanssa, tämä voi olla ongelma monille. Ei ole kovin selvää, kuinka se muunnetaan tavalliseksi tekstiksi, ja yleensä, onko se mahdollista tehdä muotoilua menettämättä.
Nyt tarkastellaan eniten yksinkertaisia tapoja kääntäminen Wordiin säilyttäen samalla alkuperäisen muodon.
Microsoft Word 2013-2016 käyttö
Viime aikoina Microsoftin versiot Toimisto Word-sovellus on sisäänrakennettu pdf-muunnostyökalu. Sinun tarvitsee vain avata tiedosto tässä ohjelmassa, ja sitten järjestelmä tekee kaiken itse.
1. Napsauta "FILE" -painiketta vasemmalla yläkulma ikkunat.
2. Menemme polkua pitkin Avaa → Tietokone ja valitse kansio, jossa tiedostomme sijaitsee.

3. Valitse asiakirja ja napsauta "Avaa"-painiketta.

Näkyviin tulee varoitusikkuna, jonka voit jättää huomiotta ja painaa heti ”OK”-painiketta.

Siinä se! Nyt asiakirjaa voidaan muokata ja tallentaa tavalliseen tapaan doc-muodossa tai docx.
Totta, sivunvaihdot eivät sijaitse samoissa paikoissa kuin sisällä lähdetiedosto, mutta jotenkin siitä selviää. Pääasia on, että kaikki taulukot ja listat ovat muokattavissa.

Adobe Readerin tai Foxit Readerin kautta
Jos sinulla on vanha versio MS Word, mutta on olemassa Adobe ohjelma Acrobat Reader tai Foxit Reader(kaikki pdf-tiedostot avataan yleensä yhdessä niistä), voit muuntaa sen avulla.
1. Avaa tiedosto Adobe Readerissa tai Foxit Readerissä ja kopioi tarvittava fragmentti asiakirja.
Yleensä sinun tarvitsee vain avata tiedosto ja se käynnistyy välittömästi jossakin näistä ohjelmista (ylhäällä kirjoitetaan kumpi).


Jos haluat kopioida kaiken tekstin Adobe Readeriin, napsauta "Muokkaa" yläreunassa ja valitse "Kopioi tiedosto leikepöydälle".

Foxit Readerissa siirtääksesi kaiken tekstin, sinun on napsautettava yläreunassa olevaa "Koti", napsauta leikepöydän kuvaketta ja valitse "Valitse kaikki". Napsauta sitten kuvaketta uudelleen ja valitse "Kopioi".

2. Luomme asiakirjan Wordissa. Voit tehdä tämän napsauttamalla hiiren kakkospainikkeella mitä tahansa vapaata tilaa työpöydällä ja valitsemalla Uusi → Microsoftin asiakirja Office Word.

Tai voit yksinkertaisesti avata ohjelman valitsemalla Käynnistä → Kaikki ohjelmat → Microsoft Office → Microsoft Office Word.
3. Liitämme asiakirjaan fragmentin, jonka kopioimme pdf-tiedostosta. Voit tehdä tämän napsauttamalla hiiren kakkospainikkeella arkkia ja kontekstivalikko valitse "Lisää" -kohta.

Tuloksena saamme saman tekstin, mutta muokkausmahdollisuudella. Usein se kuitenkin lisätään hieman muutetulla muotoilulla ja ilman kuvia.

Miinukset
- Jos asiakirja on suuri, lisäys on erittäin hidasta tai Word yksinkertaisesti jäätyy. Ja joskus jopa pientä tekstiä ei lisätä. Tulostus: valitse/kopioi/liitä osissa.
- Kuvia ei kopioida. Poistu: ota niistä kuvakaappauksia painamalla näppäimistön näppäintä Tulostusnäyttö ja liitä se sitten Wordiin ( oikea painike- Lisää). Mutta sinun on silti rajattava ja muutettava tuloksena olevaa kuvaa.
- Joskus muotoilu kärsii suuresti: fontit, kirjainten koko, värit jne. Ratkaisu: muokkaa tekstiä manuaalisesti.
Yhteenveto: kanssa pelkällä tekstillä Tämä vaihtoehto on melko hyväksyttävä, mutta jos asiakirja sisältää myös taulukoita, luetteloita, kuvia, on parempi muuntaa muilla tavoilla.
Online-palvelut PDF-tiedostojen muuntamiseen Wordiksi
Tekstintunnistusohjelmat:
ABBYY FineReader (maksullinen)
WinScan2PDF (ilmainen)
Hei sivuston tilaajat ja blogivieraat! Ehdotan, että puhumme Word-asiakirjan tekemisestä pdf-tiedostosta myöhempää muokkaamista varten ja paljon muuta. Oletko kiinnostunut? Lue sitten nopeasti.
Tekijät usein tallentavat tai muuntavat mielenkiintoiset kirjat ja pienetkin muistiinpanot, verkkolehdet PDF-tiedostoiksi, vaikka teksti on saatettu alun perin kehitellä Wordissa tai jopa Muistiossa, graafiset editorit. Mutta pdf-tietueen tallentaminen ei ole niin vaikeaa kuin sen muuntaminen toiseen muotoon. Tämän seurauksena tallennetun asiakirjan sisältöä ei voi muokata, vaan sitä ei voi edes kopioida. Miten sitten?
Ongelman ratkaiseminen Nemon kanssa
Yksi apuohjelmista, joka tarjotaan käyttäjille maksua vastaan ja ratkaisee mainitun ongelman - Nemo PDF Converter . Voit ladata sen demoversion 30 päivän kokeilukäyttöä varten tässä.

Lataamisen jälkeen asennustiedosto päätteellä " exe» ajaa sitä. Asennus on melko tyypillistä, sinun on napsautettava " Seuraavaksi ».

Kun näet alla olevan ikkunan, jossa on painike " Valmis", tiedät, että asennus on valmis. Apuohjelman pikakuvake sijaitsee työpöydälläsi kaksoisnapsauttamalla sitä.

Työalue ohjelma näyttää tältä:

Jos osaat englantia, sinun ei ole vaikeaa selvittää, mikä on mitä. Mutta jos ei, älä kiirehdi hylkäämään asennusta, kerron sinulle kaiken lisää. nauti Nemo PDF uskomattoman kätevä!
Jos haluat aloittaa tiedoston käsittelyn, sinun on lisättävä se napsauttamalla " Lisää tiedostoja ».
Lisäsin yhden asiakirjan ja ohjelma tarjosi minulle muita toimintoja. Kuten huomasin, voit lisätä ja käsitellä useita tiedostoja samanaikaisesti. Jos niitä on esimerkiksi kaksi, valitsemalla niistä yhden voit poistaa sen painamalla " Poistaa" Jos haluat tyhjentää ikkunan kokonaan, napsauta " Selkeä ».

Kun muunnos tapahtuu, näet tikerin.

Artikkeli on muunnettu ja avattu Wordiksi, nähdäksesi sen napsauttamalla " Avaa tiedosto ».

Word-asiakirjassa ollessasi voit tallentaa asiakirjan esimerkiksi työpöydällesi tai muuhun valitsemaasi paikkaan.
Online-muunnos
Pelkäätkö viruksia etkä halua asentaa ohjelmaa tietokoneellesi vai ajavatko sinua muut syyt ja motiivit? Tätä myös tapahtuu. Jos joudut käsittelemään yhden asiakirjan eikä apuohjelmaa tarvitse asentaa, koska et aio vielä käyttää sitä, suorita online-muunnos. Päällä apua tulee resurssi Pdfonline. Tarvitsemamme toiminto näkyy sen pääsivulla.

Sinun on painettava painiketta " Lataa tiedosto muunnettavaksi » ja etsi tietokoneeltasi tiedosto, jonka muotoa sinun on muutettava.

Näin muunnosprosessi tapahtuu. Miten lisää sivuja tiedostossa, sitä kauemmin niiden käsittely kestää. Sinun täytyy odottaa.

Kun tiedosto on luotu, voit ladata sen napsauttamalla " Lataa ».

Kuten näette, ystävät, kaikki on täysin ilmaista ja suhteellisen nopeaa. Jos sinulla on aina Internet-yhteys, niin jopa toistuva pääsy palveluun, Pdfonline toimii loistavasti. Siksi valintasi on sinun.
Jos muutat mieltäsi
Entä jos sinulla on tiedosto, jonka tunniste on " doc"tai" docx"ja haluat muuntaa sen pdf-muotoon? Tähän tarkoitukseen on myös erinomainen verkkopalvelu - Muunna verkossa ilmaiseksi. Myös muunnosprosessi on nopea ja luotettava. Mainittujen muotojen lisäksi palvelu auttaa sinua työskentelemään muiden kanssa.

Nyt tiedät kuinka muuttaa asiakirjan muotoa ja tarkastella sitä tarvitsemillasi ohjelmilla. Kun julkaiset henkilökohtaista materiaalia, yllä mainitut toiminnot ovat sinulle varmasti hyödyllisiä, ja luotettavien ratkaisujen tunteminen yksinkertaistaa huomattavasti työtäsi ja säästää aikaa.
Tilaa uutiset blogissani, löydät täältä varmasti paljon lisää itsellesi hyödyllisiä artikkeleita ja muista oppia jotain uutta hyödyllistä tietoa.
Nähdään taas verkossa!
P/S
Terveisin Alexander Sergienko


























