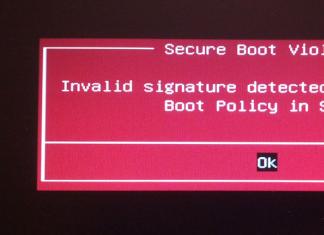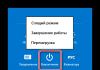Salasanan poistaminen Windows 7:ään kirjautuessasi on melko yksinkertaista. Tämä vaatii vähimmäismäärän aikaa ja tietoa. Tällainen toimenpide kestää yleensä enintään muutaman minuutin.
Tämä voidaan tehdä useilla tavoilla: erityisen konsolin, komentorivin kautta tai nollaamalla avaintiedot SAM:sta. Jokaisella menetelmällä on sekä hyvät että huonot puolensa.
Miksi asettaa salasana
Usein tapahtuu, että tietokoneelle tallennetaan tärkeitä ja luottamuksellisia tietoja, joihin pääsyä tulisi rajoittaa. Microsoft Windowsin avulla on mahdollista rajoittaa helposti niiden henkilöiden joukkoa, joilla on pääsy tietokoneesi tiedostoihin, asentamalla erityisavain. Jokaisella voi olla oma, jos käyttäjiä on useita.
Pääsykoodi tarvitaan myös suojaamaan tietokoneessa olevia tietoja eri omistajilta toisiltaan. Tämä on esimerkiksi usein tarpeen vanhemmille, jotta uteliaat lapset eivät pääse tutustumaan joihinkin tietoihin, joihin heillä ei ole oikeutta.
Salasanan poistaminen "Suorita"-konsolin kautta
Yksi helpoimmista tavoista estää pääsyavaimen syöttäminen käyttöjärjestelmässä on käyttää "Suorita" -kohtaa. Pääsy siihen on melko yksinkertaista - napsauta vain "Käynnistä" -painiketta. Useimmiten kyseinen kohde on avautuvan ikkunan oikealla puolella.
Komennon syöttäminen
Jos haluat poistaa kyseisen toiminnon käytöstä, sinun on annettava tietty komento. Se avaa erityisen sovelman, jonka avulla voit tehdä tämän.
Komennon syöttöprosessi on seuraava:

- avaa Käynnistä-painikkeen valikko;
- napsauta "Suorita" -kohtaa;
- Kirjoita avautuvaan kenttään "control userpassword2".
Kun olet suorittanut nämä toiminnot, ikkuna nimeltä "Käyttäjätilit" avautuu.
Se sisältää kaksi välilehteä:

- "Käyttäjät";
- "Lisäksi".
Sinun on keskitettävä huomiosi ensimmäiseen välilehteen. Koska täällä tehdään kaikki tilin asetukset, mukaan lukien kirjautumistunnuksen, pääsyavaimen ja muiden määritteiden muuttaminen. Lisäksi voit halutessasi helposti lisätä uusia tilejä tai poistaa vanhoja.
Salasanan poistaminen käytöstä
Poista salasana käytöstä avaamalla vastaava ikkuna ("tilit" -> "käyttäjät"). Siinä sinun on poistettava valinta ruudusta "Vaadi käyttäjätunnus ja...". Tällä yksinkertaisella tavalla voit poistaa salasanan syöttämisen tarpeen.
Vahvistaa käyttäjää
Voit myös poistaa Microsoft Windows -kirjautumisikkunan kokonaan käytöstä.

Voit tehdä tämän seuraavasti:
- kaksoisnapsauta ikkunassa "Tilit" haluttua riviä (admin, user tai jotain muuta);
- napsauta "OK".
Näyttöön tulee ikkuna, jossa on kolme kenttää. Vain ylempi tulee täyttää, sinne kirjoitetaan kirjautuminen. Loput jäävät tyhjiksi. Napsauta sen jälkeen "OK" uudelleen. Näiden toimintojen suorittamisen jälkeen salasanaa ei tarvita, kun Microsoft Windows käynnistetään. Mikä on varsin kätevää, jos vain yhdellä henkilöllä on fyysinen pääsy tietokoneeseen.
video: Salasanan palautus
Salasanan poistaminen, kun Windows käynnistetään ilman ohjelmia
Myös salasana kyseisessä käyttöjärjestelmässä voidaan poistaa ilman "Suorita" -kohdetta sekä erilaisia kolmannen osapuolen sovelluksia. Voit tehdä tämän käyttämällä erityistä komentoriviä. Tällä tavalla voit välttää salasanan syöttämisen, kun käynnistät tietokoneen tai kun se poistuu lepotilasta.
Komentoriviasetukset
Jotta voit määrittää komentorivin, sinun on käytettävä Windowsin jakelulevyä. Tämä pääsykoodin asetus- ja nollaustapa on sopiva, jos se unohtuu eikä käyttöjärjestelmää muuten ole mahdollista käynnistää.
Ensinnäkin sinun on asennettava se BIOSin kautta käynnistääksesi CD-levyltä tai muulta jakelun sisältävältä laitteelta. Tämän jälkeen sinun tulee käynnistää uudelleen ja aloittaa asennus.
Tämän jälkeen suoritetaan seuraavat toimet:


- CmdLine – kirjoita cmd.exe;
- SetupType – korvaa parametrin 0 arvolla 2;
- valitse osa 999 ja napsauta "Poista pesä";
- pura jakelupaketti ja käynnistä tietokone uudelleen.
Salasanan nollaus ja kirjautuminen
Käyttöjärjestelmän lataamisen jälkeen käyttäjä näkee välittömästi komentoriviikkunan. Voit nollata salasanan antamalla seuraavan komennon: net-käyttäjätunnus

Jos Käyttäjä on jostain syystä unohtanut tilin nimen, voit kirjoittaa net user ilman parametreja. Näin voit näyttää kaikki saatavilla olevat kohteet ja valita tarvitsemasi.
Jos uutta salasanaa ei ole tarkoitettu käytettäväksi, riittää, että kenttä jätetään tyhjäksi.
Jos sinun on syötettävä uusi, komento näyttää tältä: levyn nimi: Windowssystem32net user user_name new-key.
Usein on myös tarpeen luoda uusi tili ilman pääsyavainta.
Tätä varten sinun on suoritettava seuraavat komennot tiukassa järjestyksessä:

Nämä komennot suorittavat seuraavat toiminnot tiukassa järjestyksessä:
- uuden käyttäjän luominen;
- lisäämällä se Järjestelmänvalvoja-työryhmään;
- poistaminen Käyttäjät-ryhmästä.
Kyseinen nollausmenetelmä on melko monimutkainen, mutta varsin toteuttamiskelpoinen jopa ei kovin kokeneille PC-omistajille.
Menetelmä avaintietojen nollaamiseksi SAM-tiedostosta
On olemassa valtava määrä erilaisia tapoja nollata kirjautumiskoodi. Mutta ne kaikki vain muuttavat eri tavoin erityiseen SAM-tiedostoon tallennettuja tietoja. Käyttöjärjestelmä käyttää sitä sekä käyttäjään että salasanaan liittyvien tietojen tallentamiseen. Tämä lyhenne tarkoittaa Tietoturvatilin johtaja.
Kyseisellä tiedostolla ei ole tunnistetta, koska se ei yksinkertaisesti vaadi sitä. Se on suora osa rekisteriä, joka sijaitsee hakemistossa systemrootsystem32config. Myös kopio kyseisestä tiedostosta on saatavilla hätäpalautuslevykkeellä, jos tätä toimintoa ei jostain syystä ole aiemmin poistettu käytöstä.
Tämän tiedoston muokkaaminen käyttöjärjestelmän kirjautumisparametrien muuttamiseksi on vaikein tapa. Tarvitset kolmannen osapuolen kehittäjien erikoisohjelmiston työskennelläksesi SAM:n kanssa. Kaikki SAM-toiminnot on suoritettava erittäin huolellisesti ja tarkasti.
Kuinka se toimii
Suosituin sovellus SAM-tiedoston tietojen muuttamiseksi on aktiivinen salasanan vaihtaja. Ennen kuin aloitat, sinun on kopioitava sovellus jollekin medialle tai muulle FAT32-kiintolevylle.
Tämän toimenpiteen suorittamisen jälkeen sinun on:

- Suorita salasanatiedosto kansiosta "BootableDiskCreator";
- valitse avautuvasta ikkunasta "Lisää USB...";
- aktivoi painike "Alkaa".
Kun olet suorittanut kaikki yllä olevat vaiheet, käynnistettävä USB-muistitikku luodaan.
Tietojen muuttamisprosessi kyseisellä sovelluksella on seuraava:


Tämä tilien ja niiden attribuuttien käsittelytapa on mahdollisimman turvallinen. Koska sen avulla voit välttää rekisterin ja muiden manuaalisten toimintojen muokkaamisen. Tämä voi joskus olla vaikeaa kokemattomille käyttäjille, jotka ovat aloittaneet työskentelyn PC:nsä kanssa suhteellisen hiljattain. Käyttöjärjestelmän vahingoittumisen todennäköisyys on tässä tapauksessa käytännössä nolla.
Toinen tämän ohjelman tärkeä etu on kyky asettaa aikataulu yksittäisten tilien PC-käytölle.
Haittoja ovat se, että jotkin vanhemmat emolevymallit eivät tue käynnistämistä USB-asemalta. Tällaisessa tilanteessa sinun on etsittävä vaihtoehtoisia vaihtoehtoja: levyke, CD tai jotain muuta.
Melko usein, varsinkin aloittelijoilla, syntyy tilanteita, joissa käyttöjärjestelmään pääsyyn vaadittava merkkiyhdistelmä unohtuu tai katoaa muista syistä. Tällaisesta vaikeasta tilanteesta on monia keinoja, järjestelmän uudelleenasentamista ei aina tarvita. Lisäksi jokainen tietokoneen omistaja, jolla on vain vähän taitoja vuorovaikutuksessa tämäntyyppisten laitteiden kanssa, voi selviytyä käyttöjärjestelmän käyttökoodin nollauksesta.
>Toisin kuin Windows 10, jossa voit nollata tilitunnuksesi Internetin kautta, Windows 7 sallii vain paikalliset tilit, jotka eivät ole yhteydessä Internetiin. Tässä artikkelissa kuvataan menetelmiä salasanan nollaamiseksi Windows 7:ssä. Tavalliset salasanan nollausmenetelmät edellyttävät levykkeelle tai flash-asemalle ennalta tallennettujen palautustietojen käyttöä; emme ota niitä huomioon, koska melkein kukaan ei tee varmuuskopiota salasanasta. Toisin kuin useimmat artikkelit, joissa sinun on suoritettava toimintoja rekisterin kanssa tai syötettävä pitkiä komentoja komentoriville, kuvailemme sitä yksinkertaisemmilla ja helpommilla tavoilla. Nämä menetelmät sopivat kaikille tietokoneille ja ovat merkityksellisiä myös kannettavassa tietokoneessa (suojattu käynnistys mieluiten pois käytöstä).
Käyttäjätilin salasanan palauttaminen Windows 7 -tietokoneessa, jos sinulla on pääsy järjestelmään
Vaihtoehto 1, oletetaan, että tietokoneessasi on kaksi tiliä, joilla on järjestelmänvalvojan oikeudet, ja olet menettänyt pääsyn yhteen niistä. Pääominaisuus on järjestelmänvalvojan oikeudet tilille, josta palautus suoritetaan. Jos sinulla ei ole järjestelmänvalvojan oikeuksia, siirry seuraavaan vaihtoehtoon.
Toimi seuraavasti:

- Yritä kirjautua profiiliisi uudella salasanalla (tai ilman sitä).
Kuten näemme, ei ole mitään monimutkaista, mutta jos järjestelmään ei ole pääsyä, tämä vaikeuttaa tilannetta hieman, joten siirrymme seuraavaan vaihtoehtoon.
Kuinka palauttaa salasana Windows 7 -tietokoneessa ilman pääsyä järjestelmään
Toinen vaihtoehto, komentoriville pääsyä varten meidän on käytettävä järjestelmätietoja, mutta emme voi kirjautua sisään, joten tarvitsemme Windows-asennusmedian (Windows 7, 8 tai 10 ei välitä) Live CD:n päästäksemme ympäristön palautukseen .
Aiemmin palautus oli mahdollista suorittaa ilman asennusmediaa, mutta ongelma korjattiin järjestelmäpäivityksillä. Vain pienellä osalla käyttäjistä tämä vaihtoehto on edelleen käytössä, joten emme harkitse sitä.
Toimenpide:
- Käynnistä asennuslevyltä tai Live CD:ltä

- Valitse Järjestelmän palautus

- Avaa komentokehote

- Meitä tervehtii komentorivi, joka lähetetään osoitteeseen X:\Sources - tämä on dataa asennusmedialta. Pääset järjestelmätietoihin kirjoittamalla notepad ja painamalla Enter.
- Muistio avautuu, jossa sinun on napsautettava Tiedosto - Avaa

- Explorer avautuu, jossa meidän on asetettava Tiedostotyypiksi Kaikki tiedostot ja siirryttävä järjestelmäasemaan, esimerkin tapauksessa tämä on D-kirjaimella merkitty asema

- Käymme läpi Windows - System32 ja meidän on tehtävä seuraavat: Etsi cmd (Command Line) ja osk (On-Screen Keyboard) -tiedostot ja nimeä ne uudelleen seuraavasti - osk - osk.old ja cmd - osk. Siten korvaamme näyttönäppäimistön komentokehotteella, joka voidaan kutsua sisäänkirjautumisikkunan kautta.

- Käynnistämme tietokoneen uudelleen ja pääsemme kirjautumisnäyttöön. Napsauta vasemmassa alakulmassa Esteettömyys-painiketta ja valitse Tekstin syöttäminen ilman näppäimistöä (ruutunäppäimistö) -valintaruutu ja napsauta OK.

- Komentokehote-ikkuna avautuu.

- Toistamme nyt edellisen version kohdat:
Verkkokäyttäjä [nimi] ""
Kuinka nollata Windows 7 -järjestelmänvalvojan salasana
Windowsissa on mahdollista ottaa käyttöön sisäänrakennettu järjestelmänvalvojatili seuraavalla komennolla:
Verkkokäyttäjä Järjestelmänvalvoja /active:yes
Tämä komento voidaan syöttää 2. vaiheen kohtaan 10, jolloin käyttäjäprofiilin lisäksi näkyviin tulee myös Administrator-profiili.
Joissakin tapauksissa sillä voi jo olla määritetty salasana. Siksi, jos mietit kuinka palauttaa järjestelmänvalvojan salasana Windows 7:ssä, seuraavat komennot auttavat sinua:
Verkkokäyttäjän järjestelmänvalvoja (Administrator englanninkieliselle versiolle)
Verkkokäyttäjän järjestelmänvalvoja (Administrator englanninkieliselle versiolle) ""
Hyvää päivän jatkoa!
Mutta siitä kuinka asettaa salasana tietokoneeseen En ole vielä kirjoittanut, joten korjaan itseni. Itse asiassa tämä on erittäin tärkeä kohta, joka auttaa suojaamaan tietokonettasi uteliailta katseilta. Mutta totta puhuen, kaikki suojat voidaan tarvittaessa hakkeroida, ja jos joku todella tarvitsee tietojasi, hän saa ne. Mutta nämä ovat erikoistapauksia; suojataksesi tietokonettasi lapsilta ja uteliailta sukulaisilta tilillesi asetettu salasana riittää.
Tänään kirjoitan kuinka asettaa salasana tilillesi Windows 7 -käyttöjärjestelmässä; voit myös asettaa salasanan BIOS-järjestelmässä, mutta luulen, että kirjoitan tästä hieman myöhemmin erillisessä artikkelissa. Katsomme, kuinka voit asettaa salasanan, kun sinulla on yksi järjestelmänvalvojan tili.
Suosittelen sinua heti keksimään salasanan, jonka asetat. Sanon heti, että ei ole syntymäaikaa, sukunimiä, etunimiä jne. Sinun ei tarvitse edes hakkeroida sellaista salasanaa, voit arvata sen :). Keksi hyvä kymmenen merkin salasana. Pääasia on, että muistat sen, etkä mieluiten kirjoita sitä ylös mihinkään, vain niin, ettei kukaan näe sitä, no, ymmärrät :).
Kun asetat salasanaa, katso huolellisesti näppäimistön asettelukieltä, onko Caps lock käytössä vai pois käytöstä. Muuten aseta salasana, ja kun yrität kirjautua sisään sillä, sinua evätään, ystävälläni oli kerran tämä, hän piilotti sen itseltään :).
Jos olet jo keksinyt salasanan ja osaat kirjoittaa sen oikein, aloitetaan.
Aseta salasana tietokoneellesi
Avaa ”Käynnistä” ja klikkaa tilisi kuvaa, niin pääsemme nopeasti tilin asetuksiin.

Ikkuna avautuu, jossa napsauta "Salasanan luominen tilillesi".

Ikkuna avautuu, jossa asetamme salasanan. Kaikki on hyvin yksinkertaista, syötämme keksimämme salasanan kahdesti, sitten vihjeen, tämä on asia, jonka kaikki voivat nähdä, mutta vain sinä sen pitäisi muistuttaa sinua salasanasta. Ja paina "Luo salasana".

Nyt voit käynnistää tietokoneesi uudelleen, ja kun käynnistät sen, sinun on syötettävä asettamamme salasana, kuten tämä:

Voit myös estää tietokoneesi esimerkiksi jättäessäsi sen muutaman minuutin ajaksi. Paina vain Win+L ja tietokone lukittuu. Näyttöön tulee ikkuna, jossa sinun on syötettävä asettamamme salasana ja napsautettuasi nuolta voit jatkaa työskentelyä tietokoneen kanssa. Joskus tämä on erittäin hyödyllistä.

Jos haluat poistaa tai vaihtaa tietokoneellesi asettamamme salasanan, mene myös Käynnistä-kohtaan ja napsauta tilisi kuvaa. Näyttöön tulee ikkuna, jossa voit valita "Vaihda salasanasi", tai "Salasanan poistaminen".

Jotenkin kävi ilmi, että emme ole vielä puhuneet tärkeimmästä asiasta, nimittäin salasanan asettamisesta tietokoneelle. Totuus on, olen jo kirjoittanut tästä, mutta nyt harvat käyttäjät työskentelevät tämän järjestelmän parissa, joten on aika puhua tästä ongelmasta uusille käyttöjärjestelmille, kuten Windows 7, 8.1 ja 10. Näin teemme nyt.
Tämä ei tietenkään ole ihmelääke. Jos sinulla on halua ja taitoa, voit hakkeroida minkä tahansa suojauksen ja valita minkä tahansa salasanan, mutta tavallisille käyttäjille (lapset, uteliaat sukulaiset ja työnaapuri) yksinkertaisesti salasanan asettaminen tietokoneellesi toimii hyvin.
Tänään tarkastelemme salasanan asettamista kolmelle käyttöjärjestelmälle kerralla. Varmasti joistakin näistä kuvauksista on sinulle hyötyä. Voit myös asettaa salasanan BIOSissa, mutta puhumme siitä toisella kerralla. Nyt kerron sinulle, kuinka salasana asetetaan järjestelmänvalvojan tilin alle.
Ensimmäinen asia, joka sinun on tehtävä, on keksiä salasana, jonka haluat asettaa tietokoneellesi. Siellä ei saa olla nimiä tai syntymäpäiviä, koska... Tällaiset salasanat murretaan kerran, kahdesti, kolme kertaa. Tarvitset hyvän 8-15 merkin salasanan, joka sisältää sekä numeroita että kirjaimia. Tärkeintä on, että voit muistaa sen tai kirjoittaa sen muistiin jonnekin salaa uteliailta silmiltä.
Kun syötät salasanaa asennuksen aikana, ota aikaa ja katso huolellisesti, millä asettelulla (venäjäksi tai englanniksi) syötät sen, ja minulla oli tapauksia, joissa ihmiset eivät salasanan asettamisen jälkeen enää pystyneet kirjautumaan järjestelmään, ja minulla oli hakkeroida sitä.
Windows 7
Windows 7 -käyttöjärjestelmässä salasana asetetaan seuraavasti:
Nopein tapa:
- Avaa valikko alkaa.

- Napsauta tilikuvaasi.
- Valitse oikealle avautuvasta ikkunasta linkki " Luo tilisi salasana».

- Näyttöön tulee ikkuna, johon sinun on kirjoitettava salasana ja vihje kahdesti.

Kirjoita salasana 8-15 merkin pituisena, ja vihje on sellainen, ettei kukaan arvaa salasanaasi.
- Napsauta painiketta " Luo salasana».
Nyt, kun käynnistät tietokoneen uudelleen tai käynnistät sen, sinun on annettava salasana.
Jos joudut hetkeksi poistumaan tietokoneen äärestä, paina näppäimiä samanaikaisesti Voittaa + L ja tietokone lukittuu. Tietokoneen lukituksen avaaminen edellyttää, että painat mitä tahansa näppäimistön näppäintä tai siirrät hiirtä ja syötät salasanasi.
Aseta salasana tietokoneellesi käyttämälläWindows 8.1
Windows 8.1:ssä voit asettaa salasanan tietokoneellesi useilla tavoilla. Kuvailen sinulle yhtä niistä.
napsauta hiiren kakkospainikkeella valikkopainiketta alkaa ja valitse kohde pikavalikosta Ohjauspaneeli.

Ohjauspaneelista löydät " Tilit ja perheen turvallisuus"ja napsauta kohdetta" Tilityypin muuttaminen«.

Valitse tilisi ja napsauta " Nimeä uudelleen«.

Valitse seuraavassa ikkunassa " Luo salasana«.


Voit asettaa salasanan Asetuksissa (tehtäväpalkin kuvake). Mutta edellä kuvattu menetelmä on paljon yksinkertaisempi.
Aseta salasana tietokoneellesi käyttämälläWindows 10
Windows 10 -käyttöjärjestelmässä salasana asetetaan kautta Vaihtoehdot. Sinne pääsee useilla tavoilla:
- Avaa valikko alkaa ja valitse rataskuvake vasemmasta alakulmasta. Sitä se on Vaihtoehdot.

- Napsauta valikkoa hiiren oikealla painikkeella alkaa ja napsauta pikavalikon linkkiä Vaihtoehdot.

- Napsauta hakukuvaketta ja kirjoita hakukentän alareunaan sana " vaihtoehtoja"(ilman lainausmerkkejä). Näkyviin tulee luettelo kaikista järjestelmäparametreista. Tarvitsemme vain Vaihtoehdot jossa on kuva vaihteesta.



Minulla oli jo salasana, siksi se sanoo " Muuttaa" Mutta kaikki muu on tehty juuri niin kuin kuvissa näkyy.
Ensimmäiseen sarakkeeseen kirjoitamme salasanasi. Toisessa toistamme sen, ja kolmannessa kirjoitamme vihjeen itsellemme. Kirjoita vihje, jotta kukaan muu ei voi arvata, mitä salasanaa olet asettanut. Muuten kaikki yrityksesi ovat turhia.


Siinä kaikki! Voit käynnistää tietokoneesi uudelleen ja yrittää kirjautua sisään salasanallasi.
Jos jokin on epäselvää, kysy kysymyksiä kommenteissa. Vastaan kaikkiin kysymyksiisi.
Jokainen käyttäjä ei halua kenenkään katsovan hänen asiakirjojaan, valokuviaan, muuttavan työpöydän asetuksia ja Windowsin navigointia jne. Varsinkin jos useat ihmiset käyttävät yhtä tietokonetta. Microsoft Windows -käyttöjärjestelmän avulla voit erottaa jokaisen käyttäjän työtilan muista luomalla järjestelmään useita käyttäjiä sekä suojata tiedostojasi ja asetuksiasi Windows-salasanalla.
Jokaisella käyttäjällä voi olla oma salasana. Salasanan asettamisen periaatteet eivät muutu eri Windows-versioissa, mutta joitain vivahteita on.
Salasanan asettaminen Windows 7:ssä
Salasanan poistaminen Windows 7:ssä

Salasanan asettaminen Windows XP:ssä

Salasanan poistaminen Windows XP:ssä

Sinun tulisi ymmärtää, että salasanan asettaminen Windowsiin kirjautumiseen ei suojaa henkilökohtaisia tietojasi 100 %! On olemassa salasanojen murskausohjelmia, tai voit käyttää laitteistoratkaisuja. Tietotekniikan asiantuntijat löytävät varmasti oikean tavan. Mutta jos sinun on erotettava itsesi tavallisista käyttäjistä, voit määrittää salasanan Windowsissa.