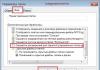Rutiinityö samantyyppisten asiakirjojen kanssa voidaan minimoida, jos luot ne Word-pohjien perusteella. Tämän päivän materiaalimme kertoo siitä, mitä ne ovat ja kuinka ne luodaan.
Melko usein toiminnassamme luomme samantyyppisiä asiakirjoja: säädöksiä, määräyksiä, kirjeitä, sopimuksia, lukuisia papereita jne. Kaikki nämä asiakirjat sisältävät yleensä joitain tekstiä tai graafisia elementtejä - otsikoita, yksityiskohtia, logoja, tekstilohkoja, jotka toistuvat asiakirjasta asiakirjaan.
Wordin tekstieditorin tavallinen käyttäjä joutuu toista dokumenttia luodessaan käyttämään ja muokkaamaan dokumenttia, jonka joku on jo luonut ja joka sisältää kaikki nämä elementit, tai yksinkertaisesti kopioimaan tarvittavat elementit uuteen dokumenttiin, jälleen vanha tiedosto, lisäksi ymmärtäen, että tässä Tässä tapauksessa muokkaaminen on väistämätöntä.
Malli määrittää asiakirjan perusrakenteen ja sisältää asiakirjan asetukset, kuten automaattisen tekstin elementit, kirjasimet, määritetyt pikanäppäimet, makrot, valikot, sivun asetukset, muotoilut ja tyylit. (Word-ohjeesta)
Tämä rutiini voidaan minimoida, jos luot asiakirjan mallipohjan perusteella. Joskus kuvioita kutsutaan myös "kaloiksi". Riippumatta siitä, miksi sitä kutsut, mallien avulla voit todella lisätä työsi tehokkuutta merkittävästi.
Malli voidaan luoda kahdella tavalla, ottamalla pohjaksi dokumentin, jossa on kaikki elementit, tai aloittamalla alusta, mukaan lukien tarvittavat elementit itse.
Näytän sinulle, kuinka voit luoda mallin tyhjästä, mikä helpottaa koko prosessin ymmärtämistä olemassa olevan tiedoston muokkaamisen sijaan. Esimerkkinä luomme yksinkertaisen muodollisen kirjemallin. Tässä ei ole mitään monimutkaista, jos noudatat vaiheittaisia ohjeitani.
Joten aloitetaan.
1. Luodaan tyhjä asiakirja.
2. Tallennetaan se heti. Siirrytään "Tiedosto"-valikkoon ja valitaan "Tallenna nimellä..." -komento. "Tallenna asiakirja" -valintaikkuna avautuu, jossa meidän on valittava "Dokumenttimalli (*.piste)" -tyyppi "Tallenna nimellä" -kentässä.
Tämä avaa Mallit-kansion, johon kaikki mallit on tallennettu oletusarvoisesti. Anna tiedostolle nimi ja napsauta "Tallenna" -painiketta.
3. Määritämme, mitkä elementit (teksti ja grafiikka) ja missä tarkalleen sijaitsevat asiakirjassa.
Pääsääntöisesti kaikki viralliset kirjeet sisältävät elementtejä, kuten organisaation nimen, logon ja tiedot. Itse kirjeen teksti voi sisältää kohteliaan osoitteen kirjeen vastaanottajalle ja itse asiassa itse kirjeen tekstin. Kirjeen lopussa on organisaation johtajan viran nimi allekirjoituksellaan. Otamme pohjaksi samanlaisen kirjeen rakenteen.
4. Sijoitamme organisaation nimen asiakirjan yläosaan keskelle. Tätä varten tulostamme organisaatiomme nimen isoilla kirjaimilla, esimerkiksi “WHITE NIGHTS” LLC. Paina Enter-näppäintä ja siirry uudelle riville.
5. Voimme lisätä jakoviivan alle. Voit tehdä tämän napsauttamalla "Piirustus" -painiketta. Piirustuspaneeli ohjauspainikkeineen tulee näkyviin näytön alareunaan. Olemme kiinnostuneita viivoista, joten valitse vastaava "Line"-painike. Hiiren osoitin muuttuu ristiksi.
Huomaa: sinulla voi olla ns. kangas - pisteviiva muotojen/piirustusten lisäämistä varten. Päästäksesi eroon kankaan lisäyksestä, siirry "Työkalut"-valikkoon ja valitse "Asetukset"-komento. Napsauta Yleiset-välilehteä ja poista valinta Luo piirustuspohja automaattisesti lisättäessä automaattisia muotoja -vaihtoehto. Napsauta "OK" ja sulje "Asetukset"-ikkuna.
6. Siirrä kohdistin ristin muodossa organisaation nimeen ja vedä sen alapuolelle viiva vilkkuvasta osoittimesta kentän oikeaan reunaan pitämällä hiiren vasenta painiketta painettuna. Raja on vedetty.
7. Voit jättää linjan sellaisenaan tai antaa sille tyylikkäämmän ilmeen. Tätä varten piirustuspaneelissa on vastaava Line Style -painike. Napsauta sitä ja valitse mikä tahansa tyyppi.
8. Kun olet valinnut minkä tahansa tyyppisen linjan, kaksoisnapsauta kyseisen rivin alla - organisaation osoite ja tiedot tulostetaan tähän paikkaan. Kirjoita tarpeelliseksi katsomasi tiedot: virallinen ja todellinen osoite, puhelin, faksi, verkkosivuston URL-osoite, sähköposti, pankkitiedot.
9. Muotoile nyt kirjoitettu teksti ideasi mukaan. Esimerkiksi valitsin organisaation nimen ja annoin sille tyylin "Otsikko 1". Keskitin myös otsikon ja loin harvan viiden pisteen välin kirjainten väliin.
Pienensin rivin alla olevan tekstin kirjasinkoon yhdeksään pisteeseen ja tasasin sen keskelle. Näet näytteen alla olevasta kuvakaappauksesta.
Näin ollen olemme luoneet mallistamme pysyvän (muuttumattoman) osan, niin kutsutun "otsikon". Siirrytään nyt eteenpäin ja luodaan kentät, joihin syötät myöhemmin tietosi.
Kaksoisnapsauta mallin vasemmalla puolella otsikon alla ja kirjoita kaupungin nimi, esimerkiksi Moskova. Kaksoisnapsauta sitten hiirtä uudelleen mallin vastakkaisessa (oikealla) osassa ja lisää päivämäärä, johon kohdistin vilkkuu. Tätä varten:
1. Valitse "Lisää"-valikosta "Date and Time" -komento. Näyttöön tulee ikkuna, jossa valitset haluamasi päivämäärän näyttömuodon, esimerkiksi 18.7.2006.
2. Valitse "Päivitä automaattisesti" -ruutu. Nyt kun luot uuden asiakirjan tämän mallin perusteella, päivämäärä asetetaan jo tietokoneesi nykyisen ajan mukaan.
3. Kaksoisnapsauta hiirtä mallin oikealla puolella päivämäärän alapuolella - sisennettynä vasemmasta reunasta noin 10 cm vaakaviivaa pitkin. Kohdistin vilkkuu, ja tähän paikkaan lisäämme kentän kirjeen vastaanottajan tietojen korvaamiseksi.
4. Valitse "Lisää"-valikosta komento "Kenttä". Ikkuna avautuu kuten alla olevassa kuvakaappauksessa:
5. Valitse Kategoriat-alueelta Asiakirjaautomaatio. Valitse Kenttien nimet -alueella MacroButton-komento. Kirjoita "Viesti"-alueelle (näyttöteksti) teksti "Lisää vastaanottajan koko nimi" ja napsauta OK.
Tarkkaan ottaen "Makron nimi" -alueella sinun olisi pitänyt määrittää NoMacro (eli komento ilman makroa), mutta se ei ollut luettelossa. Siksi jätämme sen ennalleen, en ainakaan ole koskaan törmännyt virheisiin.
6. Saamme tekstimme kanssa kentän.
Jos tämä kenttä näytetään tavallisena tekstinä ilman varjostusta, suosittelen tällaisen varjostuksen tekemistä. Näin voit myöhemmin helposti tunnistaa tarvittavat kentät asiakirjan tietojen syöttämiseksi. Voit tehdä tämän siirtymällä "Työkalut"-valikkoon ja valitsemalla "Asetukset"-komento ja "Näytä"-välilehden "Näytä"-ryhmästä valitsemalla "Aina"-vaihtoehto Kentän varjostusluettelosta ).
Alla voit lisäksi lisätä vastaavan kentän vastaanottajan osoitteelle ja sijainnille.
Meidän tarvitsee vain lisätä tervetuloviesti tämän kirjeen vastaanottajalle, itse viestin teksti ja lähettäjän allekirjoitus alareunaan. Yritä lisätä nämä kentät malliisi itse edellä annettujen ohjeiden mukaisesti ja älä unohda tallentaa tuloksena olevaa mallia.
Voit esimerkiksi katsoa kuvakaappausta luomastani mallista:
Nyt, jotta voit käyttää tätä mallia kirjeen luomiseen, sinun on siirryttävä "Tiedosto" -valikkoon ja valittava "Uusi" -komento. Oikealle tulee näkyviin tehtäväruutu, jossa sinun on valittava "Yleiset mallit" (tietokoneellani) -vaihtoehto. Ikkuna avautuu, jossa on kaikki käytettävissä olevat mallit. Valitse luomasi malli ja napsauta "OK". Malliin perustuva uusi asiakirja ladataan Wordiin. Lisää tietosi asianmukaisiin kenttiin ja nauti automaatiosta.
Tässä artikkelissa puhun tavoista luoda malleja WordPressin pysyville sivuille. Jokaisella menetelmällä on hyvät ja huonot puolensa. Mutta ennen kuin aloitamme, vähän siitä, mitä sivut ovat ja miten ne eroavat viesteistä.
WordPressissä voit luoda sivuja (sivuja) ja viestejä (postauksia). Ne eroavat toisistaan siinä, että viestit: näkyvät pääsivun syötteessä; Luokat on merkitty merkintöihin; viestit eivät voi olla puumaisia, ja sivut: käytetään sisältöön, kuten "Tietoja minusta", "Yhteystiedot", "Sivustokartta"; niillä ei ole luokkia, mutta niillä on puurakenne. Merkinnät on yleensä tarkoitettu kronologisille tiedoille (lisäysajan perusteella) ja sivut ajasta riippumattomalle puurakenteelle. Esimerkiksi tämä artikkeli on julkaistu "merkintänä" "Koodi"-osiossa, ja otsikkovalikon linkit johtavat sivuille: Funktiot.
Sivut ovat samankaltaisia kuin tietueet - ne sijaitsevat samassa tietokantataulukossa ja niiden tiedot ovat lähes samat: otsikko, teksti, lisäkentät jne. Molemmat ovat viestejä, mutta erityyppisiä: sivut ovat puumaisia ja järjestetty luomalla ylä- ja alasivut, ja viestit on järjestetty luokkien ja tunnisteiden mukaan. WordPressissä voit luoda lisää viestityyppejä, puuta tai ei.
Sivujen luominen WordPressissä
Usein sinun on luotava erillinen sivupohja, jotta näytettävät tiedot eroavat muista sivuista. Luomalla sivumallin WordPressissä voit muuttaa sivun kokonaan: poistaa sivupalkin, alatunnisteen, ylätunnisteen tai muuttaa sivun tuntemattomaksi. Esimerkiksi tällä sivustolla sivua, jolla WordPress-tiedostokoodit näytetään, muutetaan tällä tavalla.
Tapa 1: sivumalli käyttämällä mukautetun nimen tiedostoa ja yhdistämällä se hallintapaneelissa (perinteinen menetelmä)
Tämä on yleisin tapa luoda sivumalli WordPressissä. Tätä varten sinun on luotava .php-tiedosto, esimerkiksi tpl_my-page.php teemakansioon ja kirjoitettava aivan tiedoston alkuun huomautus, että luotu tiedosto on sivupohja:
Nyt, kun luot sivua hallintapaneelissa, "Sivun ominaisuudet" -lohkossa voimme valita "mallin":

WordPress 4.7. Tällaisia sivumalleja voidaan luoda mille tahansa julkaisulle, ei vain sivulle. Voit tehdä tämän täydentämällä kommentteja rivillä: Malli Viestityyppi: post, sivu, missä post, sivu ovat niiden viestityyppien nimet, joihin malli kuuluu.
/* Mallin nimi: Oma sivumalli Malli Viestityyppi: viesti, sivu, tuote */
Edut:
- Vain tietueita, joissa on määritetty malli, voidaan hakea. Voit esimerkiksi näyttää kaikki sivut "Palvelut"-mallilla (tiedosto servises.php). Joskus se on kätevää. Mallitiedoston nimi tallennetaan metakenttään _wp_page_template, joten määritetyn mallin sisältävien sivujen näyttämiseksi sinun on luotava kysely metakentän avulla (katso WP_Query).
Kun olemme luoneet yhden mallin, voimme kätevästi soveltaa sitä eri sivuille. Voit esimerkiksi luoda mallin ilman sivupalkkia ja käyttää sitä eri sivuilla.
Virheet:
Kun olet luonut mallitiedoston teemakansioon, sinun on siirryttävä hallintapaneeliin ja asennettava sivun malli. Tämä ei ole aina kätevää kehityksen aikana. Siksi, jos aiot käyttää mallia vain yhdelle sivulle, käytä toista menetelmää.
Kuinka se toimii:
Kun siirryt hallintapaneeliin muokkaamaan puupostaussivua, WordPress skannaa kaikki mallitiedostot riville:
Mallin nimi: ***
Rivi voi sijaita missä tahansa ja millä tahansa tavalla tiedostossa.
Kaikki tiedostot, joilla on samankaltainen merkkijono, kerätään ja näytetään "Page Attributes" -lohkon mallivalinnassa.
Sivua julkaistaessa mukautettu kenttä _wp_page_template täytetään mallitiedoston nimellä tai oletusarvolla, jos mallia ei ole määritetty:
Wp_page_template = oletus
_wp_page_template = tpl_oma-sivu.php
Seuraavaksi, kun käyttäjä vierailee sivulla, WordPress tarkistaa _wp_page_template metakentän. Jos malli on asennettu, niin mallitiedostoa käytetään. Muussa tapauksessa sivumallin haku jatkuu hierarkiassa.
Tapa 2: sivumalli tietynnimisen tiedoston kautta (mallitiedostojen hierarkia)
Kun sivu luodaan, sille liitetään tunniste (slug, vaihtoehtoinen nimi). Sitä käytetään sivun URL-osoitteessa. Ja sen voi vaihtaa:

Jotta voit luoda mallin tällä tavalla, sinun on selvitettävä sivun slug ja luotava tiedosto teemakansioon. Oletetaan, että etanamme, kuten kuvassa, on yhtä suuri kuin yhteystiedot, sitten luomme teemaan page-contacts.php-tiedoston. ja täytä se tarvittavalla koodilla (voit kopioida sisällön page.php-mallitiedostosta ja muokata sitä haluamallasi tavalla). Siinä kaikki, kun vierailemme sivulla, meidän pitäisi nähdä uusi malli. Vastaavasti voit ottaa sivun tunnuksen (olkoon se 12) ja luoda tiedoston page-12.php .
Edut:
Sinun ei tarvitse mennä hallintapaneeliin ja asentaa mallitiedostoa. Malli alkaa toimia heti tiedoston luomisen jälkeen. Kätevä kehittämiseen.
Virheet:
Malli luodaan vain yhdelle tietylle sivulle. Riippuu sivun sisällöstä, jos se muuttuu, malli ei toimi. Jos käytät ID:tä, riippuvuus slugista katoaa, mutta teematiedostossa jää epäselväksi, mille sivulle mallipohja kuuluu (jos ID-malleja on useita).
Melkein hyödytön kirjoitettaessa malleja ja vielä enemmän laajennuksia. Sitä voidaan käyttää, kun muokkaat verkkosivustoasi, jossa etana tai sivutunnus on tiedossa etukäteen.
Kuinka se toimii:
WordPeress valitsee käytettävän tiedoston seuraavassa järjestyksessä (tiedostojen on oltava teeman juuressa):
- (mikä tahansa_nimi).php (käytettäessä sivumallia)
- sivu-(post_label).php
- sivu-(post_ID).php
- page.php
- yksittäinen.php
- index.php
Tapa 3: sivumalli template_include-suodattimen kautta (koodaus)
Tämä on edistynyt menetelmä, se on monimutkaisempi, mutta monimutkaisuuden ohella se avaa laajoja mahdollisuuksia. Tällä menetelmällä voit asettaa mallin mille tahansa sivulle, viestille, kategorialle, mille tahansa sivuston julkaisulle tai jopa julkaisuryhmälle. Katso esimerkkejä kuvauksilla:
// suodatin välittää $template-muuttujan - polun mallitiedostoon. // Muutamalla tätä polkua muutamme mallitiedostoa. add_filter("malli_sisältää", "oma_malli"); funktio my_template($template) ( # samanlainen kuin toinen menetelmä // jos tämä on sivu, jossa on portfolio slug, käytä mallitiedostoa page-portfolio.php // käytä ehdollista tagia is_page() if(is_page("portfolio" ))( if ($new_template = locate_template(array("page-portfolio.php"))) return $new_template ; ) # malli luokkaryhmälle // tämä esimerkki käyttää tiedostoa teemakansiosta tpl_special-cats.php, // mallina luokille, joiden tunnus on 9 , otsikko "Uncategorized" ja slug "php" if(is_category(array(9, "Uncategorized", "php")))( return get_stylesheet_directory() . "/tpl_special-cats. php"; ) # malli tunnuksella syötetylle // mallitiedosto sijaitsee plugin-kansiossa /my-plugin/site-template.php globaalissa $post; if($post->ID == 12)( return wp_normalize_path( WP_PLUGIN_DIR) . ; if($post->post_type == "kirja")( return get_stylesheet_directory() . "/book-tpl.php"; ) palauttaa $malli; )
Tämä koodi tulee sijoittaa teeman functions.php tiedostoon tai pluginiin tai liittää jollain muulla tavalla. Kuten esimerkistä näet, template_include-suodattimen aikana ehdolliset tagit toimivat jo, globaalit muuttujat asetetaan: $wp_query , $post jne.
Edut:
- Voit luoda mallin, kun kirjoitat laajennusta.
Voit asettaa mallin mille tahansa sivulle tai sivuryhmälle. Lähes täydellinen carte blanche toiminnassa.
Virheet:
Tarve kirjoittaa koodi ja yhdistää se erikseen (esim. teeman funktiot.php).
Kuten olen jo raportoinut, tämä artikkeli julkaistiin ensimmäisen kerran Computerra-Onlinen verkkosivustolla 26. heinäkuuta 2006. Nyt se on mahdollista sijoittaa kotisivullesi.
Lue, kokeile ja jos sinulla on kysyttävää, kysy kommenteissa. Ja tietysti kritisoida ja/tai täydentää.
Usein toimintamme aikana luomme samantyyppisiä asiakirjoja: akteja, tilauksia, kirjeitä, sopimuksia, kursseja... Kaikki nämä asiakirjat sisältävät pääsääntöisesti jotain tekstiä tai graafisia elementtejä: otsikoita, yksityiskohtia, logoja jne., toistuen jokaisessa asiakirjassa.
Kokematon käyttäjä joutuu toista dokumenttia luodessaan joko käyttämään ja muokkaamaan jo olemassa olevaa dokumenttia, joka sisältää nämä elementit, tai yksinkertaisesti kopioimaan tietyt elementit uudelleen vanhasta tiedostosta uuteen dokumenttiin. Lisäksi sen ymmärtäminen, että tässä tapauksessa editointi on väistämätöntä.
Näyte määrittää asiakirjan perusrakenteen ja sisältää asiakirjan asetukset, kuten automaattisen tekstin elementit, kirjasimet, määritetyt pikanäppäimet, makrot, valikot, sivun asetukset, muotoilut ja tyylit.
(Word-ohjeesta)
Tämä rutiini voidaan vähentää minimiin, jos luot asiakirjan mallipohjan perusteella. Joskus kuvioita kutsutaan myös "kaloiksi". Riippumatta siitä, miksi sitä kutsut, mallien avulla voit todella parantaa työsi tehokkuutta merkittävästi.
Malli voidaan luoda kahdella tavalla: ottamalla pohjaksi dokumentti, jossa on kaikki elementit, tai aloittamalla alusta, mukaan lukien tarvittavat elementit itse.
Kerron sinulle, kuinka voit luoda mallipohjan tyhjästä, koska näin on helpompi ymmärtää koko prosessi sen sijaan, että muokkaat olemassa olevaa tiedostoa. Esimerkkinä luomme yksinkertaisen muodollisen kirjemallin.
Joten aloitetaan.
- Luodaan tyhjä asiakirja.
- Säästetään se heti. Mennään valikkoon Tiedosto(Tiedosto) ja valitse komento Tallenna nimellä...(Tallenna nimellä...). Tallenna asiakirja -valintaikkuna avautuu, jossa meidän on valittava kentästä Tiedostotyyppi(Tallenna tyyppinä) Asiakirjamalli (*.piste)(Asiakirjamalli (*.piste).
- Määritämme, mitkä elementit (teksti ja grafiikka) ja missä tarkalleen sijaitsevat asiakirjassa.
Oletuksena avautuu Mallit-kansio, johon kaikki mallipohjat tallennetaan. Anna tiedostolle nimi ja napsauta Tallenna.
Pääsääntöisesti kaikki viralliset kirjeet sisältävät elementtejä, kuten: organisaation nimi, logo, tiedot. Itse kirjeen teksti voi sisältää kohteliaan osoitteen kirjeen vastaanottajalle ja itse asiassa itse kirjeen tekstin. Kirjeen lopussa on organisaation johtajan viran nimi allekirjoituksellaan.
Otetaan tämä kirjainrakenne pohjaksi.
Sijoitamme organisaation nimen asiakirjan yläosaan keskelle. Tätä varten:
Näin ollen loimme pysyvän (muuttumattoman) osan mallistamme, niin kutsutun "otsikon". Siirrytään nyt eteenpäin ja luodaan kentät, joihin syötät myöhemmin tietosi.
Kaksoisnapsauta mallin vasemmalla puolella otsikon alla ja kirjoita kaupunkisi nimi, esimerkiksi: Moskova. Kaksoisnapsauta sitten hiirtä uudelleen mallin vastakkaisessa (oikealla) osassa ja lisää päivämäärä, johon kohdistin vilkkuu. Tätä varten:

Jos tämä teksti (lue: kenttä) näytetään tavallisena tekstinä ilman varjostusta, suosittelen tällaisen varjostuksen tekemistä. Näin voit myöhemmin helposti tunnistaa asiakirjan pakolliset kentät tietojesi syöttämistä varten.
Voit tehdä tämän siirtymällä valikkoon Palvelu(Työkalut) ja valitse komento Vaihtoehdot(Asetukset) ja välilehdellä Näytä(Näytä) ryhmässä Näytä(Näytä) valitse luettelosta kentän varjostus(Kentän varjostus) -vaihtoehto Aina(Aina).
Alla voit lisäksi lisätä vastaavan kentän vastaanottajan osoitteelle ja sijainnille.
Meidän tarvitsee vain lisätä tervetuloviesti tämän kirjeen vastaanottajalle, itse viestin teksti ja lähettäjän allekirjoitus alareunaan.
Yritä lisätä nämä kentät malliisi itse edellä annettujen ohjeiden mukaisesti.
Voit esimerkiksi katsoa kuvakaappausta luomastani mallista.

Nyt, jotta voit käyttää tätä mallia kirjeen luomiseen, sinun on siirryttävä valikkoon Tiedosto(Tiedosto) ja valitse komento Luoda(Uusi). Oikealle tulee näkyviin tehtäväruutu, josta sinun on valittava vaihtoehto Yleiset mallit(Tietokoneellani). Ikkuna avautuu käytettävissä olevilla malleilla. Valitse malli ja napsauta OK. Malliin perustuva uusi asiakirja ladataan Wordiin. Lisää tietosi kenttiin ja nauti automaatiosta.
Ja jos sinulla on kysyttävää, niin kysy. Yritän vastata niihin.
Mallien avulla voit mukauttaa kaikkia tarvittavia asetuksia, joita haluat käyttää valmiiksi asiakirjan asetteluun, tyyleihin, muotoiluun, välilehtiin, tekstimalliin jne. Voit sitten helposti luoda uuden asiakirjan tämän mallin perusteella.
Kun tallennat asiakirjan mallina, voit käyttää tätä mallia uusien asiakirjojen luomiseen. Nämä uudet asiakirjat sisältävät kaiken tekstin (ja kuvat ja muun sisällön), jonka malli sisältää. Niissä on myös samat asetukset, osiot ja sivun asettelutyylit kuin mallissa. Mallit voivat säästää paljon aikaa, kun luot useita asiakirjoja, joissa on oltava johdonmukainen asettelu, muoto ja jonkin verran mallitekstiä.
Kuinka tallentaa asiakirja mallina
Ensimmäinen asia, joka sinun on tehtävä, on luoda asiakirjasi sellaiselta kuin haluat uusien asiakirjojen näyttävän. Erottele teksti (ja kuvat jne.) mallimateriaaliin asti, jonka haluat näyttää uusissa asiakirjoissa. Mukauta seuraavaksi sivun asettelua (marginaalit, osiot, sarakkeet jne.) sekä kaikkia muotoiluja ja tyylejä, joita haluat käyttää.
Kun sinulla on tarvitsemasi asiakirja, on aika tallentaa se malliksi. Avaa Tiedosto-valikko ja napsauta sitten Tallenna nimellä.


Kun olet kirjoittanut mallillesi nimen, avaa avattava valikko, jossa on nimikenttä, ja valitse sitten "Word Template (*.dotx)" -vaihtoehto.


Olet tallentanut oman Word-mallisi.
Kuinka luoda uusi asiakirja mallin perusteella
Kun olet tallentanut oman mallipohjasi, voit luoda sen pohjalta uusia asiakirjoja. Helpoin tapa tehdä tämä on käynnistää Word.
Sen ponnahdusikkuna näyttää joukon malleja, jotka ovat sisäänrakennettuja tai ladattavia. Napsauta ikkunan yläreunassa "HENKILÖKOHTAISET" -linkkiä näyttääksesi omat mallisi. Sitten sinun tarvitsee vain napsauttaa haluamaasi mallia, ja Word luo uuden asiakirjan sen perusteella.

Oletuksena Word tallentaa mallit kohtaan Documents\Custom Office Templates, jossa ne näkyvät missä tahansa muussa Office-sovelluksessa luomiesi mallien rinnalla.

Kun tallennat mallin, voit halutessasi valita toisen sijainnin. Ongelmana on, että jos tallennat sen muualle, Word ei ehkä näe sitä ja näytä sitä vaihtoehtona aloitusnäytössä. Jos tämä ei ole sinulle kovin tärkeää, tallenna ne minne tahansa. Voit luoda uuden asiakirjan mallin perusteella kaksoisnapsauttamalla mallitiedostoa.
Voit myös avata mallin Wordissa, jotta voit muokata sitä napsauttamalla tiedostoa hiiren kakkospainikkeella ja valitsemalla sitten pikavalikosta Avaa.
Jos haluat entistä organisoidumman lähestymistavan, voit vaihtaa oletussijaintia. Tämän avulla voit tallentaa malleja missä haluat (vaikka niiden on silti oltava yhdessä paikassa) ja pääset käyttämään niitä Wordin aloitusnäytössä.
Valitse Tiedosto-valikosta Asetukset. Valitse Wordin asetukset -ikkunassa vasemmalla oleva Tallenna-luokka. Kirjoita oikealla polku, johon haluat tallentaa mallit Omien mallien oletussijainti -kenttään. Napsauta "OK", kun olet valmis.

Loppujen lopuksi Word-mallit ovat toiminnallisesti samanlaisia kuin tavalliset Word-asiakirjat. Suuri ero on siinä, miten Word käsittelee nämä tiedostot, mikä helpottaa uusien asiakirjojen luomista niistä.
Ne ovat kehittäjien laajin toiminta-alue. WordPress sisältää natiivisti 5 pääviestityyppiä: viesti, sivu, liite, versio ja navigointivalikko.
Viestit ja sivut ovat tärkeimmät viestityypit sisällön lähettämiseksi verkkosivustolle. Ja niiden välillä on useita eroja.
Viestit, näkyvät yleensä käänteisessä järjestyksessä blogin etusivulla, ja sivut näkyvät ilman julkaisupäivää. Kategorioita ja tunnisteita voidaan liittää myös viesteihin, mutta ei sivuihin (vaikka tämän voi tehdä asetuksista).
Sivut voidaan jäsentää järjestykseen. Tämä on erityisen hyödyllistä järjestettäessä sisältöä sivustojen omistajille ja vierailijoille.
Sivujen ulkoasua voidaan myös helposti muuttaa käyttämällä erilaisia sivumalleja. Niiden avulla voit muuttaa minkä tahansa sivustosi sivun tyyliä.
Katsotaanpa tarkemmin, mitä sivumalleja on olemassa ja miten niitä voidaan käyttää verkkosivustolle.
Mikset käyttäisi erilaisia sivumalleja?
WordPress-teemat käyttävät yleensä mallia page.php, joka määrittää sivuston kaikkien sivujen tyylin. Useimmat teemakehittäjät luovat kotisivumallin samalla periaatteella. Tämä malli näyttää sivun sisällön ja määrittää oletusarvoisesti, mitkä suunnitteluelementit siinä näkyvät (esimerkiksi otsikko, sivupalkki, alatunniste jne.).
Oletusarvoisesti sivumalli (page.php) on määritetty siten, että kaikki tarvittava sisältö näkyy sivulla.
Ainutlaatuisen sivumallin luominen antaa sinun mennä WordPress-standardeja pidemmälle ja muuttaa sivustosi sisällön näyttämistä haluamallasi tavalla. Voit esimerkiksi suunnitella sivusi uudelleen poistamalla sivupalkin. Voit myös vaihtaa oletusfonttia ja käyttää eri otsikkoa kuin kotisivulla.
Tunnetuin mukautettu sivumalli on Arkisto(arkistosivumalli arkisto.php). Se on saatavilla monissa WordPress-teemoissa ja sisältää kaiken sivuston sisällön, joka on jaettu sivuihin, luokkiin, tunnisteisiin, arkistointipäivämääriin, tekijä-arkistoihin.
Monet arkistomallit näyttävät myös täydellisen luettelon blogikirjoituksista ja kentän, josta voit etsiä viestejä sivustolta. Pohjimmiltaan arkistomalli on sivustokartta, joka auttaa käyttäjää löytämään etsimänsä.
Voit löytää teemoista muun tyyppisiä sivumalleja, kuten:
- Yhteydenottolomake
- Sivut ilman sivupalkkia (sivupalkki)
- Aloitussivu (aloitussivu)
- Blogihakemisto
Sivupohjan mahdollisuudet ovat rajattomat. Kaikki riippuu siitä, kuinka kätevän haluat tehdä sivustostasi loppukäyttäjälle.
Kuinka valita malli sivulle?
Sivumallin lisääminen on erittäin helppoa. Oikealla olevassa sivueditorissa näet ikkunan (widgetin) nimeltä " Sivun attribuutit" Se sijaitsee ikkunan alla" Julkaista».
Sivun attribuuteissa voit valita vastaavassa kentässä pääsivun ja järjestyksen, jossa se sijoitetaan sivustolle. Ja niiden välinen vaihtoehto antaa sinun muuttaa mallia. Sinun tarvitsee vain valita sivulle malli ja päivittää se.

Mallia voidaan muuttaa myös toisella tavalla - kaikkien sivujen luettelon kautta. Sinun tarvitsee vain napsauttaa " Ominaisuudet».

Muuta sitten mallia oikealla olevista valikkovaihtoehdoista.

Mallivaihtoehdot eivät näy, jos teemasi käyttää vain tavallista sivumallia.
Perussivumallin luominen sivustolle
Uuden sivumallin luominen WordPress-sivustollesi on helpompaa kuin uskotkaan. Tätä varten sinulla ei tarvitse olla kokemusta teemojen tai lisäosien kehittämisestä ja luomisesta.
Sinun tarvitsee vain käyttää koodia page.php olemassa oleva teemamalli pohjaksi uudelle sivumallille. Oletetaan esimerkiksi, että käytät vanhaa oletusteemaa Twenty Twelve. Tiedosto page.php on seuraava koodi:
Voit käyttää tätä koodia uuden sivumallin luomiseen. Tätä varten sinun on vain varmistettava, että koodikommentti on sijoitettu uuden tiedoston yläosaan. Tämä määrittää tämän tiedoston sivumalliksi:
/* Mallin nimi: Oma muokattu sivumalli */
Sivumallisi näyttää tältä:
Käydään läpi perussivumallin luontiprosessi ja yritetään luoda täysleveä sivumalli käyttämättä sivupalkkia. Twenty Twelve -teeman mukana tulee täysleveä malli pakkauksesta, mutta teeskentelemme, että sitä ei ole, koska tarvitsemme sitä opetusohjelmassamme.
Vakiomallissa sivun sivupalkki näkyy oikealla puolella:

Vakiosivumalli Twenty Twelve -teemassa
Uuden sivumallin luominen on helppoa ilman sivupalkkia.
Ensin sinun on luotava uusi tiedosto millä tahansa tekstieditorilla (Notepad tai Notepad++ käy). Sitä voidaan kutsua yksinkertaiseksi, esim. nosidebar-page.php tai koko sivu.php(Puhumme tiedostonimistä hieman myöhemmin). Lataa sitten tiedosto sivustollesi niin, että se sijaitsee page.php-tiedoston vieressä.
Pohjimmiltaan mallimme on malli page.php Kaksikymmentäkaksitoista teemaa, vain koodi poistettu.
Se näyttää tältä:
Kun mallitiedosto on ladattu teemaasi, sitä voidaan käyttää kaikilla sivuilla. Voit myös linkittää sivun tähän malliin ja poistaa sen sivupalkin.

Mutta siinä ei vielä kaikki. Toistaiseksi olemme poistaneet vain sivupalkin. Meidän on varmistettava, että sisältö julkaistaan koko sivun leveydeltä. Tällä välin se vie vain kaksi kolmasosaa sivusta:

Jos katsot mallissamme olevaa koodia, huomaat, että suurin osa sisällöstä on tietyn CSS-luokan vaikutuksen alaista:
Toinen osa class="site-content" vastaa sisällön pääosan tyylistä. Jos tarkistat tyylitiedoston ( tyyli.css) -aiheista, huomaat, että tämä luokka sijaitsee melkein alhaalla:
Sivuston sisältö ( float: vasen; leveys: 65.104166667%; )
Laajentaaksemme sisällön koko sivulle, meidän on muutettava sisältöalueen leveyttä 65 %:sta arvoon 100% . Mutta sivuston sisältöluokkaa ei tarvitse muuttaa, koska sitä käytetään edelleen muissa malleissa, kuten vakiosivulla page.php ja lähetä malli single.php. Sivuston sisällön prosenttiluvun muuttaminen vaikuttaa kaikkiin sivustosi viesteihin ja sivuihin, jotka täyttävät sivun koko leveyden.
Joten meidän on luotava uusi luokka, jota käytetään erityisesti täysileveille sivuille:
Sivuston sisältö -fullwidth ( kelluva: vasen; leveys: 100 %; )
Tiedoston päivityksen jälkeen tyyli.css Yllä olevassa luokassa meidän on muutettava mallimme koko sivuleveyteen ja varmistettava, että viittaamme CSS-luokkaan 100 %:n leveydellä:
Lopullinen mallimme näyttää tältä:
Tämä päivitetty malli vahvistaa, että sivustomme sisältö näytetään koko sivun:

Nyt sivuston sisältö näkyy koko sivulla
Kaikki edellä mainitut voidaan tehdä missä tahansa WordPress-teemassa. Voit tehdä tämän poistamalla sivupalkin luomastasi sivumallista ja varmistamalla, että vaihdat oikean tyylisivuluokan.
Kuinka nimetä sivumalleja
WordPress-mallihierarkian mukaan sivujärjestys on seuraava:
- Mukautettu malli
- sivu-(slug).php
- sivu-(id).php
- page.php
- index.php
Sinun on helpompaa, jos sinulla on käsitys näiden kuvioiden järjestyksestä, koska tämä auttaa sinua ymmärtämään, miksi sivu on suunniteltu tietyllä tavalla.
Tämä järjestys tarkoittaa, että WordPress näyttää aina mallin sivulle, jos sellainen on liitetty siihen. Jos sivulle ei ole lisätty malleja, WordPress etsii sivu-(slug).php.
Jos mallisivua (slug).php ei löydy, WordPress etsii mallia sivutunnuksen perusteella. Jos esimerkiksi sivutunnus = 15, WordPress etsii sivumallia nimeltä 15.php.
Jos mallia ei ole sidottu sivuun eikä sivun tunnuksella ole osumia, WordPress hakee tavallisella sivumallilla page.php. Ja jos mallisivua page.php ei ole olemassa, niin hakuun käytetään index.php:tä.
Monet kehittäjät nimeävät teemamallinsa käyttämällä sivun nimi.php-muotoa. Esimerkiksi yhteystietosivun malli on nimeltään page-contact.php. Yleisesti ottaen voit nimetä mallit oman harkintasi mukaan ja käyttää mitä tahansa konfiguraatiota, olipa se sivu-nimi.php, nimi-sivu.php tai nimi.php. Joka tapauksessa voit muuttaa näitä nimiä tulevaisuudessa.