Tässä artikkelissa kerron yksityiskohtaisesti vaiheittaiset ohjeet päätepalvelimen asennuksessa tai toisin sanoen etätyöpöytäpalveluissa Windows Server 2012:ssa. Toimintojen järjestys ei periaatteessa eroa kovinkaan paljon asennuksesta, mutta niitä on useita merkittäviä eroja. Niin:
1. Mitä tarvitset
- Tietokone (palvelin), johon on asennettu Windows Server 2012 (kirjoitin tämän käyttöjärjestelmän asentamisesta) ja järjestelmänvalvojan oikeudet tälle palvelimelle.
- Voimassa asiakaslisenssi päätepalvelin, joka on ostettu jollakin olemassa olevista lisenssiohjelmista. (Tässä artikkelissa käytän Enterprise Agriment -ohjelmaan Internetistä löytyvää sopimusnumeroa. Työnumerot olivat kirjoitushetkellä: 6565792, 5296992, 3325596, 4965437, 4526017.)
- Pääsy Internetiin lisenssipalvelimen aktivoimiseksi ja lisenssien asentamiseksi (aktivointi on mahdollista myös puhelimitse).
2. Asenna etätyöpöytäpalvelut
Käynnistä Server Manager. Se voidaan käynnistää tehtäväpalkin pikakuvakkeesta tai suorittamalla komento servermanager.exe(Tee tämä painamalla yhdistelmää Voita avaimet+ R, näkyviin tulevassa ikkunassa " Avata» ( Avata) kirjoita joukkueen nimi ja paina " OK»).

Valitse oikean yläkulman valikosta " Ohjaus» ( Hallitse) — « Lisää rooleja ja ominaisuuksia» ( Lisää rooleja ja ominaisuuksia) .

" Ohjattu roolien ja ominaisuuksien lisääminen» ( Ohjattu roolien ja ominaisuuksien lisääminen). napsauta " Seuraavaksi» (Seuraava) kotisivulla.

Jätä kytkin päälle" Roolien ja ominaisuuksien asentaminen» ( Rooli- tai ominaisuuspohjainen asennus) ja paina uudelleen Seuraavaksi» (Seuraava).

Valitse palvelinpoolista palvelin, jolle päätepalvelu asennetaan. Esimerkissäni tämä on annettu paikallinen palvelin. napsauta " Seuraavaksi» (Seuraava).

Juhlitaan roolia " » ( Etätyöpöytäpalvelut) rooliluettelosta ja napsauta " Seuraavaksi» (Seuraava) .

Jätämme komponentit sellaisina kuin ne ovat. Merkitsemättä mitään, napsauta " Seuraavaksi» (Seuraava) .

Lue etätyöpöytäpalvelun kuvaus ja napsauta " Seuraavaksi» (Seuraava).

Nyt sinun on valittava asennettavat roolipalvelut. Siitä on ainakin meille hyötyä" Etätyöpöydän lisensointi» ( Etätyöpöydän lisensointi) (myös hyväksymme asennuksen lisäkomponentteja napsauttamalla " Lisää komponentteja» ( Lisää ominaisuuksia) näkyviin tulevassa ohjatussa toiminnossa)

ja " » ( Etätyöpöytäistunnon isäntä) (jälleen suostumme asentamaan lisäkomponentteja napsauttamalla " Lisää komponentteja» ( Lisää ominaisuuksia) avautuvassa ikkunassa). Kun olet tarkistanut tarvittavat roolipalvelut, napsauta " Seuraavaksi» (Seuraava).

Kaikki roolin asennusparametrit on määritelty. Päällä viimeinen sivu laita lippu" Automaattinen uudelleenkäynnistys kohdepalvelin tarvittaessa» ( Käynnistä kohdepalvelin tarvittaessa uudelleen automaattisesti), vahvista valintasi napsauttamalla " Kyllä» ( Kyllä) avautuvassa ikkunassa ja napsauta " Asentaa» ( Asentaa) aloittaaksesi palvelun asennuksen.

Jos kaikki meni hyvin, uudelleenkäynnistyksen jälkeen näemme viestin, joka ilmaisee kaikkien valittujen palveluiden ja komponenttien onnistuneen asennuksen. napsauta " Lähellä» ( Lähellä) suorittaaksesi ohjatun toiminnon loppuun.

3. Määritä etätyöpöytäpalveluiden käyttöoikeuspalvelin
nyt juostaan" » (RD Licensing Diagnoser). Voit tehdä tämän palvelimen hallinnasta valitsemalla oikealta ylävalikko « Keinot» ( Työkalut) — « Terminaalipalvelut» — « Etätyöpöydän lisensoinnin diagnostiikkatyökalu» ( RD-lisenssidiagnoosija) .

Tässä näemme, että lisenssejä ei ole vielä saatavilla, koska etätyöpöytäistunnon isäntäpalvelimen käyttöoikeustilaa ei ole asetettu.

Lisenssipalvelin on nyt määritetty paikallisissa ryhmäkäytännöissä. Käynnistä editori suorittamalla komento gpedit.msc.

Paikallinen toimittaja avautuu ryhmäpolitiikka. Avataan vasemmanpuoleisessa puussa välilehdet:
- « Tietokoneen konfigurointi» ( Tietokoneen kokoonpano)
- « Hallintomallit» ( Hallintomallit)
- « Windowsin komponentit» ( Windowsin komponentit)
- « Etätyöpöytäpalvelut» ( Etätyöpöytäpalvelut)
- « Etätyöpöytäistunnon isäntä» ( Etätyöpöytäistunnon isäntä)
- « Lisensointi» ( Lisensointi)
- « Etätyöpöytäistunnon isäntä» ( Etätyöpöytäistunnon isäntä)
- « Etätyöpöytäpalvelut» ( Etätyöpöytäpalvelut)
- « Windowsin komponentit» ( Windowsin komponentit)
- « Hallintomallit» ( Hallintomallit)
Avataan parametrit" Käyttää tietyt palvelimet etätyöpöydän lisensointi» ( Käytä määritettyjä etätyöpöytälisenssipalvelimia) kaksoisnapsauttamalla vastaavaa riviä.

Siirrä käytäntöasetusten muokkausikkunassa kytkin kohtaan " Mukana» ( Käytössä) . Seuraavaksi sinun on määritettävä etätyöpöytäpalveluiden lisenssipalvelin. Esimerkissäni lisensointipalvelin sijaitsee samalla fyysisellä palvelimella. Määritä lisenssipalvelimen verkon nimi tai IP-osoite ja napsauta " OK» .

Muuta seuraavaksi käytäntöasetuksia " Aseta etätyöpöydän käyttöoikeustila» ( Aseta etäkäyttöoikeustila) . Asetamme myös kytkimen asentoon " Mukana» ( Käytössä) ja määritä etätyöpöytäistunnon isäntäpalvelimen käyttöoikeustila. Vaihtoehtoja on 2:
- « per käyttäjä
- « Laitekohtainen
Ymmärtääksemme, miten nämä tilat eroavat, katsotaanpa yksinkertaista esimerkkiä. Oletetaan, että sinulla on 5 lisenssiä. tilassa " Laitekohtaisesti» Voit luoda palvelimelle rajoittamattoman määrän käyttäjiä, jotka voivat muodostaa yhteyden etätyöpöydän kautta vain viidestä tietokoneesta, joihin nämä lisenssit on asennettu. Jos valitset " per käyttäjä", silloin vain 5 valittua käyttäjää voi käyttää palvelinta riippumatta siitä, mistä laitteesta he muodostavat yhteyden.
Valitse tarpeisiisi parhaiten sopiva tila ja napsauta " OK» .

Kun olet muuttanut yllä olevia käytäntöjä, sulje editori.

Palaamme laitteisiin" Etätyöpöydän lisensoinnin diagnostiikkatyökalu» ( RD-lisenssidiagnoosija) ja näemme uusi virhe, joka osoittaa, että lisenssipalvelin on määritetty, mutta sitä ei ole otettu käyttöön.

Käynnistä lisensointipalvelin siirtymällä kohtaan " » ( RD-lisenssipäällikkö) . Löydät sen Palvelinhallinnasta, välilehdestä " Keinot» ( Työkalut) — « Terminaalipalvelut» — « Remote Desktop Licensing Manager» ( Remote Desktop Licensing Manager) .

Täältä löydämme lisenssipalvelimemme, jonka tila on " Ei aktivoitu» ( Ei aktivoitu) . Aktivoi napsauttamalla sitä hiiren kakkospainikkeella ja valitsemalla " Aktivoi palvelin» ( Aktivoi palvelin) .

Palvelimen ohjattu aktivointitoiminto käynnistyy. napsauta " Seuraavaksi» (Seuraava) ohjatun toiminnon ensimmäisellä sivulla.

Valitse sitten yhteystapa (" Auto» ( Automaattinen yhteys) oletuksena) ja napsauta " Seuraavaksi» (Seuraava).

Anna tiedot organisaatiosta (nämä kentät ovat pakollisia) ja napsauta sitten " Seuraavaksi» (Seuraava).

Enter lisätietoja organisaatiosta (valinnainen) ja napsauta " Seuraavaksi» (Seuraava) .

Lisenssipalvelin on aktivoitu. Nyt sinun on asennettava lisenssit. Voit tehdä tämän napsauttamalla " Seuraavaksi» (Seuraava) lipun jättäminen "päälle" Käynnistä ohjattu lisenssin asennus» .

4. Lisenssien asentaminen Remote Desktop Services -käyttöoikeuspalvelimeen

Valitse sitten tarvitsemasi lisenssiohjelma. Minun esimerkissäni se on " Yrityssopimus"". napsauta " Seuraavaksi» (Seuraava) .


Ilmoitamme tuoteversion, lisenssityypin ja lisenssien määrän lisenssiohjelmasi mukaisesti. napsauta " Seuraavaksi» (Seuraava) .

No, odotamme, että ohjattu lisenssin asennustoiminto valmistuu ja ilmoittaa, että pyydetyt lisenssit on asennettu onnistuneesti.

Lisenssihallinnassa varmistamme, että palvelin on käynnissä, ja näemme myös asennettujen lisenssien kokonaismäärän ja käytettävissä olevan määrän.

Ja lopuksi palaamme " Etätyöpöydän lisensoinnin diagnostiikkatyökalut» ( RD-lisenssidiagnoosija) ja näemme, että virheitä ei ole, ja asiakkaiden käytettävissä olevien lisenssien määrä vastaa edellisessä vaiheessa syöttämäämme määrää.

Tämä viimeistelee päätepalvelimen asennuksen Windows Server 2012:ssa.
5. Yhteyden muodostaminen päätepalvelimeen
Voit käyttää sisäänrakennettua Windows-asiakasohjelmaa muodostaaksesi yhteyden päätepalvelimeen.
Auttoiko tämä artikkeli sinua?
Haluamme siis saavuttaa kuormituksen tasapainottamisen päätepalvelimillemme, niiden vikasietokyvyn, tai haluamme lisätä olemassa olevaan päätepalvelimeen toisen palvelun suorituskyvyn parantamiseksi. Esimerkissäni toteutan seuraavan piirin:
Kuten näemme, tällaisen järjestelmän toteuttamiseksi tarvitsemme kolme palvelinta. Lisäksi Broker-rooli voidaan asentaa palvelimelle, joka meillä on jo olemassa, esimerkiksi tiedosto- tai tulostuspalvelimelle. Nimetään palvelimemme selvyyden vuoksi seuraavasti:

Kuten näemme, verkkotunnuksemme on domain.local. Päätepalveluihin pääsemiseksi ulkopuolelta käytetään verkkotunnusta domain.ru. Siksi DNS-verkkotunnuksessamme domain.local meidän on luotava lisävyöhyke nimeltä domain.ru, jossa sitten luodaan RDS.domain.ru-tietue, joka viittaa päätetilan IP-osoitteeseen.
1. Päätepalvelujen asentaminen RDS1-palvelimelle.
1.1 Lisää roolit "Etätyöpöytäpalvelut" ja "Verkkokäytäntö ja pääsypalvelut". Valitse seuraavat asennettavat roolipalvelut:
1.2 Luodaan verkkotunnuksemme DNS:ään tietue RDFarm.domain.local, jolle annamme IP-osoitteen 192.168.0.80. Tämä on tilamme sisäinen osoite sekä NLB-klusterin osoite.
1.3 Luodaan verkkotunnuksemme DNS-alueeseen domain.ru tietue RDS.domain.ru, jolle annamme saman IP-osoitteen kuin klusterin osoitteen - 192.168.0.80. Tämä on maatilamme ulkoinen osoite, jonka kautta etäkäyttäjät pääsevät käsiksi.
1.4 Siirry Remote Desktop Services – RemoteApp Manager – RD Gateway -laajennukseen ja määritä parametrit seuraavasti:

Valitse Digitaalinen allekirjoitus -välilehdellä varmenne, joka on ensin pyydettävä. Tämän vaiheen suorittaminen edellyttää, että verkkotunnuksellasi on varmentaja (CA). Suorita RDS1-palvelimella mmc ja lisää Certificates (tietokonetili) -laajennus:





Nyt Digitaalinen allekirjoitus -välilehdellä voimme määrittää varmenteemme:

1.5 Siirry Etätyöpöytäpalvelut – RemoteApp Manager -laajennukseen ja RemoteApp Programs -osioon ja lisää yksi etäsovellus. Olkoon se laskin.

Napsauta "Ominaisuudet" -painiketta ja lisää rd_users -ryhmä niiden käyttäjien luetteloon, jotka voivat käyttää laskinta.

1.6 Siirry Remote Desktop Services – RD Gateway Manager -laajennukseen ja määritä RDS1 (Local) -ominaisuudet. Mutta ennen sitä sinun on pyydettävä toinen varmenne (katso kappale 1.4), mutta tällä kertaa ulkoisen osoitteen yhteisellä nimellä - RDS.domain.ru.


Muista ilmoittaa Yksityinen avain -välilehdellä, että avain voidaan viedä.
Kun olet saanut varmenteen, vie se pfx-tiedostoon - tarvitsemme sitä toisen palvelimen määrittämiseen.
Nyt määritämme tämän varmenteen etätyöpöytäyhdyskäytävämme ominaisuuksissa:

Siirrytään Palvelinfarmi-välilehteen, jossa lisäämme RDS1-palvelimemme yhdyskäytäväfarmiin:

Huomaa, että päällä tässä vaiheessa Tilakentän tila ei tarvitse olla "OK".
1.7 Siirry Etätyöpöytäpalvelut – RD-yhdyskäytävän hallinta – RDS1 (paikallinen) – Policies – Connection Authorization Policies -laajennus ja luo yhteyden valtuutuskäytäntö ohjatun toiminnon avulla:


1.8 Siirry Remote Desktop Services - RD Gateway Manager - RDS1 (paikallinen) - Policies - Resource Authorization Policies -laajennukseen ja luo sovelluksen valtuutuskäytäntö ohittaen ohjatun toiminnon (Luo uusi käytäntö - Mukautettu):




1.9 Siirry Remote Desktop Services – RD Session Host Configuration -laajennukseen ja määritä RDP-Tcp-yhteyden ominaisuudet seuraavasti:

Napsauta "Valitse"-painiketta ja määritä varmenne, jolla on maatilamme yleinen nimi – RDFarm.domain.local (se oli jo asennettu palvelimelle kappaleessa 1.4).

Emme määritä muita parametreja.
Täällä, RD Session Host Configuration, määritämme käyttöoikeusparametrit.

1.10 Tarkistaaksesi, että RemoteApp-sovellus on määritetty oikein, siirry osoitteeseen localhost/RDWeb
2. Päätepalvelujen asentaminen RDS2-palvelimelle.
2.1 Lisää roolit "Etätyöpöytäpalvelut" ja "Verkkokäytäntö ja pääsypalvelut". Valitse seuraavat asennettavat roolipalvelut:
Etätyöpöytäistunnon isäntä
Etätyöpöytäyhdyskäytävä
Etätyöpöytäverkkokäyttö
Network Policy Server (NPS)
Kun asennat palveluita, valitse "Vaadi NLA" -valintaruutu, konfiguroimme loput asetukset. Käynnistämme palvelimen uudelleen ensimmäisestä pyynnöstä.
2.2 Konfiguroimme toisen RDS2-palvelimen täsmälleen samalla tavalla kuin ensimmäinen palvelimemme, paitsi että varmenteita ei tarvitse pyytää - ne on tuotava RDS1-palvelimelta. Tuo varmenteita suorittamalla mmc ja lisäämällä Varmenteet (tietokonetili) -laajennus:


Määritä polku varmenteita sisältäviin pfx-tiedostoihin ja tuo ne RDS2-tietokoneen henkilökohtaisiin varmenteisiin.
3. Terminaalifarmin luominen ja määrittäminen.
3.1 Asenna RD Connection Broker -rooli BROKER-palvelimelle.
3.2 Lisää palvelimet RDS1 ja RDS2 paikalliseen Session Broker Computers -ryhmään BROKER-palvelimella.
3.3 Lisää kaikki kolme palvelintamme paikalliseen TS Web Access Computers -ryhmään palvelimilla RDS1 ja RDS2
3.4 BROKER-palvelimella lisäämme RDS1- ja RDS2-palvelimemme RD Web Access -ryhmään (Admin Tools > Remote Desktop Services > Remote Desktop Connection Manager > Add RD Web Access Server).
3.5 Siirry ensin RDS1-palvelimella ja sitten RDS2:ssa kohtaan Remote Desktop Services > Remote Desktop Session Host Configuration ja muuta RD Connection Broker -asetuksia:

3.6 RemoteApps-sovellusten määrittäminen toimimaan tilallamme. Voit tehdä tämän siirtymällä RDS1- ja RDS2-palvelimilla kohtaan Etätyöpöytäpalvelut > RemoteApp Manager ja muuttamalla Palvelinparametri Nimi:

3.7 Siirry BROKER-palvelimella kohtaan Remote Desktop Services > Remote Desktop Connection Manager > RemoteApp Sources ja napsauta "Add RemoteApp Source..." -painiketta:

Lisäämme kaikki mahdolliset RemoteApp-resurssit: RDFarm.domain.local, RDS1.domain.local, RDS2.domain.local ja RDS.domain.ru.
3.8 Luo NLB-klusteri.
3.8.1 Asenna Network Load Balancing -komponentti RDS1- ja RDS2-palvelimiin. Avaa seuraavaksi Network Load Balancing Manager -laajennus RDS1-palvelimella ja luo klusteri:




Sisällytämme tasapainotukseen vain TCP-portit 443 ja 3389.

3.8.2 Lisää toinen tietokone (RDS2) NLB-klusteriin
3.9 Varmista, että RDS1- ja RDS2-palvelimissa RD Gateway Manager -palvelimen ominaisuudet Palvelin-välilehti Farm molemmat palvelimemme on listattu:

3.10 Siirry RDS1- ja RDS2-palvelimilla IIS Manager -laajennukseen, sitten Sites – Default Web Site – RDWeb – Pages ja napsauta hiiren oikealla puolella Sovellusasetukset, jossa annamme DefaultTSGateway-parametrille arvon RDS.domain.ru:

4. Julkaise RemoteApp-sovellusfarmi ISA Serverissä.
Ensin meidän on asennettava varmenteemme yleisnimellä “RDS.domain.ru” ISA-palvelimelle (tämä voidaan tehdä samalla tavalla kuin RDS2-palvelimen tapauksessa, kun siirsimme varmenteen RDS1:stä siihen ).
En käsittele tätä osaa liian yksityiskohtaisesti, vaan selviän vain tärkeimmistä kuvakaappauksista julkaisusäännön asetuksista ja WEB-kuuntelijan luomisesta:















Kiitos huomiostasi.
Remote Desktop Connection Broker (RD Connection Broker)– Tämä on päätelaitteen roolin toiminnallisuus Windows-palvelin Palvelin. RD Connection Brokerin avulla voit jakaa kuormituksen tasaisesti palvelimien välillä Remote Desktop -farmilla (kun muodostaa yhteyden RDS:ään, käyttäjä ohjataan vähiten kuormitetulle palvelimelle), antaa käyttäjälle pääsyn VDI:hen ja RemoteAppiin ja ottaa käyttöön myös mahdollisuuden yhdistää käyttäjiä uudelleen. istuntoihinsa (kun muodostaa yhteyden uuteen RDS-palvelimeen, RDCB tarkistaa, onko muilla tilan palvelimilla keskeneräinen istunto, ja jos se löytyy, uutta istuntoa ei luoda ja käyttäjä ohjataan vanhaan istuntoon) .
Tässä artikkelissa tarkastellaan asennusprosessia vikasietoinen, erittäin saatavilla oleva RD Connection Broker -esiintymä, joka tarjoaa toiminnallisuutensa, kun jokin RDCB-roolia käyttävistä palvelimista epäonnistuu.
 Toisin kuin toteutus, Windows Server 2012:n Connection Broker tarjoaa korkean käytettävyyden aktiivisessa/aktiivisessa tilassa, jossa jokainen RDCB-palvelin on aktiivinen ja käsittelee saapuvat pyynnöt. Tämä mahdollistaa RDCB:n erittäin käytettävyyden ja skaalautuvan suurille etätyöpöytätiloilla. RDCB-tietojen tallentamiseen käytetään MS SQL Serverin tietokantaa.
Toisin kuin toteutus, Windows Server 2012:n Connection Broker tarjoaa korkean käytettävyyden aktiivisessa/aktiivisessa tilassa, jossa jokainen RDCB-palvelin on aktiivinen ja käsittelee saapuvat pyynnöt. Tämä mahdollistaa RDCB:n erittäin käytettävyyden ja skaalautuvan suurille etätyöpöytätiloilla. RDCB-tietojen tallentamiseen käytetään MS SQL Serverin tietokantaa.
Huom. Windows Server 2008 R2:ssa RDCB-palvelun klusterointia tuettiin vain aktiivisessa/passiivisessa tilassa. Ne. RD-palvelinfarmissa tuettiin vain yhtä aktiivista Connection Broker -palvelinta.
Vaatimukset vikasietoisen RDCB:n käyttöönotolle
- Vähintään 2 palvelinta, joilla on RDCB-rooli (Windows Server 2012 / 2012 R2:ssa)
- SQL Server (SQL server 2008 R2 Standard Edition tai uudempi), jossa on vähintään 4 Gt RAM-muistia
- SQL Server Native Client -ohjelman saatavuus asennettuna
- RD Connection Broker -palvelimien täydet oikeudet SQL-tietokantaan ja SQL-asennushakemistoon
- Vähintään yksi palvelin, jolla on etätyöpöytäistunnon isäntärooli maatilalla
- Sallitut poikkeukset SQL-palvelinporteille Windowsin palomuurissa
Tärkeää. Ennen kuin aloitat vikasietoisen RDCB-kokoonpanon luomisen, varmista, että tämä rooli on asennettu vain yhteen palvelimista.
Kaikille palvelimille, joille RD Connection Broker -roolit asennetaan, on määritettävä staattiset IP-osoitteet ja sisällytettävä Aktiivinen verkkotunnus Hakemisto.
- RDCB1.domain.ru - 172.25.104.71
- RDCB2.domain.ru - 172.25.104.171
Luodaan erillinen suojausryhmä Active Directoryyn RDS-yhteysvälittäjät, jonka pitäisi sisältää kaikki RDCB-palvelimet.
 Seuraavaksi erillinen palvelin(tai SQL-klusteri) SQL Server -versio 2008 R2 tai 2012 Standard on asennettu.
Seuraavaksi erillinen palvelin(tai SQL-klusteri) SQL Server -versio 2008 R2 tai 2012 Standard on asennettu.
SQL-palvelimella käytössä SQL Server Management Studio osiossa Turvallisuus sinun on luotava uusi kirjautumistunnus ja myönnettävä RDCB-toimialueryhmäoikeudet sekä mahdollisuus luoda ja muokata tietokantoja. Tälle ryhmälle on myös annettava täydet oikeudet SQL-asennushakemistoon.
 SQL-palvelimelle on luotava hakemisto, johon tietokantatiedostot tallennetaan, esim. C:\SQLDB ja myöntää samalle ryhmälle täydet oikeudet hakemistoon.
SQL-palvelimelle on luotava hakemisto, johon tietokantatiedostot tallennetaan, esim. C:\SQLDB ja myöntää samalle ryhmälle täydet oikeudet hakemistoon.
RDCB-rooli on asennettava kaikille palvelimille, joilla on rooli. Se on ladattava erikseen MS-sivustolta tai suoritettava suoraan asennuslevyltä (SQL Server 2012 -asennuslevyllä se on tallennettu hakemistoon \1033_ENU_LP\x64\Setup\x64\sqlncli.msi).
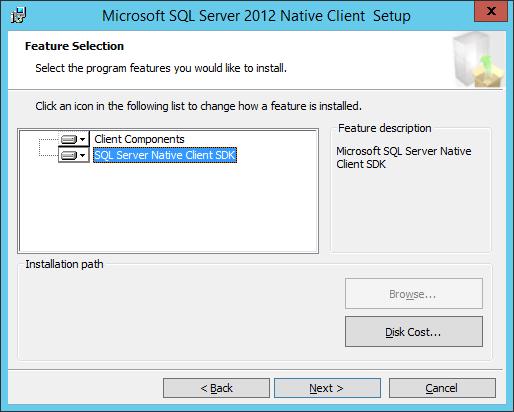 SQL Server 2008 R2 vaatii SQL-natiiviasiakkaan 10:n, SQL Server 2012 vaatii SQL-natiiviasiakkaan 11:n.
SQL Server 2008 R2 vaatii SQL-natiiviasiakkaan 10:n, SQL Server 2012 vaatii SQL-natiiviasiakkaan 11:n.
Luodaan SQL-palvelimen palomuuriin uusi sääntö, joka avaa TCP-portin 1433 toimialuekoneille. Voit tehdä sen näin:
netsh advfirewall palomuuri lisää säännön nimi = SQLSRVPort dir = protokollassa = tcp action = salli localport = 1433 remoteip = localsubnet profile = DOMAIN
Seuraava vaihe on luoda tietueita DNS-vyöhykkeelle A kuormituksen tasapainotuksen (Round Robin) toteuttamiseksi RD Connection Broker -palvelimien välillä. Esimerkiksi, DNS-nimi RDCB-tilamme tulee olemaan RDCB_lb. Luodaan seuraavat kaksi lomakkeen A-tietuetta:
- A RDCB_lb.domain.ru 172.25.104.71 (ip-osoite RDCB1)
- A RDCB_lb.domain.ru 172.25.104.171 (IP-osoite RDCB2)
 Asenna Palvelinhallintakonsolin avulla RD Connection Broker -rooli ensimmäiseen RDCB-palvelimeen (jos sitä ei ole jo asennettu).
Asenna Palvelinhallintakonsolin avulla RD Connection Broker -rooli ensimmäiseen RDCB-palvelimeen (jos sitä ei ole jo asennettu).
RDCB-roolin asennuksen jälkeen käytetään pientä roolia paikallinen tukikohta SQL tallennettu paikallinen levy RD Connection Broker -palvelin hakemistossa c:\windows\rdcbDb\.
 Tämä tietokanta tallentaa tietoa maatilasta ja pääte-istunnot käyttäjiä. Koska se sijaitsee paikallinen kone, muut RDCB-palvelimet eivät voi käyttää sitä. Jos haluat luoda HA:n RDCB:lle, sinun on siirrettävä se omalle SQL-palvelimelle, jossa se on muiden palvelimien käytettävissä.
Tämä tietokanta tallentaa tietoa maatilasta ja pääte-istunnot käyttäjiä. Koska se sijaitsee paikallinen kone, muut RDCB-palvelimet eivät voi käyttää sitä. Jos haluat luoda HA:n RDCB:lle, sinun on siirrettävä se omalle SQL-palvelimelle, jossa se on muiden palvelimien käytettävissä.
Jos haluat siirtää tietokannan erityiseen SQL-palvelimeen, sinun on siirryttävä hallintavälilehteen Etätyöpöytäpalvelut -> Yleiskatsaus. Voit käynnistää ohjatun toiminnon, jolla luodaan vikasietoinen kokoonpano RD Connection Brokerille, napsauttamalla hiiren kakkospainikkeella RD Connection Broker -roolin kuvaa ja valitsemalla Määritä korkea saatavuus. Kun ohjattu toiminto käynnistyy, sen on luotava tietokanta MS SQL Serveriin ja siirrettävä paikalliset asetukset siihen.
 Täytämme kolme kenttää:
Täytämme kolme kenttää:
- Tietokannan yhteysmerkkijono– yhteysmerkkijono SQL-palvelimen tietokannasta. SQL 2008 R2:lle: DRIVER=SQL Server Native Client 10.0;SERVER=
SQL 2012:lle:DRIVER=SQL Server Native Client 11.0;SERVER=
;Trusted_Connection=Kyllä;APP=Etätyöpöytäpalvelujen yhteysvälittäjä;Tietokanta= - Kansio tietokantatiedostojen tallentamiseen– hakemisto, johon tietokantatiedostot tallennetaan: C:\SQLDB. Kansio sijaitsee SQL-palvelimella, jonka loimme aiemmin ja myönsimme pääsyn RDCB-palvelinryhmään.
- DNS Pyöristää Robin nimi: FQDN-nimi RDCB-farmille, jolle loimme DNS-merkinnät Round Robinille (esimerkissämme tämä on RDCB_lb). Tähän osoitteeseen RDP-asiakkaat ottavat yhteyttä muodostaessaan yhteyden RD Connection Broker -palvelimiin.
 Avaa sitten SQL Server Manager DBMS-palvelimella ja varmista, että uusi tietokanta on luotu. Siirry välilehdelle Turvallisuus, valitse aiemmin lisätty ryhmä -> ominaisuudet ja valitse RDS-tietokanta oletustietokannaksi. Sitten merkkaamme roolit db_owner Ja julkinen.
Avaa sitten SQL Server Manager DBMS-palvelimella ja varmista, että uusi tietokanta on luotu. Siirry välilehdelle Turvallisuus, valitse aiemmin lisätty ryhmä -> ominaisuudet ja valitse RDS-tietokanta oletustietokannaksi. Sitten merkkaamme roolit db_owner Ja julkinen.
 Korkean käytettävyyden varmistamiseksi ensimmäisen palvelimen vikaantuessa on välttämätöntä nykyinen kokoonpano lisää toinen Connection Broker -solmu.
Korkean käytettävyyden varmistamiseksi ensimmäisen palvelimen vikaantuessa on välttämätöntä nykyinen kokoonpano lisää toinen Connection Broker -solmu.
Voit tehdä tämän napsauttamalla hiiren kakkospainikkeella RD Connection Broker -kuvaketta ja valitsemalla Lisää RD Connection Broker Server.
 Määritä toisen palvelimen nimi, johon haluat asentaa yhteydenvälittäjän roolin, ja napsauta Seuraava.
Määritä toisen palvelimen nimi, johon haluat asentaa yhteydenvälittäjän roolin, ja napsauta Seuraava.
 Tästä Korkea asetus Connection Broker -määritysten saatavuus on valmis.
Tästä Korkea asetus Connection Broker -määritysten saatavuus on valmis.
Joten loimme korkealle saatavilla oleva palvelu RD Connection Broker Windows Server 2012:ssa. Voit testata RDCB:n saatavuutta poistamalla yhden RDCB-farmin palvelimista. Tässä skenaariossa vikapaikka on edelleen SQL-palvelin. SQL-palvelimen vikasietoisuus voidaan saavuttaa käyttämällä HA SQL -klusteria tai SQL-tietokannan peilausta.
Tämä artikkeli on kirjoitettu osana yleistä kuvausta päätepalvelujen määrittämisestä Windows Server 2012:ssa. Keskeinen artikkeli kuvauksella.
Vikasietokyky sisäänRDS
Mietitään, mikä voi muodostaa julkaistujen sovellusten työn vikasietoisuuden päätepalveluita käytettäessä.
Palvelinosan vikasietoisuus voidaan varmistaa kahdella tasolla:
- laitteisto— kun fyysisen palvelimen vika ei johda päätepalvelimen pitkiin käyttökatkoihin. Tämä on helposti toteutettavissa käytettäessä minkä tahansa valmistajan virtualisointialustaa, Citrix, Microsoft, niissä kaikissa on HA (High Availability) -tekniikka
- ohjelmoida— kun käyttöjärjestelmä (Windows Server 2008 tai 2012) epäonnistuu ja järjestelmänvalvojan on palautettava tiedot varmuuskopiosta väistämättä tietojen menettämisen jälkeen. Selviytyäksesi ohjelmistovioista sinun on määritettävä klustereita, redundantteja palvelimia ja älä unohda varmuuskopioita.
Asiakaslaite, on selvää, että tämän pitäisi olla ohut asiakas, johon ei ole tallennettu mitään tietoa, vain perusyhteysasetukset. Sen on kyettävä muodostamaan yhteys päätepalvelimeen/-palvelimiin kautta RDP-protokolla ja näytä etätyöpöytä tai julkaistut sovellukset näyttöruudulla. Markkinoilla on nyt paljon tällaisia ohuita asiakkaita halvoista kiinalaisista (3 000 ruplaa) kalliisiin merkkiasiakkaisiin Windows Embedded -alustalla (jopa 20 000 ruplaa). Suosittelen käyttämään näitä ratkaisuja - , .
Kuormituksen tasapainotus ja vikasietoisuus. Jos asiakas muodostaa yhteyden suoraan päätepalvelimeen (pisteestä pisteeseen), tällaisessa järjestelmässä ei ole vikasietoisuutta. Jos palvelin epäonnistuu, työ pysähtyy. Tarvitsemme useita samalla toiminnallisuudella varustettuja päätepalvelimia, jotta jos ensimmäinen epäonnistuu, asiakas voi jatkaa työskentelyä toisella, kolmannella jne. Voit tehdä tämän asentamalla etätyöpöytäyhteyden välittäjän. Palvelimessa 2012 (ja aiemmin vuonna 2008) tätä roolia hoitaa RD-yhteyden välittäjä - tämä rooli voidaan lisätä palvelimen hallinnan ohjatun Roolien lisäystoiminnon kautta. Yhteyden välittäjä ensin jakaa kuorman päätepalvelinten välillä, lähettää käyttäjät päätepalvelimelle, jolla tällä hetkellä vähemmän käyttäjiä.
Viansietokyvyn vuoksi välittäjän rooli asennettiin kahdelle palvelimelle, sitten ne yhdistettiin klusteriksi, jos Windows server 2008:ssa Broker toimi Aktiivinen kaava– Passiivinen, ts. yksi välipalvelimista odotti käyttämättömänä, kunnes pääpalvelin epäonnistui, sitten vuonna 2012 tätä mallia parannettiin (suunniteltiin uudelleen) ja se toimii Active-Active-klusterina. Asiakkaat kääntyvät vuorotellen yhden tai toisen Connection Brokerin puoleen (DNS Round Robin -palvelun toiminnan vuoksi), joka jo osoittaa päätepalvelimeen, johon sen pitäisi muodostaa yhteys.
Mutta on yksi asia MUTTA, toimiakseen vikasietotilassa, Connection Broker käyttää MSSQL-tietokantaa. Vikasietokyvyn logiikan mukaan se on monistettava, luotava klusteri, ja tämä monimutkaistaa järjestelmää entisestään.
Älä unohda verkkotunnuksen palvelut, jonka tulee tarjota käyttäjän todennus, DNS-palvelimen on selvitettävä nimet, ilman tätä päätepalvelumme eivät myöskään toimi.

Tämän seurauksena vikasietoinen järjestelmä vaatii vähintään kaksi palvelinta yhteydenvälittäjän roolilla, kaksi päätepalvelinta, kaksi MSSQL-palvelinta, kaksi toimialueohjainta ja kaksi DNS-palvelinta. Lisäksi kaksi palvelinta, joille käyttäjäprofiilit tallennetaan. Jaettu kansio, johon ne tallennetaan, on replikoitava kahden palvelimen välillä.
Nyt esitän kysymyksen: "Onko sen arvoista luoda tällainen puutarha erilaisista Microsoft-palveluista? Ehkä on toinen tapa?
Mielestäni on. Emme luo klustereita MSSQL:stä, toimialueen ohjaimista, DNS-palvelimet, ja virtualisointitekniikoiden avulla replikoimme virtuaalikoneita toiselle fyysiselle palvelimelle emmekä unohda tehdä varmuuskopioita. Mutta tällainen järjestelmä vaatii järjestelmänvalvojan väliintulon epäonnistuessa, hänen on varmistettava, että tärkeimmät virtuaalikoneet ovat epäonnistuneet manuaalinen tila käynnistää kopioita.
Tämä artikkeli näyttää, kuinka voit rakentaa Server 2012 -virheklusterin, jossa on kaksi solmua. Ensin luetellaan edellytykset ja annan yleiskatsauksen laitteistoympäristöstä, verkko- ja tallennusasetuksista. Sen jälkeen kerrotaan, kuinka ominaisuuksia lisätään Server 2012:een vikasietoklusterointi ja käytä Failover Cluster Manageria kahden solmun klusterin määrittämiseen
Windows Server 2012:ssa on niin paljon uusia ominaisuuksia, että on vaikea seurata niitä kaikkia. Jotkut uuden IT-infrastruktuurin tärkeimmistä rakennuspalikoista sisältävät parannuksia vikasietoklustereihin. Failover-klusterointi sai alkunsa suojaustekniikasta kriittisiä sovelluksia vaaditaan tuotantotoimintaa, kuten Microsoft SQL Palvelin ja Microsoft Exchange. Mutta myöhemmin vikasietoklusterista kehittyi korkean käytettävyyden alusta useille palveluille ja Windows-sovellukset. Failover-klusterointi on osa Dynamic Datacenterin ja teknologioiden, kuten live migration, perustaa. Server 2012:lla ja uusilla parannuksilla Palvelinprotokolla Message Block (SMB) 3.0 laajentaa vikasietoklusteroinnin soveltamisalaa tarjoamaan jatkuvasti käytettävissä olevia tiedostoresursseja jaettu pääsy. Yleiskatsaus vikasietoklusteroinnin toimivuudesta Server 2012:ssa on artikkelissa "Uusia vikasietoklusteroinnin ominaisuuksia Windows Server 2012:ssa", joka on julkaistu samassa lehden numerossa.
Failover-klusteroinnin edellytykset
Kahden solmun Server 2012 vikasietoklusterin rakentamiseen tarvitaan kaksi tietokonetta, joissa on Server 2012 Datacenter tai Standard Edition. Se voisi olla fyysiset tietokoneet tai virtuaalikoneita. Klustereita virtuaalisilla solmuilla voidaan rakentaa käyttämällä Microsoft Hyper-V tai VMware vSphere. Tässä artikkelissa käytetään kahta fyysiset palvelimet, mutta vaiheet klusterin määrittämiseksi fyysisille ja virtuaalisille solmuille ovat samat. Keskeinen ominaisuus on, että solmut on konfiguroitava identtisesti, jotta varmistussolmu voi suorittaa työkuormia vikasieto- tai reaaliaikaisen siirron sattuessa. Testissä käytetyt komponentit vikasietoklusteri Server 2012 on esitetty kuvassa.
Server 2012 -virheklusterin tapauksessa sinun on jaettu tallennustila tietotyyppi iSCSI, Serial Attached SCSI tai Fibre Channel SAN. Esimerkkimme käyttää iSCSI SANia. Seuraavat tämäntyyppisen säilytystilan ominaisuudet on pidettävä mielessä.
- Jokaisella palvelimella tulee olla vähintään kolme verkkosovitinta: yksi iSCSI-tallennustilan yhdistämiseen, yksi klusterin solmun kanssa kommunikointiin ja yksi viestintään ulkoinen verkko. Jos aiot käyttää klusteria reaaliaikaiseen siirtoon, on hyödyllistä hankkia neljäs verkkosovitin. Reaaliaikainen migraatio voidaan kuitenkin tehdä myös ulkoisen verkkoyhteyden kautta - se on vain hitaampaa. Jos palvelimia käytetään virtualisointiin Hyper-V pohjainen ja palvelinkonsolidointi, sitten lisää verkkosovittimet siirtoa varten verkkoliikennettä virtuaalikoneita.
- On aina parempi työskennellä nopeissa verkoissa, joten iSCSI-viestintäkanavan nopeuden tulee olla vähintään 1 GHz.
- iSCSI-kohteen on noudatettava iSCSI-3-spesifikaatioita ja tarjottava erityisesti jatkuva redundanssi. Tämä on pakollinen vaatimus elävälle muuttoliikkeelle. Lähes kaikilla tallennustilatoimittajilla on iSCSI 3 -yhteensopivia laitteita. Jos haluat perustaa klusterin laboratorioympäristöön edullisesti, varmista, että iSCSI-kohdeohjelmisto täyttää iSCSI 3:n ja jatkuvat redundanssivaatimukset. Openfilerin vanhemmat versiot eivät tue tätä standardia, mutta uusi versio Openfiler Advanced iSCSI Target Plugin -laajennuksella (http://www.openfiler.com/products/advanced-iscsi-plugin). Lisäksi ilmainen versio StarWind iSCSI SANista Ilmainen painos StarWind Software (http://www.starwindsoftware.com/starwind-free) on täysin yhteensopiva Hyper-V:n ja live migrationin kanssa. Jotkut Microsoft Windows Server -versiot voivat toimia myös iSCSI-kohteena, joka on iSCSI 3 -standardien mukainen. Server 2012 sisältää iSCSI-kohteen. Windows Storage Server 2008 R2 tukee iSCSI-kohdeohjelmistoa. Lisäksi voit ladata Microsoft ohjelma iSCSI Software Target 3.3 (http://www.microsoft.com/en-us/download/details.aspx?id=19867), joka toimii Windows Server 2008 R2:n kanssa.
Lisätietoja iSCSI-tallennustilan määrittämisestä vikasietoklusterille on sivupalkissa "ISCSI-tallennustilan määritysesimerkki". Lisätietoja vikasietoklusteroinnin vaatimuksista on kuvattu artikkelissa "Failover Clustering Hardware Requirements and Storage Options" (http://technet.microsoft.com/en-us/library/jj612869.aspx).
Vianlisääminen
Ensimmäinen vaihe kahden solmun Server 2012 -virheklusterin luomisessa on lisätä vikasietoklusterikomponentti Server Managerin avulla. Palvelinhallinta avautuu automaattisesti, kun kirjaudut sisään Server 2012:een. Jos haluat lisätä vikasietoklusterin ominaisuuden, valitse Paikallinen palvelin ja vieritä alas ROOLIT JA OMINAISUUDET -osioon. Valitse avattavasta TASKS-luettelosta Lisää rooleja ja ominaisuuksia, kuten kuvassa 1 näkyy. Tämä käynnistää ohjatun roolien ja ominaisuuksien lisäämisen.
Ensimmäinen sivu, joka avautuu ohjatun toiminnon käynnistämisen jälkeen, on Ennen aloittamista -tervetulosivu. Napsauta Seuraava siirtyäksesi asennustyypin valintasivulle, joka kysyy, haluatko asentaa ominaisuuden paikalliseen tietokoneeseen vai etätyöpöytäpalveluun. Valitse tässä esimerkissä Rooli- tai ominaisuuspohjainen asennusvaihtoehto ja napsauta Seuraava.
Valitse Valitse kohdepalvelin -sivulla palvelin, johon haluat asentaa vikasietoklusterin ominaisuudet. Minun tapauksessani se on paikallinen palvelin nimeltä WS2012-N1. Kun paikallinen palvelin on valittuna, siirry Valitse palvelinroolit -sivulle napsauttamalla Seuraava. IN tässä esimerkissä Palvelinroolia ei ole asennettu, joten napsauta Seuraava. Tai voit napsauttaa Ominaisuudet-linkkiä vasemmassa valikossa.
Vieritä Valitse ominaisuudet -sivulla Failover Clustering -kohtaan. Napsauta Failover Clustering -kohdan edessä olevaa ruutua, niin näet valintaikkunan, jossa on luettelo erilaisia komponentteja, joka asennetaan osana tätä komponenttia. Kuten kuva 2 osoittaa, oletusarvoisesti ohjattu toiminto asentaa vikasietoklusterin hallintatyökalut ja vikasietoklusterin moduulin Windows PowerShell. Napsauta Lisää ominaisuuksia -painiketta palataksesi ominaisuuden valintasivulle. Napsauta Seuraava.
Vahvista asennusvalinnat -sivulla näkyy vikasietoklusteriominaisuus sekä hallintatyökalut ja PowerShell-moduuli. Voit palata takaisin ja tehdä muutoksia tältä sivulta. Kun napsautat Asenna-painiketta, komponenttien varsinainen asennus alkaa. Kun asennus on valmis, ohjattu toiminto valmistuu ja Failover Cluster -ominaisuus tulee näkyviin Server Managerin ROOLIT JA OMINAISUUDET -osioon. Tämä prosessi on suoritettava loppuun molemmissa solmuissa.
Failover-klusterin testaus
Seuraava vaihe vikasietoklusterin lisäyksen jälkeen on tarkistaa sen ympäristön asetukset, jossa klusteri luodaan. Tässä voit käyttää Failover Cluster Managerin ohjattua asetusten tarkistamistoimintoa. Tämä ohjattu toiminto tarkistaa kaikkien klusterin solmujen laitteisto- ja ohjelmistoasetukset ja ilmoittaa ongelmista, jotka saattavat häiritä klusterin toimintaa.
Voit avata Failover Cluster Managerin valitsemalla Palvelimen hallinnan Työkalut-valikosta Failover Cluster Manager -vaihtoehdon. Napsauta Hallinta-alueella Tarkista kokoonpano -linkkiä, kuten kuvassa 3 näkyy, käynnistääksesi ohjatun määritystoiminnon.
.jpg) |
| Näyttö 3: Ohjatun määritystoiminnon käynnistäminen |
Ensin näytetään ohjatun toiminnon tervetulosivu. Napsauta Seuraava siirtyäksesi palvelimen valinta- tai klusterisivulle. Kirjoita tälle sivulle tarkistettavan klusterin solmujen nimet. Määritin WS2012-N1 ja WS2012-N2. Napsauta Seuraava näyttääksesi Testausasetukset-sivun, jossa voit valita tiettyjä testipaketteja tai suorittaa kaikki testit. Ainakin ensimmäistä kertaa suosittelen kaikkien testien suorittamista. Napsauta Seuraava siirtyäksesi vahvistussivulle, joka näyttää käynnissä olevat testit. Aloita klusterin testaus napsauttamalla Seuraava. Testauksen aikana kaikkien klusterin solmujen käyttöjärjestelmän versio, verkko- ja tallennusasetukset tarkistetaan. Yhteenveto tuloksista näytetään testin päätyttyä.
Jos validointitestit onnistuvat, voit luoda klusterin. Kuva 4 näyttää onnistuneesti vahvistetun klusterin yhteenvetonäytön. Jos tarkastuksessa havaitaan virheitä, raportti merkitään keltaisella kolmiolla (varoitukset) tai punaisella "X":llä vakavien virheiden sattuessa. Varoitukset tulee lukea, mutta ne voidaan jättää huomiotta. Vakavat virheet on korjattava ennen klusterin luomista.
Tämän seurauksena käynnistetään ohjattu klusterin luontitoiminto, jonka työ alkaa tervetulosivulta. Napsauta Seuraava siirtyäksesi Palvelimen valinta -sivulle, joka näkyy kuvassa 6. Syötä tällä sivulla kaikkien klusterin solmujen nimet ja napsauta sitten Seuraava.
Tukiasema klusterin hallintaan -sivulla sinun on määritettävä klusterin nimi ja IP-osoite, jonka on oltava ainutlaatuinen verkossa. Kuten näet näytössä 7, klusterin nimi on WS2012-CL01 ja IP-osoite on 192.168.100.200. klo käyttämällä palvelinta 2012 Klusterin IP-osoite voidaan määrittää DHCP:n kautta, mutta pidän parempana staattisesti määrättyä IP-osoitetta palvelimilleni.
Kun olet kirjoittanut nimesi ja IP-osoitteesi, napsauta Seuraava nähdäksesi vahvistussivun (Kuva 8). Tällä sivulla voit tarkistaa klusterin luomisen yhteydessä tehdyt asetukset. Voit palata takaisin ja tehdä muutoksia tarvittaessa.
Kun olet napsauttanut vahvistussivun Seuraava-painiketta, kaikkiin valitut solmut muodostavat klusterin. Edistymissivu näyttää ohjatun toiminnon vaiheet uuden klusterin luomisessa. Kun se on valmis, ohjattu toiminto näyttää yhteenvetosivun, jossa on uuden klusterin asetukset.
Ohjattu uuden klusterin toiminto valitsee automaattisesti koorumitallennustilan, mutta se valitsee usein eri koorumilevyn kuin järjestelmänvalvoja haluaisi. Voit tarkistaa, mitä levyä koorumiin käytetään avaamalla Failover Cluster Manager ja laajentamalla klusteria. Avaa sitten tallennussolmu ja napsauta Levyt-solmua. Ryhmässä käytettävissä olevat levyt näkyvät Levyt-paneelissa. Ohjatun toiminnon klusterin päätösvaltaa varten valitsema levy näkyy Levyn todistaja päätösvaltaisessa -osiossa.
Tässä esimerkissä päätösvaltaisuuteen käytettiin Cluster Disk 4 -levyä. Sen koko on 520 Mt, hieman enemmän minimiarvo 512 Mt:n päätösvaltaiseksi. Jos haluat käyttää toista levyä klusterin koorumiin, voit muuttaa klusterin asetuksia napsauttamalla hiiren kakkospainikkeella klusterin nimeä Failover Cluster Managerissa, valitsemalla Lisää toimintoja ja valitsemalla sitten Configure Cluster Quorum Settings. Tämä tuo näkyviin ohjatun koorumin määritystoiminnon, jonka avulla voit muuttaa klusterin koorumin asetuksia.
Klusterin jaettujen taltioiden ja virtuaalikoneen roolien määrittäminen
Molemmilla klusterini solmuilla on Hyper-V-rooli, koska klusteri on suunniteltu virtuaalikoneen kanssa korkea saatavuus, joka tarjoaa dynaamisen siirtymisen. Reaaliaikaisen siirron helpottamiseksi sinun on seuraavaksi määritettävä klusterin jaetut taltiot (CSV). Toisin kuin Server 2008 R2, klusterin jaetut taltiot ovat oletuksena käytössä Server 2012:ssa. Sinun on kuitenkin silti määritettävä, mitä tallennustilaa käytetään klusterin jaetuille taltioille. Ota CSV käyttöön käytettävissä olevalla levyllä laajentamalla Tallennussolmu ja valitsemalla Levyt-solmu. Valitse seuraavaksi klusterin levy, jota haluat käyttää CSV-tiedostona, ja napsauta Lisää klusterin jaettuihin taltioihin -linkkiä Failover Cluster Managerin Toiminnot-paneelissa (kuva 9). Tämän klusterin levyn Assigned To -kenttä muuttuu Käytettävissä olevasta tallennustilasta Cluster Shared Volume -tilaan, kuten kuvasta 9 näkyy.
Tällä hetkellä Failover Cluster Manager määrittää klusterin levytallennustilan CSV:lle ja lisää erityisesti liitoskohdan järjestelmälevylle. Tässä esimerkissä klusterin jaetut taltiot ovat käytössä sekä klusterin levyllä 1 että klusterilevyllä 3 lisäyksellä seuraavat kohdat liitännät:
* C:ClusterStorageVolume1 * C:ClusterStorageVolume2
Tässä vaiheessa on rakennettu kahden solmun Server 2012 -klusteri ja klusterin jaetut taltiot on otettu käyttöön. Tämän jälkeen voit asentaa klusteroituja sovelluksia tai lisätä rooleja klusteriin. IN tässä tapauksessa klusteri luotiin virtualisointia varten, joten lisäämme virtuaalikoneen roolin klusteriin.
Voit lisätä uuden roolin valitsemalla klusterin nimen Failover Cluster Manager -navigointiruudusta ja napsauttamalla Toiminnot-ruudun Määritä roolit -linkkiä käynnistääksesi ohjatun korkean käytettävyyden toiminnon. Napsauta Tervetuloa-sivulla Seuraava siirtyäksesi roolin valintasivulle. Vieritä rooliluetteloa alaspäin, kunnes näet virtuaalikoneen roolin, kuten kuvassa 10 näkyy. Valitse rooli ja napsauta Seuraava.
Virtuaalikoneen valintasivulla luetellaan kaikki klusterin kaikkien solmujen VM:t, kuten kuvassa 11 näkyy. Selaa luetteloa ja valitse virtuaalikoneet, joille haluat tarjota korkean käytettävyyden. Napsauta Seuraava. Kun olet vahvistanut valintasi, napsauta Seuraava lisätäksesi virtuaalikoneen roolit Failover Cluster Manageriin.
Esimerkki iSCSI-tallennuskokoonpanosta
Windows Server 2012:n vikasietoklusteri vaatii jaettua tallennustilaa, joka voi olla iSCSI, Serial Attached SCSI tai Fibre Channel SAN. Tämä vikasietoklusteri käyttää Channel SAN -verkkoa.
Ensin iSCSI SAN:lle luotiin kolme LUN-tunnusta. Yksi LUN luotiin klusterin quorum-levylle (520 Mt). Toinen LUN on 10 virtuaalikoneelle ja sen koko on 375 Gt. Kolmas LUN on omistettu pienelle testivirtuaalikoneelle. Kaikki kolme LUN-tunnusta ovat NTFS-muodossa.
Kun LUN-tunnukset oli luotu, iSCSI Initiator määritettiin molemmille Palvelinsolmut 2012 iSCSI-kohteiden lisäämiseksi iSCSI Initiator valittiin Palvelimenhallinnan Työkalut-valikosta. Napsautin Discovery-välilehdellä Discover Portal -painiketta. Tuloksena ilmestyi Discover Portal -valintaikkuna, johon syötettiin SAN-verkon IP-osoite (192.168.0.1) ja iSCSI-portti (3260).
Menin sitten Kohteet-välilehteen ja napsautin Yhdistä-painiketta. Kirjoitin Yhdistä kohteeseen -valintaikkunassa kohteen iSCSI SAN -nimen. Se saatiin SAN-ominaisuuksista. Nimi riippuu SAN-palveluntarjoajasta, toimialueen nimestä ja luotujen LUN-tunnusten nimistä. Kohteen nimen lisäksi asetin Lisää tämä yhteys suosikkikohteiden luetteloon -tilan.
Kun iSCSI-asennus on valmis, nämä LUN-tunnukset näkyvät iSCSI Initiatorin Kohteet-välilehdessä. Liitä LUN automaattisesti, kun käynnistävä palvelin 2012, varmistin, että ne oli lueteltu Suosikkikohteet-välilehdellä näytössä A esitetyllä tavalla.
.jpg) |
| Näyttö A: iSCSI Initiatorin määrittäminen |
Lopuksi LUN:ille määritettiin kirjainten nimet laajennuksen avulla Levynhallinta konsolit Microsoftin hallinta(MMC). Valitsin Q:n koorumilevylle ja W:n virtuaalikoneiden ja klusterin jaettujen taltioiden (CSV) levylle. Kun määrität kirjainsymboleja, sinun on ensin määritettävä ne samalle solmulle. Sitten sinun on otettava levyt offline-tilaan ja tehtävä samanlaiset tehtävät toiselle solmulle. Tulokset asemakirjainten määrittämisestä yhdelle solmulle näkyvät näytössä B. Kun luot klusterin, asemat näytetään käytettävissä olevana tallennustilana.


























