Lapsilukko, jonka Tensin käyttäjät unohtivat, ei itse asiassa ole kadonnut mihinkään. Se muutti vain hieman muotoa ja sai uuden nimen "Family Safety", mutta sen tehtävä pysyi samana - suojella lapsia ei-toivotulta sisällöltä ja antaa vanhemmille mahdollisuuden hallita toimintaansa tietokoneella. Tänään puhumme uuden lapsilukkoliittymän käytöstä Windows 10:ssä ja sen ominaisuuksista.
- Lapsen tietokoneen ääressä istumisajan rajoittaminen ja sen mielivaltainen pidentäminen sähköpostitse.
- Toiminnan tyypin ja keston seuranta (kuinka paljon aikaa lapsi pelasi, kuinka paljon hän vietti Internetissä, millä sivustoilla hän vieraili jne.).
- Sovellusten ja Internet-resurssien estäminen ikärajan perusteella.
- Sisällön suodatus. Toimii vain EDGE- ja Internet Explorer -selaimissa.
- Rajoitetaan pääsyä Windows Storen ja Xbox Storen sisältöön iän perusteella.
- Yksittäisen lapsitilin avaaminen Windows- ja Xbox Store -ostoksille, jonka vanhempi täydentää. Tämä eliminoi tarpeen antaa lapsille pankkikorttitietoja.
- Tarkastele lapsesi ostoksia Windows- ja Xbox Storesta.
- Laitteen sijainnin määrittäminen (toiminto toimii vain älypuhelimissa).
- Päivitysten saatavuuden tarkistaminen, järjestelmän suojaustason seuranta.
- Hallitse lapsilukkotoimintoja miltä tahansa laitteelta yhden verkkoliittymän kautta.
Sisällön käyttörajoitukset asetetaan automaattisesti vanhemman määrittämän lapsen iän perusteella. Mutta vanhempi voi itse tehdä niihin tiettyjä muutoksia, esimerkiksi luoda luetteloita kielletyistä ja sallituista sivustoista.
Lapsilukon asentaminen ja käyttöönotto
Family Safety on käyttöjärjestelmän sisäänrakennettu osa, joten se ei vaadi erillistä asennusta. Aloittaakseen sen käytön vanhemmalla ja lapsella on oltava omat Microsoft-tilinsä. Lisäksi vanhemman tilillä on oltava järjestelmänvalvojan oikeudet tietokoneella (tai muulla Windows 10 -laitteella, kuten Xboxilla ja puhelimella, joissa myös tämä toiminto on) ja tietokoneen on oltava yhteydessä Internetiin.
Komponentin ottaminen käyttöön alkaa lisäämällä lapsen tili järjestelmään perheenjäsenenä. Voit tehdä tämän käynnistämällä "Asetukset" -sovelluksen, siirtymällä tiliosioon, napsauttamalla "Perhe ja muut ihmiset" vasemmassa paneelissa. Napsauta ikkunan oikealla puolella "Lisää perheenjäsen" -painiketta.
Valitse uudessa ikkunassa Lisää lapsen tili -valintaruutu ja kirjoita hänen Microsoft-tiliinsä linkitetty sähköpostiosoite alla olevaan kenttään. Jos et onnistunut luomaan sähköpostitiliä lapsellesi etukäteen, napsauta "Käyttäjällä ei ole sähköpostiosoitetta" ja seuraa järjestelmän ohjeita.
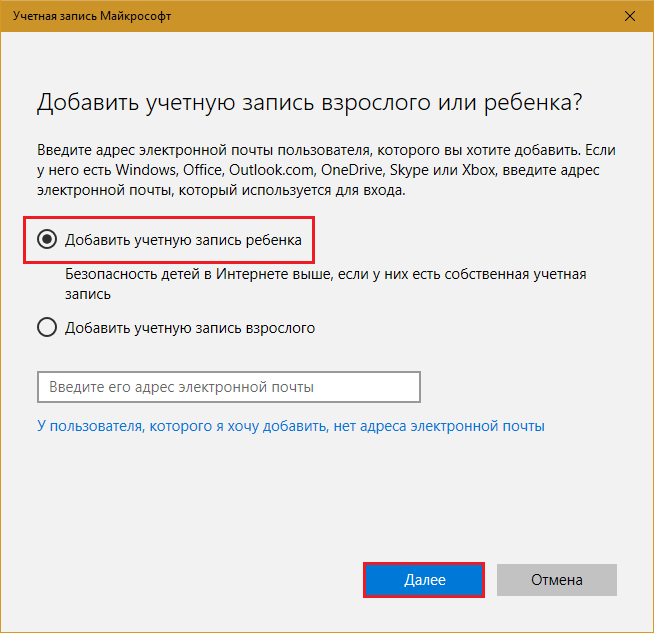
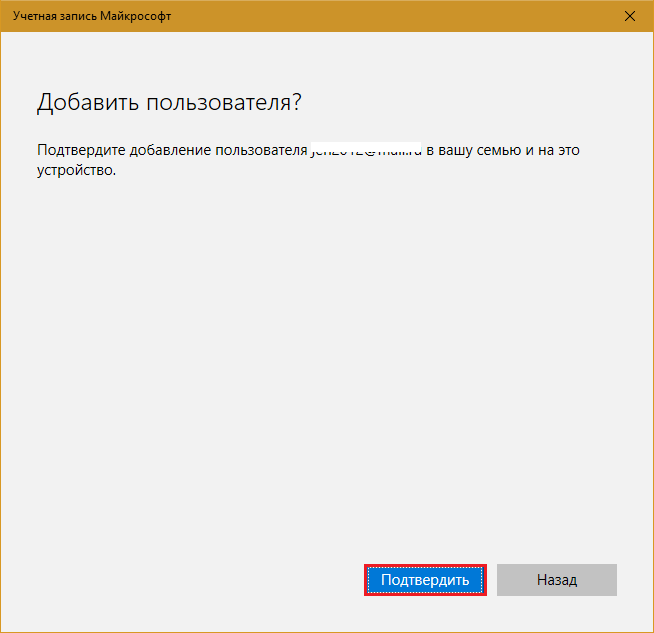
Vahvistuksen jälkeen järjestelmä lähettää kutsun liittyä perheeseesi lapsena antamaasi sähköpostiosoitteeseen.
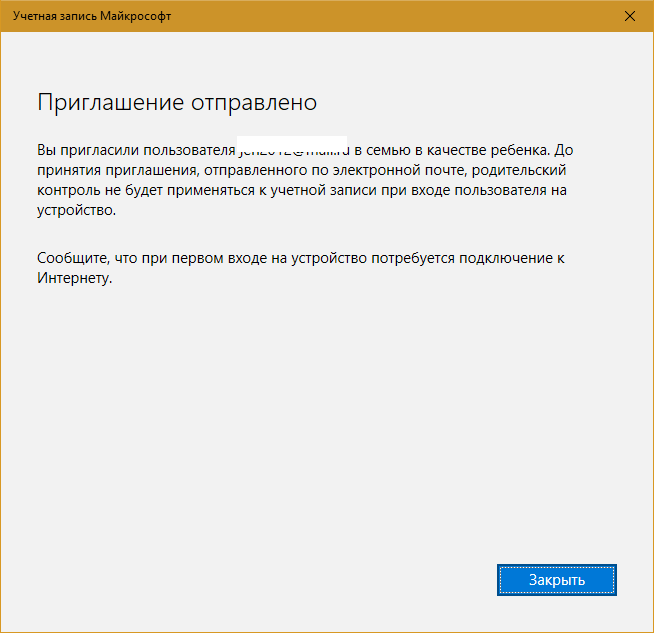
Se pitäisi hyväksyä.
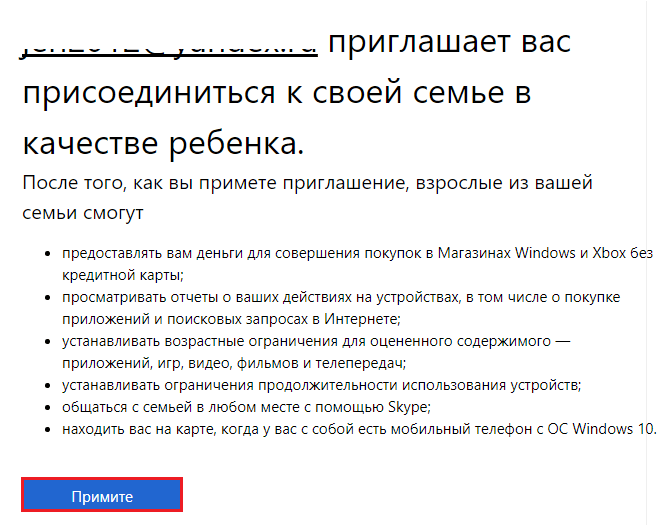
Kun kutsu on hyväksytty, näytölle tulee seuraava ilmoitus.

Siirry lapsilukkoasetuksiin napsauttamalla siinä kohtaa "Perhehallinta". Tämä avaa Microsoft Edge -selaimen ja vie sinut Hallinnoi perhetilejä -sivulle.
Täällä ollessasi voit täydentää lapsesi henkilökohtaista tiliä pankkikortiltasi, tarkastella hänen tilillään tehtyjä toimintoja, määrittää ja muuttaa ohjausparametreja. Palaamme tälle sivulle useita kertoja arvioinnin aikana.
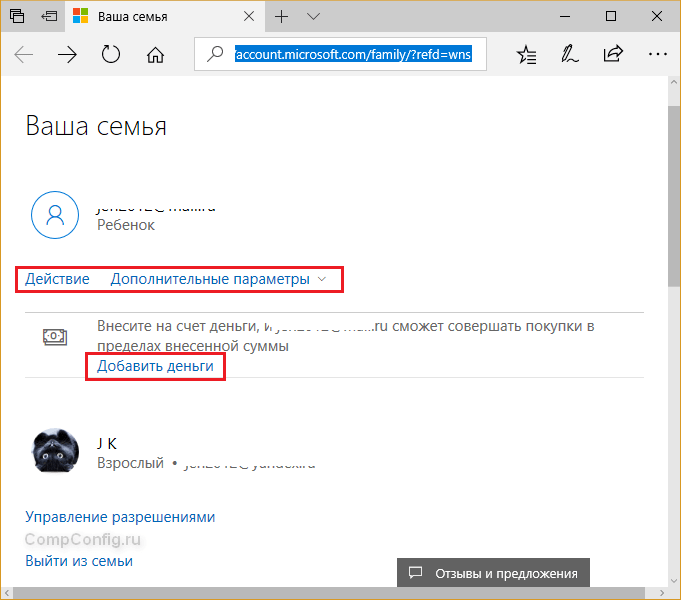
Jatkossa pääset perheen turvallisuushallintaan Asetukset-sovelluksen Tilit - Perhe ja muut henkilöt -osiossa napsauttamalla Hallinnoi perheasetuksia verkossa -painiketta. 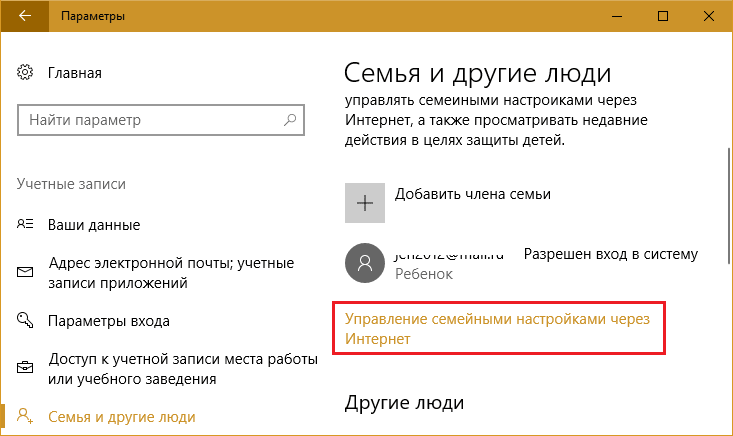
Lapsilukon määrittäminen
Lapsen henkilökohtaisen tilin täydentäminen
Jos aiot antaa poikasi tai tyttäresi tehdä ostoksia Windows- ja Xbox-myymälöissä, siirrä rahaa hänen tililleen pankkikortiltasi tai Qiwi-lompakosta. Voit tehdä tämän napsauttamalla "Perheenhallinta" -sivulla "Lisää rahaa" -painiketta.
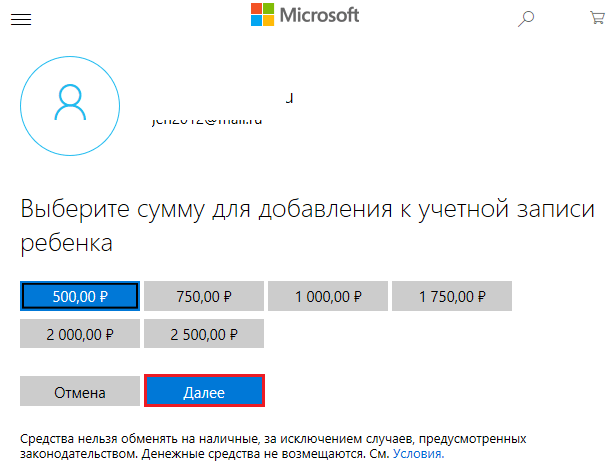
Valitse varojen täydennyslähde:
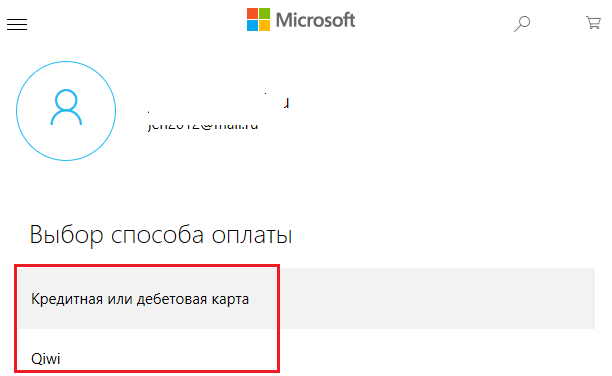
Syötä korttitietosi ja vahvista maksu:
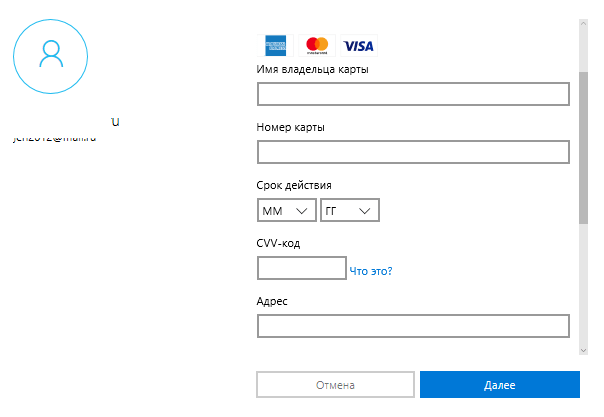
Tilin täydentämisen jälkeen lapsi voi käyttää varoja vain sallittuihin ostoihin. Hän ei voi nostaa rahaa, siirtää niitä toiselle tilille tai käyttää sitä kolmansien osapuolten sivustoille.
Sisällön pääsyä rajoitetaan
Jos haluat määrittää rajoituksia lapsen pääsylle tietokoneen kiintolevyjen ja Internet-resurssien sisältöön, palaa "Perheenhallinta"-sivulle, napsauta "Lisäasetukset" ja "Sisältörajoitukset".
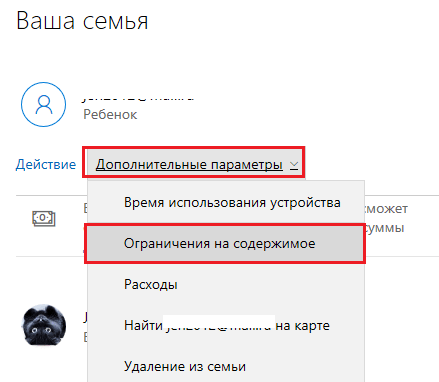
Seuraavat asetukset on kerätty tänne:
- Salli ja hallitse lapsesi ostoksia Windows Storessa. Asetusvaihtoehdot: Pyydä/älä kysy vanhemman suostumusta jokaiseen ostokseen. Ilmoita/älä ilmoita lapsesi ostoksista sähköpostitse.
- Ohjelmien, pelien, multimediasisällön käyttö. Asetusvaihtoehto on estää/ei estää sisältöä ikärajan mukaan.
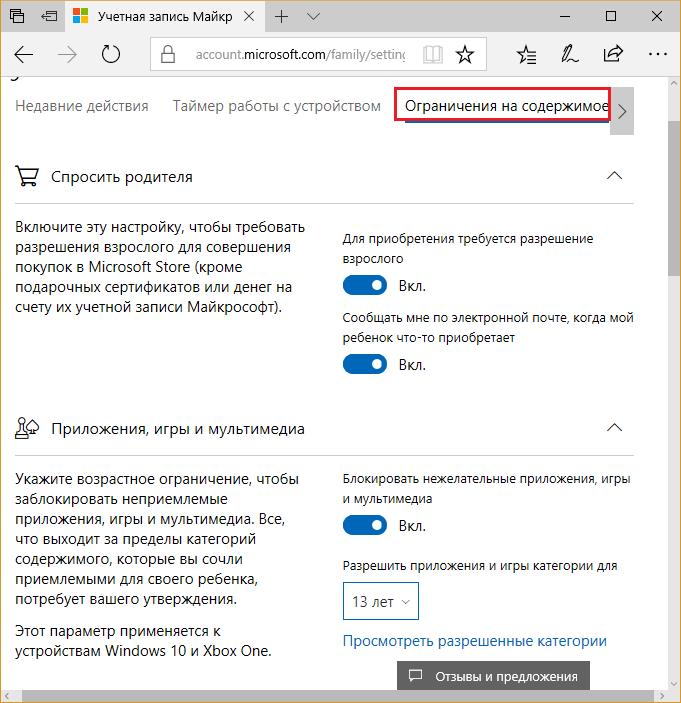
- Salli aina (sovellusluettelo, pelit, sisältö).
- Kielletään aina (sovellusluettelo, pelit, sisältö). Oletuksena tässä luetellut tärkeimmät kolmannen osapuolen verkkoselaimet ovat Google Chrome, Opera, Mozilla Firefox, Sogue High-speed Browser, 360 Safe Browser ja 360 Browser. Tämä tehdään, jotta lapsi ei pääse vierailemaan ei-toivotuissa verkkoresursseissa, ohittaen lapsilukon.
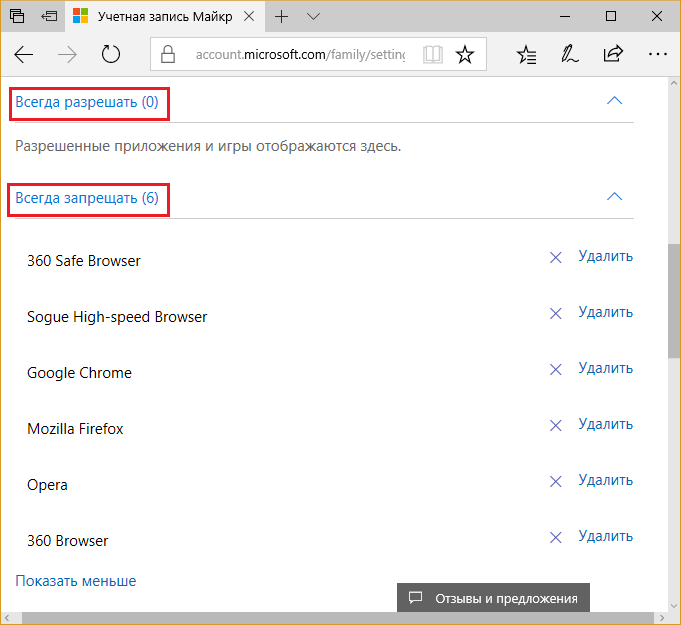
- Netin selaaminen. Asetusvaihtoehdot - block / not block. Kun se on estetty, aikuisille suunnattu sisältö suljetaan katselun ulkopuolelle ja SafeSearch on käytössä.
- Aina sallitut sivustot (luettelon on luonut vanhempi).
- Aina kielletyt sivustot (luettelon on luonut vanhempi).
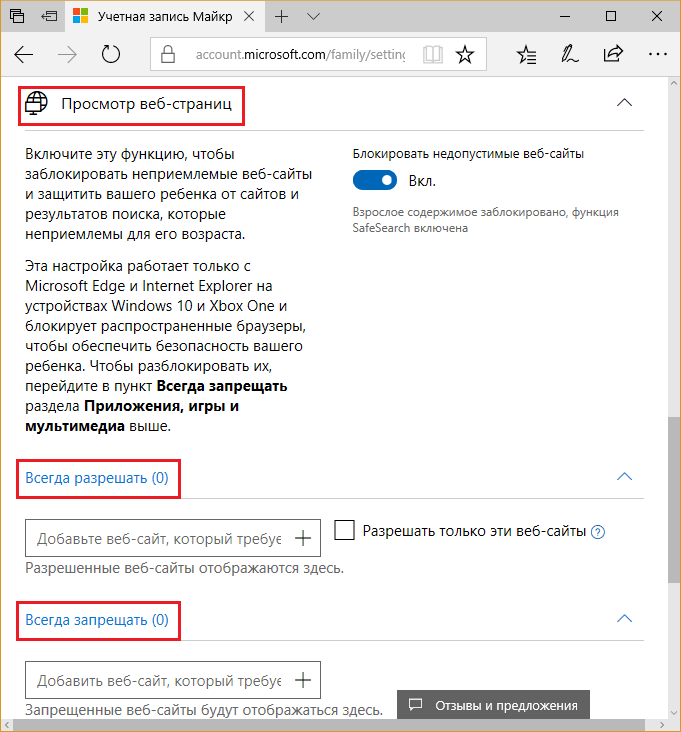
Tietokoneella vietetyn ajan rajoittaminen
Aseta tietokoneen käyttöaika palaamalla Perhehallintaan, avaamalla Lisäasetukset ja valitsemalla Laitteen käyttöaika.
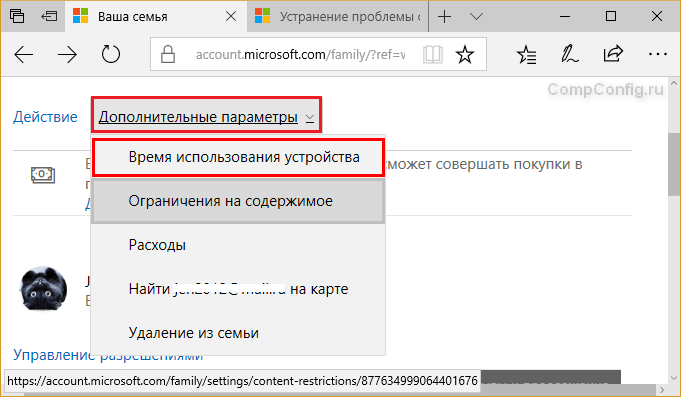
- Xboxin aikaraja. Vaihtoehdot ovat rajallisia/ei rajoittavia.
- PC aikaraja. Vaihtoehdot: raja/ei rajoita.
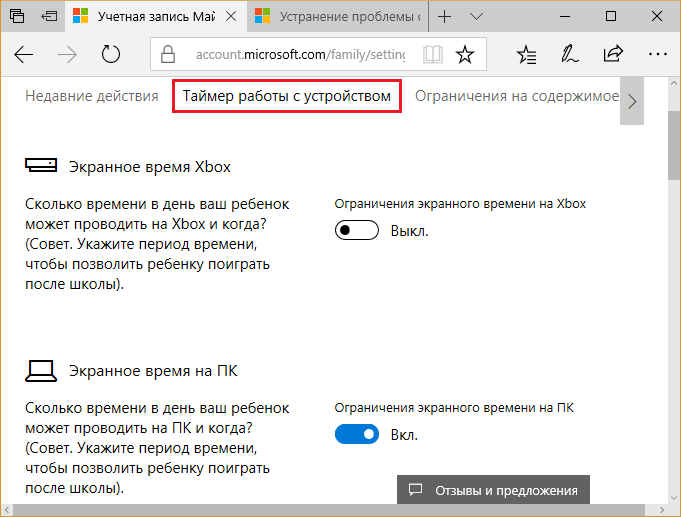
Kun otat "Raja"-vaihtoehdon käyttöön, näkyviin tulee viikoittainen aikataulu tietokoneen tai pelikonsolin käytön sallituista ja kielletyistä tunteista. Lähtölaskenta perustuu laitteen käyttöaikaan.
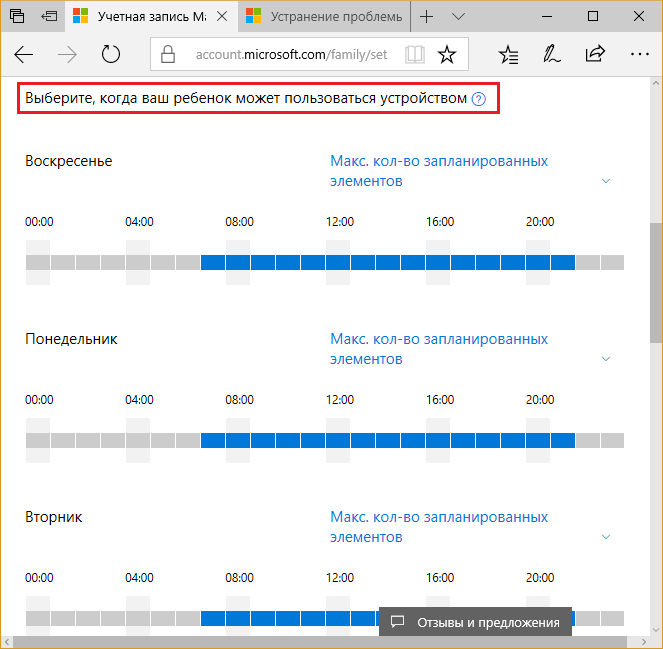
Voit muuttaa aikataulua napsauttamalla valitun viikonpäivän tuntiasteikkoa ja syöttämällä uudet arvot avautuvaan ikkunaan. Halutessasi voit asettaa useita estojaksoja koko päivälle.
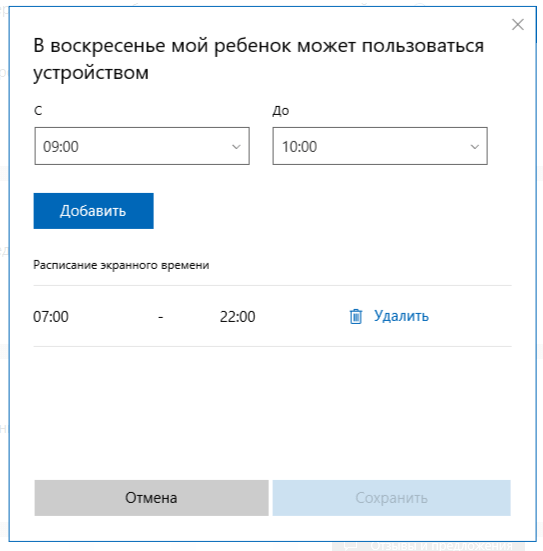
Tarkastele lapsesi toimintaa tietokoneella ja vastaanota raportteja
Avaa Perhehallinta uudelleen ja napsauta Toiminto-painiketta. Viimeaikaiset toimet -välilehdellä on kaksi asetusta:
- Luo raportteja lapsesi toiminnasta laitteella.
- Lähetä viikoittainen raportti vanhemmalle sähköpostitse.
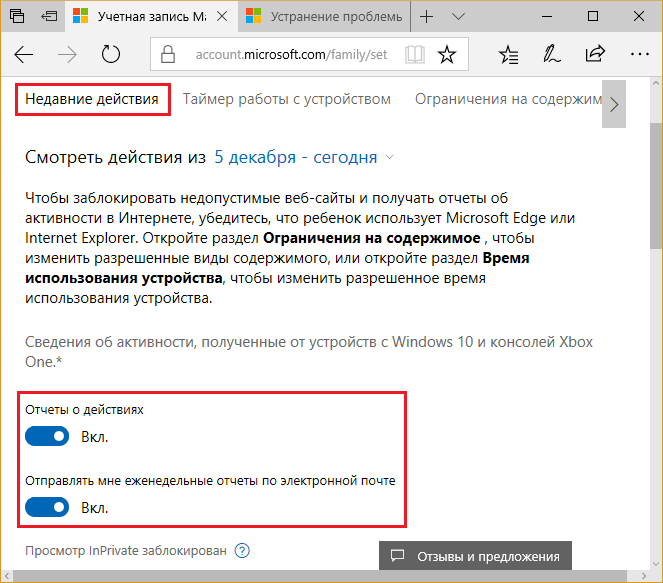
Välilehden alla on yhteenveto äskettäin suoritetuista toiminnoista, jotka järjestelmä on tallentanut. Tämä:
- Hakukyselyt.
- Katsotut verkkosivut.
- Lapsen käynnistämät sovellukset ja pelit.
- Mihin aikaan lapsi käytti laitetta?
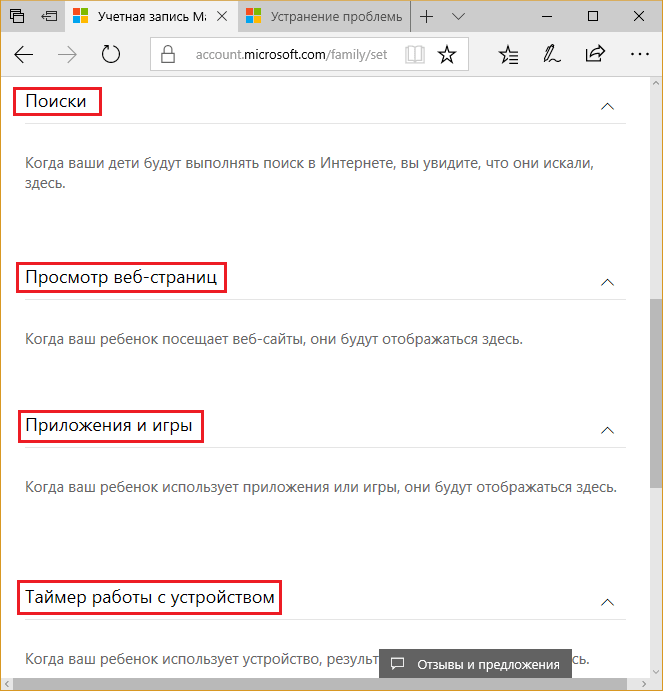
Tarkastele lapsesi tilin tilaa ja ostoksia Windows- ja Xbox Storessa
Palaa Family Safety -kotisivulle, avaa Lisää vaihtoehtoja ja valitse Kulut. Kun siirryt kuluhallinta-osioon, näet tilisi saldon määrän ja ostoluettelon.
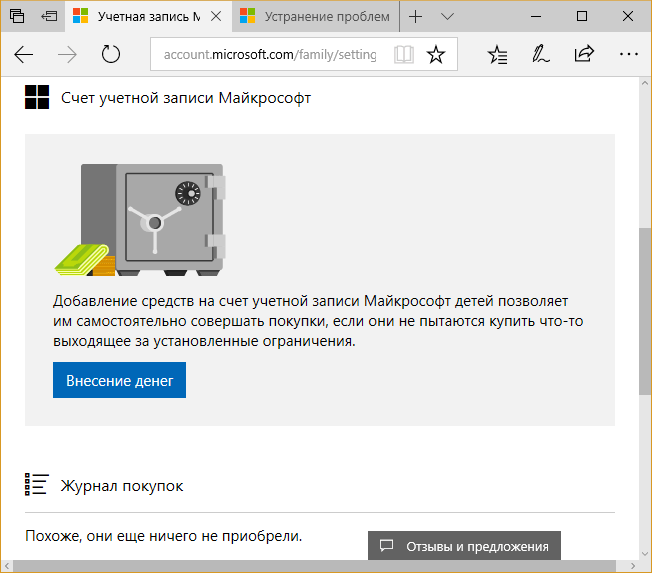
Muuten, jos lapsi yrittää ostaa luvatonta sisältöä, järjestelmä estää maksamisen.
Laitteen sijainti
Jos lapsilukkoa käytetään matkapuhelimessa, jossa maantieteellinen sijainti on käytössä, voit seurata lapsesi sijaintia kartalta. Tämä ominaisuus ei toimi pöytätietokoneissa tai Xboxissa.
Ota ominaisuus käyttöön avaamalla Family Safety -sivulla "Lisäasetukset" -luettelo ja valitsemalla "Etsi käyttäjä kartalta". Jos laitteesi tukee ominaisuutta, seuraavaksi näkemäsi käyttöönottopainike on aktiivinen. Alla näet kartan alueesta ja pisteestä, jossa lapsen puhelin sijaitsee.
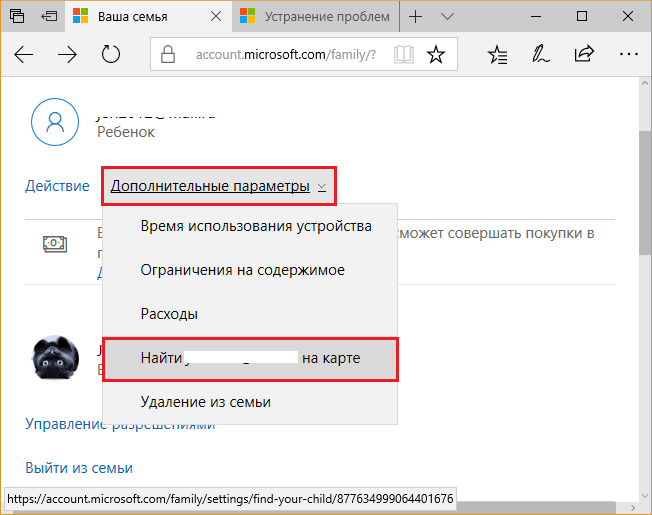
Kuinka poistaa lapsilukko käytöstä
Jokainen perheenjäsen, jolla on tietokoneen järjestelmänvalvojan oikeudet, voi poistaa lapsilukon käytöstä yksittäiseltä lapsitililtä. Poistaminen käytöstä tapahtuu kahdella tavalla:
- Lapsen tilin oikeuksien nostaminen PC-järjestelmänvalvojan tasolle.
- Poistamalla hänen tilinsä perheenjäsenten joukosta (kuvaannollisesti).
Jos haluat vaihtaa tilin tyypiksi "Järjestelmänvalvoja", käynnistä "Asetukset" -apuohjelma, avaa tilinhallinta ja siirry "Perhe ja muut ihmiset" -osioon. Napsauta lapsen tiliä ja napsauta näkyviin tulevaa "Muuta tyyppiä" -painiketta.
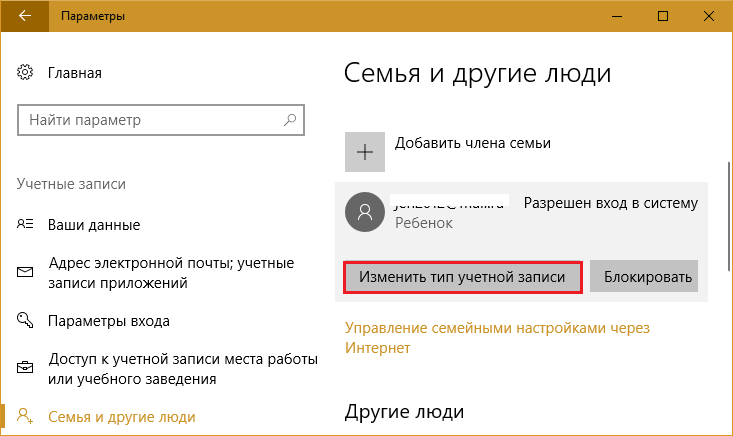
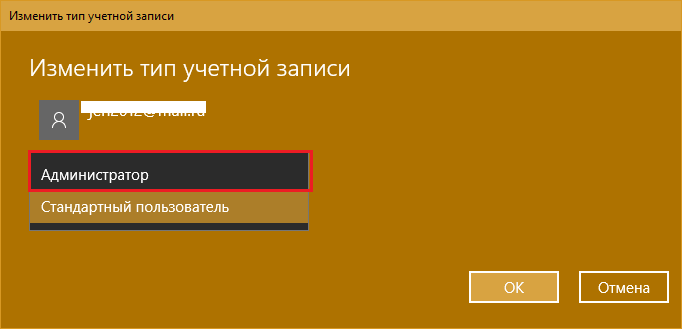
Voit poistaa lapsilukon käytöstä toisella tavalla siirtymällä Family Safety Management -verkkosivulle, avaamalla lapsen tilin lisäasetukset ja napsauttamalla Poista perheestä.
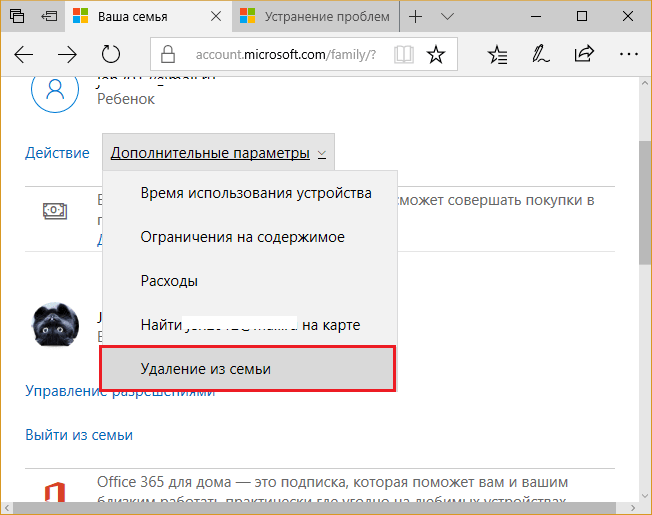
Tämä poistaa lapsen Microsoft-tilin tietokoneelta, mutta lapsen paikalliset tilitiedot pysyvät ennallaan.


























