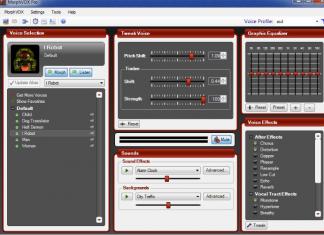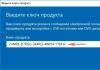Uusi asiakirja 800x600. Valkoinen täyte.
Valitse Ellipsi-työkalu (sijaitsee Tyyppi-työkalun alla) ja piirrä ympyrä pitäen samalla Shift-näppäintä painettuna. Huudakaamme ylpeänä: ”Äiti! Mene katsomaan, minulla on VECTOR täällä!”... perheesi halausten ja onnittelujen jälkeen työnnetään kokoontuneet pois työpaikaltamme ja jatketaan.
Valitaan Convert Point -työkalu... toivotaan, ettei kukaan näe häpeääsi, kun luettuasi nämä rivit, katsellen ympärillesi huonetta, alat kiihkeästi tönäillä tätä työkalua...
Katsotaan nyt kuvakaappausta ja toistetaan vaiheet muuttaaksesi hahmomme sydämeksi...
VINKKI: Kokeile suoravalintatyökalua ja polunvalintatyökalua…. Totu siihen, et voi elää ilman niitä. Muutaman minuutin vaivannäön seurauksena sinun pitäisi saada tuleva elin - sydän.

Napsauta muotoamme hiiren kakkospainikkeella millä tahansa vektorityökalulla (esimerkiksi samalla Convert Point -työkalulla) ja valitse Tee valinta. Sulan säde = 0
Täytä valinta punaisella.
Vaihto+Ctrl+J – leikkaa valinnan uudeksi tasoksi.
Luodaan tästä kerroksesta kopio. joten meillä on 3 kerrosta: tausta, kerros1, kerroksen 1 kopio. Vaihda työskentelemään ylimmän kerroksen kerroksen 1 kopiossa.
Olet luultavasti huomannut Color-Swatches-Styles-paletin työtilassasi ja aina sulkenut sen... tuo se takaisin!
Käytämme sisäänrakennettuja tyylejä luodaksemme äänenvoimakkuutta sydämellemme. Nollaa tyylit (kolmio ympyrässä Styles-tekstin oikealla puolella) - se ei ole välttämätöntä, kunhan löydät tyylin nimeltä Blue Glass (Button) ... tämän valitsin tyyleistä.
PAMAUS! hurraa, näyttää paremmalta, volyymi on ilmestynyt, mutta urut ovat sinertäviä... mutta se hämärtyy, ja kiirehdit HueSaturationiin ja käännät liukusäätimiä ja efekti pysyy ennallaan! No... vika!... luukku avautui päähäni. Olet soveltanut tyyliä. Tyyli antoi kuvallemme vaikutuksen. Ja tässä näkyy väri. Muutetaan se. Kaksoisnapsauta f-kirjaimen kuvaa (Layers-paletti on Layer 1 -kopiomerkinnän oikealla puolella)... Siirry kohtaan Color Overlay ja aseta väriksi punainen... Siirrytään kohtaan Inner Glow ja alenna läpinäkyvyyttä 30 %:iin. Leikitään Varjostus-asetuksella Viiste ja kohokuviointi -osiossa... set Angle=150 Altitude=64
Painamme kiihkeästi OK...

No, se ei ole huono, eikö? Hyväksy, toisella kerralla teet kaiken tämän heti muutamassa minuutissa! Tarvitset Layer1-kerroksen tehdäksesi sumennuksen sydämemme alle Gaussian Blur -suotimella... no, se on vain sinun mielikuvituksesi, kuinka sumennat kuvamme reunat niin, ettei siinä ole terävää värisiirtymää... Luulen, että voit käsittele sitä. Tämä on tavallinen rutiini.
Mutta oletetaan, että haluamme monipuolistaa suunnitteluamme lisäämällä CHROME-efektin EYE Candy 4000 -pakkauksesta, jotta voimme ystävänpäivänä hämmästyttää tyttöystävämme täysin epämaisen kauneuden vaikutuksella...
Tee kopio kerroksen Layer 1 -kopiostamme. Nyt meillä on 4 kerrosta - top = Layer 1 copy 2. Napsauta sitä hiiren kakkospainikkeella - Clear Layer Style.
Eye Candy4000 - KROMI. Valitsen Reflection map = Brick Wall ja laajenna Bewel Width arvoon 1,35. Napsauta OK.
Määritetään tälle tasolle Color Dodge -tila ja asetetaan Fill=80% (huomio! - se on Fill, ei Opacity).
Mennään taustakerros ja maalaa jäljellä oleva sydämen reuna valkoisella siveltimellä.
VOILA! Tietysti kannattaa näpertää asetuksia saadaksesi vielä upeamman sydämen ystävänpäivään.

Tässä opetusohjelmassa näytän sinulle hyvin yksinkertaisen tavan, kuinka piirtää sydän photoshopissa. Tällä tavalla sydän sisään photoshop Se tehdään hyvin nopeasti, sen kertominen kestää kauemmin kuin tekeminen.
Luodaan sydän päälle läpinäkyvä tausta, jotta voit laittaa sen postikorttiin. Tuloksena on tällainen kuva.
1-Luo tiedosto, 500 x 500, tausta läpinäkyvä.
2-Valitse työkalupalkista "oval marquee" -työkalu ja piirrä ympyrä.

Voit tutustua valintatyökaluihin.
3-Muokkaus - täytä. Napsauta näkyviin tulevassa ikkunassa valintaruutua ja valitse sana ”väri”, sitten toisessa ikkunassa liukusäädintä liikuttamalla esimerkiksi väri punainen.

4- Ympyrä muuttuu punaiseksi.

5-Valitse-poista valinta. Nyt puolet ympyrästä on poistettava.
6-Valitse puolet ympyrästä suorakulmaisen valintakehyksen avulla.

7- Paina näppäimistön Delete-näppäintä. Puolet ympyrästä katoaa.

8-Valitse—poista valinta. Lopusta osasta muodostamme puolikkaan sydämen.
9-Editing-muunnos-muodonmuutos.

Muodosta puoli sydäntä (Napsauta majakkaa hiirellä ja vedä majakka alas vapauttamatta hiiren vasenta painiketta. Siirrä sitten osaa ympyrästä alhaalta muodostaaksesi puoli sydäntä.)

10-Ota muunnos käyttöön painamalla Enter-näppäintä.
Nyt meidän on tehtävä sydän kokonaiseksi kopioimalla olemassa oleva kerros.
11-Layer - luo päällekkäinen taso. Tasot-ikkunaan on ilmestynyt toinen kerros.

12-Muokkaa-muunnos-käännä vaakasuunnassa. (Tasot-ikkunan ylin kerros on aktiivinen.)

13-Valitse työkalupalkista "siirrä" ja siirrä luotu kopiotaso oikealle.
Sydän on tullut kokonaiseksi, mutta sen osat ovat kahdessa kerroksessa. Heidän on oltava yhtenäisiä.
14-Tasot-ikkuna näyttää tältä.

15-Layer - yhdistä edelliseen. Tasot-ikkunassa tasot on yhdistetty yhdeksi.

Nyt, jotta sydämestä tulee volyymi, täytä se gradientilla. Tätä varten luodaan oma gradientti.
16- Napsauta pystysuorassa työkalupalkissa gradienttikuvaketta. Napsauta sitten yläosaa vaakasuora paneeli, gradienttinauhaa pitkin.
Gradient Editor -ikkuna tulee näkyviin. Lisätään gradienttinauhaan viisi majakkaa.

17-Napsauta hiiren vasenta painiketta ensimmäisen majakan vieressä ja vapauttamatta sitä, vasen nappi hiiri, siirrä oikealle. Toinen majakka ilmestyy. Tee tällä tavalla neljä lisää ja jaa koko nauhalle.

18-Jätä ensimmäinen majakka valkoiseksi. Napsauta toista majakkaa ja sitten värinauhaa.

Valitse näkyviin tulevasta väriikkunasta väri f7aaaa

20-Napsauta kolmatta majakkaa ja valitse väripalkista väri f43f3f.


21-Napsauta neljättä majakkaa ja valitse sille väri f12222.
22-Viides majakka, väri dd1010.
23-Kuudennessa, väri cd0909.
24-Ja viimeinen - b90f12.
Saamme niin kauniin kaltevuuden.

25 - Gradientti on valmis, napsauta ok tässä ikkunassa.
26-Valitse vaakasuuntaisesta paneelista "lineaarinen gradientti" -kuvake
Napsauta painikkeita kuvan osoittamalla tavalla:
Valitse muodon tyyppi asetuspaneelin vasemmalla puolella. Jos haluat käyttää muotoa tekstimme säilönä, meidän tulee valita Polut-tyyppi. Huomaa, että Photoshop CS6:n ja CS5:n ja sitä alemmissa versioissa on pieni ero muototyypin valinnassa kuvassa, jossa näytin valinnan molemmille versioille:

Aloitetaan nyt vihdoin ääriviivojen piirtäminen. Napsauta hiiren vasemmalla painikkeella haluttua asiakirjan osaa ja luo ääriviiva vetämällä kohdistinta.
Pidä painettuna varmistaaksesi, että ääriviivat säilyttävät alkuperäiset mittasuhteensa Vaihtonäppäin. Jos sinun on muutettava lomakkeen sijaintia sen luomisprosessissa, pidä välilyöntinäppäintä painettuna ja siirrä muotoa, vapauta sitten välilyönti ja jatka piirtämistä. Tämän sain:

Muutan nyt hieman muodon asentoa. Käytän tätä varten Free Transform -työkalua ja aktivoin sen painamalla Ctrl+T-näppäinyhdistelmää. Vedin sivumerkit ja kallistin sydäntä:

Ota työkalun toiminto käyttöön painamalla Enter.
Valitse nyt "Teksti"-työkalu (Type Tool), valitse fontti, kuten mainitsin artikkelin alussa, esimerkissä käytämme Freestyl-fonttia, asetamme värin ja koon maun ja tehtävien mukaan.

Napsauta painiketta ottaaksesi merkki/kappalepaneeli käyttöön, jossa valitsemme "Kappale"-välilehden ja asetamme sijainnin "Center" niin, että teksti täyttää koko lomakkeen leveyden:

Nyt ei jää muuta kuin kirjoittaa teksti. Siirrä kohdistin lomakkeen sisään, niin näet kohdistimen ympärille katkoviivan:

Napsauta mitä tahansa ääriviivan kohtaa ja aloita kirjoittaminen. Näet kuinka teksti on rajattu ääriviivalla. Lisäksi tekstiä ei voi syöttää manuaalisesti, vaan liittää leikepöydältä. Sain tämän:

Kun olet kirjoittanut tekstin, napsauta valintamerkkiä asetuspalkissa:
No, siinä kaikki. Katso vielä lopullinen tulos:

Luomme nyt nuolen lävistämän sydämen Adobe Photoshopin työkaluilla.
Me luomme uusi asiakirja sellaisilla mitoilla 400*250 px RGB-tilassa.
UUDELLE tasolle (Layer-New) piirrämme pienen sydämen.
Voit tehdä tämän käyttämällä mukautettua muototyökalua ja valitsemalla sydämen muoto ylimmän paletin avattavasta ikkunasta.

Piirrä sydän muotokuvatilassa. Sillä ei ole väliä minkä värinen.


Nyt meidän on annettava sydämellemme kaunis volyymi.
Miksi avata Color-Swatches-Styles-paletti. Tarvitsemme Tyylit-välilehden.

Jos se ei ole työpöydällä, soita siihen painamalla F6-näppäintä
Valitse tyyliluettelosta tekstuuri 12

Napsauta sitä, sydämesi pitäisi muuttaa ulkonäköään. Tapahtui? Saatat pitää mistä tahansa muusta tekstuurista, kokeile sitä. Näin minulle kävi.

Luo nyt UUSI kerros(Layer-New) piirrämme nuolen, joka lävistää sydämen.
Ja taas siirrymme kuviin, valitse nuoli, esimerkiksi näin... (tämä on aivan ensimmäinen kuva)

Piirretään nuoli, sen tulisi olla 1,5 kertaa pidempi kuin sydän.
Ja taas käytämme ehdotettuja tyylejä, valitse kulta. Tykkäsin tyylistä 1 eniten.

Jos nuolta on muokattava, kutsu ilmainen muunnoskomento (Ctrl+T)
Rasteroi molemmat kerrokset. Napsauta tasoa oikealla painikkeella hiiri, katso alla oleva kuva.

Nyt tulee hauska osa! Siirrä nuolta sivuun. Nyt tulee REIKÄ! Ota pyyhekumi, aseta kooksi 13px ja kovuudeksi 100 %

Seiso sydänkerroksen päälle ja piirrä siihen reikä, ikään kuin nuoli olisi lävistänyt sen.

Kohdista nyt nuoli sydämen kanssa ja pyyhi pyyhekumilla nuolen osa, jonka ei pitäisi olla näkyvissä.

Siitä tuli näin. Muuten. Yhdistäessäsi nuolta piirustuksessasi pienensin nuolen varjoa - se oli hyvin suuri. Nyt varjon nuolen asetukset ovat seuraavat.
Graafisten ominaisuuksien käyttö Photoshop editori, voit tehdä sen itse lahjaksi läheisillesi kaunis postikortti tai piirtäminen. Piirretty sydän koristaa lomakorttia ja kertoo tunteistasi.