Toisin kuin täydellinen uudelleenasennus Windows ja sen ulkopuolella uudelleenasennus ohjelmisto, palautuminen henkilökohtaiset asetukset käyttäjä on paljon ikävämpi tehtävä. Meidän on palautettava vanha taustakuva, järjestettävä henkilökohtaiset kansiot kirjastossa ja mikä tärkeintä, palautettava monet erilaisia asetuksia liitetty käyttäjätiliin. Sanalla sanoen, se on vain vaivaa ja siinä kaikki.
Tällaisessa tilanteessa pieni, yksinkertainen, mutta hyvin hyödyllinen apuohjelma nimeltään Transwiz. Se on tarkoitettu profiilitietojen varmuuskopiointiin ja siirtämiseen toiseen tietokoneeseen tai samaan tietokoneeseen Windowsin ohjaus 7, 8.1 ja 10 järjestelmän täydellisen uudelleenasennuksen jälkeen.
Transwiz eroaa analogeistaan yksinkertaisuudessaan ja helppokäyttöisyytensä - kopiointi- ja siirtoprosessi suoritetaan käyttämällä askel askeleelta ohjattu toiminto. Ohjelmassa ei ole venäjän kieltä, mutta sen ei pitäisi olla este. Profiiliarkiston luomisen jälkeen sen sisältöä voi tarkastella ZIP-arkistointi tai Explorer, ja pura siitä tarvittaessa tarvittavat tiedostot.
Jotkut Transwizin käytön ominaisuudet
Voit varmuuskopioida tietoja vain yhdeltä tililtä toiselta, mutta jos tietokoneessasi on vain yksi pääprofiili, joudut tahattomasti luomaan toisen tai aktivoimaan sisäänrakennetun. tili ylläpitäjä ja tee varauksia sen alta. Tämä koskee erityisesti profiilin siirtoja paikallinen ylläpitäjä, jonka Transwizin katsotaan käyttäneen, vaikka käyttäisit ohjelmaa tavallisella käyttäjätilillä.
Huom
Muistutamme, että voit aktivoida piilotetun järjestelmänvalvojan tilin komennolla verkkokäyttäjä Järjestelmänvalvoja /active:yes suoritetaan CMD-konsolissa, joka on käynnissä korotetuilla oikeuksilla.
Kuinka työskennellä Transwizin kanssa
Kun käynnistät apuohjelman, ohjattu toiminto kysyy kaksi kysymystä: "Haluan siirtää tietoja toiseen tietokoneeseen" ja "Minulla on tietoja, jotka haluan siirtää tähän tietokoneeseen", eli aiotko siirtää tietoja toiseen PC:lle tai samalle. Valitse ensimmäinen ja napsauta "Seuraava".
Valitse avautuvasta ikkunasta haluamasi profiili, napsauta "Seuraava" ja määritä tallennettava hakemisto varmuuskopio profiili.

Tässä vaiheessa voit ottaa pakkauksen käyttöön (valinnainen).

Kun siirryt seuraavaan vaiheeseen, apuohjelma tarjoaa arkiston salasanan, jossa on kopio tiedoista, jätämme myös kaiken harkintasi mukaan.
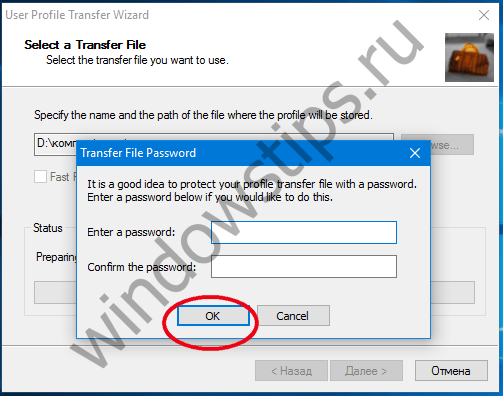
Tämän jälkeen menettely käynnistetään varmuuskopio, jonka edistymisen näet sovellusikkunan alareunassa.

Luotu ZIP-arkisto sisältää kirjastokansiot (Musiikki, Asiakirjat, Suosikit, Videot jne.), työpöydän asetukset, OneDrive-kansio, lokit, tietokannat sekä piilotettu AppData-hakemisto, jossa on ohjelmistoasetukset.
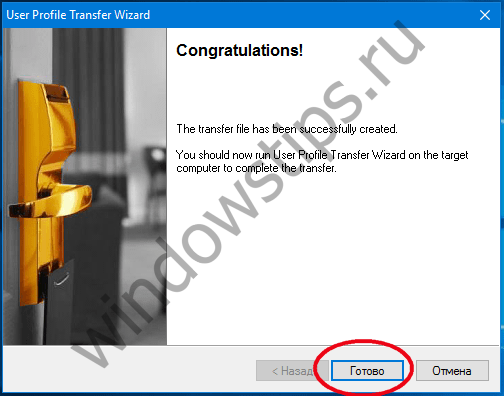
Suunnilleen samalla tavalla, mutta käänteisessä järjestyksessä, suoritetaan profiilin palautusmenettely uusi järjestelmä. Ohjelman käynnistämisen jälkeen valitsemme tällä kertaa vaihtoehdon "Minulla on tietoja, jotka haluan siirtää tälle tietokoneelle" ja osoitamme tiedoilla polun arkistoon.


Emme muuta tietokoneen nimeä (Syötä domian), napsauta "Seuraava".

Transwiz näyttää viestin tästä tilistä ei ole olemassa ja tarjoutuu heti luomaan sen. Napsauta "Kyllä" ja valitse tarvitsemasi tilin tyyppi, esimerkiksi Järjestelmänvalvoja.


Seuraavassa ikkunassa voit määrittää uudet käyttäjätiedot tai jättää kaiken oletukseksi. Jälkimmäisessä tapauksessa tiedot otetaan varmuuskopiosta.
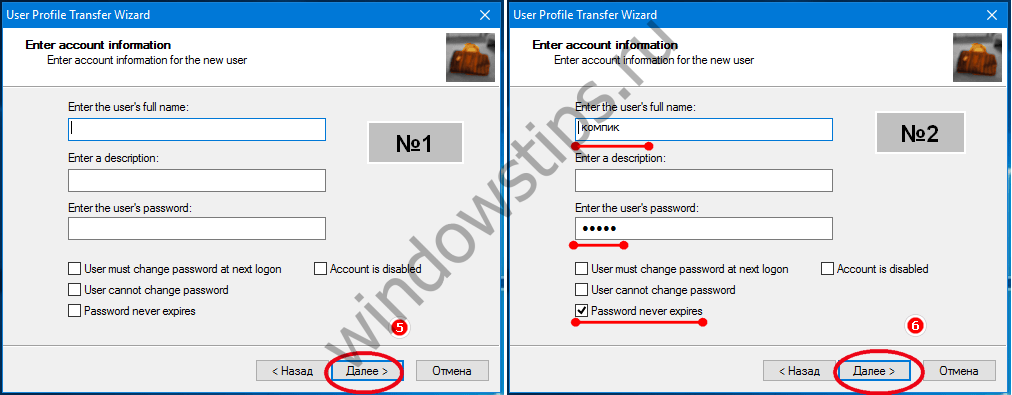
Melkein kaikki on valmis, jäljellä on vain napsauttaa "Seuraava" ja odottaa, että käyttäjätiedot sisältävä varmuuskopio puretaan. Kun toimenpide on valmis, sulje nykyinen istuntosi ja kirjaudu sisään uudella vanhalla tililläsi.


Jos et määrittänyt kirjautumistunnustasi ja salasanaasi Transwiz-ikkunassa, järjestelmä saattaa pyytää sinua vaihtamaan salasanasi kirjautuessasi sisään palautettuun tiliisi. Sinun tarvitsee vain kirjoittaa se kahteen alempaan kenttään ja jättää ensimmäinen ylempi tyhjäksi.

Joka tapauksessa voit nollata tai vaihtaa salasanasi työtililtäsi avaamalla komentokehote järjestelmänvalvojan oikeuksilla ja suorittamalla komentokehote net user käyttäjän salasana, jossa käyttäjä on nimi paikallinen käyttäjä ja salasana - Uusi salasana. Vielä parempi, kirjoita ensin vanha paikallinen kirjautumistunnuksesi ja salasanasi ohjelmaikkunaan ja valitse "Salasana ei vanhene koskaan" -valintaruutu.
Huom
Voit siirtää tietoja Transwiziin paitsi saman version Windowsin välillä, voit tuoda profiilin Windows 10:stä Windows 8.1:een ja jopa päinvastoin, vain tässä tapauksessa komponenttien ja asetusten täydellistä yhteensopivuutta ei taata. Mitä tulee universaaleja sovelluksia, ne on päivitettävä, kun kirjaudut sisään siirretylle tilille.
Hyvää päivää!
- Asennusprosessin aikana vaihtoehtojen valintavaiheessa (vaihe #10) paina pikanäppäintä sen sijaan, että valitsisit käyttää vakioasetuksia tai mukauttaa niitä CTRL + SHIFT + F3
Tietokone käynnistyy uudelleen niin sanottuun tarkastustilaan ja kirjaudut sisään sisäänrakennetulle järjestelmänvalvojan tilille. Kun työpöytä on ladattu, se käynnistetään Järjestelmän valmistelutyökalu. Sinun on suljettava se painamalla painiketta Peruuttaa.Tapa 2: Käyttäjät-kansion siirtäminen asennetussa järjestelmässä
- Luo vastaustiedosto
Luo vastaustiedosto ohjeiden mukaan Menetelmä 1 liikkeellä 2 - Sysprep käynnissä
Suorita järjestelmän valmistelutyökalu ohjeiden mukaan Menetelmä 1 liikkeellä 3 - Windowsin käynnistys tarkastustilassa
Vaikka järjestelmä on jo asennettu, tämän menetelmän käyttäminen käynnistyy valvontatilaan ja alkuasetus järjestelmät (vaihe #10 Windows-asennukset 10)
Sinun ei tarvitse antaa tuotetunnusta, jos tämä kehote tulee näkyviin, ohita tämä vaihe.
Et voi kirjautua sisään aiemmin käytetylle tilille, joten käyttäjän kirjautumisvaiheessa sinua pyydetään luomaan paikallinen tili. Uutta tiliä käytetään alkuasennuksessa profiilikansion siirtämisen jälkeen, ja se voidaan poistaa myöhemmin.
Windowsin version tai koontiversion päivittäminen profiilikansion siirtämisen jälkeen
Profiilikansion siirtämisen jälkeen asennus uusi versio Windows ei voi päivittää olemassa olevaa. Täyttääkseen Windows-päivitys sinun on siirrettävä profiilikansio C:-asemaan ja tehtävä joitain muutoksia rekisteriasetuksiin.
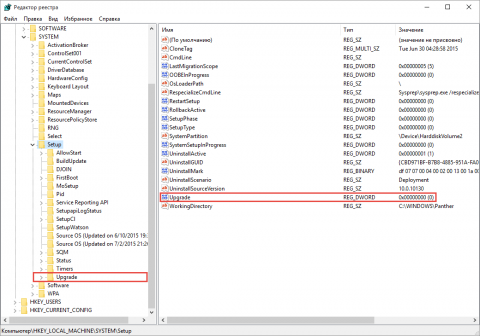
Kun päivitys on valmis, voit siirtää profiilikansion uudelleen käyttämällä Menetelmä 2 tämä ohje.
Tässä artikkelissa kerromme sinulle menetelmän, jolla voit siirtää käyttäjäprofiilikansion ("Käyttäjät"-kansio) toiseen osioon tai levyyn.On syytä huomata, että tällainen siirto suoritetaan sekä olemassa oleville että olemassa oleville käyttäjäprofiilit, ja niille, jotka luodaan ajan myötä.
Kuinka monta kansiota siellä on ja mihin ne on tarkoitettu?
Kun Windows 10 on asennettu, järjestelmälevy noin 5 - 6 luodaan järjestelmäkansiot. Niiden lukumäärä riippuu järjestelmän bittikapasiteetista. Näillä kansioilla on seuraavat nimet:
- PerfLogs. Tässä Windows-kansio tallentaa kaikki suorituslokit.
- Ohjelmatiedostot . Tämä kansio on vakiona, kaikki sovellukset asennetaan siihen oletusarvoisesti. Huomaa, että 32-bittisessä käyttöjärjestelmässä se sisältää kaiken asennetut ohjelmat, mutta 64-bittisessä käyttöjärjestelmässä on asennettu sovelluksia, joissa on 64-bittinen versio.
- Ohjelmatiedostot (x86). Tämä kansio on olemassa vain Windows x64:ssä. 32-bittiset sovellukset on asennettu siihen oletuksena.
- Windows. Tämä kansio sisältää kaikki tärkeimmät ohjaimet ja järjestelmätiedostot.
- Ohjelmatiedot. Kansio, jossa on joidenkin sovellusten eri määritykset, asetukset ja tallenteet.
- Käyttäjät(Käyttäjät). Kansio sisältää kaikki käyttäjätiliprofiilit.Onko mahdollista siirtää Program Files- ja ProgramData-kansiot toiseen asemaan?
Siirrä kansio Ohjelmatiedostot ei ole virallisesti tuettu Windowsissa, koska se on erittäin vakava ja monimutkainen toimenpide.
Ja tässä on kansion siirto Ohjelmatiedot Microsoft tarjosi toisen osan, mutta he ennakoivat, mutta toteuttivat tämä toimenpide yritys ei suosittele sitä joihinkin rajoituksiin vedoten. Nimittäin:1. Osion, johon kansio siirretään, on oltava alustettu NTFS:llä.
2. Muut asennettu Windows-versiot, osassa, johon siirto suoritetaan, ei pitäisi olla.Käyttäjäkansion siirtäminen. Tapa 1: Asennuksen aikana
Ja niin Windowsin asennusprosessin aikana, kun sinua pyydetään valitsemaan vaihtoehtoja (kuvakaappaus), sen sijaan, että Käytä vakioasetuksia"sinun täytyy painaa näppäinyhdistelmää CTRL + SHIFT + F3.

Tässä vaiheessa tietokoneesi käynnistyy uudelleen. Tämä on niin kutsuttu "tarkastus"-tila, jonka jälkeen tili kirjataan sisään " Järjestelmänvalvoja».Sitten työpöytä latautuu ja sitten valikko " järjestelmän valmistelutyökalu" Sulje se napsauttamalla " Peruuttaa».
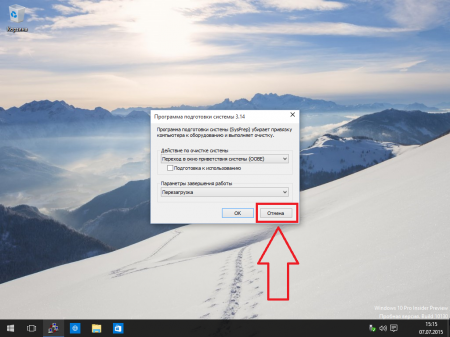
Seuraava vaihe on vastaustiedoston luominen.Kansion sijainnin muuttaminen tai pikemminkin kansion siirtäminen tapahtuu järjestelmän valmistelutyökalulla (Sysprep) ja vastaustiedostolla Windowsin asentamiseen. automaattinen tila.
Itse asiassa näkemässäsi versiossa vastaustiedosto on melko yksinkertainen ja sisältää vain kaksi muuttujaa. He ovat tärkeimmät.
Asennettavan järjestelmän bittikapasiteetti;
- profiilikansion uusi polku.Ja niin, avaa muistilehtiö ja liitä tämä koodi siihen:
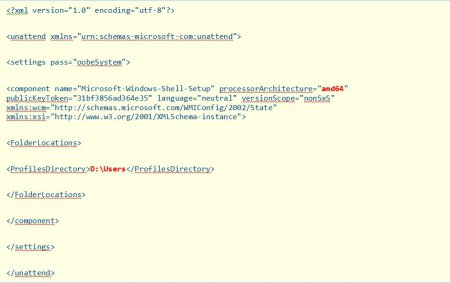
Voit ladata tiedoston:
Riippuen käyttämästäsi jakelusta ja kansion sijaintiasetuksistasi, saatat haluta muuttaa joitain rivejä vastaustiedostossa. (Viivat on korostettu punaisella).
Missä muuttujan arvo Prosessorin arkkitehtuuri arvon pitäisi olla amd64, jos käytät 64-bittistä käyttöjärjestelmää, jos käytät 32-bittistä käyttöjärjestelmää, arvo on x86 .
Missä muuttuja on Profiilit-hakemisto , on määritettävä täysi polku uuteen paikkaan, jossa profiilikansio tulee olemaan. Esimerkiksi, D:\Käyttäjät .
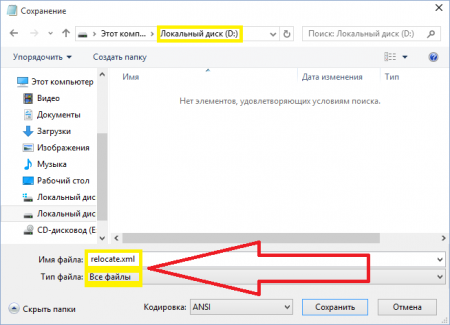
Tallenna lataamasi tekstiasiakirja ja anna sille nimi relocate.xml.
Kuinka ajaan järjestelmän valmistelutyökalua (Sysprep)?
Käynnistä System Preparation Tool -työkalu painamalla pikanäppäintä WIN+X ja valitse kohde Komentorivi(järjestelmänvalvoja).
Tässä huomio! Sinun on varmistettava, että palvelu, kuten " Yleinen palvelu verkon resursseja Windows Player Media (WMPNetworkSvc)» ei ole käynnissä. Yleensä se pysähtyy itsestään, mutta yhtäkkiä se alkaa jostain syystä, jolloin järjestelmän valmistelutyökalun käynnistäminen päättyy käynnistymättä. Siitä tulee virheilmoitus.
Tätä varten sinun on suoritettava seuraava komento:
net stop wmpnetworksvcKirjoita sen jälkeen seuraava:
%windir%\system32\sysprep\sysprep.exe /oobe /reboot /unattend:d:\relocate.xmlTämä komento ohjaa järjestelmän käynnistymään Sysprep kansiosta Windows\System32\Sysprep , ja käytä myös automaattisen asennuksen vastaustiedostoa D:\relocate.XML (tämä on aiemmin tallentamasi tekstitiedosto, muistatko?).
Tämä komento on myös osoitus OOBE lataus tietokone (– ensimmäinen Windowsin käynnistys asennuksen jälkeen), sekä käynnistää se uudelleen valmistelun jälkeen.

Kaiken edellä mainitun jälkeen tietokone käynnistyy uudelleen, ja sama asennusvalikko, josta aloitit kaiken, ilmestyy näytölle.
Tämän jälkeen varmistat, että kansio " Käyttäjät» siirretty toiselle asemalle.Käyttäjäkansion siirtäminen. Tapa 2: Asennetussa järjestelmässä
Huomio. Ennen kuin käytät tätä menetelmää päällä toimiva järjestelmä, suosittelemme, että luot kuvan järjestelmäosio.
Niin. Luo vastaustiedosto. Kuinka se luodaan, kirjoitettiin edellä, ensimmäisessä menetelmässä.
Aloitetaan Sysprep. Ensimmäisessä menetelmässä on myös kirjoitettu, kuinka se suoritetaan.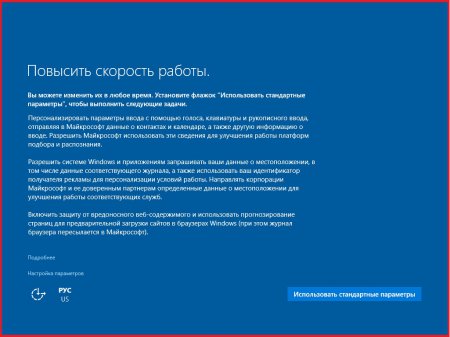
Jos se pyytää avainta, voit ohittaa tämän vaiheen. Järjestelmä on asennettu.Et voi kirjautua aiemmin luomaasi tiliin, joten sinua pyydetään luomaan uusi, paikallinen tili. Sitä käytetään myös ensimmäisessä asennuksessa profiilikansion siirtämisen jälkeen. Se voidaan poistaa tulevaisuudessa.
- Luo vastaustiedosto


























