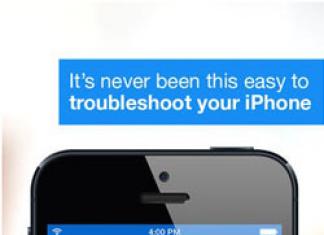Jokainen meistä on ainakin kerran elämässään kohdannut ärsyttävän viestin "Käynnistä Adobe Flash Player napsauttamalla", ja usein jokaisen meistä on täytynyt napsauttaa painiketta tämän laajennuksen käynnistämiseksi, vaikka tähän ongelmaan on olemassa järkevämpi ratkaisu. Tämä viesti tulee näkyviin, koska "Run plugins on request" -valintaruutu on valittuna selaimen asetuksista, mikä toisaalta säästää liikennettä, mutta toisaalta hukkaa käyttäjän aikaa. Itse asiassa tämä johtaa siihen, että Adobe Flash Player kiroilee sinua ja pyytää sinua käynnistämään laajennuksen manuaalisesti napsauttamalla painiketta. Voit poistaa valinnan selaimen asetuksista riippuen tietystä selaimesta, asetusten sijainti vaihtelee (asetusvaihtoehtoja käsitellään alla kahden suositun selaimen esimerkin avulla). Poikkeuksia kuitenkin löytyy, esimerkiksi tunnetun Opera-selaimen kanssa.
Usein, jotta tällainen merkintä ei näy Opera-selaimessa, sinun on poistettava Turbo-tila käytöstä, mikä estää selainta käynnistämästä laajennusta automaattisesti. Tämän tilan toiminta keskittyy sivuston sivujen latautumisen nopeuttamiseen, mutta tätä varten selain häpeämättä poistaa käytöstä erilaisia lisäosia, mikä säästää liikennettä ja vähentää sisällön lataamiseen kuluvaa aikaa. Jos haluat poistaa Turbo-tilan käytöstä Opera-selaimessa, sinun on suoritettava seuraavat vaiheet, ja versiosta toiseen tämä painike ei vaihtanut sijaintiaan:
- Napsauta punaista ”Opera”-painiketta vasemmassa yläkulmassa ja siirry ponnahdusluetteloon;
- Poista valinta kohdasta "Opera Turbo" joissakin selaimen versioissa, painiketta kutsutaan yksinkertaisesti "Turboksi".
Nyt Adobe Flash Player ei vanno ja pyytää sinua painamaan painiketta uudelleen. Kaikki on hyvin yksinkertaista!
Ongelma ei tietenkään välttämättä ole vain "Turbo"-tilassa, vaan kuten edellä mainittiin, laajennus on yksinkertaisesti poistettu käytöstä selaimen asetuksista. Onneksi Opera-selaimessa liitännäisten käyttöön ottaminen on tehty erittäin käteväksi, eikä itse asetuksia ole haudattu syvälle.
Katsotaanpa tarkemmin, kuinka "Suorita laajennuksia pyydettäessä" -valintaruudun valinta poistetaan useiden suosittujen selaimien esimerkin avulla. Tarkastellaan Google Chrome- ja Mozilla Firefox -selaimia kokeellisina selaimina, koska useimmat Runetin käyttäjät pitävät näistä selaimista. Joten aloitetaan.
Google Chrome -selain (Google Chrome).
Paina "Valikko" -painiketta ja etsi "Asetukset" -kohta, siirry sitten "Näytä lisäasetukset" -kohtaan, sitten avautuvasta ikkunasta löydämme "Lisäosat" -kohdan ja heti "Hallinnoi yksittäisiä laajennuksia" -kohdan alta. .





Näyttöön tulevasta laajennusluettelosta, jonka joukossa on monia hyödyllisiä ja ei niin hyödyllisiä, löydämme merkinnän Adobe Flash Player ja napsautamme "Ota käyttöön" -painiketta. Voila! Laajennus on käytössä ja käynnistyy nyt automaattisesti heti, kun avaat sivun, jolla on upotettu videosisältö Adobe Flash Playerilla.
Selain Mozilla Firefox (Mozilla Firefox).
Napsauta "Valikko" -painiketta, siirry sitten "Lisäosat"-kohtaan, keskity sitten "Plugins"-paneeliin, etsi sitten "Shockwave Flash" -kohta ja aseta se automaattiseen asentoon (riippuen versiosta ja kielestä , tätä asemaa voidaan kutsua jokainen on erilainen).

Näin ollen suoritimme tehtävän ja sammutimme ärsyttävän merkinnän, mikä säästää aikaamme ja hermojamme. Lisäosien käyttöönoton periaate eri selaimissa on sama, vain käyttöliittymät eroavat. Jos Opera-selaimessa tämä tehdään yhdessä paikassa, niin Internet Explorer -selaimessa se tehdään täysin eri tavalla. Tavalla tai toisella voit käsitellä tätä merkintää missä tahansa selaimessa missä tahansa versiossa!
Olen iloinen voidessani toivottaa sinut blogiin. Joissakin tapauksissa sinun on otettava käyttöön Adobe Flash Player -laajennus, jotta voit työskennellä mukavasti Opera-selaimessa. Se on yleinen ohjelmistoratkaisu.
Tässä julkaisussa näytän selvästi, kuinka Flash Player otetaan käyttöön Operassa useiden yksinkertaisten vaiheiden avulla. Siinä ei ole mitään monimutkaista. Katsotaanpa tarkemmin, mitä on tehtävä.
Vaiheittainen ohje
Tätä artikkelia kirjoittaessani asensin selaimen uusimman version. Nyt aloitan Flash Playerin asentamisen Operaan.
Vaihe 1 - katso asennettujen laajennusten luetteloa
Voit tehdä tämän kahdella tavalla:
- Kirjoita osoitepalkkiin komento "opera://plugins" ja paina "enter"-näppäintä;
- valitse sopivat osiot valikosta.
Molemmat vaihtoehdot toimivat. Selvyyden vuoksi näytän yksityiskohdat alla olevassa kuvakaappauksessa.

Jos kyseinen soitin on jo avautuvassa luettelossa, niin ehkä riittää, että kytket sen päälle? Jos sitä ei ole, siirrymme eteenpäin.
Vaihe 2 - Lataa ja asenna ohjelmistoratkaisu
On parempi ladata Flash-soitin Operalle virallisesta lähteestä - https://get.adobe.com/flashplayer.

Kuten näet, on lisäksi suositeltavaa asentaa McAfee-apuohjelma. Jos sitä tarvitaan, voit jättää valintaruudun, jos ei, poista valinta. Tämä on jokaisen oma päätös.
Vaihe 3 - suorita työ loppuun tai etsi vikoja
Yllä olevien vaiheiden suorittamisen jälkeen Operan Flash Player -toiminto toimii minulle hyvin. Onko sinulla sama tilanne? Jos kyllä, onnittelut vaaditun työn onnistuneesta suorittamisesta.

Jos laajennus ei toimi oikein, alamme etsiä mahdollisia vikoja. Jokainen tilanne on yksilöllinen. Osaan nimetä useita toimintoja pään päällä, joista yksi tai useampi voi auttaa.
- Selaimen välimuistin ja käyttöjärjestelmän (OS) väliaikaisten tiedostojen tyhjentäminen.
- Päivitä Opera ja OS uusimpiin versioihin, asenna laajennus uudelleen.
- Virusten etsintä, poisto ja niiden toiminnan seuraukset.
- Käyttöjärjestelmän vianmääritys.
Tietysti voi olla muita syitä ja vaihtoehtoja toimia. Ne ja edellä kuvatut 4 vaihtoehtoa ovat jo erillisten artikkelien aiheita. Ehkä tulevaisuudessa aion valmistella asiaankuuluvia materiaaleja. Ja juuri nyt voin ehdottaa, että tutustut syihin tarkemmin eri Internet-selaimissa.
Siinä kaikki tältä päivältä. Jos tiedät kuinka ottaa Flash Player käyttöön Operassa toisin tai haluat lisätä nykyiseen julkaisuun, jätä kommenttisi.
Lopuksi totean, että Workip-blogi ei koske vain tietokonelukutaitoa. Se sisältää myös todella tehokasta ja toimivaa tietoa niille, jotka haluavat ansaita paljon rahaa Internetissä oman verkkosivustonsa kanssa tai ilman. Uusia julkaisuja julkaistaan pian. Tilaa blogipäivitykset. Nähdään myöhemmin.
Hei ystävät! Tässä artikkelissa tarkastellaan, mitä voidaan tehdä, jos Flash Player ei toimi selaimessasi. Kukaan (ei edes Adobe.com) tiedä, miksi Flash Player ei toimi. He tarjoavat myös luettelon suosituksista. Osa tästä luettelosta pääsi tähän artikkeliin. Suositukset on järjestetty nousevaan vaikeusjärjestykseen. Jos noudatat suosituksia jossain vaiheessa, Flash-soitin toimii, mutta ei tiedetä missä vaiheessa. Lopuksi annan lyhyemmän luettelon, jota todennäköisesti käytän. Tämä ei tietenkään ole yksinkertaisin vaihtoehto, mutta mielestäni se on lyhyempi.
Ensinnäkin lyhyt koulutusohjelma. Mitä sinun tulee tietää Adobe Flash Playerista.
Adobe Flash Playerista on kaksi versiota
- Internet Explorer -selaimelle
- Kaikille muille selaimille
Sinun on myös tiedettävä, että Google Chromessa on sisäänrakennettu Flash Player ja se päivitetään selaimen mukana.
Joka tapauksessa sinun on päivitettävä selaimesi. Kuvasin yksityiskohtaisesti, kuinka tämä tehdään.
Ota Flash Player -laajennus käyttöön selaimessa
Jotta se toimisi oikein, Adobe Flash Playerin on oltava asennettuna ja käytössä selaimessasi.
Kuinka ottaa Flash Player käyttöön Internet Explorerissa
Avaa päävalikko ja valitse "Määritä lisäosat"

Valitse "Lisäosien tyypit" - "Työkalurivit ja laajennukset"
"Näyttö" - "Kaikki lisäosat"
Etsi Shockwave Flash -objekti ja jos sen tila on "Disabled", napsauta "Ota käyttöön" -painiketta oikeassa alakulmassa. Käynnistä selain uudelleen ja yritä.

Jos sinulla ei ole Shockwave Flash Object -lisäosaa, sinun tarvitsee vain asentaa Adobe Flash Player.
Kuinka ottaa Flash Player käyttöön Firefoxissa
Avaa FireFox-valikko ja valitse "Lisäosat"

Valitse vasemmalta "Plugins" ja etsi oikealta "Shockwave Flash". Valitse avattavasta valikosta "Ota aina käyttöön"

Käynnistä Firefox uudelleen. Jos Flash Player ei toimi, lue eteenpäin. Jos Shockwave Flash -laajennusta ei ole, sinun on asennettava Adobe Flash Player.
Kuinka ottaa Flash Player käyttöön Operassa
Avaa uusi välilehti ja kirjoita osoitepalkkiin - opera://plugins
Valitse vasemmalta "Kaikki", etsi "Adobe Flash Player" ja napsauta "Ota käyttöön". Käynnistä Opera uudelleen.

Kuinka ottaa Flash Player käyttöön Google Chromessa
Uudelle välilehdelle kirjoitamme chrome://plugins/. Napsauta oikeassa yläkulmassa "Lisätietoja"
Etsi Adobe Flash Player ja poista jokin niistä käytöstä. Käynnistä selain uudelleen ja yritä.

Jos se ei toimi, ota käytöstä poistettu laajennus käyttöön ja poista toinen käytöstä. Jos se ei toimi, lue eteenpäin.
Avaa Käynnistä-valikko ja kirjoita hakukenttään " %appdata%\Adobe". Paina Enter tai valitse löydetty "Adobe"-kansio

Poista "Flash Player" -kansio
Samalla tavalla liikumme polkua pitkin" %appdata%\Macromedia" ja poista "Flash Player" -kansio. Käynnistä selain ja tarkista. Jos Adobe Flash Player ei toimi, lue eteenpäin.
Poista kaikki Flash Playerin tiedot
Siirry kohtaan "Käynnistä > Ohjauspaneeli". Aseta näkymäksi "Suuret kuvakkeet" ja valitse "Flash Player".

Siirry avautuvassa Flash Playerin asetusten hallinnassa "Lisäasetukset"-välilehteen ja napsauta "Poista kaikki...".

Valitse "Poista kaikki tiedot ja sivuston asetukset" -valintaruutu ja napsauta "Poista tiedot" -painiketta

Sulje ikkuna, avaa selain ja tarkista. Jos Flash Player ei toimi, lue eteenpäin.
Poista Flash Playerin laitteistokiihdytys käytöstä
Napsauta kuvaa hiiren kakkospainikkeella ja valitse "Asetukset"

Poista valinta ja poista laitteistokiihdytys käytöstä

Napsauta "Sulje". Käynnistä selain uudelleen ja tarkista. Jos se ei toimi, lue eteenpäin.
Adobe Flash Playerin päivitys
Ensin päivitetään Adobe Flash Player. Tiedot päivityksestä - .
Adobe Flash Playerin uudelleenasentaminen
Jos uusimman version asentaminen päälle ei tuota tuloksia, yritetään poistaa Adobe Flash Player kokonaan ja asentaa uusin versio.
Selitin yksityiskohtaisesti kuinka poistaa Adobe Flash Player -.
Adobe Flash Playerin asentaminen - .
Asenna selain uudelleen
Jos kaikki edellä mainitut eivät toimi, asensin selaimen uudelleen. Voit katsoa, kuinka Google Chrome asennetaan uudelleen. Luonnollisesti sinun on tallennettava kirjanmerkit tai määritettävä synkronointi.
Siirry kohtaan "Käynnistä > Ohjauspaneeli > Poista ohjelma"

Valitse haluamasi selain ja napsauta "Poista"

Käynnistä tietokone uudelleen ja asenna selain uudelleen. Firefox-selaimen tapauksessa voit kirjoittaa hakukyselyn "install firefox" ja siirtyä viralliselle verkkosivustolle.

Google Chrome -selaimen käyttäjät näkevät yleensä viestin "Käynnistä Adobe Flash Player hiiren kakkospainikkeella". Tänään tarkastelemme tehokkaimpia menetelmiä, jotka voivat auttaa ratkaisemaan tämän ongelman.
Tiedät todennäköisesti, että Adobe Flash Player -laajennus on jo sisäänrakennettu Google Chrome -selaimeen. Jos näet virheilmoituksen "Käynnistä Adobe Flash Player napsauttamalla hiiren kakkospainiketta", sinun pitäisi epäillä, että Internet-selaimesi ei toimi oikein.
Tapa 1: Käynnistä Flash Player uudelleen
Yritä ensin kytkeä Flash Player päälle ja pois päältä.
- Napsauta valikkopainiketta ja siirry osioon "Asetukset".

- Napsauta sivun lopussa olevaa painiketta "Lisä".

- Korttelissa "Yksityisyys ja turvallisuus" napsauta painiketta "Sisältöasetukset".

- Avaa tavara "Flash".

- Poista Flash Player käytöstä ja sulje sitten selain. Käynnistä Chrome, siirry samaan valikkoon ja käynnistä Flash Player uudelleen.

Tapa 2: Tehdasasetusten palautus
Jos ensimmäinen menetelmä ei tuota tuloksia, yritä nollata Internet-selain.
- Voit tehdä tämän napsauttamalla Internet-selaimen valikkopainiketta oikeassa yläkulmassa ja siirtymällä sitten osioon "Asetukset".

- Vieritä sivun alaosaan, napsauta "Lisä".

- Napsauta sivun lopusta pientä tyttöä "Palauta".

- Vahvista nollaus.

Seuraavassa hetkessä selain käynnistyy automaattisesti uudelleen. Kaikki aiemmin tekemäsi asetukset poistetaan, mikä tarkoittaa, että Flash Player -laajennus toimii todennäköisesti normaalisti.
Tapa 3: Asenna Chrome uudelleen
Radikaalimpi, mutta usein tehokas tapa ratkaista ongelma on asentaa selain uudelleen. Uudelleenasennusmenetelmämme erikoisuus on se, että suoritamme verkkoselaimen kattavan poiston, mikä lisää merkittävästi mahdollisuuksia ongelman ratkaisemiseen.
- Tehtävämme suorittamiseksi tarvitsemme ohjelman. Kun olet asentanut tämän ohjelman tietokoneellesi, suorita se.
- Kun ohjelma käynnistetään, näyttöön tulee luettelo asennetuista ohjelmista. Etsi siitä Internet-selaimesi, valitse se yhdellä napsautuksella ja napsauta sitten ikkunan yläosassa olevaa painiketta "Poistaa".

- Näyttöön tulee ikkuna, joka näyttää selaimen asennuksen poistamisen vaiheet. Aluksi Revo Uninstaller luo palautuspisteen, jotta jos selaimen poistaminen saa tietokoneen toimimaan väärin, voit peruuttaa sen milloin tahansa.

- Tämän jälkeen ohjelma käynnistää sisäänrakennetun Google Chromen asennuksen poistoohjelman. Käytä sitä selaimen poistamiseen.
- Palataksesi Revo Uninstalleriin, sinun on valittava skannaustila. Tietysti, jotta skannaus olisi mahdollisimman korkealaatuista, sinun on valittava kohde "Pitkälle kehittynyt".

- Ohjelma alkaa etsiä tietokoneellasi jäljellä olevia Chromeen liittyviä tiedostoja. Kun haku on valmis, rekisterissä havaitut avaimet näkyvät näytöllä. Huomaa, että sinun tulee poistaa vain ne näppäimet, jotka ohjelma on lihavoitu. Seuraavaksi siirryt tiedostojen ja kansioiden puhdistamiseen, mutta täällä kaikki on jo yksinkertaista - voit poistaa kaikki havaitut tiedot poikkeuksetta.
- Kun ohjelmaa käyttävän selaimen poistaminen on valmis, käynnistä järjestelmä uudelleen, jotta tietokone hyväksyy kaikki muutokset täysin.
- Voit jatkaa Google Chrome -selaimen uuteen asennukseen. Voit tehdä tämän seuraamalla artikkelin lopussa olevaa linkkiä viralliselle verkkosivustolle ja lataamalla uusin jakelu tietokoneellesi. Lopuksi sinun tarvitsee vain asentaa selain tietokoneellesi.
Tapa 4: Järjestelmän palauttaminen
Jos et ole aiemmin nähnyt "Käynnistä Adobe Flash Player" -virhettä hiiren kakkospainikkeella, kokeile onneasi suorittamalla järjestelmän palautus siihen pisteeseen, kun tietokoneellasi, mukaan lukien Chromella, ei ollut ongelmia.

Kiinnitä erityistä huomiota siihen, että palautusprosessi palauttaa tietokoneen kokonaan valitsemaasi kohtaan. Toiminto ei vaikuta vain käyttäjätiedostoihin, eli videoihin, musiikkiin ja asiakirjoihin.
Nämä ovat tärkeimmät menetelmät, jotka voivat auttaa sinua ratkaisemaan ongelman, jossa näkyy viesti "Käynnistä Adobe Flash Player hiiren oikealla painikkeella". Toivomme, että tämä artikkeli auttoi sinua palauttamaan selaimesi normaaliin toimintaan. Jos sinulla on omaa kokemustasi ongelman vianmäärityksestä, jota ei ole kuvattu tässä artikkelissa, jaa se kommenteissa.
Flash Player on suosittu ohjelmisto, joka on asennettu monien käyttäjien tietokoneisiin. Tämä laajennus on välttämätön Flash-sisällön toistamiseen selaimissa, joita on nykyään runsaasti Internetissä. Valitettavasti tämä soitin ei ole ongelmaton, joten tänään tarkastelemme, miksi Flash Player ei käynnisty automaattisesti.
Yleensä jos kohtaat sen tosiasian, että joka kerta, kun sinun on annettava lupa Flash Player -laajennukselle aina ennen sisällön toistamista, ongelma on selaimesi asetuksissa, joten alla selvitämme, kuinka voit määritä Flash Player käynnistymään automaattisesti.
Flash Playerin asettaminen käynnistymään automaattisesti Google Chromelle
Aloitetaan ehkä aikamme suosituimmasta selaimesta.
Jotta voit määrittää Adobe Flash Playerin Google Chrome -selaimessa, sinun on avattava laajennusikkuna näytöllä. Voit tehdä tämän siirtymällä verkkoselaimen osoiteriville seuraavaan URL-osoitteeseen:
chrome://plugins/
Kun olet Google Chromeen asennettujen laajennusten kanssa työskentelyvalikossa, etsi luettelosta Adobe Flash Player ja varmista, että laajennuksen vieressä oleva painike on korostettu "Poista käytöstä" , mikä tarkoittaa, että selainlaajennus on aktiivinen, ja valitse sen vieressä oleva valintaruutu "Juokse aina" . Tämän pienen asennuksen jälkeen laajennuksen hallintaikkuna voidaan sulkea.

Flash Playerin asettaminen käynnistymään automaattisesti Mozilla Firefoxille
Katsotaanpa nyt, kuinka Flash Player on määritetty Fire Foxissa.
Voit tehdä tämän napsauttamalla verkkoselaimen valikkopainiketta ja siirtymällä näkyviin tulevassa ikkunassa kohtaan "Extrat" .

Näyttöön tulevan ikkunan vasemmalla puolella sinun on siirryttävä välilehteen "Lisäosat" . Etsi Shockwave Flash asennettujen laajennusten luettelosta ja tarkista sitten, että tila näkyy oikealla tämän laajennuksen vieressä "Aina päällä" . Jos sinun tapauksessasi näytetään eri tila, aseta haluamasi tila ja sulje sitten laajennusten kanssa työskentelyn ikkuna.

Flash Playerin määrittäminen käynnistymään automaattisesti Operalle
Kuten muidenkin selainten tapauksessa, meidän on päästävä laajennusten hallintavalikkoon, jotta voimme määrittää Flash Playerin käynnistämisen. Voit tehdä tämän Opera-selaimessa seuraamalla seuraavaa linkkiä:
chrome://plugins/
Näyttöön tulee luettelo verkkoselaimesi asennetuista laajennuksista. Etsi luettelosta Adobe Flash Player ja varmista, että tila näkyy tämän laajennuksen vieressä "Poista käytöstä" , mikä tarkoittaa, että laajennus on aktiivinen.

Mutta Flash Playerin asennus Operassa ei ole vielä valmis. Napsauta verkkoselaimen vasemmassa yläkulmassa olevaa valikkopainiketta ja siirry näkyviin tulevassa luettelossa kohtaan "Asetukset" .

Siirry ikkunan vasemmalla puolella olevaan välilehteen "Sivustot" ja etsi sitten lohko näkyviin tulevasta ikkunasta "Lisäosat" ja varmista, että valintaruutu on valittuna "Käynnistä laajennukset automaattisesti tärkeissä tapauksissa (suositus)" . Jos tämä vaihtoehto on valittuna, Flash Player ei halua käynnistyä automaattisesti, valitse valintaruutu "Suorita kaikki laajennuksen sisältö" .

Flash Playerin automaattisen käynnistyksen määrittäminen Yandex-selaimelle
Koska Yandex-selain perustuu Chromium-selaimeen, laajennuksia hallitaan tässä verkkoselaimessa täsmälleen samalla tavalla kuin Google Chromessa. Ja määrittääksesi Adobe Flash Playerin, sinun on siirryttävä seuraavaan linkkiin selaimessasi:
chrome://plugins/
Kun olet lisäosien kanssa työskentelysivulla, etsi luettelosta Adobe Flash Player ja varmista, että painike näkyy sen vieressä "Poista käytöstä" ja valitse sitten kohteen vieressä oleva valintaruutu "Juokse aina" .

Jos olet minkä tahansa muun selaimen käyttäjä, mutta kohtaat myös ongelman, että Adobe Flash Player ei käynnisty automaattisesti, kirjoita meille selaimesi nimi kommentteihin, niin yritämme auttaa sinua.