Tajusin hiljattain, että televisiot ovat vielä viime vuosisadalla. Jos mobiililaitteet ja tietokoneista tulee entistä kätevämpiä, nopeampia ja yksinkertaisempia, ainoa asia, joka televisioissa muuttuu, on näytön koko ja resoluutio. Kätevyydestä ei vielä kannata puhua.
TV ilman mediapalvelinta tietokoneellasi tai erikoislaitetta on käytännössä turha asia, ellet pidä hengailusta. Siksi olen valinnut tietokoneelle 5 parasta mediapalvelinta, jotka päivittävät televisiosi ja tekevät siitä paljon toimivamman .
Plex
PlexPlex on suosituin ja ehkäpä kätevä vaihtoehto. Kun olet käynnistänyt palvelimen tietokoneellasi, voit hallita sitä selaimella, perustaa mediakirjaston, lisätä tekstityksiä jne. Plex lataa kaikki tiedot elokuvasta automaattisesti ja tekee sen täydellisesti 9 tapauksessa 10:stä. Televisio näkee Plex-palvelimen ilman ongelmia ja toistaa kaiken täydellisesti. Pleksin ja muiden ainoa haitta vastaavia ohjelmia on, että televisio ei näe elokuvaan sisäänrakennettua tekstitystä, mutta useimmille tällä ei ole väliä.
Plex on ilmainen, mutta lisätoimintoja sinun on ostettava tilaus.
Plex
Käytin tätä palvelinta hyvin pitkään vanhassa televisiossa. Se toimii melko hyvin ja toisin kuin Plex, HMS on kokonaisuus, jonka toimivuudella ei ole rajoja. Ainoa haittapuoli on ohjelman kauhea käyttöliittymä, mutta koska sitä tarvitaan elokuvien toistamiseen televisiossa, tämä ei ole suuri ongelma. Ohjelma on täysin ilmainen ja saatavilla vain Windows-versiossa.

Alun perin PS3 Media Server jaettiin PlayStation 3:n lisäosana, jonka avulla voit toistaa elokuvia televisiossasi konsolin avulla. Sitten ohjelma alkoi elää erillistä elämää. Pitää aikaisemmat vaihtoehdot, se tukee toistoa DLNA:n kautta eikä vaadi asetusten tekemistä.

Serviio on kaukana suosituimmasta mediapalvelimesta, mutta ansaitsee myös paikkansa kärjessämme. Sovellus on ilmainen, mutta sen voi ostaa hintaan 25 dollaria PRO versio, joka mahdollistaa pääsyn sisältöösi mistä tahansa, ei vain kotiverkko, ja voit toistaa sisältöä verkosta (tämä toiminto tarjotaan johdannossa ja sisään ilmainen versio). Serviiolla on Android-sovelluksia, mutta ne toimivat tietokoneen taustajärjestelmän toissijaisena ohjauspaneelina.
Kodi (entinen XBMC)

XBMC luotiin tuomaan videon toistotoiminto Xboxiin. Sitten projekti hajosi ja nyt Kodi on yksi suosituimmista mediakeskuksista, joka tukee lähes kaikkia alustoja, koska avoimen lähdekoodin. Kodilla on iOS- ja Android-sovelluksia, joiden avulla voit käyttää älypuhelinta kaukosäätimenä. Palvelu perustuu lahjoituksiin ja on täysin ilmainen.
KodiMinulle Plex on selkeä suosikki. Mitä käytät?
Monet käyttäjät tietävät, mikä kotimediapalvelin on Windows 7:lle tai muille järjestelmille. Mutta löydät hyvin harvat ihmiset, jotka ymmärtävät tämän viihdekeskuksen asetukset. Siksi tavallisten käyttäjien kannattaa täyttää tämä aukko. Lisäksi alla ehdotetut ratkaisut auttavat järjestämään kotiverkon, joka pystyy lähettämään mitä tahansa sisältöä laitteesta toiseen.
Mikä on kotimediapalvelin Windows 7:lle ja uudemmalle?
Ymmärrys siitä, miten tämä toimii ohjelmisto Tarkoituksena on varmistaa, että kaikki laitteet, jotka on liitetty yhteen verkkoon Internet-yhteyden kautta, voivat toistaa multimediasisältöä itse laitteen luokasta ja avattujen tiedostojen tyypeistä riippumatta.
IN tässä tapauksessa me puhumme että kun luot (esimerkiksi Windows 7:ssä) mediapalvelimen kotiverkkoon, voit yksinkertaisesti yhdistää kaiken saatavilla olevat laitteet, mukaan lukien pöytätietokoneet, kannettavat tietokoneet, älypuhelimet ja tabletit, niille tallennettujen tiedostojen toistamiseen tai toistokirjastojen käyttämiseen laitteessa, johon palvelintunniste on asennettu.
Selvyyden vuoksi kansioiden "jakaminen". julkinen pääsy heille määritellyssä verkossa käyttöjärjestelmä laitteet eivät ole sama organisaatio kuin Windows 7:n kotimediapalvelin. Kyllä, voit tietysti toistaa videota, ääntä tai katsella valokuvia. Mutta tämä koskee vain materiaalia, joka on alun perin tallennettu laitteeseen. Mutta kun luot tämän tyyppistä palvelinta, ei ole ehdottomasti tarpeen ladata tiedostoja esimerkiksi suoraan samasta älypuhelimesta tai tabletista. Entä jos tietokoneita on hajallaan ympäri maailmaa? Mutta nyt paikallisesta vaihtoehdosta.
Kaikkien laitteiden on oltava yhdistettyjä, ja tämä ei koske vain VPN:n kautta pääsyä, vaan myös käyttöä DLNA-tekniikat. Ongelma tässä on, että tietokoneesta mobiililaite Tiedonsiirto voidaan suorittaa etänä (sekä takaisin). Mutta on mahdotonta lähettää signaalia TV-paneeliin, esimerkiksi katsottaessa online-televisiota (varsinkin jos puhumme vanhentuneista muutoksista).
DLNA (UPnP): kuinka se määritetään järjestelmän avulla?
Aloitetaan siitä, että kaikki Windows-käyttöjärjestelmät XP:stä alkaen tukevat tätä tekniikkaa. Otetaan esimerkiksi suosittu Windows 7 -käyttöjärjestelmä.
Kotimediapalvelimen määrittäminen Windows 7:lle voidaan tehdä itse järjestelmän avulla. Ehdotettu ratkaisu saattaa tuntua monille käyttäjille melko monimutkaiselta, mutta sen avulla voit lopettaa käytön kolmannen osapuolen ohjelmia.

Ensinnäkin sinun tulee syöttää vakio "Ohjauspaneeli", valitse verkkoyhteyksiä ja jatka luomaan uusi sopivaan osioon.
Ryhmän luomisen aikana annetaan automaattisesti luotu salasana, joka tulee aluksi kirjoittaa muistiin ja tallentaa (ilman sitä lisäyhteys liittyvät laitteet eivät ole mahdollisia, mutta voit muuttaa sen myöhemmin).
Palvelimen asennus ja käyttöoikeus
Seuraavassa vaiheessa kotimediapalvelimen määrittäminen Windows 7:lle sisältää pääsyn sisältöön, mutta vain siten, että se voidaan lähettää muille laitteille (on selvää, että palvelin on luotu juuri tätä varten).

Täällä sinun on käytettävä ns suoratoisto tiedot (pääset asetuksiin haun kautta kirjoittamalla hakukyselyn). Seuraavaksi sinun tulee valita hakemisto, jota käytetään oletuksena luodulla palvelinlaitteella sisällön käyttämiseen tai tiedostojen tallentamiseen, ja napsauta sitten painiketta asettaaksesi käyttöoikeudet kaikentyyppisille medialle ("Salli kaikki"). Tarvittaessa salasanoja ja tietotyyppejä voidaan muuttaa.
Lähetä muille laitteille
Nyt muutama sana kiireellisimmistä DLNA:n määrittämistä koskevasta ongelmasta. DLNA-asetukset televisiossa ei yleensä tarkoita mitään erityistä. Riittää, kun aktivoit tällaisen yhteyden luvan parametreissa tai käytät verkkoasetuksia.

Toinen asia on se eri valmistajia Tämän tyyppisten laitteiden (TV-paneelit) liitäntätekniikoiden nimet voivat vaihdella hieman. Täällä sinun on valittava tarkalleen, mikä vastaa maksimiarvoa langaton yhteys. Joskus voi olla Wi-Fi Direct(TV-paneeleilla). Jos tämä moduuli puuttuu tai laite itse ei tue tämän tyyppistä yhteyttä, mitään ei voida tehdä. Voit todella käyttää sitä digisovittimet kuten Niiden avulla voit käyttää joitain DLNA-ominaisuudet sen huomioon ottaen suora yhteys verkkokaapeli.
Ohjelmat yhteyden muodostamiseen
Mutta kaikki tämä voi tuntua hieman monimutkaiselta tavalliselle ihmiselle. Kuten käy ilmi, helpoin tapa on käyttää samannimistä ohjelmaa, asentaa se tietokoneellesi ja käyttää oletusasetuksia.

Kuten vaihtoehtoinen vaihtoehto voitko ehdottaa ohjelmistotuotteita kuten Serviio tai Plex. Periaatteessa niissä olevia oletusasetuksia ei tarvitse muuttaa. Sinun tarvitsee vain käynnistää sovelma ja seurata "Ohjatun asennustoiminnon" ohjeita (sinun on käynnistettävä vastaava konsoli Serviio-sovelluksessa).
Lopuksi
On vielä lisättävä, että sitä on parasta käyttää samanniminen ohjelma, koska se on sopivin. Plex-sovellus tai sen analogit ovat melko ongelmallisia konfiguroida, joten niiden käyttöä suositellaan vain käyttäjille, joilla on kokemusta tämän tyyppisistä paketeista. Mutta Serviio on melko helppo käynnistää muuttamatta mitään. Ohjelma tekee kaiken puolestasi.
Sinun ei tarvitse edes luoda palvelinta, vaan käytä cast to device -toimintoa, joka auttaa sinua kopioimaan vaadittu tiedosto etälaitteella. Ainoa kysymys on, että kaikki tietokoneet ja mobiililaitteet tunnistetaan verkossa (verkkotunnisteen on oltava käytössä).
IN nykyinen hetki On mahdotonta kuvitella modernia asuntoa ilman erilaisia digitaalilaitteita, joissa kotitalous- ja multimedialaitteet ovat etusijalla. Ensimmäiset laitteet löytyvät yleensä vain keittiöstä ja kylpyhuoneesta. Mediagadgeteista puheen ollen, niiden läsnäolo näkyy missä tahansa.
Tämä johtuu siitä, että multimedialaitteet on tarkoitettu monenlaisille käyttäjille ja ne voivat toimia mm opetuksen apuväline ja viihdettä. Data voi olla erilaisia tyyppejä: musiikki, asiakirjat, videot, kuvat jne. Käyttäjä lataa kaikki nämä tiedostot pääasiassa Internetistä, mutta tämä ei ole aina kätevää. Mitä jos yhdistät kaikki nämä tiedot yhteen paikkaan ja jaat ne kotiverkon tai wifin kautta? Tämä antoi meille mahdollisuuden lyhentää hakuaikaa ja tarvetta tallentaa samat tiedostot erilaisia laitteita.
Kaikki tämä on melko helppo järjestää yhden asunnon sisällä. Tätä varten sinun on luotava media palvelin dlna käytössä Windows-käyttöjärjestelmä. Lisäksi tällainen mediapalvelin voidaan järjestää kahdella tavalla: käyttämällä sisäiset varat Käyttöjärjestelmä ja kolmannen osapuolen ohjelmat.
Tämä artikkeli näyttää yksityiskohtaisesti, kuinka kotimediapalvelin määritetään esimerkkinä Windows 7 -käyttöjärjestelmällä.
Mitä tulee Windows 7:ään, tämä menetelmä ei sovellu Home Basic -käyttöjärjestelmiin. Konfigurointi voidaan suorittaa Home Premium OS -julkaisuista.
Jotta voit luoda dlna-mediapalvelimen, sinun on määritettävä kotiryhmä jossa kaikki tätä palvelua käyttävät laitteet sijaitsevat. Tätä varten sinun on mentävä verkkoon Windowsin asetukset 7. Napsauta "Käynnistä", sitten "Ohjauspaneeli" ja kirjoita "Kotiryhmä" hakukenttään (oikeassa yläkulmassa). Valitse näkyviin tulevasta luettelosta sopiva kohde.
Avautuvassa ikkunassa sinun on löydettävä ja napsautettava "Luo kotiryhmä" -painiketta. 
Tämän jälkeen käyttäjä näkee valikon, jossa voit määrittää mediapalvelimen siten, että se pystyy tarjoamaan tietyt tiedostoluokat. 
Sitten, kun kaikki toimenpiteet on suoritettu, käyttäjän on syötettävä dlna-palvelimensa nimi. Täällä voit myös määrittää näyttöasetukset verkkoympäristö. Mielenkiintoinen kohta olisi myös vaihtaa kotiverkon salasana, jotta voit tehdä siitä mieleenpainuvan. 
Jos kaikki on tehty oikein, dlna-palvelin on jo määritetty. Jotta voit käyttää hänen palvelujaan, sinun on siirryttävä hänen nimeensä verkkoympäristössä. IN modernit televisiot, tukevat tätä tekniikkaa, sinun pitäisi myös etsiä verkosta määritetty tietokone ja muodostaa yhteys siihen.
Määritys kolmannen osapuolen ohjelmilla
Kolmansia osapuolia on valtava määrä ohjelmisto, jonka määritän tietokoneen mediapalvelimeksi. Nämä sovellukset voivat olla joko erillisiä "ilmaisten" kehittäjien tukemia tai valmistajien tarjoamia tuotteita erilaisia videoita laitteita (esimerkiksi Samsung tai LG).
Tarvitset Windowsin DLNA-palvelimen, jotta voit yhdistää laitteita tietokoneeseesi.
Katsomme alla, mikä se on ja kuinka sitä käytetään.

Varmasti monet ovat jo kuulleet tällaisen asian olemassaolosta, mutta on epätodennäköistä, että kukaan ilman erityistä tarvetta on miettinyt, mikä se on.
Tai ehkä, kun hän kohtaa tarpeen käyttää sitä, hän ei yksinkertaisesti tiedä, miten se tehdään. Joten mennään ihan alusta.
DLNA-palvelin on tapa suoratoistaa laitteiden välillä.
Toisin sanoen tämä on ennen kaikkea mahdollisuus katsella ja jakaa tiedostoja tietokoneen tai kannettavan tietokoneen ja television, pelikonsolin, puhelimen, tabletin ja jopa muotoa tukevan digitaalisen valokuvakehyksen välillä.
Voit vaihtaa ja katsella elokuvia ja muita videoita, musiikkia, kuvia, eli mahdollisuudet täällä ovat lähes rajattomat.
Kodin laitteiden määrä ja määrä lisääntyy, laitteita, puhelimia ja televisioita ilmaantuu yhä enemmän.
Lisäksi usein jokaisella perheenjäsenellä on omansa oma varasto kansioita ja tiedostoja, jotka laitteiden välillä viestittäessä muuttuvat todelliseksi kaatopaikaksi.
Osa puhelimesta, osa tietokoneesta, televisiossa tai kannettavassa tietokoneessa olevista tiedostoista... Tämä sotku on erittäin helppo koota yhdeksi järjestelmäksi, joka on yhteinen kaikille tätä DLNA-palvelinta käyttäville laitteille.
Sen lisäksi, että DLNA-palvelin pitää laitteet täydellisessä kunnossa, kuten Feng Shui määräsi, se mahdollistaa myös laitteiden välisen viestinnän muihin tarkoituksiin.
Joten esimerkiksi puhelimeesi tallennettu elokuva tai valokuvat ovat paljon mukavampia katsella iso näyttö TV ja harvoin käytetyt tiedostot, esimerkiksi PS:ltä, ovat paljon kätevämpiä tallentaa kannettavaan tietokoneeseen tai muuhun laitteeseen.
Siksi DLNA-palvelin on kätevä kaikin puolin. Sen avulla voit vapauttaa tilaa laitteeltasi menettämättä tiedostoja, kommunikoida laitteiden välillä, puhdistaa järjestelmä ja tehdä valokuvien/videoiden katselusta tai musiikin kuuntelemisesta paljon mukavampaa ja kätevämpää.
Ja jos kohtaat tarpeen tehdä jotain tästä luettelosta, mietit todennäköisesti, onko se saatavilla laitteessasi.
Mihin voit asentaa DLNA-palvelimen?
Ensinnäkin tämä on tietokoneesi tai kannettava tietokone. Totta, DLNA-palvelin ei toimi kaikkialla. Muistetaan. Esimerkiksi Windows 95, jos jollain vielä sellainen on.
Voit kuitenkin asentaa DLNA-palvelimen seuraaviin käyttöjärjestelmiin ja niiden versioihin:
- Windows 7
- Windows 8
- Windows 10
- Linux
Ja tässä on pieni varoitus. Suosittelen vahvasti varmistamaan, että seitsemän ei ole "kotikohta".
DLNA-palvelin toimii "kotilaajennettuna" ja korkeammalta, eli yhdistettävänä nykyaikaisiin ja tehokkaita laitteita tarvitset suunnilleen saman käyttöjärjestelmän.
Tässä on joitain rajoituksia, esimerkiksi on mahdotonta katsoa elokuvaa, kun joku pelaa, ei ole 24/7-tilaa ja valitettavasti ohjelmia ei ole paljon.
Muuten, Linuxissa ei ole lainkaan ongelmia, kaikki toimii sujuvasti ja vakaasti. Rajoituksia ei ole, ja käyttökelpoisia ohjelmia on runsaasti.
Ja oletetaan, että sinulla on tietokone. Entä sitten muut laitteet?
Kätevin ja useimmin käytetty on televisio. Muuten, on myös yksi vivahde, joka on otettava huomioon käytettäessä DLNA-palvelinta.
Kaikki ovat kuulleet televisioista Älykäs tekniikka TV, eikö? Nämä ovat siis televisiot, jotka ovat kätevimpiä DLNA-palvelinta määritettäessä ja käytettäessä.
Näissä televisioissa on jopa sisäänrakennettuja ohjelmia, jotka tekevät yhteyden muodostamisesta DLNA:han helposti ja nopeasti ja tukevat sen tekniikkaa.
Joten esimerkiksi LG-televisioissa tätä sovellusta kutsutaan nimellä "Smart Share", Samsungin mallit– "AllShare", sisään Sonyn televisiot– "Vaio Media Server" ja niin edelleen.
Tietysti tämä tekee työstä DLNA-palvelimen kanssa paljon helpompaa, ja siinä on jopa useita edistyneitä ominaisuuksia, jotka voivat olla erittäin hyödyllisiä joillekin.
Mutta samaan aikaan televisiossa ei tarvitse olla Smart TV -tekniikkaa, jotta se voi katsella mediatiedostoja.
TV, pelikonsoli, tabletti, älypuhelin - kaikki tämä on yhdistetty yksi verkko kiitos yhteyden samaan reitittimeen.
Kaikkien laitteiden, joihin haluat muodostaa yhteyden, on voitava muodostaa yhteys käyttämällä Wi-Fi-yhteyttä, mutta Smart TV:tä ja muita "kehittyneitä" sovelluksia ei aina tarvita.
Riittää, kun et vaihda toiseen paikalliseen verkkoon. Muuten, onko tämä yhteys langallinen vai langaton, ei ole paljon väliä. Pääasia, että se on yksinkertainen. Muuten meillä ei ole DLNA-palvelinta.
Ja periaatteessa tähän hetkeen mennessä pitäisi olla jo selvää, kuinka tämä asia toimii ja mihin sitä käytetään, miksi DLNA-palvelinta tarvitaan ja mihin se liitetään.
Ja luultavasti monet ihmiset halusivat yrittää tehdä tätä, ja joillakin saattaa jopa olla tarve sille.
Siksi kysymys "miten tämä tehdään" olisi hyvin looginen. Ja tämä tehdään eri laitteilla eri tavoin. Selvitetään mitkä.
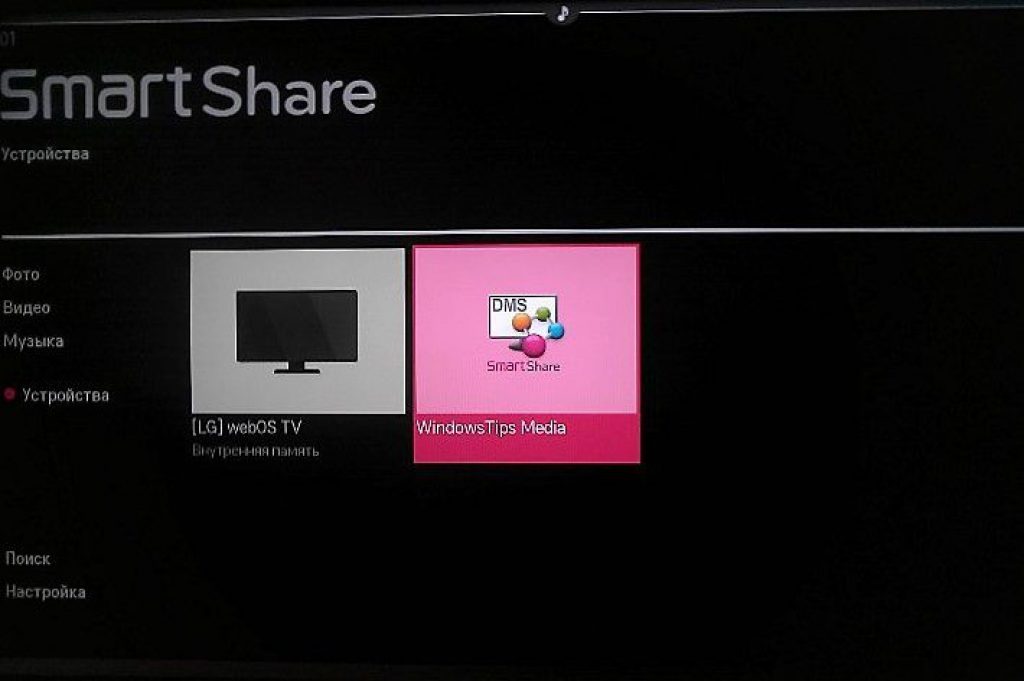
Minulla on Windows 7. Kuinka yhdistän Windowsin DLNA-palvelimen?
Huolimatta siitä, että hän Windows-järjestelmä on erittäin rajoitettu DLNA-palvelimen käytön suhteen, se on yleisin käyttöjärjestelmä ja useimmiten on tarpeen muodostaa viestintä muiden laitteiden kanssa.
Sanon heti, että Windowsissa on huomattavasti vähemmän yhteyksiä varten luotuja ohjelmia kuin Linuxissa. Mutta tämä ei rajoita liitäntävaihtoehtoja ollenkaan!
Yhteyden muodostamiseen on siis useita tapoja Windowsin DLNA-palvelimet. Valitse sinulle sopivin ja muista kokeilla, menetelmät ovat todistettuja ja luotettavia, ja yhdistäminen on uskomattoman helppoa. Oletko valmis? Mennään!
Määritä media- ja verkkoyhteys Windows Median avulla
Jos tämä ohjelma ei erityisen häiritse sinua, etkä poistanut sitä heti käyttöjärjestelmän asennuksen jälkeen, nyt se osoittautuu enemmän kuin vain taakka tietokoneellesi. paikallinen levy tai tapa katsella videoita, mutta erinomainen mahdollisuus luoda DLNA-palvelinyhteys.
Sinun ei tarvitse asentaa kolmannen osapuolen ohjelmia tai käyttää muita palveluita, kaikki on hyvin yksinkertaista ja nopeaa. Ja tämä tehdään näin:
- Ensin sinun on mentävä itse ohjelmaan. Ehkä joku käyttää tätä soitinta ja se on aina käsillä, mutta jos ei, se löytyy helposti "Standardista", hausta tai paikalliselta asemalta.
- Päällä yläpaneeli Valitse "Stream" ja valitse sitten "Ota median suoratoisto käyttöön".
- Tämän jälkeen avautuu ikkuna, jossa voit valita niiden laitteiden valintaruudut, joilla on oikeus muodostaa yhteys tietokoneeseen, ja poistaa niiden laitteiden valinnat, jotka haluat katkaista DLNA-palvelimesta.
Siinä se! Tämän jälkeen ei enää tarvitse kuin muodostaa yhteys televisiosi avulla, ja on aivan mahtavaa, jos siinä on jo jokin yllä luetelluista ohjelmista DLNA-palvelimen asentamiseksi.
Totta, tässä menetelmässä on yksi pieni "mutta" - palvelimeen yhdistetyssä laitteessa vain ne videot, kuvat ja musiikki, jotka ovat vakiokansiot käyttäjä.
Kyllä, kyllä, nämä ovat samoja "Omat asiakirjat", jotka tallentavat vakiokuvia ja melodioita. Eli et käytännössä näe mitään muuta, ellet lisää omia mediatiedostojasi näihin kansioihin. Joka näytetään siellä.
Mutta tämä ei ole aina kätevää. Esimerkiksi muistin puute paikallisella levyllä tai haluttomuus liikkua/kopioida melkoisesti raskaita tiedostoja voi mitätöidä kaikki yhteysyritykset.
Tästä on yksi yksinkertainen tapa päästä eroon - lisää mediatiedostosi soittimen kirjastoon.
- Kaikki samassa yläpaneelissa sinun on valittava "Järjestä" -vaihtoehto.
- Sitten valitsemme tarvitsemamme tiedostotyypin.
- Etsi avautuvasta ikkunasta kansio, jossa on elokuvamme/kuvamme/musiikkimme ja klikkaa "Lisää" tai "Lisää kansio". Periaatteessa voit lisätä mediatiedostoja yksi kerrallaan. Ja voila! Kaikki on valmis, tiedostomme näkyvät televisiossa.
Tämä menetelmä on helpoin ja kätevin, mutta jos jostain syystä se ei toiminut sinulle (sinulla ei ole soitinta, et halua lisätä tiedostoja, mikään ei ole selvää).
Se on toinen yhteysmahdollisuus. Tällä kertaa ohjelmalla.
Ohjelmoida
Sitä kutsutaan " Kotimediapalvelin"Ja voit ladata sen – muuten ilmaiseksi – kehittäjien verkkosivustolta, ja tässä, joten sinun ei tarvitse etsiä pitkään:
Ohjelma toimii monen kanssa suosittuja televisioita: LG, Samsung, Toshiba, Sony, Philips.
Tämän ohjelman avulla tietokoneeseen käynnistetään DLNA-palvelin, johon kaikki verkkolaitteet voivat muodostaa yhteyden.
Sinänsä se sisältää tiedostonhallinnan, eli voit ohjata tietokonettasi television avulla.
Ohjelman etuna on sen valtava toiminnallisuus, edistynyt muokattavuus ja lisää ominaisuuksia lähetystä varten.
Tämän asian avulla voit jopa muuntaa, toisin sanoen muuntaa mediatiedostoja, jos jostain syystä haitallinen televisio ei halua näyttää niitä.
Voit jopa lähettää erilaisia Internet-kanavia television kautta eli katsoa suoratoistovideota.
Joten jos tämä vaihtoehto on enemmän makuusi, niin mennään:
- Ensinnäkin asennamme ohjelman ja ennen sitä lataamme sen.
- Asennuksen ja käynnistämisen jälkeen ensimmäinen ikkuna avautuu asetuksineen, jossa voit valita ohjelman värin, muodon ja paljon muuta. Kaikki tämä voidaan muuttaa milloin tahansa.
- Joten olemme valinneet värin, ja nyt olemme tulleet ohjelmaan kokonaan. Yläreunasta löydämme "Asetukset" -kohdan ja napsautamme.
- Avautuvassa ikkunassa lisäämme heti tiedostot, joita televisio voi sitten käyttää. Täällä voit jopa merkitä kaikki käytettävissä olevat levyt kokonaisuudessaan, jotta sinun ei toisinaan tarvitse juosta asetuksiin ja lisätä toista kansiota elokuvien kanssa.
Vinkki: "Skannaus"-osiossa voit kiinnittää huomiota "Käytä aina tiedostonimeä mediaresurssin nimenä" -vaihtoehtoon. Valitsematta tätä vaihtoehtoa, venäjänkielisten mediatiedostojen nimet muunnetaan translitteroiduiksi latinalaisiksi kirjaimille tai lukukelvottomaksi krokotiiliksi.
- Siellä, asetuksissa, "Laitteet" -välilehdessä, näemme kaikki mahdolliset laitteet, jotka voivat muodostaa yhteyden tietokoneeseen. Voit kytkeä ne päälle tai pois päältä hauskalla vihreällä painikkeella.
- Ei pakollinen, mutta vain mukavuuden vuoksi. "Palvelin"-välilehdellä voit valita DLNA-palvelimellesi nimen, jotta se on helpompi lukea ja löytää. Omani on nimeltään "Vasya", ja voit kirjoittaa sinne mitä sydämesi haluaa.
- Kuten edellä mainittiin, Windows ei voi toimia tässä tilassa 24/7, joten kun se menee lepotilaan, DLNA-palvelin sammuu. Tätä varten sinun on valittava valintaruutu, kyllä, edelleen samoissa asetuksissa, nimeltään "Estä tietokonetta siirtymästä lepotilaan palvelimen ollessa käynnissä". Muuten kaikki tiedostojen katselun ilosi televisiossa päättyvät, kun siirryt lepotilaan.
- Milloin saamelaiset valitsivat optimaaliset asetukset, napsauta "Ok", anna tiedostojen skannata (tämä ei vahingoita niitä millään tavalla) ja napsauta avautuvassa ohjelman pääikkunassa "Suorita". Vastaavasti säädä television asetuksia ja voit nauttia kaikista DLNA-palvelimen ominaisuuksista.

DLNA-palvelimen asentaminen ohjelman avulla
Viime aikoina yhdistää kaikki digitaaliset laitteet ja gadgeteja (älypuhelimet, tabletit) yhteen suureen mediaverkkoon, se oli lähes mahdotonta, koska heidän laitteensa ei sallinut yhteyden muodostamista paikallinen verkko. Kehityksen kanssa mobiilimarkkinoilla tarve ja mahdollisuus luoda suuria multimediapalvelimet kotona. Katsotaanpa tarkemmin, mikä se on DLNA-palvelin ja kuinka se määritetään Windows 7:ssä ja Windows 8:ssa.
Mikä on DLNA?
DLNA on erityinen ohjesarja (protokolla), jonka avulla voit tarkastella pääpalvelimella olevaa mediasisältöä käyttämällä erilaisia laitteita sijaitsevat samassa verkossa. Esimerkiksi tietokoneella olevaa uutta elokuvaa voi katsoa televisiosta (vain jos sinulla on sopiva Älykkäät toiminnot TV), tabletilla, puhelimella tai muulla gadgetilla.
Miksi tarvitset mediapalvelimen?
Tällaisten järjestelmien sijoittaminen kotiin säästää merkittävästi kaikkien laitteiden muistia, luoda yhtenäisen mediakirjaston ja järjestää kaikki tiedostot niin, että ne on helppo löytää. Toinen DLNA:n merkittävä etu on suuri leveys kanava, jonka avulla voit katsella samoja elokuvia Full HD- tai UHD-laadulla odottamatta tiedoston lataamista. Sanot, että voit yksinkertaisesti katsoa videon tällä resoluutiolla verkossa. Kyllä, mutta Internetissä oleva video menee ohi ylimääräinen pakkaus ja laatu heikkenee huomattavasti. Nämä ovat muutamia niistä harvoista eduista, joita voit arvioida itse, kun olet perustanut tällaisen järjestelmän kotona.
Mitä tarvitset palvelimen perustamiseen kotona?
Tällaisten DLNA-palvelimien määrittämiseen tarvitset:
- kaikki yhdistyneet yhdeksi verkostoksi tarvittavat laitteet(ei väliä, onko kyseessä langallinen vai langaton verkko);
- henkilökohtainen tietokone, jossa on käyttöjärjestelmä tai Windows 8.1 (huomaa, että Windows-käyttöjärjestelmän version 7 on oltava vähintään "Home Premium");
- hieman kärsivällisyyttä ja vähän tietoa liitettävistä laitteista (esimerkiksi uusilla ja vanhoilla televisioilla, joissa on Smart TV, on pieniä eroja asetuksissa ja verkkoyhteyksissä).
Vaiheittaiset ohjeet Windows-käyttöjärjestelmän määrittämiseen sisäänrakennetuilla työkaluilla:
Voit luoda DLNA-palvelimen seuraavasti:
- Joten mene tietokoneen ohjauspaneeliin ja etsi "Verkko ja Internet" -kohta;
- Etsimme "Kotiryhmä" -kohdan ja valitsemme alakohdan "Valitse kotiryhmän asetukset ja tietojen jakaminen":

- Seuraavaksi meidän on yhdistettävä kaikki verkkoon liitetyt laitteet kotiryhmään. Tämä yhdistäminen on tarpeen, jotta kaikki ryhmän yksiköt voivat käyttää päätallennusvälineellä (palvelimella) olevia tietoja. Siksi seuraavassa ikkunassa valitse "Luo kotiryhmä":

- Seuraavassa vaiheessa valitsemme tiedostotyypit (kirjastot), joille tarjoamme verkkoon pääsy ja napsauta "Seuraava" -painiketta:

- Näiden toimintojen suorittamisen jälkeen näkyviin tulee ikkuna, jossa asennusohjelma antaa automaattisesti luodun salasanan. Sinun on kirjoitettava se muistiin, koska kaikki laitteet, jotka muodostavat yhteyden DLNA-palvelimeen Windows-käyttöjärjestelmässä, pyytävät tätä avainta.

- Seuraavaksi avautuu asetusikkuna, jossa tarkistamme "jaetut" kansiot uudelleen ja merkitsemme kuvassa korostetun kohteen. Täällä voit vaihtaa salasanan mieleenpainuvampaan, poistua kotiryhmästä tai järjestelmän avulla tarkistaa yhteysvirheet:

- Kun olet tarkistanut vaaditun kohdan, siirry "Valitse median suoratoistoasetukset" -alikohtaan. Kirjoita "multimediakirjaston nimi" -kenttään DLNA-palvelimesi nimi ja aseta kaikki luettelossa näkyvät laitteet tilaan "Sallittu":

HUOMIO! Salli pääsy vain itsellesi kuuluviin laitteisiin, jotta tiedostosi eivät joudu vääriin käsiin! - Tallennamme kaikki asetukset. Tämä viimeistelee DNLA-palvelimen asennuksen Windows 7 -käyttöjärjestelmässäsi. Jäljelle jää vain kaikkien tarvittavien laitteiden yhdistäminen ja mediasisällön nauttiminen.
DLNA:n määrittäminen kolmannen osapuolen ohjelmilla
Yllä tarkastelimme asennustapaa Windows 7:n sisäänrakennetun apuohjelman avulla, mutta voit myös käyttää kolmannen osapuolen ohjelmia DLNA:n luomiseen Windows 7:ssä (8). Yksi näistä ohjelmista on nimeltään "Home Media Server".


























