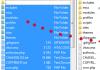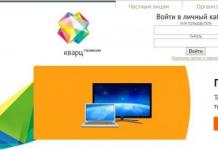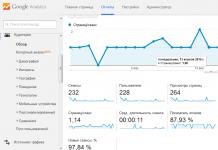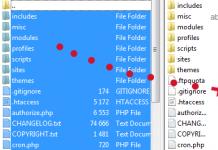Henkilökohtaisten tietokoneiden ja kannettavien tietokoneiden käyttäjillä on ennemmin tai myöhemmin tilanne, jossa pelin käynnistyessä tapahtuu ylikuumenemista tai ylimääräistä melua. Jos tietokone on suhteellisen uusi ja tehokas, ensimmäinen asia on puhdistaa se pölystä, mutta jos tämä ei auta, sinun tulee kiinnittää huomiota muihin kohtiin.
Kuinka lisätä jäähdyttimen pyörimisnopeutta?
On kaksi tapaa lisätä jäähdyttimen pyörimisnopeutta.
Ensimmäinen tapa on lisätä jäähdyttimen nopeutta BIOSin kautta. Voit tehdä tämän käynnistämisen jälkeen Windowsin latauksen aikana painamalla "Poista" tai "F1", "F2" -näppäintä ja niin edelleen, jokaisessa tietokoneessa ja kannettavassa tietokoneessa on erilaiset näppäimet mallista riippuen (sinun on löydettävä omasi).
BIOS-valikko tulee näyttöön. Seuraavaksi sinun on valittava "Virta" tai "Laitteiston valvonta" -osio. Etsi sitten kirjoitus "CPU Fan Speed" ja valitse se. Tällä välilehdellä valitaan jäähdyttimen tuulettimen nopeus. Voit valita suurimman tuulettimen nopeuden ja sitten jäähdytin toimii suurimmalla teholla itse lämpötilasta riippumatta tai voit asettaa optimaalisen - keskinopeuden.
Joissakin BIOS-versioissa voit myös valita tuulettimen nopeuden automaattitilassa, eli tuuletin pyörii nopeammin ja jäähdyttää keskusprosessoria enemmän, jos työsuorittimen kiteen lämpötila nousee. Kun prosessorin kuormitus pienenee, jäähdytin toimii hiljaisemmin, koska piirin lämpötila on alhaisempi.
Toinen tapa lisätä jäähdyttimen nopeutta koskee näytönohjainta. Näytönohjaimen jäähdyttimen nopeuden lisäämiseksi sinun on käytettävä erityisiä ohjelmia, kuten RivaTuner. Tämä ohjelma sopii optimaalisesti NVIDIA-näytönohjainkorteille. Se on täysin venäläistetty, siinä on selkeä käyttöliittymä ja sitä käytettäessä käyttäjällä ei ole ongelmia.
SpeedFan on apuohjelma, joka kuvaa yksityiskohtaisesti tietokoneesi tai kannettavan tietokoneen tilan. Erityisesti sovellus voi antaa sinulle tietoa reaaliajassa. Tilastotiedot näytetään kaikista tietokoneelle tärkeistä parametreista: virtalähteen tila, prosessorin ja näytönohjaimen lämpötilat, jäähdyttimen pyörimisnopeus, RAM-kuorma ja monet muut tiedot).
Kaikkien yllä olevien parametrien lisäksi SpeedFan-ohjelma havaitsee, onko järjestelmässäsi virheitä, jotka se yrittää korjata mahdollisuuksien mukaan (esimerkiksi lisää jäähdyttimen nopeutta laskeakseen prosessorin lämpötilaa).
No, SpeedFan-apuohjelman pääominaisuus, kuten olet ehkä arvannut, on kyky sekä vähentää että lisätä jäähdyttimen nopeutta kannettavassa tietokoneessa tai tietokoneessa, mikä epäilemättä miellyttää niitä käyttäjiä, jotka uskovat, että heidän faninsa eivät jäähdytä järjestelmä erittäin hyvin - tässä tapauksessa on parempi lisätä niiden nopeutta.
Kun käynnistät ohjelman, ensimmäinen asia, joka avautuu, on "ilmaisimet"-välilehti. Se kerää ja näyttää kaikki perustiedot järjestelmästäsi. Speedfan-ohjelman arsenaalissa on varoitusalgoritmi, joka ilmoittaa, jos laite toimii prosessorin normaalin lämpötila-alueen ulkopuolella, ylikuumenemista on havaittu tai päinvastoin on havaittu terävä jäähtyminen.
Tällaiset tapahtumat on merkitty näytön näytölle erityisellä kipinän muodossa olevalla tarralla, jonka pitäisi kiinnittää käyttäjän huomio, jos laite toimii epätyypillisissä lämpötiloissa.
Mutta sinun ei pitäisi olla varovainen tällaisista hälytyksistä, koska laitteilla on taipumus lämmetä, ja SpeedFun-ohjelma korostaa tapahtuneita muutoksia jopa yhden asteen poikkeamalla normista.

Tällaisissa tapauksissa katso laitteesi passista ja selvitä, mikä lämpötila on prosessorille normaali, jotta voit olla täysin rauhallinen etkä huolehdi, kun prosessorin normaali lämpötila muuttuu.
Jos haluat analysoida kiintolevyn tilaa, SpeedFanilla on tätä tarkoitusta varten diagnostiikkatoiminto S.M.A.R.T-tekniikalla. Tämän tyyppisessä testissä on 2 toimintatilaa - pidennetty ja lyhyt. Kun kiintolevyn diagnostiikkaprosessi on valmis, näkyviin tulee vastaava sarake virheineen (jos sellaisia on), jotka näkyvät kuvakkeiden muodossa: vihreä, oranssi ja “STOP”-kuvake valkoisilla tiileillä.
Mitä kukin tarra tarkoittaa, on selvää intuitiivisella tasolla - ensimmäinen on hyvä, toinen toimii rajalla ja kolmas tarra osoittaa toimintahäiriöitä.
SpeedFan-ohjelma (SpeedFan) voidaan ladata venäjäksi ilmaiseksi, sinun tarvitsee vain vaihtaa kieli englannista, se on venäjä, jos englanti on oletuksena asetettu.
Ilmaisen SpeedFan-ohjelman päätarkoitus on, että apuohjelma tarkkailee järjestelmän jäähdytystä yksityiskohtaisesti, ja tätä ohjelmaa käytetään tapauksissa, joissa on vakavia epäilyjä sirujen ylikuumenemisesta. Joka tapauksessa, jos se havaitsee ylikuumenemisongelmia, se yrittää lisätä jäähdyttimen nopeutta kannettavassa tietokoneessa tai tietokoneessa.
Tyypillisesti keskitason kannettavissa tietokoneissa on vain yksi jäähdytin, joka vastaa koko järjestelmän jäähdytyksestä. Tästä syystä sen pyörimisnopeus ei vaikuta vain prosessorin suorituskykyyn, kuten pöytätietokoneissa tapahtuu, vaan koko järjestelmään näytönohjaimen, RAM-muistin ja kiintolevyn kanssa.

Automaattinen asetus
Käyttöjärjestelmän oikein konfiguroidut ohjaimet lisäävät sekä kannettavan tietokoneen jäähdyttimen nopeutta maksimikuormituksen aikana että vähentävät sitä itse järjestelmässä tai vaatimattomissa sovelluksissa työskennellessä. Tämä ei vain lisää akun käyttöikää alhaisemman virrankulutuksen vuoksi, vaan myös pidentää jäähdyttimen käyttöikää.

Kannettavan tietokoneen jäähdyttimen manuaalinen säätö
Kysymys siitä, kuinka lisätä jäähdyttimen nopeutta kannettavassa tilassa manuaalisessa tilassa, voi syntyä useista syistä. Yksi niistä on virheelliset ohjainasetukset käyttöjärjestelmässä. Tämä tapahtuu käyttäjille sen itsensä uudelleenasennuksen jälkeen. Melko usein tällaisia kysymyksiä herää ihmisille, jotka käyttävät uusia Windows-versioita, joissa järjestelmän ja ajurien optimointia ei ole vielä tehty kaikille laitteille. Myös pyörimisnopeuden ongelma voi ilmetä, jos laitetta ei ole purettu puhdistamista varten pitkään aikaan. Jääkaapin manuaaliseen säätöön kannattaa vaihtaa vain, jos ratkaisu ei ole yllä kuvatuissa vaihtoehdoissa.

Vaadittu ohjelmisto
Koska kannettavan tietokoneen jäähdyttimen nopeutta ei ole mahdollista lisätä tavallisilla keinoilla, sinun on ensin ladattava tarvittava ohjelmisto. Ensinnäkin se sisältää SpeedFan-sovelluksen, joka säätelee terien kierrosten määrää minuutissa. Sinun on myös ladattava yksi ohjelmista nähdäksesi tietokoneen eri osien lämpötilatason. Se voi olla joko Everest tai mikä tahansa sovellus, jossa on vähemmän toimintoja. Itse kannettavassa tietokoneessa sinulla on oltava asennettuna käyttöjärjestelmä Microsoftilta mistä tahansa versiosta, jossa yllä mainitut ohjelmat käynnistetään.

Tietokonediagnostiikka
Увеличить скорость кулера на ноутбуке не всегда будет оптимальным вариантом в плане производительности и в плане шума. Во избежание траты дополнительного времени в первую очередь стоит провести небольшую диагностику оборудования.
Для определения температуры каждого из элементов компьютера необходимо использовать одну из заблаговременно установленных программ. Все необходимые измерения можно выполнить при помощи Everest, найдя соответствующие показатели каждого из элементов. В случае если они находятся за пределами нормы и это не связанно с драйверами и чрезмерным загрязнением ноутбука, стоит приступить к настройке вращения кулера. Максимальную скорость имеет смысл выставлять в летний период, когда температура в помещении равна или превышает отметку термометра в 30 градусов, или при разгоне оборудования.

Muuta nopeutta Speedfanilla
Если нужно увеличить скорость кулера на ноутбуке, программа SpeedFan станет одним из самых универсальных вариантов. Приложение, регулирующее обороты всех установленных в системе кулеров, распространяется абсолютно бесплатно, имеет удобный интерфейс без рекламы и полную русификацию. После установки программы в главном меню будут отображаться найденные на оборудовании пользователя системы охлаждения. Niiden enimmäismäärä on rajoitettu kuuteen. На многих моделях ноутбуков переключение скорости вращения лопастей будет происходить сразу же после подтверждения действий без перезагрузки девайса.
Kuinka lisätä jäähdyttimen nopeutta HP Pavilion G6 -kannettavassa tietokoneessa
HP Pavilion G6 -kannettaville on optimaalinen vaihtoehto, joka tarjoaa sekä tietokoneen elementtien korkean jäähdytysasteen että alhaisen melutason. Valmistajan virallisella verkkosivustolla Ohjaimet-osiossa jokainen Hewlett-Packardin laitteiden omistaja voi löytää Power Manager -sovelluksen, joka säätää automaattisesti jäähdyttimen ja muiden elementtien tehoa. Kun olet sivuston pääsivulla, siirrä hiiren osoitin ylemmän vaakavalikon "Tuki" -kohdan päälle ja valitse avattavasta luettelosta "Lataa ohjaimet". Seuraavaksi HP:n verkkosivusto tarjoaa useita vaihtoehtoja kannettavan tietokoneen mallin määrittämiseen. Ensimmäinen on automaattinen, jonka avulla voit ladata erityisen sovelluksen, joka tunnistaa kannettavan tietokoneen automaattisesti. Toinen on manuaalinen, jossa käyttäjä valitsee henkilökohtaisesti tarvittavan luokan ja määrää mallin ohjainten valitsemiseksi. Tämän jälkeen sivu, josta voit ladata kaikki valitun laitteen ohjelmistot, on käytettävissä.
Nopeuden lisääminen BIOSin avulla
Ennen kuin lisäät kannettavan tietokoneen jäähdyttimen nopeutta BIOSin kautta, on syytä määrittää tämän prosessin tarve, koska seuraukset voivat olla liiallisen melun lisäksi myös akun ennenaikaisen purkauksen muodossa. Tästä syystä monissa kannettavissa tietokoneissa tällainen toiminto on yksinkertaisesti leikattu pois perus-I / O-järjestelmästä.
Pyörimisnopeuden manuaalinen asettaminen voi olla hyödyllistä pelleille, jotka haluavat alkaa ylikellottaa omia laitteitaan. Vaikka ne eivät ole kovin suosittuja kannettavissa tietokoneissa, joissakin malleissa on silti melko hyvä virtalähde.
Kun aloitat ylikellotuksen, ensimmäinen askel on lisätä kannettavan tietokoneen jäähdyttimen nopeutta. Kuinka määrittää se BIOSin kautta, sinun on opittava kannettavan tietokoneen mukana tulleista ohjeista. Jos mukana ei ole ohjetta muutosten tekemiseen, tiedot löytyvät kannettavan tietokoneen kehittäjän viralliselta verkkosivustolta. Yleistetyssä muodossa asetus on pelkistetty useisiin toimintoihin. Aloita painamalla asianmukaista painiketta ennen järjestelmän käynnistämistä (emolevyn valmistajasta riippuen), siirry perus-I / O-järjestelmän päävalikkoon. Seuraavaksi sinun on löydettävä teho-osio, jossa sijaitsee jäähdytinasetusten valikko. Tallenna muutokset ennen BIOSista poistumista, niin vaadittu nopeus valitaan pysyvästi.
Jääkaapin puhdistus
Vastatessaan kysymykseen, kuinka lisätä kannettavan tietokoneen jäähdyttimen nopeutta, emme saa unohtaa tavallista puhdistusta. Tämä voi parantaa siipien jäähdytyksen ja pyörimisen tehokkuutta, koska laakeri ei häiritse kulmakarvoja pölyn tai muun vakavamman muodossa.

Tietenkään jokainen käyttäjä ei löydä tarvittavia työkaluja, aikaa ja kärsivällisyyttä laitteiden puhdistamiseen. Siksi tietokoneen suorituskyvyn selvän laskun vuoksi on suositeltavaa ottaa yhteyttä huoltokeskukseen, vaikka yhden tai kahden vuoden ilmaisen palvelun aika olisi jo vapautettu.
Useimmissa nykyaikaisissa kannettavissa tietokoneissa, lukuun ottamatta joitakin ultrabookeja, joissa on Atom-, Celeron-, Pentium- tai Core M-prosessorit, jotka pystyvät jäähdyttämään passiivisesti, sisällä on viileämpi tai ei yhtään. Jo jäähdyttimen läsnäolo on ymmärrettävää - sekä prosessori että näytönohjain vaativat aktiivista lämmönpoistoa. Mutta monet valmistajat eivät säädä jäähdyttimen kierrosten riippuvuutta kannettavan tietokoneen komponenttien lämpötilasta, mikä johtaa siihen, että kannettava tietokone alkaa pitämään melua jopa pienellä kuormituksella. С учетом того, что ноутбучные кулеры шумят громко и неприятно (проблему кстати так и назвали - fan noise), а температуры крайне далеки от критичных - есть желание кулер затормозить, дабы сидеть в тишине. Разумеется, за это придется платить увеличенным нагревом, но обычно игра стоит свеч.
Varoitan etukäteen - kaikille kannettaville tietokoneille ei ole universaalia ohjelmistomenetelmää. On kuitenkin olemassa teoreettinen, joka työskentelee kaikissa malleissa - siitä ja siihen. Itse kiertolämpötilataulukko on yleensä joko ommeltu EFI:ssä tai EC-rekisterissä. Siksi teoriassa voit poistaa biosin kaatopaikat, löytää tämän taulukon, muuttaa arvoja ja flash-muistin uudelleen. On kuitenkin paljon ongelmia - BIOSin poistaminen ei ole läheskään aina mahdollista, mutta poistamalla - tulkita. И даже отредактирововав его, зачастую пользователи сталкиваются с тем, что флешер (программа, которая прошивает биос) отказывается «шить» модифицированный биос.
Менее универсальный способ, но все же поддерживающий достаточно много ноутбуков - это использование бесплатной программы Notebook Fan Control. Нужно просто скачать ее, запустить, выбрать свой ноутбук из списка и или применить рекомендуемые значения температур и оборотов, или же выставить собственные: 
Список всех поддерживаемых ноутбуков можно посмотреть , однако даже если вашей модели нет - все равно скачайте ее и попробуйте конфигурационный файл от других моделей: зачастую производители используют схожие кулеры.
Jos yksikään konfiguraatio ei kuitenkaan ole sopiva, joidenkin kannettavien tietokoneiden (nämä ovat melkein kaikki Dell- ja HP-mallit sekä jotkut muut) viileämpi nopeus voidaan asettaa ohjelmassa. Voit tehdä tämän käynnistämällä sen Anturit-tilassa ja napsauttamalla alareunassa olevaa jäähdytinkuvaketta:
Jos nopeutta on kuitenkin mahdotonta säätää tässä ohjelmassa, voit valitettavasti kirjoittaa kannettavan tietokoneen valmistajan tueksi ja pyytää häntä muuttamaan lämpötilataulukkoa, mutta yleensä valmistajat eivät ota tällaista askelta. Voit myös kirjoittaa yllä olevien ohjelmien tekijöille - he voivat myös auttaa (varsinkin jos lähetät heille bios-vedoksen).
Ohje
Tarkista ensin tuulettimen asetukset emolevyn laiteohjelmistolla. Käynnistä tietokone. Kun ensimmäinen käynnistysvalikko tulee näkyviin, paina Delete-näppäintä ja odota, että BIOS-valikko avautuu.
Siirry Advanced Chipset -valikkoon. On tärkeää huomata, että tällä valikolla voi olla eri nimi tietyissä korttimalleissa. Etsi kohde, joka näyttää järjestelmäyksikköön asennettujen puhaltimien parametrit. Muista, että kaikkia jäähdyttimiä ei voida säätää. Jotkut mallit pyörivät aina tietyllä vakionopeudella.
Varmista, että aina tuuletin on käytössä. Jos laiteohjelmiston avulla voit asettaa tietyn tuulettimen nopeuden, valitse 100%. Aseta tämä arvo jokaiselle käytettävissä olevalle jäähdyttimelle.
Paina Esc-näppäintä useita kertoja palataksesi BIOS-päävalikkoon. Korosta Save & Exit Setup -kenttä nuolilla ja paina Enter-näppäintä. Napsauta Ok-painiketta. Odota, kun käyttöjärjestelmä latautuu.
Käytä Speed Fan -sovellusta tilanteissa, joissa laiteohjelmiston toimivuus on erittäin rajoitettu. Asenna tämä ohjelma ja suorita se. Odota hetki, kun sinulle esitetään tietoa saatavilla olevien fanien tilasta.
Poista jäähdyttimien pyörimisnopeuden automaattisen muutoksen toiminnot käytöstä. Aseta korko 100 % kullekin laitteelle. Mobiilitietokoneella työskennellessä on viisainta olla aktivoimatta enimmäisnopeuksia. Tämä pidentää kannettavan tietokoneen käyttöikää ilman virtalähdettä.
Jos haluat ohjelman säätelevän automaattisesti jäähdyttimien toimintaa, aktivoi "Automaattinen tuulettimen nopeus" -toiminto. Huomaa, että Speed Fan -sovelluksen sulkemisen jälkeen jäähdyttimien nopeus palautuu alkuperäiseen arvoonsa.
Lähteet:
- kuinka jäähdytin asennetaan
Jos tietokoneesi järjestelmäyksikkö on erittäin meluisa ja sen sammuttamisen jälkeen huoneen hiljaisuus tulee heti havaittavaksi - tämä ei ole normaali tilanne. Tietokoneen melu ei saa ylittää sallittuja normeja, eikä se varmastikaan saa häiritä sinua nukkumaan tai kuulemaan, mitä naapuri sanoo.
Tarvitset
- - tietokone
- - программа SpeedFan.
Ohje
Ehkä järjestelmäyksikkösi on tukossa pölystä (ajan mittaan tapahtuu melkein kaikissa henkilökohtaisissa tietokoneissa) - puhdista se huolellisesti pölynimurilla. Если же он чист, возможно, вам всего лишь нужно отрегулировать nopeusвращения вентиляторов. Запустите браузер и в строке поиска введите название программы - SpeedFan. Пройдите по одной из первых ссылок и скачайте программу на винчестер. Можно скачать программу на одном из софт порталов www.softportal.com. Asenna ohjelma suorittamalla asennustiedosto.
Suorita ohjelma. Sinun on odotettava hieman, kun ohjelma suorittaa käyttöjärjestelmän analyysin. Jos sinun on vaikea navigoida merkinnöissä, napsauta konfigurointipainiketta ja vaihda kieltä Asetukset-välilehdellä. Nyt sinun on otettava käyttöön laitteistotuki emolevyn tuulettimen pyörimisnopeuden säätämiseksi. Paina "Configuration"-painiketta ja sitten - "Additionally"-painiketta. Muuta arvoksi Software Contolled ja napsauta OK. Jos ohjelma määrittää emolevysi, tämä arvo asennetaan välittömästi.