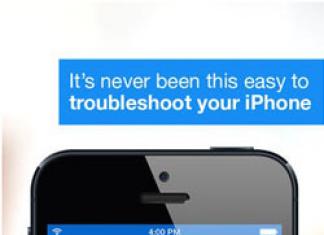Kuinka tarkistaa SSD-asema virheiden varalta? Tällä hetkellä suosituin vaihtoehto perinteisille kiintolevyille (HDD) ovat SSD-levyt. SSD-aseman erottuva piirre on, että se on ei-mekaaninen asema, joka perustuu muistisiruihin.
SSD-asemien tärkeimmät edut ovat:
- nopea toiminta (tietojen luku-/kirjoitusnopeus);
- vakaa tiedoston lukuaika;
- korkea mekaaninen kestävyys (iskun- ja tärinänkestävyys);
Ei melua käytön aikana;
- alhainen energiankulutus;
- pienet mitat ja paino.
Kaikista eduista huolimatta SSD-asemilla on kuitenkin myös merkittäviä haittoja:
- korkeampi hinta gigatavua kohden verrattuna kiintolevyasemiin;
- rajoitettu määrä uudelleenkirjoitusjaksoja;
- poistettujen tietojen ja tietojen palauttaminen sähkövaurioiden jälkeen.
Ottaen huomioon SSD-asemien suurimman haitan (rajoitettu määrä uudelleenkirjoitusjaksoja), sinun tulee diagnosoida ja seurata SSD-asemasi kuntoa nopeasti.
SSD-asemien tilan tarkistamiseen kuuluu aseman virheiden diagnosointi, toimintatilastojen ja odotetun käyttöiän analysointi. Kaikkien näiden tekijöiden avulla voit arvioida testattavan levyn todellista tilaa ja ryhtyä tarvittaviin toimenpiteisiin arvokkaan tiedon katoamisen estämiseksi.
SSD-asemien tilan diagnosoinnin ja valvonnan ongelman ratkaisemiseksi on olemassa erikoisohjelmia. Tässä tapauksessa tarkastellaan ilmaisia ohjelmia, jotka tukevat venäläistä käyttöliittymää:
- SSD:n käyttöikä
- Hard Disk Sentinel
- CrystalDiskInfo
SSD:n käyttöikä
SSD Life -ohjelman avulla voit arvioida SSD-asemasi kunnon ja näyttää nämä tiedot yksinkertaisessa ja kätevässä muodossa. Käynnistyksen jälkeen apuohjelma laskee ja näyttää ohjaimelta saatujen tietojen perusteella levyn käytön intensiteetin perusteella kuntoprosentin ja levyn arvioidun jäljellä olevan käyttöiän. Levyn kuntoa koskevien yleisten tietojen lisäksi "S.M.A.R.T."-painiketta painamalla eri S.M.A.R.T-parametrien analyysin tulokset näkyvät erillisessä ikkunassa.

Virallisella verkkosivustolla voit ladata ilmaisen kannettavan version (ei vaadi asennusta ja näyttää tilastot levyn tilasta heti käynnistyksen jälkeen) ja asennusversion (vaatii asennuksen ja voit tarkistaa levyn tilan taustalla).
Hard Disk Sentinel
Hard Disk Sentinel -ohjelma on suunniteltu seuraamaan ja analysoimaan kiintolevyjen tilaa. Voit diagnosoida ja varoittaa heikentyneen suorituskyvyn ja mahdollisten vikojen aiheuttamista ongelmista. Ohjelma toimii taustalla ja tarkkailee jatkuvasti reaaliajassa levyjen tilaa, mukaan lukien lämpötilailmaisimet ja S.M.A.R.T. Ohjelmassa on laaja valikoima lisävaihtoehtoja, joiden avulla voit määrittää erilaisia parametreja.

Voit ladata ilmaisen kokeiluversion viralliselta verkkosivustolta.
CrystalDiskInfo
CrystalDiskInfo-ohjelma - antaa sinun arvioida S.M.A.R.T-tekniikkaa tukevien kiintolevyjen kuntoa. Valvoo ja määrittää asemasi terveydentilan ja senhetkisen lämpötilan.
Ohjelma näyttää yksityiskohtaiset tiedot levyistä (laiteohjelmisto, sarjanumero, liitäntä, tehojaksot, kokonaiskäyttöaika jne.) sekä S.M.A.R.T-itsediagnoosijärjestelmän ominaisuudet. (lukuvirheet, suorituskyky, käyttöaika, päälle/pois-jaksojen lukumäärä, lämpötila jne.). Ohjelman avulla voit tehokkaasti tarkistaa levyltäsi virheellisiä sektoreita.

Virallisella verkkosivustolla voit ladata ilmaisen kannettavan version (ei vaadi asennusta) ja asennusversion (vaatii asennuksen ja voit tarkistaa levyn tilan taustalla).
Yllä käsitellyt ohjelmat on suunniteltu levyjen diagnosointiin ja valvontaan, ja niissä on erilaisia toimintoja ja lopullinen valinta riippuu vain mieltymyksistäsi. Analysoimalla saatuja tietoja voit tehdä asianmukaiset johtopäätökset levyn luotettavuudesta ja siten suojautua mahdollisilta ongelmilta tulevaisuudessa.
Ainoa suositus, jota sinun tulee ehdottomasti noudattaa, on seurata säännöllisesti levysi tilaa ja tehdä varmuuskopioita arvokkaista tiedoista.
SSD-asemien aihe on yleistymässä joka vuosi, mikä johtuu näiden laitteiden kohtuullisesta hinnasta ja toiminnan nopeudesta. Käyttäjiä kiinnostavat kuitenkin usein samat kysymykset: "Kuinka kauan SSD-kiintolevy kestää?", "Kuinka arvioida SSD-levyn kuntoa?".
Kuinka selvittää, kuinka kauan SSD-asema kestää?
Internetistä löydät kymmeniä ohjelmia, jotka on suunniteltu toimimaan SSD-asemien kanssa. Niiden joukossa seuraavat ovat erityisen suosittuja: EaseUS Partition Master, AOMEI Partition Assistant Standard Edition ja SSD-LIFE. Kaksi ensimmäistä ovat ihanteellisia levyn testaamiseen, ja SSD-LIFE:llä voit selvittää laitteen iän ja kunnon. Apuohjelmaa ei tarvitse asentaa. Lataa vain ja suorita tiedosto. Ohjelmistossa on venäjänkielinen käyttöliittymä ja se toimii ilmaiseksi, vaikka siitä on myös maksullinen versio. Katsotaanpa SSD-aseman testaamista SSD-LIFE-ohjelman avulla esimerkkinä.
Kun olet käynnistänyt ohjelman, napsauta “SMART”-painiketta ja odota, kunnes levy on tarkistettu virheiden ja vaurioiden varalta.
Terveysrivin alla näytetään levyn toiminta-aika ja sen arvioitu vikapäivämäärä. Yllä näet levyn kokonaisarvosanan.
Hard Disk Sentinel -ohjelman avulla voit myös selvittää, kuinka kauan SSD-levy kestää. Se eroaa edellisestä yksityiskohtaisemmalla käyttöliittymällä. Siellä on välilehtiä levyn käyttöajalle, käynnistysten lukumäärälle, lämpötilalle, virheille, varoituksille.

Voit myös käyttää muita ohjelmia SSD-levyjen testaamiseen.
Koska SSD-levyllä on tietty määrä tiedontallennusjaksoja, monet käyttäjät uskovat, että kun ne ovat lopussa, levystä tulee käyttökelvoton. Tämä on itse asiassa myytti. Sen poistamiseksi teemme tarkat laskelmat.
Oletetaan, että sinulla on 120 Gt:n levy. Kirjoitusjaksojen määrä tälle levylle on 3000 (valmistajan mukaan). Käytät joka päivä esimerkkiä 20 Gt:sta datasta, kirjoitat sen muistiin ja poistat sen. Tässä tilassa levy voi toimia 49 vuotta (teoriassa) tai 18 tuhatta päivää. Jos oletamme kuitenkin 5-10 virheen olemassaolon ja ohjaimen kuormituksen, tällainen levy voi toimia vain 8 vuotta ilman ongelmia. Mistä tämä luku on peräisin? Muunnamme levytilavuuden teratavuiksi ja jaamme päivittäin käytetyillä megatavuilla ja vielä 365 päiväksi. Esimerkiksi 64 000 (120 Gt): 20: 365 = 8,7 vuotta.
Siten levy toimii normaalisti laskettujen vuosien ajan. Kuitenkin, kun annettujen kirjoitusjaksojen määrä on käytetty loppuun, levyn suorituskyky heikkenee. Se ei epäonnistu.
Vinkki: jos käytät SSD-asemaa järjestelmäasemana, sinun ei tarvitse siirtää sivutiedostoa tai selaimen välimuistia muille asemille. SSD-asema tarvitaan nopeuttamaan järjestelmää, ja tiedostojen hajottaminen vain hidastaa sitä. Mutta jos lataat elokuvia gigatavuina, on parempi valita kiintolevyasema tähän tarkoitukseen. Muuten SDD-levyn laadukas käyttöikä lyhenee useilla vuosilla.
Solid-state-asemalla on melko pitkä käyttöikä kulumisen tasoitustekniikoiden ja tietyn tilan varaamisen ansiosta ohjaimen tarpeisiin. Pitkäaikaisessa käytössä on kuitenkin tarpeen säännöllisesti arvioida levyn suorituskykyä tietojen menettämisen välttämiseksi. Tämä pätee myös tapauksissa, joissa sinun on tarkistettava käytetty SSD-levy sen ostamisen jälkeen.
Solid-state-aseman tilan tarkistus suoritetaan erityisillä apuohjelmilla, jotka toimivat S.M.A.R.T-tietojen perusteella. Tämä lyhenne puolestaan tarkoittaa Self-Monitoring, Analysis and Reporting Technology ja englannista käännettynä tarkoittaa itsevalvonta-, analyysi- ja raportointitekniikka. Se sisältää monia attribuutteja, mutta tässä painotetaan enemmän parametreja, jotka kuvaavat SSD:n kulumista ja käyttöikää.
Jos SSD on ollut käytössä, varmista, että se havaitsee BIOSissa ja itse järjestelmässä sen jälkeen, kun olet liittänyt sen tietokoneeseen.
Tapa 1: SSDlife Pro
SSDlife Pro on suosittu apuohjelma solid-state-asemien kunnon arvioimiseen.

Poista epäonnistuneiden määrä näyttää epäonnistuneiden muistisolujen tyhjennysyritysten määrän. Pohjimmiltaan tämä osoittaa rikkoutuneiden lohkojen olemassaolon. Mitä suurempi tämä arvo, sitä suurempi on todennäköisyys, että levy tulee pian käyttökelvottomaksi.
Odottamaton tehohäviölaskenta– parametri, joka näyttää äkillisten sähkökatkosten määrän. On tärkeää, koska NAND-muisti on alttiina tällaisille ilmiöille. Jos havaitaan korkea arvo, on suositeltavaa tarkistaa kaikki kortin ja aseman väliset liitännät ja testata sitten uudelleen. Jos numero ei muutu, SSD on todennäköisesti vaihdettava.
Alkuperäinen huonojen lohkojen määrä näyttää epäonnistuneiden solujen lukumäärän, joten se on kriittinen parametri, josta levyn suorituskyky riippuu. Tässä on suositeltavaa tarkastella arvon muutosta ajan myötä. Jos arvo pysyy ennallaan, niin todennäköisesti kaikki on kunnossa SSD:n kanssa.

Joissakin asemamalleissa parametri saattaa tulla näkyviin SSD käyttöikä jäljellä, joka näyttää jäljellä olevan resurssin prosentteina. Mitä pienempi arvo, sitä huonompi on SSD:n kunto. Ohjelman haittana on, että S.M.A.R.T. saatavilla vain maksullisessa Pro-versiossa.
Tapa 2: CrystalDiskInfo
Tapa 3: HDDScan
HDDScan on ohjelma, joka on suunniteltu testaamaan asemien toimivuutta.


Jos jokin parametri ylittää sallitun arvon, sen tila merkitään "Huomio".
Tapa 4: SSDR-valmis
SSDReady on ohjelmistotyökalu, joka on suunniteltu arvioimaan SSD-levyjen käyttöaikaa.


Tapa 5: SanDisk SSD Dashboard
Toisin kuin yllä käsitellyt ohjelmistot, SanDisk SSD Dashboard on oma venäjänkielinen apuohjelma, joka on suunniteltu toimimaan samannimisen valmistajan puolijohde-asemien kanssa.


Johtopäätös
Siten kaikki käsitellyt menetelmät soveltuvat SSD-levyn yleisen suorituskyvyn arvioimiseen. Useimmissa tapauksissa joudut käsittelemään levyjen SMART-tietoja. Aseman suorituskyvyn ja jäljellä olevan käyttöiän arvioimiseksi tarkasti on parempi käyttää valmistajan omaa ohjelmistoa, jolla on asianmukaiset toiminnot.
Kiintolevyjen ja SSD-levyjen luotettavuus on kaukana ihanteellisesta - ennemmin tai myöhemmin ne epäonnistuvat, mikä voi johtaa vakaviin ongelmiin, mukaan lukien niille tallennettujen tietojen täydellinen menetys. Tietenkin useimmissa tapauksissa tiedot (kokonaan tai osittain) ilmeisesti "kuolleista" kiintolevyistä voidaan palauttaa, mutta sinun on käännyttävä ammattilaisten puoleen (koska tarvitset erikoislaitteita ja asianmukaista teknistä koulutusta) ja ratkaisemaan tämä ongelma. tulee maksamaan erittäin suuren summan. Siksi on parempi yrittää estää tällaisten tilanteiden syntyminen.
Tässä suhteessa luotettavin asia on varmuuskopioida tiedot säännöllisesti. Vaikka varmuuskopiointitehtävää lähestyisi tarkasti, sinulla ei välttämättä ole aikaa kopioida tärkeitä tietoja, koska levyvika "ilkeyden lain mukaan" tapahtuu aina odottamatta. Samalla voit välttää tietojen katoamisen, jos seuraat kiintolevysi tilaa käyttämällä erityistä S.M.A.R.T. Tässä artikkelissa tarkastellaan useita samanlaisia ohjelmia.
S.M.A.R.T. seuranta pähkinänkuoressa
Nykyään kaikki nykyaikaiset kiintolevyt ja jopa SSD-levyt tukevat levyn itsediagnostiikkatekniikkaa - S.M.A.R.T. (Self-Monitoring Analysis and Reporting Technology), joka on erityisesti suunniteltu havaitsemaan ajoissa uhkaava asemavika. Tämä tekniikka perustuu erityisten antureiden lukemien jatkuvaan seurantaan. Nämä anturit näyttävät S.M.A.R.T.-parametrien nykyiset arvot, joista jokainen näyttää kiintolevyn tietyn tärkeän osan tilan (luku- tai kirjoitusvirheiden lukumäärä, lämpötila, levyn käyttöaika, suorituskyky, tiedonhakunopeus jne.) . Parametriarvot levyn normaalin toiminnan aikana voivat vaihdella tietyin aikavälein. Lisäksi valmistaja on määrittänyt mille tahansa parametrille tietyn kynnysarvon - vähimmäisturvallisen arvon, jota ei voida ylittää normaaleissa käyttöolosuhteissa.
S.M.A.R.T.-valvontaapuohjelmat skannaavat säännöllisesti kiintolevyjä, poimivat S.M.A.R.T.-tietoja antureista ja lämpöantureista (lämpötila-anturit, joilla kaikki nykyaikaiset kiintolevyt on varustettu), analysoivat niitä ja valvovat kaikkien ominaisuuksien tilan muutoksia. Kun havaitaan tärkeitä muutoksia, jotka osoittavat levyn luotettavuuden merkittävää heikkenemistä, ohjelmat ilmoittavat käyttäjälle, että tietojen tallentaminen kiintolevylle on muuttunut turvattomaksi. Useiden kehittäjien mukaan tämä tapahtuu viimeistään päivää tai kaksi ennen kiintolevyn vikaantumista, mikä antaa käyttäjälle jonkin verran vara-aikaa, jonka aikana hän voi kopioida kaikki tiedot ja ehkä jopa vaihtaa kiintolevyn. Kannattaa huomioida, että kaikki S.M.A.R.T.-valvontaapuohjelmat toimivat taustalla, vaativat minimissään laitteistoresursseja, joten niiden toiminta ei ole käyttäjälle rasittavaa eivätkä millään tavalla häiritse päätyöprosessia.
Valitettavasti tällaisten valvontaapuohjelmien käyttö ei ole ihmelääke, koska ne eivät aina voi ennustaa aseman vikaa. Syynä tähän tilanteeseen on se, että kiintolevyt koostuvat elektronisista ja mekaanisista komponenteista. Mekaanisten osien kuluminen tapahtuu vähitellen, ja tämä on hallittu prosessi, jonka ansiosta apuohjelmat yleensä ennustavat onnistuneesti levyvirheen "mekaniikan" viasta. Elektroniikkakomponenttien vioittuminen tapahtuu useimmiten täysin odottamatta ja on siksi käytännössä arvaamaton. Seagaten tilastojen mukaan noin 60 % kiintolevyn vioista johtuu kuitenkin aseman mekaanisten osien viasta. Tämä tarkoittaa, että sinun ei pitäisi koskaan jättää huomiotta S.M.A.R.T.
S.M.A.R.T
Markkinoilla on melko suuri määrä apuohjelmia, jotka tarjoavat levyn valvontaa valvomalla S.M.A.R.T. ja lämpötila. Jotkut apuohjelmat rajoittuvat lukemaan ja näyttämään niitä, toiset tulkitsevat vastaanotetut arvot ja antavat oman tuomionsa levyn tilasta tietyn ehdollisen prosenttiosuuden muodossa sen terveydestä, joskus myös suosituksia käyttäjälle siitä, mitä pitäisi tehdä tietyssä tilanteessa.
Kaikki tunnetut S.M.A.R.T.-valvontaohjelmat tunnistavat ja skannaavat sisäiset kiintolevyt yleensä ilman ongelmia. Ulkoisilla asemilla tilanne on monimutkaisempi - kaikki apuohjelmat eivät voi täysin toimia tällaisten laitteiden kanssa (edes kehittäjän virallisesti ilmoittaman tämäntyyppisen aseman tuella) - katso taulukko. Lisäksi useimmat kehittäjät ovat yleensä hiljaa siitä, mitä tiettyjä ulkoisia asemia heidän tuotteissaan tuetaan (mukaan lukien maksulliset). Lisäksi, vaikka valittu apuohjelma tunnistaisi tietyn ulkoisen aseman, ei ole ollenkaan totta, että ohjelma pystyy määrittämään levyn "terveystilan", koska kaikki USB-kiintolevyohjaimet eivät tue S.M.A.R.T-komentoja. Mitä tulee SSD-asemiin, niiden tunnistaminen diagnostiikan ohella ei yleensä aiheuta erityisiä ongelmia - kuitenkin edellyttäen, että haluamassasi apuohjelmassa on tuki solid-state-asemille.
Hard Disk Sentinel 4.0
Kehittäjä: H.D.S. Unkari
Jakelun koko: 12,3 Mt
Työ hallinnassa: Windows (kaikki versiot)
Jakelutapa: http://www.hdsentinel.com/download.php)
Hinta: Vakio - 23 dollaria; Ammattilainen - 35 dollaria
Hard Disk Sentinel on tunnettu ratkaisu kiintolevyjen (sisäisten ja ulkoisten) ja S.M.A.R.T. Ohjelma on esitetty useissa kaupallisissa painoksissa; Useille käyttäjille kiinnostavat perus- ja laajennetut Professional-versiot sekä kannettava kannettava versio kannettaville tietokoneille. Suurin ero Professional Editionin ja Standard Editionin välillä on toimintojen olemassaolo tietojen varmuuskopiointia varten (ajoittain tai levyongelmien sattuessa). Saatavilla on myös ilmainen DOS-versio, jonka avulla voit hallita lämpötilaa ja S.M.A.R.T. IDE/SATA-kiintolevyt, jotka on kytketty suoraan tai ulkoisten ohjainten kautta.
Ohjelma valvoo S.M.A.R.T-attribuutteja. ja lämpötila, skannaa kiintolevyt automaattisesti tietyn minuuttimäärän jälkeen ja pyynnöstä ja näyttää "Yleiskatsaus"-välilehdellä valitun aseman suorituskyvyn ja "kunnon" kuvauksen sen nykyisestä tilasta ja luettelon ongelmista, jotka syntyi käytön aikana (kuva 1). Lisäksi tämä välilehti näyttää levyn kokonaiskäyttöajan ja likimääräisen arvion sen jäljellä olevasta käyttöiästä sekä kaikkien valvottujen levyjen lämpötilan, niiden kapasiteetin ja vapaan tilan määrän. Voit myös saada tarkempaa tietoa lämpötiloista (Lämpötila-välilehti), esimerkiksi katsoa keski- ja maksimilämpötilojen muutosten dynamiikkaa. Lisäksi lyhyt arvio levyn tilasta näkyy ilmaisinalueella (kuva 2) ja Resurssienhallinnan levykuvakkeissa.
Riisi. 1. Hard Disk Sentinel -levyjen tarkistus

Riisi. 2. Lyhyt tiedot
levyn tilasta lokerossa
(Hard Disk Sentinel)
Mitä tulee S.M.A.R.T.-parametrien arvoihin, niistä on myös kattavat tiedot ("S.M.A.R.T."-välilehti) - tämä helpottaa tapahtuneiden muutosten seuraamista (kuva 3). Halutessasi voit jopa tehdä S.M.A.R.T-arvojen vertailun verkossa. valittu levy saman mallin levyjen arvoilla. Kaikki seurannan aikana saadut tiedot voidaan helposti tallentaa teksti- tai HTML-raportin muodossa ja tarvittaessa lähettää määritettyyn sähköpostiosoitteeseen. Jos ongelma havaitaan tai lämpötila ylittyy, ohjelma voi varoittaa käyttäjää äänimerkillä tai viestillä ja aloittaa välittömästi (oikeilla asetuksilla) tietojen varmuuskopioinnin.

Riisi. 3. S.M.A.R.T.-parametrien valvonta Hard Disk Sentinelissä
Lisäksi apuohjelma näyttää yksityiskohtaisia tietoja kiintolevyistä (valmistaja, malli, sarjanumero jne.) ja mittaa tiedonsiirtonopeutta reaaliajassa. Lisäksi sitä voidaan käyttää levyn suorituskyvyn testaamiseen (levypään liitäntätesti, levyn pintatesti jne.).
Hard Drive Inspector 3.96
Kehittäjä: AltrixSoft
Jakelun koko: 2,64 Mt
Työ hallinnassa: Windows 2000/XP/2003 Server/Vista
Jakelutapa: http://www.altrixsoft.com/ru/download/)
Hinta: 600 ruplaa.
Hard Drive Inspector on kätevä ratkaisu ulkoisten ja sisäisten kiintolevyjen sekä SSD-levyjen valvontaan. Ohjelma on esitetty useissa versioissa: Professional-versio on sijoitettu työkaluksi kiintolevyjen valvontaan ja SSD-versio on suunniteltu toimimaan solid-state-asemien kanssa. Ohjelma tukee kahta toimintatilaa - yksinkertaistettua ja edistynyttä. Yksinkertaistettu tila, joka on suunnattu aloittelijoille, näyttää vain tärkeimmät tiedot levyjen nykyisestä tilasta. Edistynyt tila tarjoaa pääsyn monenlaisiin teknisiin tietoihin, joiden analysoinnin jälkeen ammattilaiset voivat saada tarkemman käsityksen levyjen kunnosta.
S.M.A.R.T.-määritteet tarkistetaan automaattisesti tietyin väliajoin. Levyn kaikkien elintärkeiden parametrien analysoinnin aikana lasketaan sen tilan ehdollisten indikaattoreiden arvot: "luotettavuus", "suorituskyky" ja "ei virheitä", jotka näkyvät "Perustiedot" -välilehdellä yhdessä lämpötilan numeerinen arvo ja lämpötilakaavio (kuva 4) . Näihin tietoihin liittyy teknisiä tietoja taajuusmuuttajan mallista, kapasiteetista, vapaasta kokonaistilasta ja käyttöajasta tunteina (päivinä). Edistyneessä tilassa tarjotaan lisäksi kattavat tiedot levyparametreista (puskurin koko, laiteohjelmiston nimi, tuettujen tiedonsiirtotilojen luettelo jne.), ja S.M.A.R.T.-parametrien arvot näytetään lippuineen (kuva 5). Jos S.M.A.R.T.-parametreissa tapahtuu kriittisiä muutoksia, ohjelma voi (asianmukaisten asetusten jälkeen) ilmoittaa tästä käyttäjälle useilla tavoilla - näyttämällä viestin näytöllä, soittamalla äänimerkin, lähettämällä viestin määritettyyn sähköpostiosoitteeseen, jne. On jopa mahdollista käynnistää jokin kolmannen osapuolen ohjelma, jonka avulla voit suorittaa kiireellisiä toimia tietojen tallentamiseksi välittömästi vaaran havaitsemisen jälkeen (esimerkiksi käynnistää tietojen varmuuskopiointi).

Riisi. 4. Perustiedot nykyisestä levyn tilasta Hard Drive Inspectorissa

Riisi. 5. S.M.A.R.T.-määritteet "yksityiskohtaisesti" Hard Drive Inspectorissa
Lisäksi apuohjelmalla voidaan automaattisesti hallita kiintolevyjen tuottamaa melua (mahdollistaa vähentää melutasoa suorituskyvyn pienen laskun kustannuksella) ja parantaa virranhallintaa (vähentää kiintolevyn virrankulutusta - myös pienen suorituskyvyn heikkenemisen kustannuksella).
ActiveSMART 2.92
Kehittäjä: Ariolic Software, Ltd
Jakelun koko: 5,12 Mt
Työ hallinnassa: Windows 2000/XP/Server 2003/Server 2008/Vista/7
Jakelutapa: shareware (30 päivän demoversio - http://www.ariolic.com/ru/download.html)
Hinta: 24,95 dollaria, venäläisille käyttäjille - 650 ruplaa.
Active SMART on kiintolevyjen valvontaohjelma S.M.A.R.T. ja lämpötila. Apuohjelma tarkistaa automaattisesti levyn tilan, kun järjestelmä käynnistetään, suorittaa jatkuvaa valvontaa tietyin aikavälein ja voi nopeasti skannata levyjä pyynnöstä (koskee vähän virtaa kuluttavia tietokoneita). Valvottavan levyn tila näytetään lokerossa, ja analyysin aikana saadut tiedot näytetään yhteenvetotaulukon (kuvio 6) ja yksityiskohtaisten raporttien muodossa jokaisesta valvotusta S.M.A.R.T. päivämäärä ja kaavio attribuutin arvon muutoksista) - Kuva . 7. Tilanteen analysoimiseksi tarjotaan myös reaaliaikainen kaavio levyn lämpötilan muutoksista ja tapahtumaloki, joka tallentaa koko S.M.A.R.T:n tapahtumien historian levylle. Tukea tarjotaan erityyppisille hälytyksille (ponnahdusviesti, äänimerkki, kirje tiettyyn sähköpostiosoitteeseen ja verkkoviesti), kun kriittisiä tapahtumia tapahtuu valvotuissa laitteissa (mukaan lukien yksittäiset S.M.A.R.T.-attribuutit).

Riisi. 6. Yhteenveto levyn tilasta Active SMARTissa

Riisi. 7. S.M.A.R.T
kaaviolla valitun määritteen muutoksista (Active SMART)
Lisäksi ohjelma tarjoaa yleisiä tietoja kiintolevystä (malli, kapasiteetti, sarjanumero, luettelo kaikista käytettävissä olevista levyosioista, jotka osoittavat kunkin niistä jäljellä olevan vapaan tilan, tuetut ja sallitut levynsiirtotilat jne.) ja mahdollistaa selvittää, minkä tyyppisillä tiedoilla levy on täynnä.
HDDlife 4.0
Kehittäjä: BinarySense Ltd
Jakelun koko: 6,68 Mt
Työ hallinnassa: Windows 2K/XP/2003/Vista/7
Jakelutapa: shareware (14 päivän demoversio - http://hddlife.com/files/v4/HDDlifeRus%204.0.183.msi)
Hinta: HDDLife - ilmainen; HDDLife Pro - 20 euroa (venäläisille käyttäjille - 300 ruplaa)
HDDLife on helppokäyttöinen apuohjelma, joka on suunniteltu seuraamaan kiintolevyjen ja SSD-levyjen tilaa (versiosta 4.0 alkaen) intuitiivisesti. Ohjelma tarkkailee jatkuvasti S.M.A.R.T. kaikille järjestelmään asennetuille levyille ja antaa analyysitulosten perusteella oman johtopäätöksensä levyn tilasta tietyn ehdollisen prosenttiosuuden muodossa sen kuntosta (kuva 8). Tämä lähestymistapa on ihanteellinen aloittelijoille, joille tietyt S.M.A.R.T.-arvot eivät todennäköisesti tarkoita mitään, mutta "terveyden" prosenttiosuus antaa heille mahdollisuuden navigoida tilanteessa. On olemassa useita tapoja saada käsitys levyjesi kunnosta. Joten jo pelkkä ilmaisimen ilmestyminen ilmaisinalueelle ja levykuvakkeet Explorerissa, näet heti, kuinka "terve" ohjattu levy on. Lisäksi tarkempia tietoja laitteen tilasta on saatavilla apuohjelman pääikkunasta. Kriittisissä tilanteissa ("terveystason" lasku kriittiseen, kriittisen lämpötilan saavuttaminen jne.) on hälytysjärjestelmä. Tällainen hälytys voi olla vihjeviesti ilmaisinalueella, äänimerkki tai tekstiviesti, joka lähetetään tietokoneverkon kautta tai sähköpostitse.

Riisi. 8. Tuomio levyn "terveyden" tilasta,
Julkaisija HDDlife Pro
Lisäksi apuohjelma näyttää kiintolevyn suorituskykytason ja näyttää myös tiedot laitteen käyttölämpötilasta, sen kapasiteetista, vapaan tilan määrästä ja levyn käyttämästä ajasta.
CrystalDiskInfo 4.3.0
Kehittäjä: Hiyohiyo
Jakelun koko: 1,42 megatavua
Työ hallinnassa: Windows 2000/XP/2003/Vista/2008/7
Jakelutapa: ilmaisohjelma (http://crystalmark.info/download/index-e.html)
Hinta: ilmaiseksi
CrystalDiskInfo on yksinkertainen työkalu S.M.A.R.T.:n kiintolevyjen (mukaan lukien monet ulkoiset kiintolevyt) ja SSD-levyjen kunnon seurantaan. Ohjelmalla on kompakti jakelu, se on ilmainen ja siinä on kaikki tarvittavat toiminnot levyvalvonnan järjestämiseen.
Levyt tarkistetaan automaattisesti tietyn minuuttimäärän jälkeen tai pyynnöstä. Valvottavien laitteiden lämpötilat näkyvät ilmoitusalueella (vastaava vaihtoehto on otettava käyttöön) ja yksityiskohtaiset tiedot tietokoneeseen asennetuista asemista, mukaan lukien perusparametrien arvot, lämpötila ja ohjelman arvio tilasta laitteet, on apuohjelman pääikkunassa (kuva 9). Lisäksi kaaviosta näet, kuinka tietyt parametrien arvot ovat muuttuneet ajan myötä. Joillakin parametreilla voidaan asettaa kynnysarvoja ja lähettää sähköposti-ilmoituksia, jos parametri ylittää asetetun kynnyksen.

Riisi. 9. Levyn valvonta CrystalDiskInfossa
Lisäksi ohjelma sisältää työkalut automaattiseen levykohinan hallintaan (AAM) ja edistyneeseen virranhallintaan (APM).
Acronis Drive Monitor 1.0
Kehittäjä: Acronis, Inc.
Jakelun koko: 18 Mt
Työ hallinnassa: Windows XP(SP2+)/Vista/7/2003(SP2)/Server 2008
Jakelutapa: ilmaisohjelma (http://www.acronis.com/homecomputing/download/drive-monitor/)
Hinta: ilmaiseksi
Acronis Drive Monitor on apuohjelma, jolla seurataan kiintolevyjen (mukaan lukien ulkoiset asemat) ja SSD-levyjen "terveystilaa" ja lämpötiloja S.M.A.R.T-itsediagnoosijärjestelmän kautta. Ohjelma on ilmainen, siinä on minimaaliset toiminnot levyvalvonnan järjestämiseen ja se on integroitavissa Acroniksen varmuuskopiotuotteiden kanssa, mutta sen jakelu on erittäin hankala eikä siinä ole venäläistä lokalisointia.
Apuohjelma skannaa levyt itsenäisesti kehittäjien ennalta asettaman aikataulun mukaisesti (yksittäisten levyjen valvonta voidaan peruuttaa) ja näyttää tuloksena saadut tiedot Levyt-välilehdellä (kuva 10). Vähimmäistiedot ovat levyn "terveys" prosentteina (Health), käyttöpäivien lukumäärän (Power On Time) ja lämpötilan (Levyn lämpötila; kriittiset lämpötila-arvot on määritetty asetuksissa) ilmaisin. . Teoriassa tiedot tilanteesta näkyvät myös ilmaisinalueella, mutta niiden tietosisältö on erittäin kyseenalainen (ei ole luetteloa levyistä, tietoja niiden lämpötiloista ja "terveys" tasosta). Tietoja S.M.A.R.T Esitetty perinteisessä tekstimuodossa, kaavioita (etenkään lämpötilakaavioita) ei esitetä. Valvotuista levyistä säilytetään loki kriittisistä tapahtumista ja kirjataan lokiin. Jos ongelmia havaitaan, apuohjelma ilmoittaa asiasta käyttäjälle (näyttämällä tekstiviestin näytölle tai lähettämällä sen sähköpostitse) ja voi automaattisesti luoda tehtävän tietojen varmuuskopiointia varten. Jälkimmäinen toteutetaan vain, jos jokin vastaavista Acronis-tuotteista on asennettu tietokoneeseen (Acronis True Image Home 2012, Acronis Backup and Security 2011).

Riisi. 10. Tuloksena olevat tiedot levyistä Acronis Drive Monitorissa
Johtopäätös
Jokainen käyttäjä haluaa tietää etukäteen kiintolevyn tai solid-state-aseman tulevasta viasta. Tämä on täysin mahdollista, jos uskot laitetietojen valvonnan jollekin artikkelissa käsitellystä apuohjelmasta, jonka avulla voit saada tietoa mahdollisesta levyvirheestä etukäteen ja antaa tietyn aikarajan tietojen häviämisen estämiseksi. Mikä apuohjelma valita, on makuasia, mutta mielestämme CrystalDiskInfo-ohjelma erottuu ilmaisista ratkaisuista, ja kaupallisista työkaluista Hard Disk Sentinel on vaikuttavin.
Ratkaisun valinta tulee tehdä ottaen huomioon, mitä asemia on tarkoitus valvoa, koska kaikki apuohjelmat eivät tue SSD-levyjä eivätkä kaikki selviä ulkoisten asemien valvonnasta. Lisäksi kannattaa kiinnittää huomiota apuohjelmissa kertyneiden tietojen esittämisen ominaisuuksiin. Useimmissa päätöksissä käyttäjälle esitetään vaikuttavat arvot S.M.A.R.T.-parametreille, jotka eivät ole kovin selkeitä tavalliselle käyttäjälle, mutta voivat kertoa paljon ammattilaisille. Samaan aikaan markkinoilla on myös tuotteita, joilla on erilainen lähestymistapa S.M.A.R.T-parametrien näyttämiseen - "käsittämättömien" abstraktien numeroiden sijaan ne tarjoavat tietyn tavanomaisen arvon, joka heijastaa levyn yleistä tilaa prosentteina (esim. levyn "terveys" HDDlifessa), jonka avulla voit arvioida levyn tilanteen oikein jopa aloittelijalle.
Vielä muutama vuosi sitten melkein jokaisesta kotitietokoneesta löytyi tavallinen kiintolevy. Siitä huolimatta nykyään monet käyttäjät haluavat asentaa SSD-asemia tietokoneeseensa useista hyvin ilmeisistä syistä: tiiviys, luotettavuus, lämpötila ja luku-/kirjoitusnopeus. Kyllä, niiden hinta on huomattavasti korkeampi verrattuna kiintolevyihin, mutta se on sen arvoista. Halvimmankin SSD-aseman asentaminen voi lisätä vanhan tietokoneen suorituskykyä useita kertoja.
Valitettavasti SSD-asemat eivät kuitenkaan ole yhtä kestäviä kuin klassiset kiintolevyt, jotka voivat elää melko ankarissa olosuhteissa kirjaimellisesti vuosia. SSD-levyillä on oma rajoitettu resurssi, jonka muuten levyjen valmistajat yleensä ilmoittavat. Siksi kaikkien käyttäjien on aika ajoin suoritettava erilaisia testejä SSD-levylleen varmistaakseen, että se on tyydyttävässä kunnossa.
Tämänpäiväisessä artikkelissa tarkastellaan, kuinka voit tarkistaa SSD-levyn virheiden, viallisten sektoreiden varalta, kuinka tarkistaa SSD-levyn luku-/kirjoitusnopeus, ja tarkastellaan myös lyhyesti pientä lisäosaa - MicroSD-korttien palauttaminen. Joten aloitetaan.
SSD-levyn tarkistaminen viallisten sektoreiden ja virheiden varalta
Valitettavasti edes solid-state-asemat eivät ole immuuneja erilaisille virheille ja huonoille lohkoille. Siksi käyttäjien on diagnosoitava SSD-asemia kaikenlaisten ongelmien varalta. Erityisen tärkeää on diagnosoida SSD-levyt, jotka eivät ole uusia ja joille tehtiin päivittäin erilaisia toimintoja.
Mutta miten diagnoosi tehdään? Vastaus on erikoisohjelmistojen avulla. Internetissä on uskomattoman valtava määrä ohjelmistoja, sekä aseman valmistajilta itseltään että kolmansien osapuolien kehittäjiltä, jotka voivat tarkistaa SSD-levyn tilan. Nyt tarkastellaan kolmea parasta ohjelmaa SSD-asemien diagnosoimiseksi. Mennä.
CrystalDiskInfo
Ehkä suosituin ohjelmisto tähän tarkoitukseen on CrystalDiskInfo-niminen ohjelma. Tämän apuohjelman on kehittänyt lahjakas japanilainen ohjelmoija, ja se jaetaan täysin ilmaiseksi. Lisäksi ohjelma on käännetty 32 kielelle, mukaan lukien venäjäksi, mikä on epäilemättä valtava plussa.

CrystalDiskInfo pystyy näyttämään yleistä tietoa SSD:stä, joka sisältää myös median kunnon, monitorin S.M.A.R.T. ja jopa valvoa/ohjata levyn käyttölämpötilaa. Kaiken kaikkiaan erittäin hyödyllinen ja kevyt apuohjelma, joka auttaa sinua diagnosoimaan SSD-asemasi muutamassa minuutissa.
Ohjelman kirjoittaja ymmärsi, että keskivertokäyttäjä, avattuaan CrystalDiskInfo-ikkunan, hämmentyisi levynsä monista eri attribuuteista, joten hän päätti tehdä niistä yhteenvedon ja kerätä ne "Tekninen kunto" -osioon, joka näyttää levyn kunto prosentteina. Käynnistimme CrystalDiskInfon ja katsoimme vasemmassa kulmassa olevia tietoja – se on niin yksinkertaista.
Siirrytään luettelon toiseen ohjelmaan. SSDLife on pieni sovellus, jolla on melko yksinkertainen käyttöliittymä. Kun olet käynnistänyt apuohjelman, näet edessäsi pienen ikkunan, jossa näet levysi mallin, sen kokonaiskapasiteetin ja jäljellä olevan tilan, kokonaiskäyttöajan, käynnistysten määrän, kunnon ja jopa arvioidun jäljellä olevan käyttöiän. .

Toisin kuin CrystalDiskInfo, SSDLife-apuohjelma on suunniteltu ensisijaisesti tavallisimmalle käyttäjälle, joka haluaa varmistaa, että kaikki on kunnossa SSD-levyllään. Voit kuitenkin tutustua S.M.A.R.T.:n tietoihin klikkaamalla asianmukaista painiketta tarvittaessa. Apuohjelma jaetaan kahdessa versiossa: ilmainen versio ja ammattimainen versio, joka maksaa noin 300 ruplaa. Se on prof. versiossa on näkymä S.M.A.R.T-parametreista.
Data Lifeguard -diagnostiikka
Ja siirrytään viimeiseen ohjelmaan SSD-aseman tilan tarkistamiseksi. Data Lifeguard Diagnostic on toinen apuohjelma, jonka avulla voit tarkistaa asemasi. On kuitenkin syytä huomata, että sen käyttöliittymä on jonkin verran monimutkaisempi kuin tämän luettelon kahden edellisen ohjelman käyttöliittymä. Ohjelman on kehittänyt Western Digital, mutta se on erinomainen diagnosoimaan kolmannen osapuolen asemia.
Kuten muutkin luettelossa olevat ohjelmat, Data Lifeguard Diagnostic suorittaa automaattisesti levyllesi pikadiagnoosin, jonka tulokset voit tarkastella pääikkunassa. On kuitenkin syytä huomata, että tämän tarkistuksen tiedot ovat melko niukkoja ja sinun on suoritettava toinen tarkistus manuaalisesti. Voit tehdä tämän kaksoisnapsauttamalla hiiren vasemmalla painikkeella asemaasi ohjelmaikkunassa.

Edessäsi tulee toinen pieni ikkuna, jossa on useita vaihtoehtoja. Täällä sinun on valittava nopea tai edistynyt (syvällinen) levyn tarkistus. Kun olet valinnut halutun testityypin, esimerkiksi laajennetun, sinun on suoritettuaan napsautettava "NÄYTÄ TESTITULOS" -painiketta. Sitten edessäsi tulee toinen ikkuna, jossa voit tarkastella tarkastuksen tuloksia.
Tässä ikkunassa sinun tulee kiinnittää huomiota riviin "TESTITULOKSET" (testitulokset). PASS - tarkoittaa, että SSD-asemasi on täydellisessä kunnossa eikä sinun tarvitse huolehtia. No, jos arvo FAIL sijaitsee siellä, asemassasi on todella jotain vikaa.
SSD-nopeuden testausohjelmisto - CrystalDiskMark
Katsotaanpa nyt apuohjelmaa, joka auttaa sinua testaamaan SSD:n nopeutta. Oletko unohtanut CrystalDiskInfo-nimisen ohjelman? Joten tämän ohjelman kehittäjällä on toinen ohjelma, mutta vain levyn nopeuden tarkistamiseksi.

CrystalDiskMark on oikeutetusti paras ohjelma kiintolevyn ja SSD:n nopeuden testaamiseen. Se tukee venäjän kieltä ja sitä voidaan käyttää kaikissa nykyaikaisissa Windows-käyttöjärjestelmissä Windows XP:stä uusimpiin Windows 10 -versioihin.
Nopeustestin suorittamiseksi sinun on tehtävä seuraavat:
- lataa ja avaa CrystalDiskMark-ohjelma;
- valitse tarvitsemasi luku-/kirjoitusjaksojen määrä;
- valitse testattavan tiedoston koko;
- valitse levyosio;
- napsauta "Kaikki" -painiketta;
Nopeustesti voi kestää jonkin aikaa, joten saatat haluta saada huomiosi johonkin muuhun. Emme kuitenkaan suosittele käynnistämään tietokonettasi tai SSD-levyä millään tavalla CrystalDiskMarkin ollessa käynnissä, koska... tämä voi vaikuttaa testituloksiin. Katsomme tuloksia ja selvitämme, onko SSD-asemassasi ongelmia. Ja yllä olevan luettelon ohjelmat auttavat sinua tässä.
Kuinka palauttaa MicroSD-kortti?

Siirrytään seuraavaan osaan - MicroSD-korttien palauttaminen. Monet tällaisten, usein mobiililaitteissa käytettyjen tallennusten käyttäjistä kysyvät usein yhden kysymyksen: onko mahdollista palauttaa muistikortilta poistetut tai vahingoittuneet tiedot? Vastaus on kyllä. Tässä on kuitenkin joitain vivahteita.
Erikoisohjelmistot, jotka voidaan helposti hankkia julkisesti Internetistä, auttavat sinua palauttamaan tarvittavat tiedot tällaisilta tietovälineiltä. Katsotaanpa useita suosittuja ohjelmia MicroSD-korttien palauttamiseksi.
CardRecovery

CardRecovery on erinomainen ilmainen ohjelma WinRecovery Softwarelta kuvien, video- ja äänitiedostojen palauttamiseen. Valitettavasti CardRecoveryn avulla ei ole mahdollista palauttaa tavallisia tiedostoja, kuten tekstiasiakirjoja tai levykuvia. Joten katsotaan kuinka voit palauttaa MicroSD: n:
- lataa ja asenna CardRecovery;
- suorita sitten ohjelma ja odota ikkunan ilmestymistä;
- ohjelmaikkunassa sinun on tehtävä seuraavat:
- valitse "Aseman kirjain" -osiossa (osiokirjain) kirjain, jonka alla microsd-flash-asemasi sijaitsee;
- Seuraavaksi sinun on valittava laitetyyppi osiossa "Kameran merkki ja tiedostotyyppi" ja palautettavien tiedostojen tyyppi;
- valitse "Kohdekansio" -osiossa tietokoneesi kansio, johon flash-asemasta palautetut tiedot sijoitetaan;
- ja lopuksi napsauta "Seuraava" -painiketta;
- Seuraavaksi luettelon palautetuista tiedostoista pitäisi ilmestyä CardRecovery-ohjelman ikkunaan. Sinun tarvitsee vain valita valintaruudut tarvitsemiesi tiedostojen (tai kaikkien tiedostojen) vieressä ja napsauttaa "Seuraava" -painiketta uudelleen;
Kuten ymmärrät, CardRecovery-ohjelman kanssa työskentely on melko yksinkertaista, eikä se vie paljon tilaa levyltäsi. Ihanteellinen vaihtoehto useimmille käyttäjille, jotka eivät halua vaivautua monien toimintojen kanssa. Jos kuitenkin tarvitset lisää, siirrytään eteenpäin.
PC Inspector Smart Recovery

Jos tarvitset jotain toimivampaa, PC Inspector Smart Recovery on ihanteellinen sinulle. Tällä ohjelmistolla on laajempi valikoima erilaisia toimintoja ja se voi palauttaa lähes kaikentyyppisiä tiedostoja. Se voi muun muassa toimia ei-irrotettavan tallennustilan kanssa.
Joten, jotta voit käyttää PC Inspector Smart Recovery -ohjelmaa, sinun on tehtävä seuraavat:
- lataa PC Inspector Smart Recovery ja suorita se;
- napsauta ensimmäistä vihreää nuolikuvaketta;
- valitse "Valitse looginen asema" -kohdan vieressä oleva valintaruutu "Poistettujen tiedostojen palauttaminen" -osiossa;
- valitse levynvalintaikkunassa muistikorttisi ja vahvista valinta napsauttamalla vihreää valintamerkkiä;
- Seuraavaksi sinun on asetettava sektoreiden valikoima; aseta "0" aloitussektoriin ja median määrä loppualueelle;
- napsauta vihreää valintamerkkiä vahvistaaksesi;
- sitten edessäsi tulee ikkuna, jossa on palautetut tiedostot ja kansiot flash-asemalla;
- Napsauta levykekuvaketta tallentaaksesi palautetut tiedostot.
PC Inspector Smart Recovery on jonkin verran vaikeampi työskennellä kuin luettelon edellisen ohjelman kanssa, mutta kaikki on tavallisten Windows-käyttäjien tiedossa. Siirrytään uusimpaan MicroSD-korttien "korjausohjelmaan".
R-studio

Ehkä yksi suosituimmista ohjelmista MicroSD-korttien (eikä vain) palauttamiseen on R-Studio-niminen ohjelma. Ohjelmisto on joukko täysin varusteltuja apuohjelmia tietojen palauttamiseen kiintolevyltä, SSD-levyltä, flash-asemista ja muista. R-Studion käyttäminen edellyttää seuraavaa:
- lataa ja asenna R-Studio tietokoneellesi;
- suorita ohjelma;
- napsauta microsd-korttia Ohjaimet-osiossa;
- valitse kansioiden/tiedostojen vieressä olevat valintaruudut Kansiot- ja Sisältö-osioissa;
- Napsauta "Palauta" -painiketta ohjelmaikkunan valikkorivillä.
Se on itse asiassa kaikki mitä tarvitset palauttaaksesi tarvittavan sisällön MicroSD-kortille. Internetistä löydät koko joukon erilaisia ohjelmistoja, joilla on samanlaiset toiminnot, mutta käyttäjät suosittelevat usein CardRecoveryn, PC Inspector Smart Recoveryn tai R-Studion käyttöä.
Löysitkö kirjoitusvirheen? Valitse teksti ja paina Ctrl + Enter