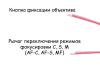Yleisesti ottaen julkaisusta lähtien viimeinen versio Windows 10 on ollut olemassa jo pitkään, joten olen varma, että te kaikki olette jo käyttäneet henkilökohtainen kokemus arvioida kykyjä ja suorituskykyä käyttöjärjestelmä. Periaatteessa olen henkilökohtaisesti täysin tyytyväinen "kymmeneen". Tietysti jotenkin liian usein minulla on " siniset näytöt”, mutta tämä on yksittäistapaus. Mutta tunnen henkilökohtaisesti ihmisiä, jotka eivät ole erityisen tyytyväisiä uuteen käyttöjärjestelmään. Niitä ei ole kovin paljon, sanoisin jopa, että niitä on vähän, mutta ovat. Lyhyesti sanottuna, tänään haluan kertoa sinulle kolmesta suhteellisesta yksinkertaisia tapoja"palaa" järjestelmän edelliseen versioon - Windows 8.1. Olen varma, että tästä oppaasta on jollekin hyötyä.
Palauttaminen varmuuskopiosta
Jos sinä oikea henkilö ja ylität tien yleensä vain tätä varten tarkoitetuissa paikoissa, luultavasti teit järjestelmästä varmuuskopion, kun päivitit Windows 10:een. Jos näin on, nyt sinun tarvitsee vain löytää se ja "hakea". Juuri ennen sitä olisi oikein kiinnittää huomiota asennetut ohjelmat nyt, samoin kuin tiedostot, koska "palautuksen" jälkeen ne menetetään, joten tallenna kaikki mitä voit.
Sen jälkeen sinun on avattava Asetukset ja valittava sitten kohde Päivitys ja suojaus, etsi sieltä Palautus-välilehti ja valitse vaihtoehto erikoisvaihtoehdot lataukset. Napsauta "Käynnistä uudelleen nyt" -painiketta. Ehkä tämä on todellakin helpoin tapa, mutta ongelmana on vain se, että tuskin kukaan teistä teki varmuuskopion järjestelmästä. Vaikka ymmärrän sinua täydellisesti, en koskaan tee sitä itse.
Windows 8.1:n puhdas asennus
Ehkä eniten ilmeinen tapa- Windows 8.1:n asentaminen on vain "tyhjästä". Tätä varten tarvitset jonkinlaisen median ja itse järjestelmäkuvan. Periaatteessa et voi uida ollenkaan ja ladata asennustiedostot"kahdeksan" kanssa Microsoftin palvelimet, voit tehdä sen tästä linkistä ( yksityiskohtaiset ohjeet luoda asennusmedia myös siellä).

Emme mene asennuksen erityisiin yksityiskohtiin, kaikki on siellä vakiona: käynnistä levyltä (tai flash-asemalta), jolla asennustiedostot sijaitsevat, hyväksy (tai eri mieltä) lisenssiehdoista, valitse osio, johon siirrät järjestelmän ja nauti elämästä. Luulen, että ymmärrät, että kun poistat osion, kaikki tiedot poistetaan siitä, joten tämä hetki on myös ennakoitava ja jotenkin tallennettava kaikki tiedot.
"Poista" Windows 10
Toinen vaihtoehto on palata aiempi versio, Microsoft yritys aavisti itsensä. Mutta tätä varten seuraavien kahden tekijän on oltava samat: kuukautta ei ole vielä kulunut Windows 10 -päivityksestä, ja olet juuri päivittänyt järjestelmän etkä asentanut sitä tyhjästä. Jos näin on, siirry Asetuksiin ja avaa kohde Päivitys ja suojaus ja napsauta "Palauta Windows 8.1" -kohdan alla olevaa painiketta. Jos et ole havainnut vähintään yhtä näistä kahdesta tekijästä, se on siinä - sinulla ei ole tällaista merkintää, joten sinun on siirryttävä ensimmäiseen tai toiseen vaihtoehtoon.

Lisäksi, jos valitsit "kymmenen parhaan" Windows 7:n yli, sinua kehotetaan palaamaan tähän käyttöjärjestelmän versioon. Ennen sitä sinun on vastattava kysymykseen "Miksi olet sellainen peto, joka jättää Windows 10:n?" ja vahvista päätöksesi. Prosessi kestää jonkin aikaa, mikä riippuu suoraan tietokoneesi kokoonpanosta.
Jos löydät virheen, korosta tekstinpätkä ja napsauta Ctrl+Enter.
Katsotaanpa, kuinka Windows 10 palautetaan käyttöjärjestelmän aiempaan versioon sen jälkeen, kun järjestelmä on päivitetty uuteen koontiversioon. Microsoft julkaisee uusia versioita käyttöjärjestelmästä säännöllisesti. Windows-järjestelmät.
Jokaisessa uusi versio käyttöjärjestelmän asetukset ja toimintaparametrit muuttuvat enemmän tai vähemmän edelliseen versioon verrattuna. Uuteen Windowsin koontiversioon päivityksen jälkeen joillakin käyttäjillä on ongelmia tietokoneen kanssa.
Ongelmia voi olla objektiivinen luonne: jotkut sovellukset lakkaavat toimimasta, ongelmia ohjaimissa jne. Ehkä subjektiivinen käsitys uudesta versiosta: näyttää siltä, että vanha versio kaikki oli helpompaa, kätevämpää, nopeampaa jne. Siksi on välttämätöntä palata aiempaan Windows-koontiversioon, joka oli käynnissä tietokoneessa ennen järjestelmäpäivitystä.
Tällaiset olosuhteet huomioon ottaen tarjosi mahdollisuuden palata käyttöjärjestelmän edelliseen versioon.
Jos käyttäjä päättää palata edelliseen Windows-versiot, ongelman ratkaisemiseksi rajoitetun ajan sisällä on kaksi vaihtoehtoa:
- Palautus aiempaan Windowsin versioon, jos Windows 7 tai Windows 8.1 päivitettiin Windows 10:een.
- Palaaminen aiempaan Windows 10 -versioon, jos päivitys tapahtui Windows 10:ssä.
SISÄÄN Tämä hetki, voit palauttaa järjestelmän edelliseen kokoonpanoon 10 päivän sisällä (aiemmin aika oli rajoitettu kuukauteen) Windows 10:n päivityspäivästä.
Olen jo puhunut siitä, kuinka palaan Windows 10:stä Windows 7:ään tai Windows 8.1:een. Tässä artikkelissa analysoimme, kuinka päivitetty palautetaan rakentaa Windows 10 vanhalle käyttöjärjestelmälle Windows-järjestelmät 10.
Kuinka palata aiempaan Windows 10 -versioon (yksisuuntainen)
Voit palata aiempaan Windows 10 -versioon suoraan käyttöjärjestelmän asetuksista.
Aloita Windows 10:n päivittäminen vanhempaan versioon seuraavasti:
- Anna käyttöjärjestelmän "Asetukset".
- Avaa "Päivitys ja suojaus" -osio ja sitten "Palautus".
- Napsauta "Palaa aiempaan Windows 10 -versioon" -vaihtoehdossa "Aloita" -painiketta.
- Avautuvassa "Palaa aiempaan koontiversioon" -ikkunassa sinun on määritettävä syy, miksi palaat Windows 10:n edelliseen versioon.

- Kun olet valinnut jonkin kohteen valintaruudun, napsauta aktiivinen painike"Edelleen".
- Seuraava ikkuna kehottaa tarkistamaan päivitykset. Ehkä he voivat korjata ongelman Windows 10: ssä.
- Napsauta "Ei kiitos" -painiketta.

- Tarkista Mitä sinun tarvitsee tietää -ikkunassa prosessin tiedot palataksesi aiempaan Windows 10 -versioon. Kiinnitä huomiota seuraaviin kohtiin:
- Palautusprosessi Windows kestää hetkisen.
- Menetät kaikki muutokset, jotka on tehty tietokoneellesi päivityksen jälkeen nykyinen versio Windows.
- Käyttöjärjestelmän edelliseen versioon paluu ei vaikuta henkilökohtaiset tiedostot.
- Jotta et menetä tärkeitä tietoja, tee varmuuskopio etukäteen.
- Aloita paluu edelliseen Windowsin kokoaminen, napsauta "Seuraava"-painiketta.

Odota, että palautusprosessi on valmis.
Windows 10 -päivityksen palauttaminen (tapa 2)
Toinen tapa palata aiempaan Windows 10 -versioon on ympäristön avulla Windowsin palautus PE.
Paina käynnissä olevassa tietokoneessa näppäimistön Shift-näppäintä ja napsauta sitten oikealla painikkeella hiiren aloitusvalikossa. Valitse "Sammuta tai kirjaudu ulos" => "Käynnistä uudelleen".
Napsauta Valitse toiminto -ikkunassa Vianmääritys.

Valitse Diagnostiikka-ikkunassa " Lisävaihtoehdot».

Napsauta "Lisäasetukset" -ikkunassa "Palauta edelliseen versioon" -painiketta.

Napsauta nimeä Palauta edelliseen versioon -ikkunassa tili.

Kirjoita seuraavassa ikkunassa tilisi salasana. Jos salasanaa ei ole, jätä kenttä tyhjäksi. Napsauta "Jatka" -painiketta.

Aloita prosessi nollaa Windows edelliseen versioon, napsauta "Palauta edelliseen versioon" -painiketta.

Kuinka pidentää Windowsin palautusaikaa 30 päivään
Microsoft on lyhentänyt aikaa, jonka käyttäjä voi palata aiempaan Windows 10 -käyttöjärjestelmän versioon. On olemassa tapa pidentää aikaisempaan versioon palaamista 30 päivän sisällä, kuten aiemminkin.
Edellytys: tietokoneessa on oltava Windowsin palautustiedostot edelliseen versioon. Älä poista järjestelmäpäivitystiedostoja itse.
Ensimmäisen 10 päivän aikana Windows 10:n päivityksen jälkeen sinun on toimittava seuraavasti:
- Suorita komentokehote järjestelmänvalvojana.
- Kirjoita komentorivitulkki-ikkunassa komento ja paina sitten "Enter"-näppäintä:
Lähtölaskenta ajanjakson loppuun alkaa siitä hetkestä, kun järjestelmä päivitetään uuteen versioon, ei siitä hetkestä, kun komento suoritetaan. Voit asettaa enintään 60 päivän ajanjakson (luku "Arvo:"-kohdan jälkeen). Koko tämän ajan aiemman Windows-version tiedostot tallennetaan tietokoneeseen.
Jos komennon suorittamisen jälkeen tulee näkyviin "virhe 1168", aika on jo menetetty, et voi palata aiempaan Windows-versioon.
Artikkelin päätelmät
Tarvittaessa, ongelmatilanteissa tai muista syistä, käyttäjä voi peruuttaa Windows 10:n palatakseen Windows 10 -käyttöjärjestelmän edelliseen koontiversioon. Voit käyttää tätä tilaisuutta heti järjestelmän päivityksen jälkeen, rajoitetun ajan.
Kaikissa Windows-versioissa XP:stä alkaen kaikki viat ja ongelmat voitiin korjata järjestelmän palautustoiminnolla. Voit oppia lisää tästä työkalusta. Mutta hieman alempana voit saada tietoa erityisesti siitä, kuinka Windows 10 -järjestelmä voidaan palauttaa ja siten ratkaista sen suorituskykyyn liittyviä ongelmia.
Työkalu, jota käytämme järjestelmän palauttamiseen, mahdollistaa sen, että haluamme poistaa kaikki Windowsin tiedot, mukaan lukien käyttäjätilitiedostot ja heidän henkilökohtaiset asetukset.
Tämän seurauksena prosessin päätyttyä sinulla on täysin puhdistettu ja korjattu tietokone edessäsi, samassa muodossa kuin se oli heti käyttöjärjestelmän asennuksen jälkeen. Saavuttaaksesi tämän tuloksen, seuraa meidän vaiheittaiset ohjeet:
- Käynnistä järjestelmäasetukset. Voit tehdä tämän avaamalla Käynnistä-valikon ja napsauttamalla pientä rataskuvaketta.

- Valitse juuri avautuvasta ikkunasta punaisella ympyröity ruutu.

- Napsauta nyt ikkunan vasemmassa puoliskossa "Palauta" -kohtaa ja oikealla - "Käynnistä" -painiketta.

- Seuraavaksi meitä kehotetaan tallentamaan tiedostomme tai poistamaan ne. Riippuen siitä, mitä tarvitset, napsauta tietty vaihtoehto. Emme tarvitse tietoja, joten poistamme ne.

- Mutta voit myös poistaa tiedostoja kahdella tavalla. Voit yksinkertaisesti poistaa ne tai alustaa aseman kokonaan. Valitsemme toisen vaihtoehdon.

- poista vain tiedostoni. Jos tietokone on asennettu kotiin, voit käyttää tätä vaihtoehtoa. Yleensä näissä tietokoneissa ei ole niitä salaiseksi luokiteltu tieto ja hyökkääjät, joilla on erikoislaitteet, eivät etsi kiintolevyäsi. Mutta periaatteessa on mahdollista palauttaa tällaiset tiedot;
- tiedostojen poistaminen ja levyn puhdistaminen. Tämän vaihtoehdon valinnan jälkeen kukaan ei voi palauttaa tietoja. Tämä on parasta tehdä ennen tietokoneen myyntiä tai luovuttamista muille käyttäjille. Windows alustaa kokonaan järjestelmälevy, "leikkaa" uusi tiedostotaulukko eikä tiedostojen palautuksesta voi puhuakaan.
Siirrytään seuraavaan vaiheeseen.
- Ennen kuin peruutamme järjestelmän, meiltä kysytään uudelleen, ovatko aikomuksemme oikeat. Jos kaikki on oikein, napsauta "Jatka" -painiketta.

- Kaikkien tietojen poistoprosessi alkaa ja Windows 10 -järjestelmä palautuu alkuperäinen tila. Prosessi voi vaatia eri määrä aika riippuen yleinen suoritus tietokone varsinkin levyn alijärjestelmä, sekavuusaste ja itse levyjen koko.

- Kun tietojen poistaminen on valmis, tietokone käynnistyy uudelleen järjestelmän palautusprosessin aloittamiseksi.

- Alkaa Windowsin palautus 10, jonka jälkeen saat tietokoneen sellaisena kuin se oli heti asennuksen jälkeen.

Palataan aiempaan Windows-versioon
Microsoft on antanut Windows 7:n omistajille mahdollisuuden ilmainen päivitys uuteen "kymmeniin". Tältä osin käyttäjillä on kysymys - onko mahdollista palauttaa Windows 10 takaisin seitsemään tällaisen päivityksen jälkeen. Olemme tutkineet yksityiskohtaisesti Tämä aihe artikkelissasi.
Sanotaanpa vain, että on mahdollista palauttaa Windows 10 -järjestelmä, lisäksi se on melko yksinkertaista. Ainoa asia, mitä tähän tarvitaan, on, että päivityksestä ei ole kulunut yli 10 päivää. Kuinka paljon järjestelmä tallentaa? Windows-kansio.vanha, tässä ajassa voit peruuttaa.
Jos 10 päivää on kulunut, sinun on asennettava Windows 7 uudelleen - kirjoitimme myös tästä artikkelissa, jonka linkki on hieman korkeampi. Materiaali esitetään yksityiskohtaisten vaiheittaisten ohjeiden muodossa kuvakaappauksilla ja videoilla, siihen on mahdotonta eksyä, ja jokainen käyttäjä voi asentaa Windows 7:n tietokoneelleen.
Kuinka peruuttaa päivitys
Tärkeä! Kaikki yllä kuvatut toimet on suoritettava yksinomaan järjestelmänvalvojan puolesta.
Yhteenvetona
Artikkelissa selvitimme, kuinka Windows 10 -järjestelmä palautetaan. Yhdessä aiheissamme voit myös selvittää sen. Mutta vaikka sinulla olisi kysyttävää, voit kysyä niitä tämän artikkelin kommenteissa ja annamme hyödyllisiä neuvoja missä tahansa tilanteessa.
Kuinka palauttaa Windows 10: opetusvideo
Kaikilla tietokoneen omistajilla on ajoittain ongelmia. Windows toimii kun olet asentanut vääriä ohjaimia tai tehnyt muutoksia käyttöjärjestelmään. Tämä ongelma voidaan ratkaista luomalla järjestelmän palautuspisteitä.
Windows 10 -palautuspisteen avulla voit palauttaa tietokoneen viimeisimpään vakaaseen tilaan. Kun luot palautuspisteen, Windows 10 tallentaa varmuuskopion järjestelmätiedostot. Siten sen sijaan, että Windows olisi asennettava kokonaan uudelleen joidenkin asennuksen jälkeen väärä kuljettaja tai tarttunut virukseen, voit yksinkertaisesti peruuttaa järjestelmän.
Palautuspisteet luodaan ennen asennusta Windows-päivitykset, sekä automaattisesti määrittämäsi taajuudella. Sitä enemmän Vapaa tila kiintolevyllä, jonka varaat palautuspisteille, sitä useammasta palautuspäivämäärästä sinun on valittava.
Järjestelmän avulla voit luoda manuaalisesti Windows 10 -palautuspisteitä. Tämä voi olla tarpeen esimerkiksi ennen kuin asennetaan ohjelmia, jotka voivat jotenkin häiritä järjestelmää. Jos jokin menee pieleen, tietokoneen omistaja voi aina palauttaa järjestelmän siihen päivämäärään, jolloin kaikki toimi oikein.
Huomaa, että palautuspisteet sisältävät vain järjestelmän varmuuskopiot. Windows-tiedostoja 10, jotka vaikuttavat käyttöjärjestelmän lataamiseen. Henkilökohtaiset kansiot ja tiedostot eivät sisälly varmuuskopioihin. Jos haluat varmuuskopioida myös henkilökohtaiset tiedostot, sinun on tehtävä se koko kuva järjestelmät.
Windows 10 palautusasetukset
Nähdä nykyiset asetukset tietokoneellasi, napsauta hiiren kakkospainikkeella Käynnistä-valikkoa ja siirry Ohjauspaneeliin.

Siirry "Järjestelmä ja suojaus" -osioon.

Siirry "Järjestelmä"-osioon.

Napsauta vasemmassa sarakkeessa "Järjestelmän suojaus".

Avautuva ikkuna näyttää levyjesi suojausasetukset. Tila pois käytöstä tarkoittaa, että tälle asemalle ei luoda palautuspisteitä, mutta se on käytössä, kun palautuspisteitä tehdään.

Minun tapauksessani palautuspisteet tehdään vain C-asemalle, johon käyttöjärjestelmä on asennettu. Jos haluat muuttaa suojausasetuksia, valitse haluamasi levy ja napsauta "Määritä" -painiketta.

Ikkunan yläosassa voit ottaa käyttöön tai poistaa käytöstä Windows 10 -palautuspisteiden luomisen ja alareunassa määrittää kuinka paljon levytila oletko valmis varaamaan niitä säilytykseen varmuuskopiot. Mitä suuremman määrän määrität, sitä enemmän palautuspisteitä tallennetaan. Kun tämä taltio täyttyy, vanhat palautuspisteet poistetaan, jotta uusille tulee tilaa. Yleensä riittää 2-3 järjestelmän palautuspisteen tallentaminen.
Vapautaksesi tilaa kiintolevyltäsi, voit napsauttaa "Poista"-painiketta poistaaksesi kaikki tallennetut palautuspisteet.
Luo Windows 10 -palautuspiste manuaalisesti
Voit luoda Windows 10 -palautuspisteen edellinen välilehti"Järjestelmän suojaus" napsauta "Luo" -painiketta.

Näyttöön tulee ikkuna, jossa sinun on jotenkin nimettävä palautuspiste, esimerkiksi minun tapauksessani kutsuin sitä "Palautuspiste ennen käsittämättömän ohjaimen asentamista". Pisteen luomispäivämäärä ja -aika lisätään automaattisesti. Napsauta sen jälkeen "Luo" -painiketta.

Palautuspisteen luontiprosessi alkaa. Se kestää yleensä alle minuutin. Valmistumisen jälkeen näkyviin tulee "Palautuspiste luotu onnistuneesti" -ikkuna (katso yllä oleva kuva). Nyt voit asentaa tuon epäselvän ohjaimen, josta olin huolissani, ja ongelmien ilmetessä palauttaa järjestelmän palautuspisteen avulla.
Määritä palautuspisteiden automaattinen luominen
Kuten edellä mainittiin, Windows 10 luo palautuspisteitä automaattisesti ennen päivitysten asentamista ja mahdollistaa tämän myös manuaalisesti. Mutta turvallisuuden vuoksi on järkevää asentaa automaattinen luominen palautuspisteet määrittämäsi aikavälillä, esimerkiksi joka päivä.
Napsauta hiiren kakkospainikkeella Käynnistä-valikkoa ja siirry Ohjauspaneeliin.

Oikealla olevassa "Ohjauspaneelissa". yläkulma valitse "Näytä" - "Pienet kuvakkeet" ja napsauta "Hallinta"-osiota.

Avaa Task Scheduler.

Napsauta Vaihtoehtoisesti tuplaklikkaus napsauta kohteita "Task Scheduler Library" - "Microsoft" - "Windows" - "System Restore".

Järjestelmän palautus -haaraan on jo luotu SR-sääntö Windows 10 -palautuspisteiden luomiseksi. Meidän on vain määritettävä aika, jonka jälkeen tämä sääntö toimii. Kaksoisnapsauta SR-sääntöä.

Siirry avautuvassa ikkunassa "Triggerit"-välilehteen ja napsauta "Luo".

Seuraavassa ikkunassa voit asettaa ajanjakson, jolloin Windows 10 palautuspisteet luodaan Voit määrittää päivittäisen, viikoittainen, kuukausittaisen palautuspisteen luomisen, milloin tietokone käynnistyy tai milloin se sammutetaan jne.
Pisteiden luomisaika kannattaa valita varmuuskopioiden tallentamiseen varatun kiintolevytilan perusteella, sillä kun tämä taltio täyttyy, uusimmat palautuspisteet pyyhkivät vanhimmat.

Kun olet valinnut palautuspisteiden luomisajankohdan, napsauta OK.
Palauta Windows 10 palautuspisteeseen
Nyt kun olemme oppineet luomaan palautuspisteitä manuaalisesti ja automaattisesti, kerromme sinulle, kuinka järjestelmä palautetaan vian jälkeen.
On olemassa useita tapoja palauttaa järjestelmä palautuspisteiden avulla - käyttämällä Windows käyttöliittymä 10 komentorivin avulla sekä diagnostiikkatyökalujen avulla.
Järjestelmän palautus Windows-käyttöliittymän kautta
Suurin osa helppo tie, silloin voit käynnistää Windows 10:n. Tässä tapauksessa teemme kaiken kuten artikkelin alussa. Napsauta hiiren kakkospainikkeella Käynnistä-valikkoa ja siirry Ohjauspaneeliin. Siirry seuraavaksi "Järjestelmä ja suojaus" - "Järjestelmä" - "Järjestelmän suojaus" -osioon. Napsauta Järjestelmän suojaus -ikkunassa Palauta-painiketta.

Ohjattu järjestelmätiedostojen ja asetusten palautustoiminto avautuu. Napsauta seuraava.

Valitse seuraavassa ikkunassa "Näytä muut palautuspisteet" -ruutu. SISÄÄN tämä lista kaikki mahdolliset palautuspisteet näytetään. Vasemmassa sarakkeessa näkyvät palautuspisteiden luontipäivämäärät. Keskimmäisessä sarakkeessa on kuvaus, jotta voimme tunnistaa pisteen.
Kuten alla olevasta kuvakaappauksesta näet, palautuspiste nimeltä "palautuspiste ennen epäselvän ohjaimen asentamista", jonka loin tämän artikkelin toisessa luvussa, on lueteltu viimeisenä luotuna.
Lopuksi oikea sarake osoittaa palautuspisteen luomistyypin (manuaalinen, järjestelmä tai asennus), eli missä olosuhteissa varmuuskopio luotiin.

Voit myös napsauttaa palautuskohdetta ja napsauttaa "Etsi ohjelmia, joihin ongelma vaikuttaa". Avautuva ikkuna näyttää luettelon ohjelmista, joihin palautuspisteeseen palautus vaikuttaa.
Kun olet valinnut palautuspisteen, johon haluat palauttaa järjestelmän, napsauta "Seuraava".

Viimeisessä ikkunassa meidän on vahvistettava valittu palautuspiste. Kun olet napsauttanut "Valmis"-painiketta, järjestelmä aloittaa palautusprosessin.
Järjestelmän palautus diagnostiikkatyökalujen avulla
Jos Windows 10 ei käynnisty ja työpöytä ei lataudu, järjestelmä voidaan palauttaa erityisellä Windows-ympäristöt 10 järjestelmän palautusta varten. Kun käynnistät tietokoneen, näet työpöydän sijaan varoituksen, että Windows-järjestelmä ei käynnistynyt oikein. Klikkaus " Lisävaihtoehtoja elpyminen."


Napsauta "Lisäasetukset" -ikkunassa "Järjestelmän palautus".

Sinut ohjataan jo tuttuihin palautuspisteiden valintaikkunaan, jossa sinun tulee valita järjestelmän viimeinen vakaa tila ja klikata OK.
Järjestelmän palautus komentorivin avulla
Jos työntekijä Windows pöytä 10 ei lataudu, voit palauttaa Windows 10:een viimeinen kohta palautus komentorivin avulla.
Voit tehdä tämän painamalla tietokoneen ollessa käynnissä F8, kunnes näyttöön tulee luettelo tietokoneen käynnistysvaihtoehdoista. Valitse " Turva tila komentorivin tuella.

Avatussa komentorivi kirjoittaa rstrui.exe ja paina sitten Enter.

Tämän komennon seurauksena käynnistät tavallisen järjestelmän palautustoiminnon graafisen käyttöliittymän palautuspisteeseen.
Video Windows 10 -palautuspisteen luomisesta
Ja lopuksi, ehdotan, että katsot muutaman videon palautuspisteen luomisesta ja Windows 10:n palauttamisesta uusimpaan vakaaseen versioon.
Hei! No, päivitetty käyttöjärjestelmä on tullut ulos ja monet ovat jo siirtyneet siihen. Mutta koska kävi ilmi, että kaikki eivät pidä siitä, tapaan yhä useammin ihmisiä, jotka ovat täysin onnettomia uusi Windows 10, ja useimmat heistä ajattelevat vaihtavansa pian takaisin Windows 7:ään ja 8.1:een. Tekijät, jotka vaikuttivat käyttäjien päätökseen palata nykyiseen käyttöjärjestelmään, ovat täysin erilaisia eivätkä ole samanlaisia.
Esimerkiksi jotkut ihmiset eivät pidä ulkomuoto uusi järjestelmä. Monilla ihmisillä on ongelmia erilaisia laitteita, kuten käytäntö osoittaa, useimmat kärsivät virheistä eri kuljettajia. Tällä hetkellä yksi suurimmista ongelmalliset kuljettajat- On ohjelmisto näytönohjaimet kaatuvat useimmille käyttäjille, ja kun yrität päivittää niitä, näkyviin tulee viesti, että päivitystä ei tarvita.
Kun kaikki vanhan käyttöjärjestelmäsi tiedostot on tallennettu tietokoneellesi, "C:\"-asemaan " Windows vanha ". Niiden säilytysaika on yksi kuukausi uuden käyttöjärjestelmän asennuspäivästä, jonka jälkeen se poistetaan automaattisesti.
Tämä uusi ominaisuus Microsoftilta, keksitty, jotta käyttäjät voisivat päivitysten jälkeen erilaisten vikojen, häiriöiden ja toimintahäiriöiden sattuessa milloin tahansa palata Windows 10:stä vanhaan ja toimiva Windows 7 (8.1) menettämättä yhtään tiedostoa tai ohjelmaa. Itse prosessi suoritetaan käyttämällä uusi ominaisuus, joka on yksinkertainen ja ymmärrettävä jopa aloitteleville käyttäjille.
Muuten, melkein unohdin sanoa, että jos poistat Windowsin vanhan kansion tai sen sisällön, et voi käyttää tätä palautusmenetelmää Windows 7:ssä ja 8:ssa, joten ole varovainen. Vaikka et ajattele palaamista vanhaan käyttöjärjestelmään, suosittelen silti, että et kosketa sitä ja anna sen paremmin poistaa automaattisesti. Säästät siis paljon aikaasi, jonka voit käyttää sen poistamiseen tai sen jälkeen mahdollisesti ilmenevien virheiden korjaamiseen.
Palautus Windows 10:stä käyttöjärjestelmän aiempaan versioon (Windows 7 (8.1))
Käyttääksesi käyttöjärjestelmän nykyiseen versioon palaamista, napsauta tehtäväpalkissa olevaa ilmoituskuvaketta, joka näyttää viestiltä. Näyttöön tulee valikko, jossa napsautamme "".


Nyt menemällä " Elpyminen", valikon pitäisi ilmestyä oikealle, josta löydämme "". Napsauttamalla painiketta " Alkaa", aloitamme tietokoneen tilan palauttamisen tähän hetkeen. Totta, ennen kuin aloitat itse prosessin, sinulta kysytään, mikä on peruutuksen syy. Voit ilmoittaa suoraan, mistä et pitänyt, tai vain valita minkä tahansa vaihtoehdon. 
Tämän jälkeen Windows 10 poistetaan, ja tietokone käynnistyy uudelleen useita kertoja ja käynnistyy tietokoneestasi edellinen järjestelmä menettämättä yhtä tiedostoa tai poistamatta yhtä ohjelmaa.

Kaikki on todella yksinkertaista, eikö? Jos olet kiinnostunut mielipiteestäni, suosittelen, että pysyt Windows 10:ssä, ja ehkä se on edelleen raaka, kyllä siinä on pieniä puutteita, mutta ajan myötä tämä kaikki poistetaan lataamalla ja asentamalla erilaisia päivityksiä Microsoftilta. Et ehkä edes huomaa sitä, mutta se, että järjestelmä alkaa toimia vakaammin, uskon, että tunnet sen varmasti.
Ja palaat Windows 10:stä takaisin vanha Windows 7 vai 8.1?