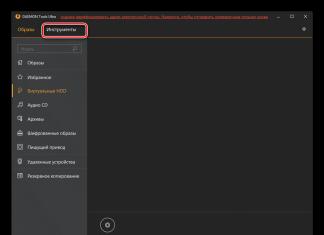Word-ohjelman käyttäjät voivat ennemmin tai myöhemmin kohdata sellaisen ongelman kuin iso aukko sanojen välissä. Tämä ongelma on melko hyvin tutkittu ja sen ratkaisemiseksi on monia tapoja. Mutta tässä artikkelissa puhumme vain yhdestä tavasta - kuinka tehdä rikkoutumaton tila Word 2007:ssä. Tämä toiminto erittäin hyödyllinen, varsinkin jos ongelma vaivaa sinua melko usein.
Murtumaton tila: pikanäppäimet ja niiden tarkoitus
Kuten edellä mainittiin, säästääksesi pitkien välilyöntien syöttämisen ongelmalta kirjoitettaessa tekstiä Wordissa, sinun on käytettävä erityinen tila. Nyt puhumme siitä, kuinka se tehdään Wordissa.
Jotta ei ryyppää, kannattaa heti sanoa, että tällaisen tilan syöttämiseen on olemassa erityinen näppäinyhdistelmä - CTRL+SHIFT+VÄLILYÖNTI. Voit yrittää painaa sitä itse. Tietysti jos on ongelmia pitkiä tiloja Jos et, et huomaa eroa (säännöllisten ja rikkoutumattomien välilyöntien välillä). Voit kuitenkin käyttää tätä menetelmää kaikkialla suojautuaksesi väärältä asiakirjan muotoilulta.
Nyt tiedät kuinka tehdä välilyönti Wordissa, mutta kaikki eivät pysty muistamaan tällaista yhdistelmää tai on yksinkertaisesti hankalaa kirjoittaa se joka kerta. Voit helpottaa elämääsi määrittämällä nämä pikanäppäimet uudelleen. Puhutaanpa tästä nyt.
Sinun täytyy päästä valikkoon" Erikoismerkit". Voit tehdä tämän siirtymällä "Lisää" -välilehdelle, valitsemalla "Merkit" ja napsauttamalla "Muuta". Siirry nyt ikkunassa tarvitsemamme välilehteen - "Erikoismerkit". Etsi nyt luettelosta rivi " Murtumaton tila". Kaksoisnapsauta kenttää ja syötä sinulle sopiva yhdistelmä.

Nyt tiedät paitsi kuinka luoda murtumaton väli Wordissa, myös kuinka määrittää sille avain itsenäisesti. Mutta se ei ole kaikki, mistä haluaisimme puhua.
Automaattisen korjauksen asentaminen
Jos koet edelleen epämukavuutta, kun painat tiettyä näppäinyhdistelmää, on olemassa toinen tapa luoda katkeamaton väli Wordiin. Se sisältää automaattisen korjauksen määrittämisen. Tämä on erittäin hyödyllinen vaihtoehto ei vain katkeamattoman tilan tulostamiseen.
Aloittaaksesi sinun on asetettava ( yksinkertaisilla sanoilla, kopioi) haluttu elementti, meidän tapauksessamme - rikkomaton välilyönti. Tämän jälkeen sinun on siirryttävä jo tuttuihin "Erikoishahmot" -valikkoon. Napsauta tässä ikkunassa "AutoCorrect" -painiketta, joka sijaitsee alla.
Nyt näet AutoCorrect-ikkunan. Sinun on syötettävä "Korvaa"-kenttään ne merkit, jotka korvataan katkeamattomalla välilyönnillä, ja "Vastaanottaja"-kenttään lisätään sama välilyönti. Muista tarkistaa" Pelkkää tekstiä Napsauta sen jälkeen "Lisää" -painiketta.
Olet siis oppinut tekemään Wordissa katkeamattoman välilyönnin, minkä menetelmän käyttäminen on sinun päätettävissäsi. Puhutaanpa nyt erikoistilasta.
Erikoistila
Periaate siitä, kuinka luodaan katkeamaton välilyönti Wordissa, on hyvin samanlainen kuin erikoismerkin luominen. Tekijä: vähintään olemus on käytännössä sama. Käytä erikoismerkkiä, jos haluat asettaa tietyn etäisyyden kirjainten tai sanojen välillä. Tätä symbolia muuten kutsutaan kapeaksi välilyönniksi.

Joten asentaa tämä symboli, sinun on avattava kaikkien symbolien taulukko. Valitse nyt "Pin teksti" avattavasta "Fontti"-luettelosta ja "Välimerkit" "Tyyppi"-luettelosta. Löydä nyt kaikkien monien erilaisten symbolien joukosta se, jota tarvitset – kapea välilyönti. Jos jokin, sen nimi näkyy "Automaattinen korjaus" -painikkeen yläpuolella.
Kun olet löytänyt symbolin, napsauta "Lisää" -painiketta, jonka jälkeen symboli lisätään määrittämääsi sijaintiin. Jos sinä ihmetellen Mitä hyötyä tästä toiminnosta voi olla, se sopii mainiosti päivämäärien syöttämiseen. Näin ollen numerot "2017" kirjoitetaan sanan "Vuosi" viereen, eikä niitä voi siirtää pois.
Tulostumattomien merkkien katselu
Kaikki, mistä puhuimme tässä artikkelissa, koski ei-tulostettavia merkkejä. Kuten nimestä voi päätellä, ne ovat näkymättömiä tekstissä. Mutta ohjelmassa on erityinen vaihtoehto, jonka avulla voit näyttää ne. Tämä on vastaava painike yläpaneeli ohjelmia. Kuvassa näet sen sijainnin ja itse kuvakkeen.

Kun napsautat tätä painiketta, kaikki näkyvät tekstissä, ja jos sinun on oltava vuorovaikutuksessa heidän kanssaan, voit tehdä sen vain tällä tavalla.
Muuten, artikkelissa oli esimerkkejä Wordin vuoden 2007 versiosta, mutta jos mietit, kuinka tehdä keskeyttävä välilyönti Word 2010: ssä, näiden ohjeiden pitäisi sopia myös sinulle.
kanssa tekstitietoa, olet todennäköisesti joutunut käsittelemään muista lähteistä lainatun tekstin muotoilun vaikeuksia. Ja jotta se saataisiin yhteiseen tyyliin, on välttämätöntä päästä eroon ei-toivotusta muodosta. Kirjoitin jo kuinka teksti tallennetaan oikein eri lähteistä esimerkiksi artikkelissa tai. Mutta joskus muotoilun tyhjentäminen ei anna toivottua tulosta, koska teksti voi sisältää ei-tulostettavia merkkejä: välilyöntejä, yhdysmerkkejä, sarkaimia, kappaleen loppua, taukoja, välilyöntiä Wordissa ja muita. Nämä voivat olla syynä siihen, miksi tekstiä ei ole tasattu tai jokainen rivi alkaa kappaleena tai teksti vie osan sivusta ja hyppää seuraavaan.
Kytkemme kappalemerkkien ja muiden piilotettujen muotoilusymbolien näyttötilan päälle painikkeella (PI-merkki) ¶ välilehdellä Koti Luvussa Kohta(Ctrl+Shift+8 tai ALT+I+8)
Ymmärrettävyyden helpottamiseksi analysoidaan tekstiä ei-tulostettavien merkkien näyttämistilassa ja katsotaan esimerkin avulla, kuinka Wordista voidaan poistaa katkeamaton välilyönti.
Murtumattoman tilan poistaminen
Piilotettu merkkitila otetaan käyttöön painamalla näppäinyhdistelmää Ctrl+Shift+8 tai napsauttamalla Aloitus-välilehden Kappale-osion painiketta, joka on samanlainen kuin PI-merkki.
Kuvassa katkeamattomat välilyönnit on alleviivattu punaisella viivalla, ja ne on merkitty tyhjillä ympyröillä. Voit poistaa tällaisen merkin korostamalla sen ja painamalla näppäimistön tavallista välilyöntiä. Lyhyessä asiakirjassa tämä toiminto on helppo tehdä, mutta jos teksti on laaja, automaatio on tarpeen.
Murtumaton tila - erityinen merkki, joka kieltää merkin tai sanan siirtämisen välittömästi sen jälkeen ilman edellistä sanaa. Aseta näppäinyhdistelmällä Ctrl+Shift+välilyönti
Korvataan katkeamattomat välilyönnit koko tekstissä. Pikanäppäinten käyttö Ctrl+H tai välilehti Koti paina muokkausosiossa komentoa Korvata.

Nyt avautuvassa ikkunassa sinun on vain ilmoitettava, mitä korvataan ja millä. Ongelmana on kuitenkin se, että välilyönti on ei-tulostuva merkki, etkä voi määrittää sitä hakua varten yksinkertaisena merkinnä. Mitä tehdä?
painaa nappia Lisää ja saamme lisätoimintoja. Napsauta nyt kenttää löytö, kohteeseen tekstikohdistin välähti siellä. Napsauta ikkunan alareunassa olevaa painiketta Erityinen ja valitse Murtumaton tila.

Nyt kentällä löytö välilyöntiä vastaava merkkiyhdistelmä lisätään. Jatketaan kentälle Korvata ja paina näppäintä kerran Avaruus. Kaikki alkutiedot on määritetty, siirrymme vaihtamiseen painamalla painiketta Korvaa kaikki.
Jos kaikki yllä oleva tehtiin oikein, näet samanlainen viesti.

Kuten näette, ystävät, tätä tekniikkaa voidaan käyttää myös korvaamaan muita ei-tulostettavia merkkejä. Toivottavasti näistä tiedoista on sinulle hyötyä.
Taulukko ei-tulostuvista merkeistä Etsi-kentässä

Hyvä lukija! Olet katsonut artikkelin loppuun.
Oletko saanut vastauksen kysymykseesi? Kirjoita muutama sana kommentteihin.
Jos et löytänyt vastausta, kerro mitä etsit.
Hei, rakkaat lukijat blogisivusto. Jos olet päässyt tälle sivulle, se tarkoittaa, että työskentelet usein asiakirjojen parissa ja erityisesti kohtaat jonkin tehtävän ohjelmassa Microsoft Word. Tässä artikkelissa tarkastellaan joitain ei-niin monimutkaisia sivun muotoilutehtäviä - miten sivunvaihto luodaan Wordissa, mikä on välilyönti ja kuinka poistaa pakotettu sivunvaihto.
Kun kirjoitat asiakirjoja, Word-ohjelma lisää automaattisesti sivunvaihdon annetut parametrit tulostuskentän leveys. Heti kun ylität nämä parametrit, Word lisää erityisen sivunvaihtomerkin. Mutta hyvin usein normaalia muotoilua ja asiakirjan luettavan ulkonäön antamista varten on tarpeen lisätä manuaalisesti tauko täsmälleen siihen paikkaan, jossa se on loogisesti perusteltua.
Tässä toiminnossa ei ole mitään monimutkaista, ja kaikissa versioissa se tehdään melkein samalla tavalla. Aseta kohdistin kohtaan, josta haluat aloittaa uusi sivu(lisää pakkotauko). käytän Microsoft versio Word 2013, mutta analogisesti voit tehdä tämän missä tahansa aiemmassa ja myöhemmässä versiossa.
- Aseta kohdistin kohtaan, jossa haluat pakottaa sivun katkeamaan.
- Välilehdissä (tai valikossa, jos käytät varhaiset versiot) napsauta "LISÄÄ"-välilehteä
- Napsauta PAGES-painiketta, jos näyttösi on kapea ja tämä valikkoalue on tiivistetty paremman näytön saamiseksi.
- Valitse Sivunvaihto.
Kohdistimen sijainti on nyt seuraavan sivun alku.
Jos huomasit alla olevan kuvan tai luit huomautuksen lisätessäsi, olet saattanut huomata tämän toiminnon pikanäppäimen. Jos käytät aukkoa usein, suosittelen, että opetat sen ulkoa ja käytät sitä enemmän pikavalinta teksti. Sijoitit kohdistimen oikeaan paikkaan tai painat kirjoittaessasi Ctrl+Enter ja sait aukon.
Tauon lisääminen kappaleiden väliin
Tavoitteen lisäämisen lisäksi voit käyttää toimintoa estämään sivunvaihdon lisäämisen tietylle kappaleelle. Tämä asetus kertoo Wordille, ettei se rivitä tietyn kappaleen rivejä toiselle sivulle dokumenttia muokattaessa. Ohjelma siirtää koko kappaleen kohtaan seuraava sivu yhden tai useamman rivin sijaan.
Voit estää kappaleenvaihdon lisäämisen:
- Valitse haluamasi kappale tai aseta kohdistin tämän kappaleen sisään.
- Siirry "SIVUN ASETTELU" -välilehteen.
- Napsauta "Kappaleasetukset" -linkkiä

Se avaa valitun kappaleen parametrit. Siirry "Sivun sijainti" -välilehteen ja valitse "Älä rikkoa kappaletta" -valintaruutu. Napsauta OK.

Valitse ruutu "älä riko kappaletta"
Samalla tavalla voit estää ohjelmaa erottamasta tiettyjä kappaleita, jotka seuraavat toisiaan. Tässä tapauksessa ohjelma, aivan kuten yhden kappaleenkin kohdalla, siirtää koko ryhmän seuraavalle sivulle. Tämän ominaisuuden määrittäminen:
- Valitse tarvittavat kappaleet tai jos haluat linkittää yhden kappaleen seuraavaan, valitse vain yksi kappale.
- Siirry SIVUN ASETTELU -välilehteen
- Napsauta Kappaleen asetukset -linkkiä

Valitse "Sivun sijainti" -välilehdeltä "Pidä seuraavalla" -vaihtoehto ja OK.

Kuinka poistaa pakkotauko
Huomaa, että poistaminen on mahdollista vain "Pakkokatkaisulla", ts. se, jonka sinä tai toinen asiakirjan käyttäjä on asentanut.
Pakotetun osion poistaminen:
- Napsauta "KOTI"-välilehdellä "Näytä kaikki merkit".
- Ohjelma näyttää kaikki piilotetut ja palvelusymbolit.
- Valitse Sivunvaihto-valintaruutu ja poista se.

Katkottoman välilyönnin avulla voit välttää tilanteen, jossa tekstissä on kaksi sanaa, jotka sivun loppuun mennessä katkeavat rivi riviltä. Jatkuva välilyönti kertoo ohjelman, ettei se rivitä yhtä sanoista, vaan rivittää sen seuraava rivi molemmat sanat.
Ota ensin käyttöön kaikkien merkkien näyttö (yritä tottua kirjoittamiseen tällä tavalla tulevaisuudessa, se yksinkertaistaa prosessia huomattavasti). Jos haluat lisätä välilyönnin, paina näppäinyhdistelmää Ctrl+Shift+Välilyönti kirjoitettaessa sen sijaan, että painat vain välilyöntiä. Jos katsot alla olevaa kuvaa, huomaat, että normaalia tilaa edustaa yksinkertainen piste ja katkeamatonta välilyöntiä edustaa ympyrä. Samassa kuvassa ensimmäisessä kappaleessa laitoin säännöllisen välilyönnin sanojen "laita" ja "sinun" väliin ja ohjelma siirsi toisen sanan seuraavalle riville. Toisessa kappaleessa, samojen kahden sanan väliin, laitoin välilyönnin ja molemmat sanat siirrettiin seuraavalle riville.

Ero yksinkertaisen tilan ja rikkoutumattoman tilan välillä
Ohjeet
Jos tällainen tila on lisättävä verkkosivulle, tulee käyttää HTML-kielen erikoismerkkiä ("muistokoodia"). SISÄÄN lähdekoodi sivu näyttää tältä merkkijoukolta: . Esimerkiksi: Tämä on esimerkki katkeamattomasta tekstistä. Tämä fragmentti voidaan sijoittaa mihin tahansa sivun tekstiin, ja kaikkialla selain sijoittaa nämä sanat yhdelle riville siirtäen siirtymän seuraavalle riville joko ennen tätä lohkoa tai sen jälkeen.
Tätä katkeamattoman tilan ominaisuutta käytetään usein verkkosivuilla paitsi sanojen "liimaamiseen" yhteen, vaan myös "välikkeenä" taulukoissa ja muissa lohkon elementtejä. Esimerkiksi, jos taulukolle ei ole määritetty leveyttä, se voidaan lisätä mihin tahansa taulukkoon (yhteen tai useampaan), eikä selain "purista" tätä saraketta nollaan, vaikka kaikki sarakkeet olisivat tyhjiä. Lisäksi tällaisten tilojen avulla on mahdollista ilman käyttöä CSS-kieli(Cascading Style Sheets - "Cascading Style Sheets") muuttaa etäisyyttä lisäämällä niitä kaksi tai useampia.
Jos välilyönti on sijoitettava tekstidokumenttiin, joka on tallennettu johonkin tiedostomuotoon toimistosovelluksia(esimerkiksi doc tai docx), voit käyttää vastaavaa vaihtoehtoa Microsoft Word -tekstieditorissa. Esimerkiksi sisään Word-versiot 2007, siirry "Lisää"-välilehteen ja "Symbols"-komentoryhmässä avaa "Symboli"-painikkeen pudotusvalikko. Valitse siitä alin kohta - "Muut symbolit".
Siirry avautuvan ikkunan "Erikoismerkit" -välilehdelle ja etsi luettelosta rivi, jossa lukee "Käyttämätön tila". Napsauta sitten "Lisää" -painiketta ja sulje ikkuna. Tämä koko toimenpide voidaan korvata painamalla siihen määritettyjä pikanäppäinyhdistelmää CTRL-näppäimet+ VAIHTO + välilyönti.
Lähteet:
- Murtumaton tila ei ole enää venyvä uudelleen
Microsoft Wordin automaattinen muotoilu ei aina vastaa sitä, mitä yrität kirjoittaa, ja joskus ohjelma muokkaa tekstin muotoa väärin. On esimerkiksi tapauksia, joissa joitain sanoja ja lauseita ei voida rikkoa siirtämällä osa lauseesta automaattisesti toiselle riville. Näitä ovat erilaiset päivämäärät, nimikirjaimet, mittayksiköt ja paljon muuta. Tässä tapauksessa voit voittaa automaattisen muotoilun, joka siirtää osan tärkeästä sana- tai merkkiyhdistelmästä toiselle riville, asettamalla unbreakable, joka estää rivejä katkeamasta ja estää tarpeettomia yhdysmerkkejä. Kuinka laittaa katkeamaton välilyönti tekstiisi?
Ohjeet
Avaa "Lisää" -osio Microsoft Wordin päävalikossa ja valitse symbolien lisääminen. Napsauta näkyviin tulevassa ikkunassa "Muu" ja etsi erikoismerkkien välilehdeltä "Keskevä välilyönti" luettelosta.
Oletuksena katkeamattomat merkit ovat piilotettuja merkkejä, joten näet ne etsimällä valikkoriviltä Näytä piilotetut merkit -kuvaketta. Ne voidaan näyttää myös avaamalla "Kappale"-osio ja napsauttamalla "Näytä kaikki merkit" -kohtaa.
Tulet näkemään säännölliset tilat pisteiden muodossa ja äskettäin perustetut rikkoutumattomat tilat - pienten ympyröiden muodossa. Napsauta uudelleen piilotettujen symbolien näkyvyyskuvaketta, ja siinä kaikki piilotettuja hahmoja katoaa. Niiden näkyvyys voidaan kytkeä päälle tai pois päältä milloin tahansa.
Video aiheesta
Tekstieditorit antaa käyttäjille mahdollisuuden säästää aikaa kirjoittamalla sanat kokonaan eikä erottele niitä siirtyessään seuraavalle riville. On tietysti mukavampaa lukea koko sana, mutta joskus on suositeltavaa käyttää useiden tavujen siirtoa.

Ohjeet
Jos noudatat tekstiä kirjoittaessasi tiettyä muotoa, kuten tasausta vasemmalle, kohtaat väistämättä sanan rivitysongelman, koska on tärkeää, että et jätä tyhjää tilaa, joka ei ulotu -merkkiin. Jos tämä on yksittäinen tapaus, voit asentaa sen manuaalisesti. Paina vain " " -näppäintä ennen rivin loppua, samalla kun noudatat sanojen jakamisen tavuperiaatetta. Muista, että et voi siirtää vain yhtä sanan kirjainta tai konsonantin ja pehmeän merkin yhdistelmää toiselle riville. Ihanteellinen tavun jakamiseen on konsonantin ja vokaalin kirjaimen yhdistelmä, joka muodostaa yhteisen tavun. Voit tavuttaa useita tavuja kerralla jakamalla sanan puoliksi.
Jos välität vain nopeudesta kirjoittaessasi tekstiä ja haluat antaa tietokoneen tarkistaa sen, käytä MC Wordin tekstiasiakirjojen automaattista siirtoa -palvelua. Voit asettaa tämän toiminnon MC Word 2003:ssa päätyökalurivin "Työkalut"-valikon avulla. Napsauta "Palvelu" -painiketta hiiren vasemmalla painikkeella, siirrä osoitin "Kieli"-osioon. Avatussa kontekstivalikko valitse "Arangement"-toiminto. Valitse "Automaattinen" -ruutu ja vahvista toiminnot napsauttamalla "OK" -painiketta. Voit mukauttaa automaattisia tavutusasetuksia edelleen valitsemalla sanan tavutusalueen leveyden ja enimmäismäärä peräkkäisiä siirtoja. Syötä vaadittu numeerisia arvoja asianmukaisiin kenttiin ja napsauta OK. Tallennetut muutokset otetaan käyttöön kaikissa myöhemmissä MC Word -asiakirjoissa.
Jos haluat asettaa automaattisen MC Word 2007:ssä ja uudemmissa versioissa, napsauta "Sivun asettelu" -painiketta, joka sijaitsee päätyökalupalkissa. avaa asiakirja MC Word. Vie osoitin "Sivun asetukset" -sarakkeen päälle ja valitse "Tavutus"-kentän vieressä oleva valintaruutu. Valitse Automaattinen vaihtoehto. Tallenna muutokset napsauttamalla "OK".
Virittää automaattinen siirto sanat voivat olla sisällä tekstiasiakirja"Muistikirja". Voit tehdä tämän sisään avoin ikkuna ohjelma, napsauta "Muotoile" -painiketta päätyökalurivillä. Valitse ruutu "Sanojen rivitys.
Lisää A html:ssä on välttämätön tekstin oikeaan näyttämiseen verkkosivulla tekijän suunnittelemien vaikutusten mukaisesti. Tehtävän monimutkaisuudesta riippuen voit käyttää joko tavallisia välilyöntejä tai ohjata välilyöntien määrää CSS-ominaisuuksien avulla.

Tarvitset
- - html-editori
Ohjeet
Jos sinun on lisättävä yksi säännöllinen välilyönti sanojen väliin (tuotetaan painamalla Space-näppäintä), sinun ei tarvitse tehdä mitään erityisiä toimia- mikä tahansa määrä peräkkäisiä säännöllisiä välilyöntejä html-koodissa näyttää yhdeltä verkkosivulla.
Säilytä tarkka välilyöntien määrä sanojen välillä korvaamalla jokainen säännöllinen välilyönti merkillä " " (ilman lainausmerkkejä) - tämä on katkeamaton koodi tilaa html:ssä. Esimerkiksi: "Jokaisen sanan välissä on kaksi tilaa" Kahden sanan väliin lisätään katkeamaton välilyönti, jotta ne eivät erotu toisistaan, kun ne rivitetään toiselle riville. Automaattisten välilyöntien sijoittamiseksi tekstiin on kätevää käyttää Artemy Lebedevin tunnettua työkalua "Typograf" (http://www.artlebedev.ru/tools/typograf/).
Toinen tapa lisätä aiottu määrä välilyöntejä html:ssä sanojen väliin: päättää oikea osa tekstiä tunnisteiksi ja. Tällöin sanat näytetään yksivälisellä kirjasimella, mutta kaikki normaalit välilyönnit sanojen välillä säilyvät, kun ne näytetään verkkosivulla. Huomaa, että tunnisteella on erityispiirteitä: joidenkin muiden tunnisteiden käyttö sen sisällä ei ole sallittua: ja, .
Lisää monimutkainen menetelmä ohjaa välilyöntien käsittelyä: käytä white-space CSS -ominaisuutta arvolla pre tai pre-wrap (ilman rivin rivitystä elementin sisällä ja rivin rivityksellä). Määritä tämä ominaisuus sivutyylin tai yksittäisen HTML-asetteluelementin kuvauksessa. Tätä menetelmää käytettäessä fontti asetetaan monospace-tilaan ja sanojen välien määrä säilyy. Esimerkki: Kuinka lisätä välilyönti html-koodiin Tai: .free_spaces (white-space: pre-wrap;)… Kuinka lisätä välilyönti html-koodiin?
Hei rakkaat blogisivuston lukijat. Hieman aiemmin onnistuimme jo puhumaan siitä ja opimme myös sen suunnittelusta. Nykyään meillä on puolestaan HTML:n välilyönnin käsite sekä siihen liittyvä koodin muotoilu sitä kirjoitettaessa (sen myöhemmän lukemisen ja havaitsemisen helpottamiseksi).
No, koska käsittelemme aihetta rikkoutumattomasta välilyönnistä ja pehmeästä tavutuksesta, meidän on keskitettävä huomiomme HTML-kielessä käytettyihin niin kutsuttuihin erikoismerkkeihin tai muistomerkkeihin, joiden avulla voit lisätä verkkokoodi asiakirjassa on monia lisäsymboleja, kuten edellä jo mainitut. Mutta ensin asiat ensin.
Välilyönnit ja välilyönnit HTML:ssä
Ennen kuin siirryn tekstin muotoiluun erityisesti tätä varten suunniteltujen tunnisteiden avulla (kappaleet, otsikot jne.), haluan tarkastella, kuinka välilyöntejä, rivinvaihtoja (Enter) ja taulukointia tulkitaan HTML-kielessä ja miten katkaisu on tekstiä selainikkunassa, kun sen kokoa muutetaan.
Totta, tällaisessa visuaalisessa muotoilussa (joka ei näy verkkosivulla) useimmiten ei käytetä itse välilyöntejä, vaan pikemminkin sarkain- ja rivinvaihtomerkkejä. On olemassa tällainen sääntö - kun alat kirjoittaa sisäkkäistä HTML-tunniste, Tuo sisennys välilehtien avulla (Tab-näppäin näppäimistöllä) ja kun suljet tämän tunnisteen, poista sisennys (näppäimistön näppäinyhdistelmä Shift+Tab).
Tämä on tehtävä niin, että avaus- ja sulkemistunnisteet ovat samalla pystytasolla (sama määrä välilehtiä sivun oikeasta reunasta HTML-editorissasi, esimerkiksi Notepad++, josta kirjoitin). Lisäksi suosittelen, että heti aloituselementin kirjoittamisen jälkeen teet useita rivinvaihtoja ja kirjoitat välittömästi samalle tasolle (välilehtien lukumäärä), jotta et unohda tehdä tätä myöhemmin.
Nuo. avaus- ja sulkemiselementit tulee olla samalla tasolla pystysuunnassa ja sisäisiä tunnisteita on siirrettävä yhden sarkainmerkin verran ja sulkemis- ja avauselementit sijoitettava uudelleen samalle tasolle.
varten yksinkertainen verkko asiakirjoja tämä saattaa tuntua liioitellulta, mutta luotaessa enemmän tai vähemmän monimutkaisia, ne koodista tulee paljon selkeämpi ja luettavissa välilyöntien runsauden vuoksi, ja myös tunnisteiden symmetrisen sijoittelun aiheuttamat virheet on paljon helpompi havaita.
Erikoismerkit tai muistomerkit HTML-koodissa
Puhutaan siis nyt ns erikoismerkit, jonka helppokäyttöisyydestä kerroin tämän artikkelin alussa. Erikoismerkkejä kutsutaan joskus myös muistokirjoiksi tai korvauksiksi. Niiden tarkoituksena on ratkaista ongelma, joka on ilmaantunut kielessä jo kauan sitten. hypertekstimerkintä käytettyihin koodauksiin liittyvä ongelma.
Kun kirjoitat tekstiä näppäimistöllä, kielesi merkit koodataan ennalta määritetyn algoritmin mukaan, ja sitten ne näytetään sivustolla käyttämilläsi fonteilla (mistä löytää ja kuinka asentaa sivustolle) dekoodauksen vuoksi.
Koodauksia on paljon, mutta HTML-kielelle koodausten laajennettu versio otettiin oletuksena käyttöön.
Tässä tekstikoodauksessa oli mahdollista kirjoittaa vain 256 merkkiä - 128 ASCII-merkistä ja 128 venäläisiä kirjaimia. Tämän seurauksena syntyi ongelma sellaisten merkkien käytössä sivustoilla, jotka eivät sisälly ASCII-koodiin ja jotka eivät ole venäläisiä kirjaimia. Windowsin koodaukset 1251 (CP1251). No, päätit käyttää aaltoviivaa tai heittomerkkiä, mutta tällaiset mahdollisuudet ovat luontaisia käytetylle kielelle HTML-koodaus ei kiinnitetty.
Tällaisia tapauksia varten keksittiin substituutiot tai toisin sanoen muistikirjat. Aluksi erikoishahmoilla oli digitaalinen näkymä levyjä, mutta sitten yleisimmille lisättiin niiden kirjainvastineet, jotta ne olisi helpompi muistaa.

SISÄÄN yleistä ymmärrystä, muistomerkki on merkki, joka alkaa et-merkillä "&" ja päättyy puolipisteeseen ";". Juuri näistä syistä selain HTML-jäsennys koodi poimii siitä erikoismerkit. Numeerisen jokerimerkkikoodin et-merkin jälkeen on välittömästi seurattava punnan merkki "#", jota joskus kutsutaan hashiksi. Ja vasta sitten seuraa halutun merkin digitaalista koodia Unicode-koodauksessa.
Unicodessa voidaan kirjoittaa yli 60 000 merkkiä - tärkeintä on, että sivustollasi käytetty kirjasin tukee tarvitsemaasi muistomerkkiä. On fontteja, jotka tukevat melkein kaikkia Unicode-merkkejä, ja vaihtoehtoja on vain tietyillä merkkijoukolla.
Erikoishahmojen täydellinen luettelo on yksinkertaisesti valtava, mutta yleisimmin käytetty muistio voit lainata esimerkiksi tästä taulukosta:
| Symboli | HTML-koodi | Desimaali koodi | Kuvaus |
|---|---|---|---|
| rikkoutumaton tila | |||
| kapea tila (en-leveys kirjaimella n) | |||
| leveä tila (em-leveys kirjaimella m) | |||
| – | - | – | en viiva (en-dash) |
| - | — | — | em viiva (em viiva) |
| | - | | pehmeä siirto |
| A | ́ | stressi sijoitetaan "stressi"-kirjaimen perään | |
| © | © | tekijänoikeus | |
| ® | ® | ® | rekisteröity tavaramerkki |
| ™ | ™ | ™ | tavaramerkin merkki |
| º | º | º | Marsin keihäs |
| ª | ª | ª | Venuksen peili |
| ‰ | ‰ | ‰ | ppm |
| π | π | π | pi (käytä Times New Romania) |
| ¦ | ¦ | ¦ | pystysuora katkoviiva |
| § | § | § | kohta |
| ° | ° | ° | tutkinnon |
| µ | µ | µ | mikro merkki |
| ¶ | ¶ | ¶ | kappaleen merkki |
| … | … | … | ellipsi |
| ‾ | ‾ | ‾ | yliviivaus |
| ´ | ´ | ´ | aksentti |
| № | № | numeromerkki | |
| 🔍 | 🔍 | Suurennuslasi (vasemmalle kallistettuna) | |
| 🔎 | 🔎 | Suurennuslasi (oikealle kallistettuna) | |
| aritmeettisten ja matemaattisten operaatioiden merkit | |||
| × | × | × | moninkertaistaa |
| ÷ | ÷ | ÷ | jakaa |
| < | < | Vähemmän | |
| > | > | > | lisää |
| ± | ± | ± | plus miinus |
| ¹ | ¹ | ¹ | aste 1 |
| ² | ² | ² | tutkinto 2 |
| ³ | ³ | ³ | tutkinto 3 |
| ¬ | ¬ | ¬ | kieltäminen |
| ¼ | ¼ | ¼ | yksi neljännes |
| ½ | ½ | ½ | puolikas |
| ¾ | ¾ | ¾ | kolme neljäsosaa |
| ⁄ | ⁄ | ⁄ | desimaalipiste |
| − | − | − | miinus |
| ≤ | ≤ | ≤ | pienempi tai yhtä suuri |
| ≥ | ≥ | ≥ | enemmän tai yhtä paljon |
| ≈ | ≈ | ≈ | suunnilleen (melkein) yhtä suuri |
| ≠ | ≠ | ≠ | ei tasa-arvoinen |
| ≡ | ≡ | ≡ | identtisesti |
| √ | √ | √ | neliöjuuri (radikaali) |
| ∞ | ∞ | ∞ | ääretön |
| ∑ | ∑ | ∑ | summausmerkki |
| ∏ | ∏ | ∏ | työmerkki |
| ∂ | ∂ | ∂ | osittainen ero |
| ∫ | ∫ | ∫ | kiinteä |
| ∀ | ∀ | ∀ | kaikille (näkyy vain lihavoituna) |
| ∃ | ∃ | ∃ | olemassa |
| ∅ | ∅ | ∅ | tyhjä setti |
| Ø | Ø | Ø | halkaisija |
| ∈ | ∈ | ∈ | kuuluu |
| ∉ | ∉ | ∉ | ei kuulu |
| ∋ | ∋ | ∗ | sisältää |
| ⊂ | ⊂ | ⊂ | on osajoukko |
| ⊃ | ⊃ | ⊃ | on supersetti |
| ⊄ | ⊄ | ⊄ | ei ole osajoukko |
| ⊆ | ⊆ | ⊆ | on osajoukko tai yhtä suuri kuin |
| ⊇ | ⊇ | ⊇ | on superjoukko tai yhtä suuri |
| ⊕ | ⊕ | ⊕ | plus ympyrässä |
| ⊗ | ⊗ | ⊗ | kertomerkki ympyrässä |
| ⊥ | ⊥ | ⊥ | kohtisuorassa |
| ∠ | ∠ | ∠ | kulma |
| ∧ | ∧ | ∧ | looginen JA |
| ∨ | ∨ | ∨ | looginen TAI |
| ∩ | ∩ | ∩ | Risteys |
| ∪ | ∪ | ∪ | liitto |
| valuutan merkkejä | |||
| ₽ | ₽ | Rupla. Rupla-merkkiä tulee käyttää yhdessä numeron kanssa. Unicode 7.0 -standardi. Jos et näe kuvaa, päivitä Unicode-fonttisi. | |
| € | € | € | euroa |
| ¢ | ¢ | ¢ | Cent |
| £ | £ | £ | Paunaa |
| ¤ | ¤ | ¤ | Valuutan merkki |
| ¥ | ¥ | ¥ | Jenin ja Yuanin merkki |
| ƒ | ƒ | ƒ | Florinin merkki |
| merkit | |||
| . | yksinkertainen merkki | ||
| ○ | ○ | ympyrä | |
| · | · | · | keskipiste |
| † | † | ylittää | |
| ‡ | ‡ | pettää | |
| ♠ | ♠ | ♠ | huiput |
| ♣ | ♣ | ♣ | klubeja |
| sydämet | |||
| ♦ | ♦ | ♦ | timantteja |
| ◊ | ◊ | ◊ | rombi |
| ✏ | ✏ | lyijykynä | |
| ✎ | ✎ | lyijykynä | |
| ✐ | ✐ | lyijykynä | |
| ✍ | ✍ | käsi | |
| lainausmerkit | |||
| " | " | " | kaksoislainaus |
| & | & | & | et-merkki |
| « | « | « | vasen typografinen lainausmerkki (kalanruotolainausmerkki) |
| » | » | » | oikea typografinen lainausmerkki (kalanruotolainausmerkki) |
| ‹ | ‹ | yksittäinen kulman lainaus avaaminen | |
| › | › | yhden kulman lainauksen sulkeminen | |
| ′ | ′ | ′ | prime (minuutit, jalat) |
| ″ | ″ | ″ | kaksinkertainen alkuluku (sekuntia, tuumaa) |
| ‘ | ‘ | ‘ | ylhäällä vasen lainaus |
| ’ | ’ | ’ | ylhäällä oikea lainaus |
| ‚ | ‚ | ‚ | alempi oikea lainaus |
| “ | “ | “ | lainaus-jalka vasemmalla |
| ” | ” | ” | lainausjalka oikeassa yläkulmassa |
| „ | „ | „ | lainaus jalka oikealla |
| ❛ | ❛ | yksi englanninkielinen aloituslainausmerkki | |
| ❜ | ❜ | yksi englanninkielinen päätöslainausmerkki | |
| ❝ | ❝ | aloittava kaksoislainausmerkki | |
| ❞ | ❞ | viimeinen lainausmerkki | |
| nuolet | |||
| ← | ← | ← | vasen nuoli |
| nuoli ylös | |||
| → | → | → | oikea nuoli |
| ↓ | ↓ | ↓ | nuoli alaspäin |
| ↔ | ↔ | ↔ | vasen ja oikea nuoli |
| ↕ | ↕ | ylös ja alas nuoli | |
| ↵ | ↵ | ↵ | vaunun paluu |
| ⇐ | ⇐ | ⇐ | kaksoisnuoli vasemmalle |
| ⇑ | ⇑ | ⇑ | kaksinkertainen nuoli ylös |
| ⇒ | ⇒ | ⇒ | kaksois oikea nuoli |
| ⇓ | ⇓ | ⇓ | kaksoisnuoli alas |
| ⇔ | ⇔ | ⇔ | kaksoisnuoli vasemmalle ja oikealle |
| ⇕ | ⇕ | kaksoisnuoli ylös ja alas | |
| ▲ | ▲ | kolmion nuoli ylös | |
| ▼ | ▼ | kolmio alaspäin osoittava nuoli | |
| kolmion oikea nuoli | |||
| ◄ | ◄ | kolmion vasen nuoli | |
| tähdet, lumihiutaleet | |||
| ☃ | ☃ | Lumiukko | |
| ❄ | ❄ | Lumihiutale | |
| ❅ | ❅ | Lumihiutale apiloiden välissä | |
| ❆ | ❆ | Paksu teräväkulmainen lumihiutale | |
| ★ | ★ | Varjostettu tähti | |
| ☆ | ☆ | Tyhjä tähti | |
| ✪ | ✪ | Täyttämätön tähti täytetyssä ympyrässä | |
| ✫ | ✫ | Täytetty tähti, jonka sisällä on avoin ympyrä | |
| ✯ | ✯ | Pyörivä tähti | |
| ⚝ | ⚝ | Piirretty valkoinen tähti | |
| ⚪ | ⚪ | Keskimmäinen avoin ympyrä | |
| ⚫ | ⚫ | Keskimmäinen täytetty ympyrä | |
| ⚹ | ⚹ | Sekstiili (lumihiutaletyyppi) | |
| ✵ | ✵ | Kahdeksankärkinen pyörivä tähti | |
| ❉ | ❉ | Tähti pallomaisilla päillä | |
| ❋ | ❋ | Rohkea kahdeksankärkinen pisaran muotoinen tähtipotkuri | |
| ✺ | ✺ | Kuusitoista salainen tähti | |
| ✹ | ✹ | Kaksitoistasakarainen tähti | |
| ✸ | ✸ | Lihavoitu kahdeksansakarainen suora täytetty tähti | |
| ✶ | ✶ | Kuusisakarainen täytetty tähti | |
| ✷ | ✷ | Kahdeksankärkinen suora täytetty tähti | |
| ✴ | ✴ | Kahdeksansakarainen tähti | |
| ✳ | ✳ | Kahdeksansakarainen tähti | |
| ✲ | ✲ | Tähti tyhjällä keskustalla | |
| ✱ | ✱ | Lihava tähti | |
| ✧ | ✧ | Terävä nelisakarainen avoin tähti | |
| ✦ | ✦ | Terävä nelisakarainen täytetty tähti | |
| ⍟ | ⍟ | Tähti ympyrässä | |
| ⊛ | ⊛ | Lumihiutale ympyrässä | |
| kellonaika | |||
| ⏰ | ⏰ | Katsella | |
| ⌚ | ⌚ | Katsella | |
| ⌛ | ⌛ | Tiimalasi | |
| ⏳ | ⏳ | Tiimalasi | |
Siellä on aika mielenkiintoista hankkimistapa HTML-koodi muistomerkki tarvitsemaasi merkkiä varten. Tätä varten riittää avaaminen Microsoft editori Sana, luo uusi asiakirja ja valita ylävalikko"Lisää" - "Symboli" (Käytän vuoden 2003 versiota, joten en tiedä kuinka tehdä vastaava toiminto myöhemmissä versioissa).
Avautuvassa ikkunassa sinun on valittava fontti, esimerkiksi Times New Roman (tai mikä tahansa muu, joka ilmeisesti on läsnä suurimmassa osassa sivustosi vierailijoiden tietokoneita - esimerkiksi Courier tai Arial).

Lisää omallesi avautuvasta luettelosta Word-asiakirja kaikki tarvitsemasi erikoismerkit ja tallenna tämä Word-asiakirja web-sivuksi (valitaan ".html"-pudotusvalikosta tallennuksen yhteydessä). No, sinun tarvitsee vain avata tämä verkkosivu missä tahansa HTML-editori(sama Notepad++ käy) ja näet kaiken digitaalisia koodeja tarvitsemasi muistio:

Menetelmä on hieman monimutkainen, mutta jos haluat käyttää jotain harvinaista erikoismerkkiä verkkosivullasi, se on helpompaa kuin yllä olevan kaltaisten taulukoiden etsiminen Internetistä. Tuloksena oleva erikoismerkkikoodi tulee liittää oikeaan paikkaan ja sen sijaan selain näyttää verkkosivulla tarvitsemasi merkin (esimerkiksi katkeamattoman välilyönnin).
Esimerkeissä katkeamaton välilyönti ja pehmeä tavuviiva
Kuten edellä jo mainitsin ja kuten yllä annetusta erikoismerkkitaulukosta näkyy, jotkin HTML-muistit saivat digitaalisen lisäksi myös symbolisen merkinnän. yksinkertainen ulkoasu. Nuo. Hash-merkin “#” (hash) sijasta sanoja käytetään symbolisissa muunnelmissa. Esimerkiksi sama katkeamaton välilyönti voidaan kirjoittaa joko (digitaalinen muistomerkki) tai (merkki).
Kun kirjoitat artikkeleita, jos sinun täytyy lisätä et-merkki (&) tai avata kulmasulku (<), то для этого обязательно нужно использовать спецсимволы. Дело в том, что эти знаки в Html означают начало тега и браузер будет рассматривать их именно с этой точки зрения и отображать в тексте не будет.
Eli jos kirjoitat artikkelia, jossa sinun on lisättävä tekstiin esimerkiksi taginäyttö< body>tai sinun täytyy vain lisätä alle -merkki (<), то сделав это без использования подстановок на веб странице вы ничего не увидите, т.к. браузер, обнаружив «<» , поймет, что это Html тег, а не текст статьи.
Siksi sinun on lisättävä seuraava rakenne samanlaisen ongelman ratkaisemiseksi:
Sama koskee itse muistiinpanojen koodin näyttämistä, koska ne alkavat et-merkillä. Sinun on lisättävä koodi tekstiin korvaamalla et-merkki sen korvauksella (erikoismerkki):
Tämä on tehtävä sivulle pääsemiseksi<, а не отображение левой угловой скобки (<), в которую преобразует браузер мнемонику <, обнаружив при разборе знак амперсанда. Хитро, но вы все поймете попробовав это на практике.
Käytät todennäköisesti myös välilyöntiä, joka näyttää tavalliselta välilyönniltä verkkosivulla, mutta selain ei käsittele sitä välilyöntinä ollenkaan ja ei tee sille siirtoja(Tämä sopii esimerkiksi lauseille, kuten 1400 Gt jne., joita ei ole suositeltavaa tavuttaa eri riveille):
1400 GB.
Joskus voi syntyä päinvastainen tilanne, kun tekstissä on hyvin pitkiä sanoja ja halutaan varmistaa, että selain tarvittaessa Voisin rikkoa nämä sanat tavuviivalla. Tällaisia tarkoituksia varten tarjotaan erityinen symboli "pehmeä siirto" -
Pitkä, pitkä sana;
Kun on tarpeen siirtyä toiselle riville, selain käyttää yhdysviivaa pehmeän tavuviivamuistomerkin sijaan ja lähettää loput sanasta seuraavalle riville. Jos tilaa on tarpeeksi koko sanan sijoittamiseen yhdelle riville, selain ei piirrä rivinvaihtoa. Se on niin yksinkertaista.
Onnea sinulle! Nähdään pian blogisivuston sivuilla
Voit katsoa lisää videoita siirtymällä osoitteeseen");">

Saatat olla kiinnostunut
 MailTo - mikä se on ja kuinka luoda linkki HTML-muodossa sähköpostin lähettämistä varten
MailTo - mikä se on ja kuinka luoda linkki HTML-muodossa sähköpostin lähettämistä varten  Otsikkeiden H1-H6, vaakaviivan Hr, rivinvaihdon Br ja kappaleen P tunnisteet ja attribuutit Html 4.01 -standardin mukaisesti
Otsikkeiden H1-H6, vaakaviivan Hr, rivinvaihdon Br ja kappaleen P tunnisteet ja attribuutit Html 4.01 -standardin mukaisesti  Linkin ja kuvan (valokuva) lisääminen HTML:ään - IMG- ja A-tunnisteet
Linkin ja kuvan (valokuva) lisääminen HTML:ään - IMG- ja A-tunnisteet