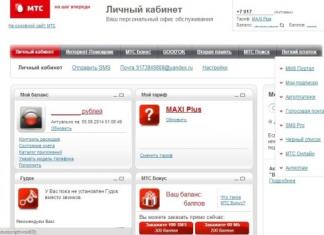On useita syitä, miksi "Tiedostoa ei voi avata, koska sen sisällössä on ongelmia" -virhe ilmenee Wordissa. Jos MS Office on englanninkielinen, viesti näyttää tältä: "Olemme pahoillamme. Emme voi avata "FileNamea", koska löysimme ongelman sen sisällössä.
Kuinka korjata virhe "Tiedostoa ei voi avata, koska sen sisällössä on ongelmia"
Helpoin tapa korjata Word-asiakirjaa avattaessa tapahtuva virhe on napsauttaa tiedostoa hiiren kakkospainikkeella ja valita "Palauta edellinen versio" -vaihtoehto.

Hyvin usein tämä tapahtuu, koska tiedosto on tallennettu väärin. Se on tallennettu väärään muotoon. Korjaaksesi tämän, sinun on palautettava oikea muoto. Tässä tapauksessa Word näyttää viestin, että tiedosto on vioittunut, ja ehdottaa sen palauttamista. Sinun on vahvistettava suostumuksesi palauttamiseen. Jos toiminto on suoritettu onnistuneesti tämän toimenpiteen jälkeen, tiedot avautuvat.
- Virhe "Tiedostoa ei voi avata sen sisältöongelmien vuoksi" voi myös ilmetä, jos ominaisuuksissa on asetettu "piilotettu tiedosto" -attribuutti.
- Tässä tapauksessa, kun valitset "Tiedot", näyttöön tulee viesti "Tiedosto on vahingoittunut". Seuraavaksi ohjattu palautustoiminto kysyy "Yritetäänkö palauttaa sisältö?" Tässä meidän on oltava samaa mieltä.
- Useimmissa tapauksissa palautus onnistuu, mutta joskus käy niin, että järjestelmä näyttää virheilmoituksen "tiedosto on estetty tietokoneen suojaamiseksi".
- Tässä tapauksessa käyttäjän valinnasta riippumatta (vaihtoehtoja ovat: avaa lukitus, vahvista tiedostomuoto muuntamisen aikana, palauta Officen kautta), todennäköisesti tekstin sijaan tulee hieroglyfejä.

Sitten sinun on yritettävä avata tämä asiakirja kolmannen osapuolen sovelluksella, esimerkiksi Notepadilla. Jotta voit yrittää tallentaa sisällön, sinun on:
- Napsauta tiedostoa hiiren kakkospainikkeella;
- Valitse avattavasta valikosta "Avaa sovelluksella";
- Valitse Muistio;
- Jos valikossa ei ole tällaista kohtaa, sinun on napsautettava "Valitse toinen sovellus";
- Uusi valintaikkuna avautuu. Siinä vieritys on käytettävissä oikealla;
- Sinun on myös valittava Muistio;
- Jos vaadittua sovellusta ei ole tässä luettelossa, sinun on vieritettävä luettelon loppuun ja valittava vaihtoehto "Etsi toinen sovellus tästä tietokoneesta;
- Uusi valintaikkuna avautuu, jossa on "Avaa sovelluksella" -vaihtoehto.
- Seuraavaksi sinun on määritettävä Notepad.exe-ohjelman sijainti (useimmiten se sijaitsee: C:\WINDOWS\system32\notepad.exe;
- Vahvista valintasi.
Esimerkiksi Microsoft Office -tiedostot näytetään hieroglyfeinä, joiden sanat alkavat kirjaimilla "PK". Toinen tilanne voi syntyä, esimerkiksi asiakirja avautuu tyhjänä, jolloin sen sisältö katoaa.
Kuinka palauttaa kadonneet tiedot virheen jälkeen
Voit palauttaa kadonneita tiedostoja palautusohjelmien avulla. Recuvaa pidetään yhtenä yksinkertaisimmista ja laadukkaimmista. Mutta tällaisella restauroinnilla on haittapuolensa. Tärkein niistä on aikatekijä. Ohjelman suorittaminen voi kestää useita tunteja. Tämä tarkoittaa, että se on hyödytöntä, jos tiedosto on palautettava kiireellisesti.
Tässä tapauksessa voit kokeilla toista menetelmää. Sinun on avattava arkistointitiedosto ja valittava document.xml. Kaikki asiakirjan document.xml muokkaukset tehdään missä tahansa tekstitiedostoeditorissa. Tässä oppaassa on yksityiskohtaiset lisäohjeet. Se on hyödyllinen käyttäjille, jotka ymmärtävät, mitä tunnisteet ovat ja miten niitä käytetään.
Usein tämän virheen lähde on kaavat, joita käyttäjä yrittää lisätä asiakirjaan. Pääasiallinen tapa ratkaista ongelma on se, että elementin lopputunnisteen nimen on oltava sama kuin aloitustunnisteen.
Jotta tämä ei tapahdu asiakirjoille, on suositeltavaa varmuuskopioida tärkeät tiedostot säännöllisesti. Voit tehdä tämän käyttämällä sekä maksullisia että ilmaisia ohjelmia. Ilmaisten ohjelmien joukossa Handy Backupia pidetään kiistattomana johtajana. On myös suositeltavaa tallentaa vähintään yksi kopio siirrettävälle tietovälineelle (usbflash tai usbhdd).
Lisäksi sinun on päivitettävä tietokoneesi ohjelmisto säännöllisesti ja tarkistettava se virusten varalta. Tämä on ainoa tapa suojata itseäsi ja asiakirjojasi virheiltä, kuten "Tiedostoa ei voida avata sen sisältöongelmien vuoksi".
Yhteydessä
Yleisin syy siihen, että et voi avata Word- tai exel-asiakirjaa tietokoneellasi, kuten käytäntö osoittaa, on tähän tarvittavien ohjelmien puute.
Word- ja Excel-tiedostojen avaamiseen tarkoitettuja ohjelmia kutsutaan toimistopaketiksi. Sen saatavuuden tarkistaminen on hyvin yksinkertaista:
- Napsauta hiiren kakkospainikkeella tyhjää aluetta työpöydälläsi.
- Valitse "Luo"
- Jos näkyviin tulevassa ikkunassa ei ole vaihtoehtoa "Word Document" tai "Exel Table", onnittelen sinua. Olet löytänyt syyn, miksi et voi avata näitä asiakirjoja. Sinulla ei ole toimistopakettia asennettuna
Kuten olet ehkä arvannut, ongelman ratkaisemiseksi sinun on asennettava tämä sama toimistopaketti. Yleisin on Microsoft Office (maksullinen)
Lataa ja asenna paketti. Nyt voit avata Word- ja Excel-tiedostoja ilman ongelmia
Jos toimistopaketti on jo asennettu, mutta Word ei avaudu
Tässä tapauksessa ongelman syntymiselle on useita mahdollisuuksia. Luettelon yleisimmät vaihtoehdot ja tavat ratkaista ne.
Vioittunut tiedosto
Tässä tapauksessa et valitettavasti pysty tekemään mitään. Jos sinulle lähetettiin tiedosto postitse, pyydä lähettämään se uudelleen. On epätodennäköistä, mutta mahdollista, että tiedosto on vaurioitunut kuljetuksen aikana. Se on helppo tarkistaa - yritä avata 2-3 muuta tiedostoa. Jos ongelmia ei ilmene, ongelma on todennäköisesti itse tiedostossa
Explorer-virhe
Kokeile avata Käynnistä-valikko ja etsi ohjelmaluettelosta se, jota käytät tällaisten asiakirjojen avaamiseen. käynnistää ohjelman. Valitse ohjelmaikkunassa Tiedosto > Avaa ja määritä asiakirjan polku. Joissakin tapauksissa tämä auttaa
Vanhentunut ohjelmisto
Aika yleinen ongelma. Katso, minkä toimistoohjelmistopaketin olet asentanut. Jos tämä on Microsoft Office 2003 tai Jumala varjelkoon Microsoft Office 98 / Office XP, katso kalenteria. On aika päivittää. Jos et halua ostaa toimistopakettia Microsoftilta, käytä yllä mainitsemiamme ilmaisia analogeja.
Se on rikki
Harvinaisissa tapauksissa itse toimistopaketissa tapahtuu kaatuminen. Se on erittäin helppo tarkistaa - jos et voi nyt avata aiemmin avaamiasi asiakirjoja ilman ongelmia, syy voi olla itse paketissa. Poista se kokonaan, jos et tiedä kuinka tehdä se oikein, käytä tätä ohjetta: pa ja asenna paketti uudelleen.
Kirjoita kommentteihin, onnistuitko ratkaisemaan ongelman Word- tai Excel-tiedostojen avaamisessa. Jos oli jokin muu syy kuin tässä artikkelissa kuvatut, jaa ratkaisu kommentteihin. Tämä auttaa ihmisiä, jotka joutuvat samanlaiseen tilanteeseen.
Virhe avattaessa Word-tiedostoa. On olemassa ratkaisu. Word-virhe yritettäessä avata tiedostoa
Haluat luultavasti tietää, kuinka ansaita jatkuvasti rahaa verkossa 500 ruplasta päivässä?
Lataa ilmainen kirjani
=>>
Päätin kirjoittaa lyhyen postauksen kaikkien suosikki Word-ohjelmasta.
Ja puhumme virheestä tiedoston avaamisessa Wordissa, johon olen jo kyllästynyt. Päätin käsitellä sen tänään. Ja tähän tulin. Joten kun vastaanotin tiedostoja Word-muodossa, kaikki ladattiin normaalisti ja näytettiin tietokoneellani.
Mutta kun tiedostoja avattiin, Word-virhe ponnahti, kun yritettiin avata tiedostoa. Kuinka voimme ratkaista tämän Word-virheen?
Virhe avattaessa Word-tiedostoa. Word, virhe avattaessa tiedostoa. Askel askeleelta ratkaisu...
Avaa Word. Napsauta vasemmassa yläkulmassa "Tiedosto"

Siirry sitten kohtaan "Asetukset", etsi avautuvasta luettelosta "Trust Control Center". Klikkaa sitä.

Sitten avautuu uusi välilehti, josta etsimme "Suojattu näkymä", napsauta tätä painiketta. Kaikkien näiden manipulointien jälkeen avautuu ikkuna, jossa meidän on poistettava valinta kolmesta ensimmäisestä rivistä, joissa on neljä valintaruutua.
Kolme riviä ovat:
- Ota käyttöön Internetistä tulevien tiedostojen suojattu selaus;
- Ota suojattu näkymä käyttöön tiedostoille, jotka sijaitsevat mahdollisesti vaarallisissa paikoissa;
- Ota suojattu näkymä käyttöön Outlook-liitteille.

Poistamme valintaruudut yllä olevista rajoituksista, tallennamme asetukset ja avaamme tiedoston, jota emme avaneet. Sen pitäisi nyt avautua.
Poista suojattu selaus
Minun tapauksessani oli tietysti mahdollista poistaa käytöstä vain ensimmäinen rajoitus, eli "Ota suojattu näkymä käyttöön Internetin tiedostoille", koska sain tiedoston etxt.ru-palvelusta Internetin kautta, mutta järjestyksessä Jos et palaa enää Wordin Trust Centeriin, suosittelen poistamaan kaikkien kolmen suojattujen näkymien valintaruudut.
Muuten, osoitteessa etxt.ru tekstinkirjoittajat ansaitsevat paljon rahaa.
Yhteenvetona: avaa Word/Tiedosto/Asetukset/Trust Center/Trust Center Settings/Suojattu näkymä/Poista valinta kolmesta ensimmäisestä valintaruudusta.
Ikkuna, jossa on alkuteksti "Word error yritettäessä avata tiedostoa..." ei enää tule näkyviin.
Virhe avattaessa Word-tiedostoa - nyt tiedät kuinka korjata se! Onnea Wordille.
P.S. Liitän mukaan kuvakaappauksen tuloistani kumppaniohjelmissa. Lisäksi muistutan, että kuka tahansa voi ansaita rahaa tällä tavalla, jopa aloittelija! Tärkeintä on tehdä se oikein, mikä tarkoittaa oppimista niiltä, jotka jo tienaavat rahaa, eli Internet-liiketoiminnan ammattilaisilta.
Hanki luettelo todistetuista, erityisesti nykyisistä kumppaniohjelmista vuonna 2018, jotka maksavat rahaa!
Valitettavasti jopa uusimmat "Office"-versiot toimivat ajoittain väärin. Virhe Word-tiedostoa avattaessa voi tapahtua odottamattomimmalla hetkellä, vaikka vain muutama minuutti sitten olisit työskennellyt rauhallisesti asiakirjan kanssa. Ja kaikki olisi hyvin, mutta entä jos se sisältää tärkeää ja arvokasta tietoa? Katsotaanpa mahdollisia syitä ongelmaan ja tapoja palauttaa tällaiset tiedostot.
Miksi virhe ilmenee?
Kun yrität avata asiakirjan, näet näytöllä ilmoituksen, jonka mukaan sovellus ei voi lukea tiedostoa, koska se on vaurioitunut. Sanotaan vaikka heti: näin voi käydä, vaikka et tekisi dokumentille mitään ja toimisi normaalisti. Yleensä jotain tästä luettelosta tapahtuu:
- Asiakirja sisältää suuren määrän taulukoita, kuvioita ja kaavoja. Word-tiedostoa avattaessa voi tapahtua virhe, jos näiden elementtien koodit on jostain syystä kirjoitettu väärin (toisin sanoen ohjelma ei ymmärrä ollenkaan, mitä on näytettävä).
- Ongelmat liittyvät erilaisiin muotoiluelementteihin. Esimerkiksi ne, jotka on luotu käyttämällä lisäsovelluksia ja lisäosia toisessa tietokoneessa.
- Tiedosto on tallennettu väärin (väärässä muodossa).
Napsauttamalla "Tiedot" -painiketta saat tarkempia tietoja - missä asiakirjan kohdassa (rivi- ja sarakenumerot) on ongelmia. Totta, tästä ei ole juurikaan apua kokemattomille käyttäjille. Siksi siirrytään heti siihen, kuinka voit avata vaurioituneen tekstitiedoston.
Asiakirjan palauttaminen Wordilla
Harvat ihmiset tietävät, että Microsoftin tekstieditorissa itsessään on toiminto vaurioituneiden tiedostojen korjaamiseen. Siksi, jos Word-virhe ilmenee, kun yrität avata tiedostoa, sinun tulee ensin yrittää palauttaa asiakirja tavallisilla tavoilla. Mitä minun pitää tehdä?
- Sulje virheilmoitusikkuna.
- Käynnistä Word Käynnistä-valikosta tai käyttämällä työpöydän pikakuvaketta.
- Siirry valikkoon Tiedosto > Avaa ja etsi "Explorerin" kautta palautettava asiakirja. Huomaa, että sinun ei tarvitse avata sitä!
- Valitse tiedosto.
- Etsi nuolipainike ikkunan alareunasta, lähellä "Avaa"-painiketta.
- Näyttöön tulee avattava luettelo. Tässä tapauksessa olemme kiinnostuneita "Avaa ja palauta" -kohdasta.

Nyt, jos kaikki on kunnossa, asiakirja avautuu ja näkyy vakiotilassa.
Tärkeä vivahde: näet myös näytöllä viestin, jossa kerrotaan, että sisältöön on tehty joitain muutoksia palautusprosessin aikana. Napsauttamalla "Näytä korjaukset" -painiketta näet luettelon muuttuneista elementeistä. Muista katsoa, mitä ohjelma on korjannut, jotta voit korjata tiedoston myöhemmin manuaalisesti.
Palauttaminen Backup Converterilla
On hienoa, jos sinulla on tämä pieni apuohjelma asennettuna tietokoneellesi. Tämä tarkoittaa, että kun asiakirja tallennetaan muistiin, siitä luodaan myös varmuuskopio. Ja nyt yritämme purkaa asiakirjan vahingoittumattoman version:
- Käynnistä editori Käynnistä-valikosta.
- Valitse valikosta Tiedosto > Avaa.
- Avautuvan ikkunan alareunassa on luettelo "Tiedostotyypeistä" ("Peruuta"-painikkeen vasemmalla puolella). Napsauta nuolta ja avaa luettelo kaikista vaihtoehdoista.
- Jos muunnin on asennettu, näet rivin "Palauta teksti mistä tahansa tiedostosta (*.*)".
- Valitse tämä vaihtoehto ja yritä avata vaadittu tiedosto uudelleen.

Jos virhe Word 2003 (tai muun version) tiedoston avaamisen yhteydessä on kadonnut, asiakirja avautuu. Seuraavan kerran käynnistäessäsi saatat kuitenkin saada viestin "Asiakirjan taulukko on vioittunut." Korjaa tämä korostamalla ongelmallinen fragmentti ja valitsemalla sitten valikosta Taulukko > Muunna > Taulukko tekstiksi.
Jos virheitä ilmenee tämänkin jälkeen, tarkista kaikki asiakirjan taulukot ja katso, onko niissä soluja tai rivejä, joissa on liikaa tekstiä. Ongelmia voi syntyä myös, jos asiakirjassa on epätäydellinen taulukko.
Suojatun näkymän asetusten muuttaminen
Harkitsemme toista vaihtoehtoa. Se voi toimia, jos ohjelma ei avaa Internetistä ladattua Word-tiedostoa. Järjestelmä estää automaattisesti sellaisten asiakirjojen käynnistämisen, joita se pitää mahdollisesti vaarallisina. Voit poistaa suojauksen käytöstä seuraavasti:
- Käynnistä Word ja siirry valikkoon Tiedosto > Asetukset.
- Näyttöön tulevan ikkunan päävälilehdet sijaitsevat vasemmalla. Tarvitsemme "Luottamuskeskus"-osion.
- Siirry "Keskiosassa" "Suojattu näkymä" -välilehteen.
- Poista valinnat kaikista ruuduista, jotka vastaavat asiakirjojen avaamisesta rajoitetussa tilassa.
- Tallenna muutokset, käynnistä ohjelma uudelleen ja yritä avata tiedosto uudelleen.

Tätä menetelmää tulee käyttää varoen ja vain, jos olet 100% varma, että tiedosto on turvallinen.
Microsoft Wordin lisäosien poistaminen
Joskus ongelma ei johdu tietystä asiakirjasta, vaan ohjelmasta yleensä. Käytännössä Word-tiedostoa avattaessa tapahtuu usein virhe asennettujen lisäosien vuoksi. Tässä tapauksessa näytölle tulee viesti "Ohjelma on lakannut toimimasta".
Tehtävämme on poistaa käytöstä kaikki lisäosat, myös se, joka aiheuttaa virheitä. Tätä varten tarvitset:
- Käynnistä MS Word. Todennäköisesti näytöllä on viesti, jossa kerrotaan, että viimeisimmän käynnistyksen aikana tapahtui vakava virhe, ja ohjelma tarjoaa editorin käynnistämisen vikasietotilassa. Napsauta "OK".
- Siirry valikkoon Tiedosto > Asetukset.
- Siirry "Lisäosat"-välilehteen.
- Ikkunan alareunassa näkyy "Hallinnoi: COM-apuohjelmat". Napsauta sen vieressä olevaa "Go..." -painiketta.
- Näkyviin tulevassa ikkunassa sinun on valittava kaikkien lisäosien vieressä olevat valintaruudut, napsauta sitten "Poista" ja vahvista toiminto.
Tämän jälkeen sinun on suljettava ohjelma ja yritettävä avata ongelmallinen asiakirja uudelleen.

Muotoilun palautus
Monissa tapauksissa Word 2003-2013 -tiedoston avaamisen virhe johtuu virheellisestä tallentamisesta. Asiakirjan avaamiseksi sinun on palautettava oikea muoto.
Yritetään siirtää työtiedot uuteen, vahingoittumattomaan asiakirjaan:
- Luo uusi tyhjä tiedosto Wordissa ja tallenna se.
- Sulje ohjelma ja siirry Exploreriin.
- Etsi luotu tiedosto ja muuta se arkistoksi muuttamalla tunnistetta (tämän tekemiseksi sinun tarvitsee vain nimetä asiakirja uudelleen ja kirjoittaa .zip .doc:n sijaan).
- Sama on tehtävä palautettavan tiedoston kanssa.
- Avaa asiakirjat millä tahansa arkistointilaitteella.
- Poista "word"-kansio vaurioituneesta asiakirjasta ja kopioi se arkistoon uudella asiakirjalla korvaamalla kaikki tiedostot.
- Nimeä tiedosto uudelleen .zip-muodosta .doc tai .docx takaisin.
Yritä nyt avata asiakirja Wordissa. Ohjelma näyttää viestin, että se on vaurioitunut, ja ehdottaa sen palauttamista. Tämän jälkeen tiedostosi sisältö näkyy näytöllä.

Manuaalinen koodin muokkaus
Huomaa heti, että tämä vaihtoehto sopii vain kokeneille käyttäjille, joilla on vähintään perustiedot HTML:stä. Kun Word-virhe tapahtuu yritettäessä avata tiedostoa, sitä koskeva viesti sisältää aina tiedot siitä, missä asiakirjan osassa ongelma on (rivin ja sarakkeen numero). Eli jos pääset tiedoston koodiin, voit löytää ja korjata tai poistaa tämän fragmentin. Kuinka tehdä se?
- Avaa asiakirja arkistona (katso edellinen kappale).
- Etsi ja pura
- Avaa asiakirja Notepadissa tai Notepad++:ssa. On suositeltavaa, että tekstieditori seuraa kohdistimen sijaintia - näyttää rivi- ja sarakenumerot.
- Etsi fragmentti, joka aiheuttaa virheen, ja muokkaa sitä.
- Lataa päivitetty document.xml arkistoon vanhan tiedoston sijaan. Tämän jälkeen avaa asiakirja Wordissa.
Tässä on tärkeää ymmärtää ongelman ydin. Useimmiten tämä on koodin tagien väärä järjestys. Viimeisenä keinona voit poistaa osan tekstistä.

Asiakirjan palauttaminen Word Recovery -sovelluksella
Office-työkalujen lisäksi voit käyttää erikoisohjelmia tekstitiedostojen korjaamiseen. He käyttävät omia algoritmejaan tiedon poimimiseen, joten he pystyvät usein selviytymään tehtävästä paljon paremmin kuin tavalliset työkalut. Suosituimmat tämän tyyppiset sovellukset ovat R-Word ja Magic Word Recovery.

Ennen kuin aloitat rikkinäisen tiedoston korjaamisen, muista ottaa siitä kopio.
Jos et voi palauttaa asiakirjaa alkuperäisessä muodossaan (.doc tai .docx), yritä ensin tallentaa se .rtf-muodossa.
Joskus taulukkoa palautettaessa näyttöön tulee varoitus, että tietokoneen muisti on vähissä. Tässä tapauksessa sinun on suljettava kaikki ohjelmat, kansiot ja tiedostot, paitsi itse Word.