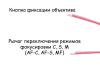7 vastausta
Windows ei itse asiassa tue passiivinen tila.
Voit lähettää komennon palvelimelle kolmella eri tavoilla, mutta tämä ei ota passiivista tilaa käyttöön Windows-asiakaspuolella.
Nämä argumentit ovat erilaisten komentojen lähettämistä varten, ja pasv ei ole se, mitä Microsoft ajatteli kirjoittaessaan sitä.
Sinun on löydettävä kolmas osapuoli ohjelmisto, kuten WinSCP, joka tukee käyttöä komentorivi ja käyttää sitä alkuperäisen Windowsin sijaan.
Windowsin FTP-komentoriviohjelma (ftp.exe) ei tue passiivista tilaa missään Windows-versiot. Tämä tekee siitä hyödyttömän nykyään kaikkialla esiintyvien palomuurien ja NAT:n vuoksi.
Lainauspasvin käyttö ei auta. Se vaihtaa vain palvelimen passiiviseen tilaan, ei asiakasta.
Käytä sen sijaan mitä tahansa muuta Windowsin FTP-komentoriviohjelmaa. Useimmat muut tukevat passiivista tilaa.
CURL-asiakas tukee FTP-protokollaa ja toimii passiivisessa tilassa. Lataa ILMAN SSL-versiota etkä tarvitse openssl.dll-kirjastoja. Vain yksi komentorivisovellus, curl.exe.
Curl.exe -T c:\test\myfile.dat ftp://ftp.server.com/some/folder/myfile.dat --user myuser:mypwd
Toinen on Putty psftp.exe, mutta palvelimen avaimen vahvistuspyyntö vaatii tempun. Tämä komentorivi kirjoittaa NO vihjekehoteavaimelle, jota ei tällä kertaa tallenneta rekisteriin. Tarvitset ulkoisen komentosarjatiedoston, mutta joskus se on hyvä, jos kopioit useita tiedostoja ylös ja alas.
http://www.chiark.greenend.org.uk/~sgtatham/putty/download.html
kaiku n | psftp.exe ftp.server.com -l myuser -pw mypwd -b script.txt
script.txt (mikä tahansa ftp-komento voidaan tulostaa)
Laita "C:\test\omatiedosto.dat" "/some/folder/myfile.dat" quit
Lainaus PASV-komento ei ole ftp.exe-ohjelman komento, se on FTP-palvelinkomento, joka pyytää porttia korkea järjestys tiedonsiirtoa varten. Passiivinen siirto on sellainen, jossa FTP-data on näissä korkealuokkaisissa porteissa, kun taas ohjaus säilyy alemmissa porteissa.
Windows ftp.exe -ohjelmaa voidaan käyttää FTP-palvelinkomentojen lähettämiseen passiivisesti tietojen siirtämiseksi kahden FTP-palvelimen välillä. Vakio Windowsin asennus ei tule eikä luultavasti pitäisi olla FTP-palvelinpalvelua käynnissä passiivisten siirtojen päätepisteenä. Siksi, jos passiivinen lähetys tavallinen ikkuna, tarvitaan jokin muu ratkaisu kuin ftp.exe, kuten FTP-yhteys localhostille, koska yksi yhteyksistä ei toimi useimmissa ikkunaympäristöissä.
Voit tehdä passiivisia FTP-siirto kahden eri isännän välillä (mutta ei kahden saman isäntäyhteyden välillä) näin:
Avaa kaksi pyyntöä, käytä toista ftp.exe-tiedostoa varten muodostaaksesi yhteyden lähde-FTP-palvelimeen ja toista ftp.exe-tiedostoa varten muodostaaksesi yhteyden kohde-FTP-palvelimeen.
Asenna nyt passiivinen yhteys palvelimien välillä raaka PASV- ja PORT-komennoilla. Lainaus PASV-komento vastaa IP/portilla ellipsissä. Käytä näitä tietoja lainauskomentoon PORT . Passiivinen linkkisi on nyt asetettu, elleivät palomuurit ole estäneet yhtä tai useampaa neljästä portista (2 FTP-ohjaukseen, 2 FTP-datalle)
Aloita sitten tietojen vastaanottaminen quote STOR -komennolla
siis minulle:
Asiakas 1 > ftp.exe server1 ftp> quote PASV 227 Passiiviseen tilaan siirtyminen (10,0,3,1,54,161) asiakas 2 > ftp.exe server2 ftp> lainaa PORT 10,0,3,1,54,54,161 ftp> lainaa STOR myFile -asiakasohjelmaa 1TRft myFile>
Cavet: Olen muodostamassa yhteyttä vanhoihin YMMV FTP-palvelimiin
Tämä on yleinen ongelma. kun käynnistämme ftp-yhteyden, vain ulkoinen ip avoin portti pasv-yhteyttä varten. mutta NAT:n takana oleva ip ei avaa yhteyttä, joten passiivinen yhteys epäonnistuu PASV-komennolla
meidän on määritettävä, että avattaessa yhteys niin avoin yhteys
Tiedämme kaikki kirjainyhdistelmän FTP, joka tarkoittaa tiedostoa Siirtoprotokolla. Vanha, mutta edelleen käytetty tekniikka tiedostojen siirtämiseen kahden tietokoneen välillä TCP/IP-verkon avulla.
Useimmat meistä käyttävät jonkinlaista apuohjelmaa tai moduulia työskennelläkseen tämän protokollan kanssa. tiedostonhallinnasta. Mutta kuvitellaanpa tilanne, jossa sinun on käytettävä FTP-palvelinta komentorivin kautta. Sinulla ei ole paneelia, jossa on tiedostoluettelo ja painikkeet "Kopioi" ja "Poista". (Muuten, pääsen usein komentorivin kautta - se on minulle helppoa jopa nopeammin - jos minun on tehtävä jotain tai tarkistettava FTP.)
Joten komento työskennellä FTP:n kanssa sekä Windowsissa että Unixissa (mukaan lukien Linux Debian, CentOS, ubuntu, rhel, FreeBSD jne.) on sama - niin sitä kutsutaan - "ftp".
Yhdistä vain tiettyyn palvelimeen – myös syntaksi on sama:
Mutta temppuja, kuten automaattinen sisäänkirjautuminen ja automaattinen tiedostojen hyväksyntä tai lähettäminen - eri käyttöjärjestelmillä on vähän omansa, emmekä analysoi niitä tässä. Mutta analysoidaan - mitä voidaan tehdä komentorivin kautta itse istunnossa - ja tietysti itse komennot.
Joten aloitetaan. Tässä muistiossa luetellaan yleisimmin käytetyt komennot, joiden avulla voit kommunikoida vapaasti minkä tahansa palvelimen kanssa millä tahansa vaihtoehdolla.
Joukkueet
Liity määritettyyn palvelimeen.
ftp> auki 192.168.0.1
Palvelin kysyy käyttäjätunnusta ja salasanaa.
SULJE tai IRROTA
Sulje yhteys nykyiseen FTP-palvelimeen.
Sulje yhteys ja poistu FTP-apuohjelmasta.
Kirjaudu sisään tämä palvelin alla määritetty käyttäjä(Sinun täytyy olla jo yhteydessä).
ftp> käyttäjä oma käyttäjätunnus
jossa korvaa "omakäyttäjänimen" sijaan käyttäjätunnus, jolla kirjaudut sisään. FTP-palvelin kysyy sinulta tämän käyttäjän salasanaa ennen kuin päästää sinut sisään.
LS tai DIR
Näytä luettelo tiedostoista ja hakemistoista palvelimen nykyisessä kansiossa.
Lataa tiedostoluettelo useista hakemistoista yhteen tiedostoon Sinun tietokone.
ftp> mls hakemisto1 hakemisto2 hakemisto3 mylocalfile.txt
Siirry määritettyyn kansioon palvelimella.
ftp> cd ../toinen/kansio
Tämän komennon erikoistapaus: CDUP - mene päähakemistoon - sama kuin "CD ..":
Siirry määritettyyn kansioon sinun tietokone.
ftp> cd /home/omakäyttäjänimi/ftp
Näytä nykyinen polku ( nykyinen kansio) FTP-palvelimella.
Lataa FTP-palvelimelta tietokoneesi nykyiseen kansioon määritetty tiedosto.
ftp> hanki myftpfile.txt
Lataa useita tiedostoja tietokoneesi nykyiseen kansioon FTP-palvelimelta.
ftp>mget tiedosto1.txt tiedosto2.txt
mget tiedosto1.txt? y
mget tiedosto2.txt? y
Lataa määritetty tiedosto FTP-palvelimelta tietokoneellesi vain, jos tiedosto on vanhempi (eli etätiedosto on uudempi).
ftp> uudempi omatiedosto1 omatiedosto1
Tässä ensimmäinen argumentti on palvelimella olevan tiedoston nimi ja toinen argumentti on tietokoneellasi olevan tiedoston nimi.
LAITA tai LÄHETÄ
Lataa määritetty tiedosto tietokoneeltasi FTP-palvelimelle.
ftp> laita mylocalfile.txt
Lataa useita tiedostoja palvelimelle tietokoneeltasi.
ftp> mput myfile1.txt myfile2.txt
mput myfile1.txt? y
mput myfile2.txt? y
Poista määritetty tiedosto palvelimelta.
ftp>poista remotefile.txt
Poista useita tiedostoja palvelimelta.
ftp>mdelete file1 file2
Luo hakemisto palvelimelle.
ftp> mkdir mynewdir
Poista hakemisto palvelimelta
ftp> rmdir mydir
Tässä ovat peruskomennot. Tietenkin niitä on enemmän, mutta juuri tämä sarja antaa sinun työskennellä onnistuneesti minkä tahansa FTP-palvelimen kanssa komentorivin kautta.
Kuten aina, voit oppia lisää avusta. Tee tämä kirjoittamalla "HELP" FTP-komentoriville ja saat luettelon tuetuista direktiiveistä.
FTP-istunnon esimerkki
Tässä on esimerkki lyhyestä FTP-istunnosta, jossa muodostamme yhteyden palvelimeen, luomme "newfiles"-kansion ja lataamme "binfile.bin"-tiedoston tähän kansioon.
Alkuun FTP asiakas V Windows-ympäristö sinun on seurattava polkua "Käynnistä" -> "Suorita" ja kirjoita riville "Avaa" komento "ftp". Saadaksesi apua, sinun on kirjoitettava "help"-komento asiakkaan komentoriville. Kuvatut toimenpiteet on esitetty kuvassa.
Jotkut FTP-komennot voivat vaihdella tietokonealustan tyypin mukaan, mutta yleensä ne ovat normaaleja UNIX-komentoja. Voit aina tarkistaa heidän luettelonsa kirjoittamalla "help" tai "?". Lisäksi järjestelmässäsi on viitetiedot Tietoja FTP:stä - kirjoita "man ftp" tai "man ftpd", ohjesivuilla on kattavat tiedot komennoista, niiden syntaksista.
Alla keskitymme vain yleisimpiin ja mielestämme hyödyllisimpiin käytännön työ, FTP-komennot:
| Tiimi | Kuvaus |
| ! [komento[argumentit]] | Poistu komentotulkkiin - tulkki paikallisessa järjestelmässä. |
| dir [remote_dir] [local_file] ls [remote_dir] [local_file] | Näyttää luettelon tiedostoista hakemistossa tai ei vakiolähtö, tai jos paikallinen tiedostonimi on määritetty, kyseiseen tiedostoon. |
| hanki [remotefile] [localfile] | Aiheuttaa kopioinnin siirron etätiedosto tietokoneellesi. Jos paikallista tiedostonimeä ei ole määritetty, se vastaa etätiedoston nimeä. |
| mget [poistetut_tiedostot] | Saadaksesi useita tiedostoja |
| hash | Toimii kytkimenä, joka ilmaisee jokaisen vastaanotetun 1024-tavun datalohkon, parantaa menettelyn selkeyttä. |
| cd [etähakemisto] | Vaihda hakemistoa. Myös "cdup" tai "cd" palauttaa yhden tai useamman |
| lcd | Muuttaa työhakemiston muotoon paikallinen kone(ei argumenttia - hyppää kotihakemisto käyttäjä) |
| bin (tai binääri) | Vaihtaa binääritiedostojen siirtotilaan |
| ascii | Vaihtaa tekstitiedoston siirtotilaan (yleensä oletus). |
| kehote | Vaihtaa interaktiivista apua. Usein "mget"-komentoa käytettäessä on toivottavaa kirjoittaa etukäteen "prompt", jotta vältytään useilta vahvistuksilta. |
| pwd | Näyttää etätyöhakemiston nimen. |
| mkdir [hakemiston_nimi] | Luo hakemiston etäkoneeseen |
| avaa isäntä [portti] | Muodostaa yhteyden määritettyyn FTP-palvelimeen |
| laita [paikallinen_tiedosto] [etätiedosto] | Lähettää tiedoston osoitteeseen etäjärjestelmä. Jos etätiedoston nimeä ei ole määritetty, se vastaa paikallisen järjestelmän nimeä. |
| lopettaa | Synonyymi sanalle "hei" |
| recv [remotefile] [localfile] | Synonyymi sanalle "get" komento |
| reget [remotefile] [localfile] | "Lisäkuittaus" etätiedostosta siinä tapauksessa, että osa siitä on jo paikallisessa koneessa. Komento on erityisen hyödyllinen saamiseen suuria tiedostoja mahdollisilla liitäntävarauksilla. |
| poista [poistettu_tiedosto] | Poistaa poistetun tiedoston |
| kiinni | katkeaa FTP-istunto etäpalvelimen kanssa ja palaa komentotulkkiin |
| Hei hei | Lopettaa FTP-palvelimen ja sulkee myös tulkin. |
Nimettömät FTP-palvelimet antavat sinun kirjautua sisään käyttäjätunnuksella "anonymous" tai "ftp", esimerkiksi kirjoittamalla:
$ftp ftp.microsoft.com.
Kun järjestelmänimikehote tulee näkyviin, kirjoita seuraava:
ftp.microsoft.com > kirjautuminen: anonymous ftp
Kirjoita näkyviin tulevaan salasanakehotteeseen:
Salasana: sinun_sähköpostiosoitteesi
Jälkimmäinen ei ole välttämätön, mutta se on "hyvän maun sääntö" FTP:n kanssa työskennellessä. Tämän jälkeen kirjaudut sisään järjestelmään ja voit suorittaa siinä erilaisia komentoja FTP-tulkin sisällä.
FTP-palvelimen nimen sijasta voit käyttää sen IP-osoitetta, esimerkiksi 198.105.232.1 samalle ftp.microsoft.com-sivustolle.
Tyypillisesti palvelimilla olevat tiedostot tallennetaan arkistomuodossa (niiden muotoja käsitellään alla) /pub-hakemistoon. Jotkut palvelimet sallivat "ls-lR"-komennon (kaikkien tiedostojen rekursiivinen tuloste) tai sisältävät jo hakemistotiedostot samankaltaisilla nimillä, vaikka ne voivat joskus olla hyvinkin iso koko- noin muutama MB.
UNIX-järjestelmillä on samanlainen hakemistorakenne, jossa voidaan navigoida "cd"- tai "cwd"-komennoilla. Useimmissa tapauksissa mahdollisten komentojen joukko on sama. Erot voivat olla muissa, esimerkiksi kaikki nimettömät FTP-palvelimet eivät salli "put", "mkdir", "del"-komentojen käyttöä jne.
Tärkeä kohta: tiedostonsiirron keskeytys. Käytä tätä varten näppäinyhdistelmää: Ctrl-C, prosessi lopetetaan välittömästi. Ctrl-D sulkee yleensä yhteyden etäisäntä. Samalla tavalla sinun on toimittava, kun vastaanotat aloitusviestin. sammutuskomennot järjestelmässä, jonka kanssa työskentelet. Joskus kuitenkin paikallinen prosessi ftp-järjestelmänvalvojan on pakko "tappaa" manuaalisesti, yritä olla tuomatta häntä sellaiseen vaiheeseen.
Yhdistääksesi FTP-palvelimeen sinun ei tarvitse käyttää mitään ylimääräisiä ohjelmia- Tämä voidaan tehdä käyttämällä standardia Windowsin ominaisuudet. Voit tehdä tämän käyttämällä CMD-komentoriviä. Mutta palvelimen hallitsemiseksi vakio-ominaisuudet käyttöjärjestelmä, sinun on opittava käytettävissä olevat komennot, koska CMD:llä ei ole visuaalista käyttöliittymää. Tässä artikkelissa opit FTP:n peruskomennot ja niiden toteuttamisen käytännössä.
Miksi on parempi ladata asiakas kuin käyttää CMD:tä
Jos CMD-komentorivi antaisi sinun suorittaa kaikki käytettävissä olevat toiminnot FTP-palvelimilla, ei ehkä tarvittaisi asiakkaita. Mutta todellisuus on, että CMD-linja on melko rajallinen palvelimen hallinnan kannalta. Siksi on silti parempi löytää tilaisuus ja ladata apuohjelma palvelimen hallintaan FTP:n kautta tietokoneellesi. Lataa esimerkiksi tietokoneellesi FileZilla asiakasohjelma- sen voi ladata ilmaiseksi kehittäjien virallisilla verkkosivuilla. Asennus ei kestä kauan. Ja muodostaaksesi yhteyden palvelimeen, sinun tarvitsee vain syöttää sisäänkirjautumistunnuksesi, salasanasi ja isäntänimesi haluttu rivi. Tämä on paljon vaikeampaa tehdä CMD:n kautta.
Erityinen haitta CMD linjat että et edes voi siirtyä passiiviseen tilaan ollessasi palvelimella. Ja ilman tätä tilaa et voi vaihtaa tiedostoja NAT:n kautta toimivien FTP-palvelimien kanssa.
Itse asiassa tämä on CMD:n erittäin suuri haittapuoli. Koska tyytyä siihen, että komento Windows-merkkijono sopii vain sisätilojen käsittelyyn tiedostojärjestelmä ilman tiedonvaihtoa. Vaikka niille, jotka käyttävät FTP-palvelinta rutiininomaiseen toistuvaan työhön, komentorivi saattaa tuntua erittäin kätevältä. Mutta on parempi kokeilla sekä asiakasta että CMD:tä tehdäksesi johtopäätökset.
Mitkä ovat komennot FTP:n hallintaan CMD-komentorivillä
Aloita käynnistämällä komentokehote. Voit tehdä tämän etsimällä "Käynnistä" - etsi cmd.exe-tiedosto ja avaa se, minkä jälkeen rivi käynnistetään.
Yhdistääksesi palvelimeen sinun on käytettävä OPEN-komentoa. Tämän komennon jälkeen sinun on syötettävä IP-osoite tai isäntänimi, johon haluat muodostaa yhteyden. Tämän pyynnön antamisen jälkeen voit kirjautua sisään palvelimelle. Tämä voidaan tehdä USER-komennolla, joka tekee todennuspyynnön syötetyn sisäänkirjautumisen kautta. Kun sinun on syötettävä PASS-komento, joka tarkoittaa salasanaa. Kun syötät salasanan ja painat "Enter", sinut valtuutetaan palvelimelle.
Yleensä komentorivi sopii vain palvelimella surffaamiseen, tiedostojen siirtämiseen jne. Ensin sinun tulee nähdä palvelimella olevat tiedostot. Voit tehdä tämän käyttämällä LS-komentoa. Koska komentorivillä ei ole kohdistinta, sinun on valittava hakemisto tai tiedosto erikoisjoukkueet. Käytä tähän CD- tai LCD-riviä - ensimmäinen tarvitaan nykyisen objektin muuttamiseksi etätietokone, ja toinen on paikalliselle, eli tietokoneellesi.
Vaikka et voi ladata tiedostojasi FTP-palvelimelle CMD:n kautta, voit ladata tiedot tietokoneellesi. Käytä tätä varten GET-komento. Kirjoita ensin GET-komento tiedoston nimellä ja määritä sitten, mikä tietokoneesi hakemisto on nykyinen, jotta palvelin siirtää tiedot kyseiseen kansioon.
Nämä komennot ovat yleisimmin käytettyjä. Eli useimmat käyttäjät hallitsevat palvelinta CMD:n kautta voidakseen ladata tiedostoja nopeasti asentamatta ensin asiakasta. Mutta voit mennä paljon pidemmälle ja käyttää muita komentoja palvelimella CMD-rivillä. Voit esimerkiksi lisätä komennon valmistumissignaalin palvelimelle käyttämällä BELL-merkkijonoa.
Jos haluat lopettaa istunnon ja poistua komentoriviltä ja palvelimelta, kirjoita BYE. Ja jos haluat katkaista ohjausyhteyden vain palvelimelta, jotta pysyt komentorivin sisällä, kirjoita SULJE. Tässä tapauksessa palvelimelta tietokoneellesi lataamasi tiedostot jatkavat lataamista, ja kun lataus on valmis, istunto katetaan kokonaan.
klo CMD apua voit helposti käsitellä palvelimen hakemistoja. Esimerkiksi poistamaan määritetty hakemisto, käytä DELETE-komentoa. Ja niin, että tiedostoluettelo tulee näkyviin näytölle tietty kansio, kirjoita DIR ja polku hakemistoon. Jos haluat poistaa useamman kuin yhden kansion tai tiedoston, mutta useita kerralla, käytä MDELETE-komentoa eli monipoistoa. Samoin "m"-etuliitettä voidaan käyttää muihin komentoihin, jolloin useita toimintoja voidaan yhdistää yhdeksi. Joten, jos haluat näyttää luettelon tiedostoista useista hakemistoista kerralla, kirjoita MDIR ja lataa joukko tietoja palvelimelta MGET:n avulla. Mutta älä sekoita monikomentoa yhteen MKDIR:iin - sitä tarvitaan hakemiston luomiseen palvelimelle.
On mahdollista, että FTP-palvelimesi toimii ilman NAT-tekniikkaa, joten passiivista asiakastilaa ei tarvita. Tässä tapauksessa voit ladata tiettyjä tiedostoja isännälle. Käytä MPUT-komentoa ladataksesi useita tiedostoja ja PUT-komentoa, jos haluat lähettää vain yhden.
Toinen suosittu komento, joka on todennäköisesti hyödyllinen sinulle, on RENAME. Tarvitset komennon tiedostojen uudelleennimeämiseksi. Se on hyödyllinen niille, jotka käyttävät palvelinta sivustotietojen arkistona. Tarvitset myös PWD-komennon, joka määrittää kaukosäätimen nykyisen kansion FTP-palvelin, eikä tietokoneessa, kuten LCD-rivi tekee.
Yllä olevat komennot eivät ole täydellinen luettelo toiminnoista, joita voit käyttää FTP:ssä. Mukana on myös muita joukkueita. Ja voit selvittää niistä suoraan komentoriviltä, jos kirjoitat HELP-kyselyn. Sen jälkeen näkyviin tulee opas kaikkien kanssa käytettävissä olevia komentoja CMD, jota voidaan käyttää FTP:ssä. Muista vain, että tällä hetkellä sinun on oltava yhteydessä palvelimeen, muuten Windows antaa sinulle toisen hakemiston. Ja jos haluat pyytää apua itse palvelimelta, kirjoita REMOTEHELP.
Tietenkin palvelimen hallinta komennoilla on kivikauden juttu. Siksi on parempi olla tuhlaamatta aikaa, ladata tavallinen FTP-asiakas tietokoneellesi ja käyttää palvelinta mahdollisimman paljon, ei osittain. Mutta harjoittelu CMD-komentorivillä ei koskaan vahingoita ketään!
FTP-komennot on tarkoitettu tiedostojen vaihtamiseen tietokoneiden välillä yksityinen verkko tai Internetin kautta.
Voit käyttää FTP:tä kolmella tavalla:
- Komentorivin FTP-asiakkaat.
- Selain.
- Graafiset FTP-asiakkaat.
Kaksi ensimmäistä ovat yksinkertaisia keinoja, joiden avulla voit käyttää selainta tai asiakassovellus FTP - (kuten FTP Voyager) muodostaa yhteyden FTP-palvelimeen tiedostojen vaihtamiseksi. Komentorivikäyttöliittymän avulla sinun on syötettävä joukko komentoja tiedostojen lähettämiseksi tai vastaanottamiseksi muista tietokoneista.
Toiminnassa Windows-järjestelmät, Macintosh X:ssä ja Linuxissa on sisäänrakennetut komentoriviasiakkaat, joita voidaan käyttää FTP-yhteyden muodostamiseen. Jos haluat muodostaa yhteyden Windowsissa, kirjoita cmd-komennot FTP ja paina Enter.
FTP-komennot Windowsin komentoriville
| Tiimi | Kuvaus |
| ! | Tällä komennolla vaihdetaan käyttöjärjestelmän ja FTP:n välillä. Exit-komentoa käytetään palaamaan käyttöjärjestelmästä FTP-komentoriville. |
| ? | Näytä komennon ohje. |
| liittää | Tekstin lisääminen paikalliseen tiedostoon. |
| ascii | Vaihda ASCII-tiedonsiirtotilaan. |
| kello | Ottaa äänimerkin käyttöön/poistaa käytöstä. |
| binääri | Aseta binääritiedoston siirtotila. |
| Hei hei | Poistu FTP:stä. |
| CD | Muuta nykyistä hakemistoa. |
| kiinni | Poistu FTP:stä. |
| poistaa | Tiedoston poistaminen. |
| debug | Ottaa käyttöön/poistaa virheenkorjaustilan käytöstä. |
| ohj | Näyttää luettelon tiedostoista. Dir -C = näyttää tiedostot laajennetussa muodossa. Dir -1 = luetteloi tiedostot aakkosjärjestyksessä. Dir -r = luetteloi hakemistot käänteisessä aakkosjärjestyksessä. Dir -R = luetteloi kaikki tiedostot nykyinen hakemisto ja alihakemistot. Dir -S = luetteloi tiedostot aakkosjärjestyksessä. |
| katkaista | poistu FTP:stä. |
| saada | Tiedoston vastaanottaminen etätietokoneelta. |
| loraus | Vaihtaa tiedostopääteasetukset. Kun se on poistettu käytöstä, tiedostonimien argumentit laittaa ja saada komentoja otetaan kirjaimellisesti, eikä niitä laajenneta. |
| hash | Ottaa käyttöön / poistaa käytöstä #-merkin näyttämisen. Kun tämä vaihtoehto on käytössä, tiivistemerkki (#) näytetään jokaisen 1024 tavun lähetetyn datan jälkeen. |
| auta | Näyttää komennon tiedot, jos komento annetaan ohjeen jälkeen. |
| lcd | Näyttää paikallisen hakemiston, jossa komento suoritettiin. Jos polku määritetään lcd-komennon jälkeen, se muuttaa nykyisen paikallisen hakemiston. |
| kirjaimellinen | Mielivaltaisen merkkijonon lähettäminen komennona etäpalvelin yhden vastauskoodin odotuksella. |
| ls | Tämä ftp.exe Komento näyttää etätietokoneen tiedostot. |
| mdelete | Useiden tiedostojen poistaminen. |
| mdir | Etähakemistojen sisällön luettelointi. |
| mget | Useiden tiedostojen vastaanottaminen. |
| mkdir | Luo hakemisto etätietokoneeseen. |
| mls | Useiden etätietokoneen hakemistojen sisällön luettelointi. |
| mput | Useiden tiedostojen lähettäminen. |
| avata | Muodostaa yhteyden. |
| kehote | Ottaa vihjeen käyttöön/poistaa käytöstä. |
| laittaa | Yhden tiedoston lähettäminen. |
| pwd | Tulosta työhakemisto. |
| lopettaa | ftp-istunnon lopettaminen. |
| lainata | Satunnaisen komennon lähettäminen. |
| recv | Haetaan tiedostoa. |
| etäapua | Hanki apua järjestelmän etäkomentoihin. |
| nimeä uudelleen | Nimeää tiedoston uudelleen. |
| rmdir | Poistaa hakemiston etätietokoneelta. |
| lähettää | Yhden tiedoston lähettäminen. |
| Tila | Näytöt Nykyinen tila käytössä ja poissa käytöstä. |
| jäljittää | Mahdollistaa pakettien jäljityksen. |
| tyyppi | Asettaa tiedostonsiirtotyypin. |
| käyttäjä | Lähetä käyttäjän kirjautumistiedot palvelimelle. |
| monisanainen | Ottaa käyttöön/poistaa tietotilan käytöstä. |
FTP-komennot Windowsille
FTP-asetukset Windowsin komentoriville
CMD-asetuksia käytetään muuttamaan FTP-komentojen toimintaa. Komentorivivaihtoehto seuraa yleensä FTP-pääkomentoa välilyönnillä. Tässä on luettelo yleisesti käytetyistä FTP-komentorivivaihtoehdoista Windows®:lle:
| Komentorivivaihtoehto | Kuvaus |
| -v | Poista etäpalvelimen vastausten näyttäminen käytöstä. |
| -n | Sammuttaa automaattinen sisäänkirjautuminen ensimmäisen yhteyden yhteydessä. |
| -i | Poista interaktiiviset pyynnöt käytöstä, kun hyväksyt useita Tiedostot. |
| -d | Virheenkorjaustilan käyttöönotto näyttää kaikki asiakkaan ja palvelimen välillä välitetyt FTP-komennot. |
| -g | Poistetaan käytöstä tiedostopääte, joka sallii jokerimerkit nimissä paikalliset tiedostot ja tapoja. |
| -s:tiedostonimi | Harjoittele tekstitiedosto, joka sisältää ne FTP-komennot Suoritetaan automaattisesti, kun FTP käynnistetään. Tässä parametrissa ei sallita välilyöntejä. Käytä tätä vaihtoehtoa uudelleenohjauksen (>) sijaan. |
| -a | Paikallisen käyttöliittymän käyttäminen yhteyden sitomiseen. |
| -w:ikkunan koko | ohittaa vakiokoko lähetyspuskuri (65535). |
| tietokone | Määrittää sen etäisännän nimen tai IP-osoitteen, johon haluat muodostaa yhteyden. Tietokoneen, jos määritetty, on oltava rivin viimeinen parametri. |

FTP-komentoriviasetukset Windowsille
Windowsin ja Mac OS X:n sisäänrakennettu konsoli-FTP-asiakas on luotettava työkalu testausta, vianmääritystä varten. Yllä olevien cmd ftp -komentojen oppiminen auttaa sinua siirtämään tiedostoja tietokoneiden välillä ilman lisäohjelmistojen asentamista.
FTP ei ole luotettava vaihtomenetelmä luottamuksellista tietoa. Tämän protokollan rajoitusten vuoksi organisaatiot yleensä käyttävät FTPS-protokollat ja SFTP. Tekniikka ohjattu siirto tiedostot ( MFT) tukee näitä suojausprotokollia.
Artikkelin käännös " Luettelo FTP-komennoista Windowsille komentorivin käyttöliittymä” valmisteli Verkkosivujen rakennusprojektin ystävällinen tiimi A:sta Z:hen.