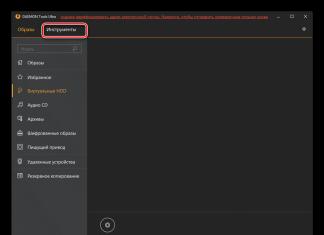Tiedät varmasti jo, että Windows 10 sisältää monia esiasennettuja sovelluksia.
Tämän lisäksi voit asentaa useita lisäsovelluksia Microsoft Storesta.
Valitettavasti Windows 10 on suunniteltu siten, että useimmat näistä sovelluksista toimivat jatkuvasti, mutta taustalla. Lisäksi toimivat myös ne sovellukset, joita et ole koskaan käyttänyt etkä aio käyttää.
Tällaisten hyödyttömien sovellusten käyttämisessä on pari haittaa :
- Kaikki käynnissä olevat sovellukset kuluttavat järjestelmäresursseja (RAM, CPU jne.). Tämä hidastaa hieman tietokoneesi nopeutta, mikä ei ole kovin hyvä.
- Jotkut taustalla toimivat sovellukset tarkistavat säännöllisesti päivityksiä tai lähettävät käyttötietoja Microsoftin palvelimille. He voivat myös lähettää yksityiskohtaisia tietoja näiden sovellusten kehittäjille.
Mihin sovellusten ajaminen taustalla johtaa?
Jos käytät kannettavaa tietokonetta, sovellukset kuluttavat akkuvirtaa ja käyttävät Internet-liikennettä (mikä ei ole kovin hyvää rajoitetuilla yhteyksillä).
Lisäksi, jos välität yksityisyydestäsi, nämä sovellukset vaarantavat sen.
Tietenkin on sovelluksia, joiden oletetaan toimivan taustalla, esimerkiksi sähköpostiohjelmat ja pikaviestintäohjelmat, jotka tarkistavat uusia viestejä palvelimelta.
Kuinka käsitellä näitä sovelluksia?
Itse asiassa kaikki on hyvin yksinkertaista, jokainen voi estää sovellusten toiminnan taustalla. Voit jopa sammuttaa KAIKKI taustasovellukset tai vain ne, joita et koskaan käytä. Päätös on sinun.
Jos poistat sovelluksen taustaajon käytöstä, voit silti käyttää sitä. Se vain lakkaa toimimasta taustalla ja sen avaaminen kestää hieman kauemmin.
Taustasovellusten toiminnan estämiseksi tietokoneessa, jossa on Windows 10 tarvitset:
1. Napsauta tehtäväpalkin hakupainiketta
2. Kirjoita "Taustasovellukset"
3. Valitse sovelluksia, jotka voivat toimia taustalla ja jotka eivät.
Jos haluat poistaa käytöstäKAIKKI taustalla käynnissä olevat sovellukset ja aseta sitten parametri "Salli sovellusten toimia taustalla" tilaan " Vinossa .».
4. Käynnistääksesi tietokoneen uudelleen.
Kun työ on tehty, taustasovellukset eivät enää häiritse sinua.
Tykkäämällä 👍 ja julkaisemalla uudelleen sosiaalisessa mediassa. verkostoissa autat kanavan kehitystä.
Voit myös tutustua muihin materiaaleihin linkin kautta Yhden IT-asiantuntijan muistiinpanot ja jos olet kiinnostunut tästä aiheesta, tilaa kanava➕.
Taustasovelluksia/prosesseja kutsutaan, jotka toimivat taustalla (piilotettu käyttäjältä).
Jotkut niistä eivät ole käyttäjän käytössä, mutta ne kuluttavat kuitenkin järjestelmäresursseja ja vähentävät siten laitteiden käytön tehokkuutta.
Jotkut näistä ohjelmista ovat erilaisia palveluita, jotka käyttöjärjestelmä käynnistää. Monipuolisuuden ansiosta käyttöjärjestelmässä on suuri määrä sovelluksia, joista osaa et koskaan erityisesti tarvitse. Lisäksi osa taustasovelluksista puolestaan käynnistää omia taustasovelluksiaan, kuten MS Officen. Käyttämättömien sovellusten poistaminen nopeuttaa järjestelmän käynnistystä ja vapauttaa laskentatehoa.
ctrl+alt+del)
2.3 Msconfigin (SCU) kautta
2.4 Windowsin rekisterin kautta (regedit)
3. Taustapalvelut, sivut ja muut prosessit
4. Tuo laitteesi huoltokeskukseen korjausta varten
1. Taustasovellusten perustyypit
Voit tarkastella käynnissä olevia sovelluksia Windowsin tehtäväpalkissa. Yleensä nämä ovat erilaisia latausten hallintaohjelmia, viruksia, "daemoneja", "velhoja" ja muita hyödyllisiä ja vähemmän hyödyllisiä apuohjelmia. Ne, jotka eivät ole niin hyviä, päätyvät koneellesi eri tavoin: Internetistä ladattujen tiedostojen "lisäosina", kun asennat erilaisia ohjelmia "oletus"-menetelmällä jne. Muutaman minuutin käyttäminen tarpeettomien sovellusten ja palveluiden poistamiseen voi parantaa laitteistosi suorituskykyä. Taustapalvelut kilpailevat käyttäjän tehtävien kanssa muistista, mikä lisää sivutiedostoon tulevien kutsujen määrää, mikä heikentää koko järjestelmän tehokkuutta.
2. Tapoja havaita ja poistaa taustaprosesseja
Voit tarkastella automaattisesti käynnistyvien sovellusten luetteloa painamalla .
"Rehelliset" ohjelmat näkyvät tässä, voit poistaa ne käynnistyksestä napsauttamalla hiiren kakkospainikkeella - "delete", kun taas itse ohjelmaa EI poisteta, se vain pysähtyy automaattisesti, kun Windows käynnistyy; . Muut taustaohjelmat ovat "piilossa", ja meidän on pystyttävä löytämään ne.
Kiinnitä huomiota tietokoneesi tehtäväpalkkiin (yleensä oikeaan alakulmaan). Oletuksena käynnistettyihin ohjelmiin on pikakuvakkeet
Tässä tapauksessa näemme uTorrent-lataushallinnan, 2GIS-päivitysagentin, Skypen, DAEMON Tools lite -levyemulaattorin ja muut.

Kuva 2. Luettelo ohjelmista tehtäväpalkissa
Tehtäväpalkissa näkyvät ohjelmat voidaan purkaa painamalla oikeaa näppäintä:



Kuva 3. Ohjelmien sulkeminen (purku).
Kommentti: kun käytät Exit-painiketta, Poistu Latauksen purkuprosessi alkaa uudelleen, kun Windows käynnistetään uudelleen. Jos haluat sammuttaa sen pysyvästi, käytä msconfig, regedir.
2.2 Tehtävienhallinnan käyttäminen ( ctrl+alt+del)
Käynnistämällä Windowsin Tehtävienhallinnan (painamalla Ctrl+Alt+Delete) voit tarkastella taustapalveluiden luetteloa. Windows erottaa käyttäjäsovellukset ja järjestelmäpalvelut. "Sovellukset"-välilehdellä näet käynnissä olevat ohjelmat, "Prosessit" -välilehdellä on luettelo järjestelmäpalveluista ja sovelluskomponenteista.

Kuva 4. Tehtävienhallinta, Sovellukset-välilehti
Lopeta tehtävä -painiketta voidaan käyttää ohjelman tai prosessin lopettamiseen
Prosessit-luettelossa näet samat ohjelmat, jotka näimme tehtäväpalkissa ja paljon muuta. Esimerkiksi explorer.exe-komponentti on tuttu Windows Explorer ja iexplore.exe on Internet Explorer -selain.
Kuva 5. Tehtävienhallinta, Prosessit-välilehti
Moduulit, joita et tarvitse, voidaan poistaa napsauttamalla " Lopeta prosessi" Voit poistaa prosesseja turvallisesti:
TweakUI (tweakui.cpi) - käyttöjärjestelmän määritysapuohjelma;
MS WebCheck Monitor (loadwc.exe) – määrittää Microsoft Explorerin ensimmäisen käynnistyksen yhteydessä;
ShedulingAgent (mstask.exe) - tehtävien ajoitus (jos sitä ei käytetä);
Microsoft Office Wrapper (osa.exe) - käynnistää MS Office -ohjelmien kiihdytin;
Tiedoston avaaminen (findfast.exe) - nopeuttaa hakua Office-asiakirjoista
Internat.exe - näppäimistön asettelun ilmaisin;
System Tray (systray.exe) on ohjelma, joka luo kuvakkeita tehtäväpalkin järjestelmäalueelle.
Kommentti: Purkuprosessi alkaa uudelleen, kun Windows käynnistetään uudelleen. Jos haluat sammuttaa sen pysyvästi, käytä msconfig- tai regedir-komentoa.
2.3 MSCONFIG:n (SCU) kautta
Windowsissa on erityinen apuohjelma System Configuration Utility (SCU). Se voidaan käynnistää määrittämällä MSCONFIG ohjelman käynnistysrivillä Käynnistä -> Suorita. Se on yksinkertainen ja helppokäyttöinen, ja sen avulla voit hallita käynnissä olevia sovelluksia. Apuohjelma sisältää useita välilehtiä, joiden avulla käyttäjät voivat muuttaa käyttöjärjestelmän käynnistysparametreja.
Tarvitsemme tiedot ovat Käynnistys-välilehdessä ja sisältävät luettelon sovelluksista, jotka käynnistyvät Windowsin käynnistyessä. Tällä välilehdellä voit poistaa ne käytöstä tarpeen mukaan.
Ohjelmat, joiden luettelon näemme SCU:ssa, poistetaan sieltä. SCU:n avulla voit kokeellisesti lisätä merkittävästi järjestelmän suorituskykyä ja poistaa kaikki tarpeettomat asiat. Kun löydät ohjelman, jota et tarvitse, voit poistaa sen latausluettelosta SCU-paneelissa.

Kuva 6. SCU-apuohjelma (MSCONFIG)
2.4 Windowsin rekisterin kautta (regedit)
Ohjelmat, jotka on rekisteröity järjestelmän rekisteriin ladattaessa, voidaan poistaa ohjelman avulla REGEDIT (pikanäppäin voitto + r, tiimi regedit.exe). Kuten aina, ennen isojen muutosten tekemistä järjestelmään teemme varmuuskopion ja, kuten aina, teemme tämän vain, kun olemme täysin varmoja kykyjemme kanssa. Useimmiten tällaiset ohjelmat sijaitsevat haarassa HKEY_LOCAL_MACHINE\SOFTWARE\Microsoft\Windows\CurrentVersion\Run. Poistaminen ohjelmasta suoritetaan poistamalla vastaava rekisteririvi.
Valitettavasti kaikkia ohjelmia ei voi poistaa yllä luetelluilla menetelmillä. Microsoft ei salli sinun poistaa esimerkiksi Windows Messengeriä. Tämä melko hyödytön ohjelma on asennettu oletusarvoisesti, eikä se näy Ohjauspaneelin Lisää tai poista sovellus -valintaikkunassa. Jos haluat poistaa jonkin näistä ohjelmista, sinun on muokattava tiedostoa SYSOC.INF, joka sijaitsee C:\WINDOWS\INF oletuksena. Tee tämä etsimällä ensin otsikko , joka sisältää vaihtoehtoja erilaisten Windows-komponenttien lataamiseen. Ne, jotka sisältävät parametrin "piilottaa"- esimerkiksi Lisää/poista sovellus -paneeli ei ole näkyvissä viestit = msgrocm . dll , OcEntry , viestit . inf , piilottaa ,7 Messengerin tapauksessa komponentti tulee näkyviin Lisää tai poista sovellus -paneelissa tämän parametrin poistamisen jälkeen.
3. Taustapalvelut, sivut ja muut prosessit
Taustasovellusten ja -prosessien lisäksi löytyy myös taustasivuja, palveluita jne., mutta niistä kerromme ensi kerralla.
Huolimatta useimpien nykyaikaisten Android-laitteiden melko korkeista ominaisuuksista, älypuhelinresursseilla on tiettyjä rajoituksia, jotka johtavat erilaisiin suorituskykyongelmiin. Voit välttää tällaiset tilanteet poistamalla käytöstä taustasovellukset, jotka toimivat piilotilassa jatkuvasti. Tämän ohjeen aikana tarkastelemme tätä menettelyä useiden vaihtoehtojen esimerkin avulla.
Kaikista mahdollisista menetelmistä taustasovellusten poistamiseksi käytöstä kiinnitämme huomiota vain kolmeen menetelmään, jotka useimmissa tapauksissa liittyvät läheisesti toisiinsa. Samanaikaisesti kyseinen tehtävä on helposti saavutettavissa älypuhelimella, jossa on mikä tahansa käyttöjärjestelmäversio, eikä se vaadi lisäohjelmistojen asentamista Play Marketista.
Tapa 1: Käytetty muisti
Yksinkertaisin tapa pysäyttää taustaprosessit on käyttää erityistä osiota "Asetukset", suunniteltu valvomaan Android-laitteen RAM-muistia. Tämä ominaisuus on saatavilla älypuhelimissa, joissa on käyttöjärjestelmän viides ja uudempi versio, ja samalla voit poistaa käytöstä sekä vakio- että kolmannen osapuolen sovellukset.

Joissakin tapauksissa taustaprosessien pysäyttäminen vaatii lisävahvistuksen vastaavan ponnahdusikkunan kautta. Lisäksi eri laiteohjelmistoversioissa tilastoosio voi poiketa merkittävästi sijainnista ja tarjotuista ominaisuuksista. Tavalla tai toisella, tässä vaiheessa sammutusprosessia voidaan pitää valmiina ja tarvittaessa siirtyä seuraaviin vaihtoehtoihin.
Tapa 2: Suojausasetukset
Tämä menetelmä liittyy vain osittain käsillä olevaan aiheeseen, koska se sisältää sellaisten sovellusten poistamisen käytöstä, joilla on käyttöoikeudet Android-laitteen hallintaan. Tällä tavalla deaktivoimalla ohjelmisto eristetään vaikuttamasta älypuhelimen toimintoihin esimerkiksi sen ollessa näytön lukitustilassa.

Kuten näet, tämä vaihtoehto ei ole olennainen kaikissa tapauksissa, koska harvat sovellukset vaativat tämän tason pääsyä puhelimeen. Lisäksi joskus tällainen lähestymistapa ei ole vain tapa poistaa taustaprosesseja käytöstä, vaan se mahdollistaa myös ohjelmiston pysäytystoiminnon avaamisen edelliselle ja seuraavalle menetelmälle.
Tapa 3: Hallinnoi sovelluksia
Toisin kuin aikaisemmissa vaihtoehdoissa, tämän menetelmän avulla voit pysäyttää kaikki taustaohjelmistot, mukaan lukien sellaiset, jotka kuluttavat vähän resursseja ja joilla on pieni vaikutus älypuhelimen suorituskykyyn. Eri käyttöjärjestelmän versioissa kyseisen osion ominaisuudet parametreilla vaihtelevat merkittävästi.
Android 5.1 ja uudemmat

Android 4.4

Tällainen prosessien pysäyttäminen ei ole aina mahdollista, mutta joka tapauksessa se on tehokkain tapa. Lisäksi deaktivointi vaatii sovelluksen tarkan nimen, ja sen suorituskyky deaktivoinnin jälkeen voi olla monella tapaa vaarassa.
Tapa 4: Pakota pysäytys (vain root)
Jokainen edellä käsitelty menetelmä tavalla tai toisella mahdollistaa taustaprosessien poistamisen käytöstä järjestelmäasetusten kautta, mutta tämän lähestymistavan lisäksi voit aina käyttää kolmannen osapuolen ohjelmia. Yksi tällainen työkalu on Greenify, jonka avulla voit pysäyttää kaikki käynnissä olevat ohjelmistot, mukaan lukien järjestelmäohjelmistot. Samaan aikaan, jotta ohjelma toimisi oikein, sinun on lisättävä pääkäyttäjän oikeudet Android-laitteeseesi.
- Asenna sovellus alla olevasta linkistä. Sivulla "Työmuoto" Valitse vaihtoehto "Laitteeni on juurtunut" ja paina "Edelleen".
- Vahvista juurioikeuksien lisääminen Greenifylle. Voit jättää kaikki seuraavat parametrit oman harkintasi mukaan.
- Sovelluksen pääsivulla voit napsauttaa kolmella pisteellä olevaa painiketta ja suorittaa useita tehtäviä, oli se sitten menossa "Asetukset" tai "Eutanasia" valittu ohjelmisto. Parametreja sisältävään osioon tulee kiinnittää erityistä huomiota, koska siellä määritetään käytöstä poistettujen sovellusten käyttäytyminen.
- Kun olet selvittänyt asetukset, napsauta Greenify-pääsivulla kuvaketta «+» näytön ala- tai yläkulmassa. Tämän seurauksena avautuu ikkuna, jossa on luettelo taustalla toimivista sovelluksista.
- Valitse yksi tai useampi vaihtoehto ohjelmistolle, jonka haluat pakottaa pysäyttämään. Kun olet tehnyt valinnan, napauta valintamerkkikuvaketta näytön oikeassa alakulmassa.
- Voit pysäyttää kaikki valitut ohjelmat automaattisesti käyttämällä pääsivun oikeassa alakulmassa olevaa kuvaketta. Tämän jälkeen sovellukset siirtyvät osoitteeseen "Nukkumismoodi", ollessa lohkossa "Nukuttaa".
Huomautus: Vaikka useimmat, mutta eivät kaikki ohjelmat voidaan pysäyttää tällä tavalla, kuten kuvakaappauksesta näkyy.
- Ohjeet voidaan täyttää täällä, mutta erityisen tärkeää on huomioida automaattinen analyysi. Tämän avulla voit paitsi pysäyttää tarpeettomat ohjelmistot, myös säästää merkittävästi Android-laitteen resursseja.







Toivomme, että tutustuttuasi kuhunkin ehdotettuun menetelmään pystyit pysäyttämään taustaprosessit.
Android-käyttöjärjestelmän taustatila on sellaisen ohjelman suorittaminen, joka ei ole käyttäjälle näkyvissä (toimii taustalla). Erityisesti järjestelmän itsensä käynnistämät ohjelmat tai palvelut toimivat taustalla. Niissä ei ole käyttöliittymää, ja myös nämä tehtävät suoritetaan alhaisemmalla prioriteetilla kuin normaalit prosessit. Lisäksi älypuhelimeesi asentamasi sovellukset voivat toimia taustalla. Pääosin taustalla olevien ohjelmien tarkoitus on vaihtaa tietoja palvelimen kanssa. Esimerkiksi: peli ottaa jatkuvasti yhteyttä palvelimeen tarkistaakseen uusia päivityksiä, messengeriin - ilmoittaakseen sinulle uudesta viestistä jne. Taustatehtävien käyttäminen palvelimelle vaatii mobiili- tai Wi-Fi-verkkoyhteyden, mikä syö liikennettä. Siksi annan joitain vinkkejä siitä, kuinka poistaa taustatila käytöstä Androidissa kaikista sovelluksista kerralla ja jokainen erikseen.
Poista tiedonsiirto käytöstä yhdelle sovellukselle
Itse asiassa et voi poistaa taustajärjestelmän prosessia käytöstä, mutta voit siirtää sen "Keskeytetty"-prosessiin. Tämä tehdään Android-laitteen asetusten sovellushallinnan kautta. Lisäksi, jotta taustalla oleva sovellus ei pääse käsiksi palvelimeen ja säästää näin akkuvirtaa ja mobiililiikennettä, sinun on:
Tämän jälkeen sovellus ei voi vaihtaa tietoja palvelimen kanssa. Järjestelmäsovelluksia, kuten "SMS" tai "Puhelin", ei voi poistaa käytöstä. Tarvitset vanhan hyvän.
Poista tiedonsiirto käytöstä kaikista sovelluksista
Jos haluat estää verkkoliikenteen kaikilta sovelluksilta, sinun on poistettava Wi-Fi ja mobiilidata käytöstä. Voit tehdä tämän napsauttamalla ilmoituspaneelin kuvakkeita.

Saman voi tehdä asetuksista:

Voit ottaa toiminnon käyttöön siellä.
Tässä artikkelissa jatkan tietokoneesi optimoinnin teemaa. Lopetamme jotkin taustalla käynnissä olevat ohjelmat tietokoneen nopeuttamiseksi ja käyttämiseksi.
Viimeisellä oppitunnilla me poistaa ohjelmat käytöstä käynnistyksen jälkeen(jos et ole lukenut tätä oppituntia, suosittelen aloittamaan siitä, linkki on tämän artikkelin lopussa), mikä lisää suorituskykyä, ja nyt poistamme taustalla toimivat Windows-palvelut käytöstä.

Mikä tahansa näistä palveluista voi olla joko järjestelmä tai kolmas osapuoli, mutta ne kaikki syövät pienen osan järjestelmän resursseista, jos niitä on useita kymmeniä, kuormitus kasvaa huomattavasti.
Tietenkin useimmissa tapauksissa taustalla käyviä järjestelmäohjelmia tarvitaan normaaliin tietokoneen toimintaan, mutta on joitain, joita ei tarvita ollenkaan ja joita tuskin kukaan tarvitsee.
Kun poistat itsesi käytöstä, sinun on oltava erittäin varovainen poistaessasi minkä tahansa prosessin käytöstä, sinun on tiedettävä, mistä se on vastuussa, jotta käyttöjärjestelmä ei vahingoitu. Alla annan pienen luettelon siitä, mitä voidaan sulkea pois ja mitä voidaan vaihtaa manuaaliseen tilaan.
Mitä ohjelmia voin poistaa käytöstä?
Tätä varten sinun on kirjauduttava sisään Palvelujen hallinta napsauttamalla hiiren kakkospainikkeella Oma tietokone -pikakuvaketta, joka sijaitsee omassasi, tai valitsemalla Tietokone. Valitse näkyviin tulevasta valikosta Ohjaus

napsauta sitten Palvelut ja sovellukset ja viimeinen kohta Palvelut. Täältä näet kaikki tarvittavat ja tarpeettomat ohjelmat käynnissä taustalla yhteensä, minulla on niitä yli 150!

Ensinnäkin neuvon sinua katsomaan koko luetteloa ja löytämään tuttuja ohjelmia, jotka olet ehkä asentanut, ja poista ne käytöstä.
Esimerkiksi: torrent-asiakkaat µTorrent tai BitComet voit turvallisesti poistaa ne käytöstä, ellet tietenkään jaa joitain tiedostoja yötä päivää. Ohjelmoida Skype(Skype) jos soitat kerran kuukaudessa, niin miksi se tuhlaa resursseja joka päivä?
Myös muiden ohjelmien kanssa, jos sen työhön ei ole tarvetta joka minuutti, voit lopettaa sen. Älä sekoita sitä millään tavalla, ohjelman poistaminen käytöstä ei tarkoita, että se ei toimisi tulevaisuudessa! Kun tarvitset sitä, suorita se -sovelluksella, kuten yleensä teet.
Taustatila on valmiustila, eli ohjelma on aina käynnissä, vaikka sitä ei käytetä.
Ja lopuksi lupaamani lista Windows-palvelut joka voidaan varmasti poistaa käytöstä tai vaihtaa manuaaliseen tilaan.

Lapsilukko- sammuttaa
KtmRm hajautetun tapahtuman koordinaattorille– manuaalisesti
Mukautuva säätö— Kirkkauden poistaminen käytöstä on tarpeen vain tietokoneen omistajille. sisäänrakennettu valoanturi säätää näytön kirkkautta automaattisesti
WWAN automaattinen asennus– poista käytöstä, jos sinulla ei ole CDMA- tai GSM-moduuleja
Windowsin palomuuri– poista se käytöstä, jos virustorjuntasi sisältää tämän palvelun
Tietokoneen selain– kääntää manuaalisesti, kun et käytä paikallisverkkoa
Tuki IP-palvelua- sammuttaa
Toissijainen kirjautuminen– poistaa käytöstä tai manuaalisesti
Automaattinen etäkäyttöyhteyshallinta– poistaa käytöstä tai manuaalisesti
Print Manager– sammuta se, jos emme käytä tulostinta
Windows Defender– poista se käytöstä, täysin tarpeeton palvelu
Hajautetun tapahtuman koordinaattori- sammuttaa
NetBIOS-tukimoduuli– poista käytöstä, mutta sillä ehdolla, että paikallista verkkoa ei ole (kahden tai useamman tietokoneen yhteys)
Etätyöpöytäpalvelimen määrittäminen- sammuttaa
Bluetooth-tuki– Sammuta se, en usko, että tällä on nyt merkitystä.
Windows Image Upload (WIA) -palvelu– Jos käytät skanneria, et koske mihinkään
Windowsin kaukosäädinpalvelu- sammuttaa
Etätyöpöytäpalvelu- sammuttaa
Älykortti- sammuttaa
Tablet PC -syöttöpalvelu- sammuttaa
Etärekisteri- täällä on yleisesti ottaen huonoa mielipidettä, että tämä on eräänlainen avoin ovi virukselle, joka voi muuttaa järjestelmän rekisteriä. Ehdottomasti pois käytöstä
Faksi– sammutamme sen, se on täysin mennyttä.
Voit poistaa palvelun käytöstä kaksoisnapsauttamalla sitä hiiren vasemmalla painikkeella, jolloin avautuu ikkuna, jossa muutamme arvoa Käynnistystyypiksi Automaattinen pois käytöstä ja sitten Stop//Apply//OK. Näin toimimme kaikissa palveluissa, joista emme pidä.

Tämä on luettelo palveluista, joista sain tietää, olen iloinen, jos joku voi lisätä siihen tämän artikkelin kommenteissa.
Tämä päättää tämän artikkelin, mutta optimoinnin aihetta on jatkettava, tilaa päivitykset, jotta et menetä sitä ja muita myöhempiä artikkeleita.
Valeri Semenov, verkkosivusto