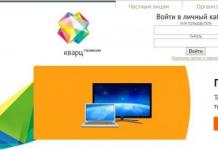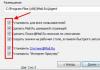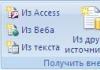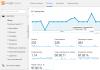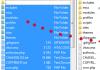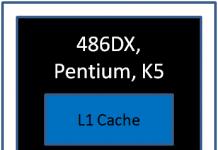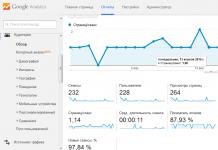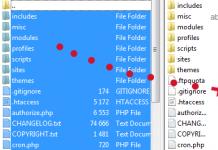Sen sijaan, että sammuttaisit tietokoneen joka kerta, voit vain laittaa sen sisään nukkumismoodi napsauttamalla vastaavaa painiketta. Kuinka aktivoida lepotila, miten se sammutetaan, mitä ongelmia tavallinen käyttäjä voi kohdata työskennellessään sen kanssa - yritän antaa vastaukset kaikkiin näihin kysymyksiin rakkaalle lukijalle tässä materiaalissa.
Lepotilan käyttöönotto Windows 10:ssä
Aseta tietokone lepotilaan napsauttamalla käynnistyspainiketta "Käynnistä" ja napsauttamalla näkyviin tulevassa valikossa hiiren oikealla painikkeella vasemmassa alakulmassa olevaa virtapainiketta manipulaattoria, jonka jälkeen sinun tulee valita pudotusvalikosta "Sleep Mode" -vaihtoehto. -alas valikko.
Sen jälkeen näyttö sammuu, mutta itse tietokone ei sammu. Palataksesi järjestelmään Työkunto, paina mitä tahansa näppäimistön näppäintä tai liikuta hiirtä kevyesti.
Lepotilan poistaminen käytöstä Windows 10:ssä
Lepotilan poistamiseksi käytöstä käytämme tavalliseen tapaan uutta "Asetukset"-valikkoa, joka on saatavilla Aloitusvalikko. Toinen tapa avata se on yhdistelmä "Win + I". Valitse parametreista "Järjestelmä"-alaosa ja sitten "Sleep and power" -luokka.

Juuri tällä valikon sektorilla voit joustavasti korjata lepotilan sisällyttämistä sekä silloin, kun kannettava tietokone saa virtaa akusta ja verkkovirrasta.

Muita mukautusvaihtoehtoja on saatavilla juuri alla, "Aiheeseen liittyvät asetukset" -osiossa, jossa voimme korjata tietokoneen toiminnan, kun kansi on suljettu tai kun sammutusnäppäintä painetaan. Lue tästä lisää seuraavassa osiossa.
Lepotilan asettaminen ohjauspaneelista
Menemällä virta-asetusvalikkoon yllä kuvatulla tavalla tai avaamalla ohjauspaneelin ja valitsemalla siitä "Virtaasetukset"-osion, sinulla on myös mahdollisuus poistaa lepotilasta ja korjata sen toimintaa, lisäksi hienovaraisemmin ja yksityiskohtaisemmin kuin se oli aiemmin kuvatussa menetelmässä.

Päinvastoin käyttämääsi Tämä hetki tehomallit, napsauta "Virheenkorjausmalli" -säädintä. Näyttöön tulevassa ikkunassa voit asettaa ajastimen lepotilan aktivoimiseksi sekä akulla että verkkovirralla. Lisäksi voit kytkeä lepotilan kokonaan pois päältä valitsemalla kontekstivalikko"Ei koskaan" vaihtoehto.

Pääsy yksityiskohtaiset asetukset lepotilassa, käytä "Muuta virran lisäasetuksia" -kohtaa lomakkeen alaosassa. Tässä luokassa voit asettaa lisäasetuksia, joiden avulla voit:
- aseta lepotilan aktivointijakso (milloin aseta arvo 0 nukkuminen poistetaan kokonaan käytöstä);
- aktivoida tai poistaa käytöstä hybriditila lepotila (itse asiassa tämä on yksi lepotilan vaihtoehdoista, kun muistitiedot tallennetaan kiintolevyasemaan odottamattoman sähkökatkon sattuessa);
- aktivoi palautustilan ajastimet lepotilan jälkeen - yleensä näitä parametreja ei tarvitse koskea ollenkaan, paitsi niissä tapauksissa, joissa sinulla on vaikeuksia mielivaltaisesti aktivoida tietokoneen virta heti sen sammuttamisen jälkeen (jos tietokoneesi on näin on, ajastimet on poistettava käytöstä ).

Lopuksi toinen melko tärkeä osa, johon kannattaa kiinnittää huomiota, on Kansi- ja virtapainikkeet -luokka. Täällä voit asettaa tietokoneen oletuskäyttäytymisen kantta (eli kannettavan tietokoneen kantta) suljettaessa ja virtanäppäimen toiminnan (oletus on "Sleep").
Tarvittaessa sinulla on lisäyksenä oikeus asettaa asetukset asemien poistamiseksi käytöstä, jos PC-toimintaa ei ole (luokassa " HDD”), sekä asetukset tietokoneen deaktivoimiseksi tai näytön kirkkauden vähentämiseksi (Näyttö-luokassa).

Yleisiä ongelmia työskennellessäsi lepotilassa
1. Lepotila on siis kytketty pois päältä, näyttö sammuu, mutta lyhyen ajan kuluttua näyttö on edelleen pois käytöstä eikä mitään tapahdu. Tämä on käyttäjien yleisin ongelma. Siirry ohjauspaneeliin, sitten osioon "Personointi ja ulkonäkö", alaluokka "Muuta aloitusnäyttöä".

Poista käytöstä, koska sen näet joka kerta yllä kuvatussa tilanteessa.

2. Tietokone ei herää lepotilasta - joko näyttöön tulee musta näyttö tai painikkeen painalluksiin ei yksinkertaisesti reagoida, vaikka itse ilmaisin (jos sellainen on) osoittaa, että lepotila on käytössä. Todennäköisin selitys tälle tietokoneen käyttäytymiselle on virhe näytönohjainohjaimessa, jonka käyttöjärjestelmä on asentanut kannettavaan tietokoneeseen tai pöytätietokoneeseen. Voit ratkaista tämän tilanteen poistamalla kaikki ohjaimet apuohjelman avulla Näytönohjain Poista asennus ja asenna ne sitten uudelleen viralliselta verkkosivustolta. Tärkeä muistiinpano: jos sinulla on kannettava tietokone, jossa on integroitu Intel grafiikka, sinun on todennäköisesti otettava kannettavan tietokoneen valmistajan resurssista ohjaimen lopullinen versio, joka sopii Win 7 tai 8 -käyttöjärjestelmään, ja asennettava se yhteensopivuustilaan.
3. Kannettavan tai pöytätietokoneen virta aktivoituu välittömästi, kun laite menee nukkumaan tai sammutat laitteen. Kirjoittaja on usein havainnut tämän käyttäytymisen Lenovon tuotteissa (vaikka sitä voi esiintyä myös muissa merkeissä). Ratkaise ongelma poistamalla herätysajastimet käytöstä ohjauspaneelin lisävirta-asetuksista (miten pääset sinne - katso esitellyn artikkelin toinen osa).
Siinä kaikki ongelmat, joita käyttäjä kohtaa usein työskennellessään lepotilassa. Toivon, että et koskaan kohtaa mitään yllä kuvatuista ongelmista, ja jos sinun on silti etsittävä ratkaisua tilanteeseen, onnistut helposti ja luonnollisesti, mitä toivon sinulle.
Liian paljon säännölliset uudelleenkäynnistykset ja tietokoneen sammuttaminen on hidasta, mutta haitallista kovalevy ja muut laitteistokomponentit. Jos joudut poistumaan työpöydältäsi tai pelaamaan pelejä tunniksi tai kahdeksi, on parempi laittaa Windows lepotilaan sähkön säästämiseksi. Säästä samalla aikaa seuraavan kerran käynnistäessäsi, sillä kaikki ohjelmat ja ikkunat pysyvät auki siinä asennossa, johon jätit ne.
Kuinka uni toimii
Windows-käyttöjärjestelmä on ollut erittäin suosittu noin 20 vuoden ajan, mutta "lepotilan" ja "lepotilan" käsitteiden sekaannus on säilynyt tähän päivään asti. Voit kuulla esimerkiksi seuraavia asioita:
- odotustila;
- nukkumassa;
- lepotila;
- hybriditila.
Tarjoilijoita kutsuttiin ennen nukkujaksi, ja nykyinen nukkuja on saanut uuden nimen - lepotila. Microsoftin uudet käyttöjärjestelmät, kuten 7, 8 ja 10, ovat ottaneet käyttöön täysin uuden konseptin - hybriditilan.
Tietokoneen asettaminen nukkumaan tarkoittaa sen asettamista virransäästötilaan, jolloin kaikki avoimet tiedostot, kansiot ja ohjelmat tallennetaan tietokoneen RAM-muistiin. Voit palata töihin sekunneissa. Mutta tällä menetelmällä on haittapuolensa: tietokoneen on pysyttävä kytkettynä verkkovirtaan. Sähkökatkon sattuessa (esimerkiksi valo), kaikki tiedot nollataan. Sama koskee kannettavaa tietokonetta: jos akun lataus on lähellä nollaa, on parempi kytkeä virtalähde siihen ennen kuin annat järjestelmän "nukkua".
Tämä haitta ei ole tuttu käyttäjille, jotka haluavat lepotilaa. Sen avulla sillä hetkellä käynnissä olevat tiedostot ja tiedot tallennetaan erityinen tiedosto kiintolevyllä. Sitä kutsutaan nimellä hiberfil.sys ja se sijaitsee osoitteessa järjestelmäkansiot Windows 10.
Voit sammuttaa tietokoneen tai kannettavan tietokoneen turvallisesti vähintään vuodeksi: juoksuistunto turvallisesti säilytetty. vain kärsii Vapaa tila kiintolevylläsi, koska hiberfil.sys-tiedosto vie tilaa. Mutta nykyisellä muistimäärällä tämä ei ole edes miinus (vain jos et käytä SSD-levyä).
Hybriditila
Vistasta Windows 10:een, toimii Microsoftin järjestelmät ilmestyi uusi tapa säilyttäminen työistunto yhdistää molempien edellisten edut. Hybridi-lepotila asettaa tietokoneen virransäästötilaan säilyttäen samalla tietokoneen virran käynnissä olevia ohjelmia ja avaa tiedostoja sekä RAM-muistissa että kiintolevyllä olevassa tiedostossa.
Tämän ansiosta sähköpiikin tai sähkökatkon sattuessa koko avointa tietoa jää. Hybridi-uni on hyvä henkilökohtaiset tietokoneet ja missä sähköverkot ovat tunnetusti epäluotettavia. Tietokone "herää" oikein, vaikka tiedot nollattaisiin RAM-muistissa.
Unen ottaminen käyttöön ja poistaminen käytöstä kymmenen parhaan joukossa
Windows 10 ei sammuta oletusarvoisesti, mutta tallentaa käyttäjän avaama istunto kiintolevylle. Tämä tehdään kaikkien työhön tarvittavien ohjelmien nopeammaksi käynnistämiseksi. Vaihtoehtoa kutsutaan "pikakäynnistys". Tämä ei ole lepotila, vaan tekniikka, joka käyttää lepotilaa. Kätevää, mutta ei aina välttämätöntä. Varsinkin jos käyttöjärjestelmäsi on asennettu SSD-asemaan, jossa on vähän muistia, koska heberfil.sys-tiedosto ”painottaa” jopa 70 % Windows 10:n RAM-muistin koosta.
Lepotila voidaan poistaa käytöstä. Voit tehdä tämän seuraavasti:
- Avaa "Käynnistä" Windowsissa ja etsi "Command Prompt" tai kirjoita hakuun cmd.
- Suorita ohjelma järjestelmänvalvojana napsauttamalla sitä hiiren kakkospainikkeella.

- Kirjoita komentokehoteikkunaan powercfg -h off ja paina Enter.

- Pika-aloitus poistettu käytöstä, lepotila pois käytöstä, hiberfile.sys ei enää vie tilaa kiintolevyltäsi. Älä unohda katsoa Ohjauspaneelia ja kohtaa Virranhallinta-asetukset ja sitten käyttämäsi virrankäyttösuunnitelman asetuksista - Lisävaihtoehdot. Varmista, että siirtyminen horrostilaan on kaikissa tapauksissa pois päältä.


- Ota nämä valinnat takaisin käyttöön tekemällä kaikki eri järjestyksessä ja kirjoittamalla komentokehotteeseen järjestelmänvalvojan oikeuksilla powercfg -h on. On syytä mainita vielä kaksi hyödyllisiä komentoja: powercfg /h /tyyppi alennettu ja powercfg /h /tyyppi täynnä. Ensimmäinen pienentää tiedostoa hiberfil.sys, toinen palaa tiedostoon alkuperäinen koko. Käytä niitä vain, jos haluat pitää Quick Startup -vaihtoehdon toiminnassa, mutta et aio laittaa tietokonetta täyteen horrostilaan.
Nukkumiskohteiden lisääminen Startiin
Saat "Hibernate"- ja "Sleep"-painikkeet näkyviin Windows 10 Startissa seuraavasti seuraavat toimet:
- Avaa Ohjauspaneeli ja etsi Virta-asetukset.

- Napsauta "Mitä virtapainikkeet tekevät" -linkkiä.

- Napsauta riviä "Muuta asetuksia, jotka eivät ole tällä hetkellä käytettävissä".

- Uuden ikkunan alareunassa näet "Sammutusvaihtoehdot": valitse haluamasi kohteet.

Nyt tietokoneen lähettäminen nukkumaan on mahdollista suoraan osoitteesta Windows Käynnistä 10.
johtopäätöksiä
Nuku tai lepotila - hyödyllisiä vaihtoehtoja niille, jotka käyttävät samaan aikaan suuri määrä ohjelmia ja välilehtiä verkkoselaimessa tai ei yksinkertaisesti halua suorittaa kaikkea työhön tarvittavaa uudelleen. Windows 10:ssä nämä ominaisuudet ovat oletusarvoisesti käytössä.
(Vierailtu 34 252 kertaa, 6 käyntiä tänään)
Lepotila, joka on saatavilla Windows 10:ssä, säästää kannettavan tietokoneen akun virtaa, joten se on hyödyllinen kannettavien laitteiden omistajille. Pöytätietokoneiden tapauksessa se voi leikkiä julmaa vitsiä, kun käyttäjä tietämättä, että tämä toiminto on aktivoitu, poistuu muutamaksi minuutiksi tallentamatta tärkeitä tietoja, ja palattuaan hän näkee, että tietokone on sammutettu eikä mitään on pelastettu. Siksi sinun on tiedettävä, kuinka poistaa lepotila käytöstä Windows 10: ssä ollaksesi varma.
Missä toiminto on?
Toisin kuin lepotilassa (katso tämän ominaisuuden poistaminen käytöstä artikkelista Kuinka poistaa horrostila käytöstä Windows 10:ssä useilla tavoilla?), lepotilassa oleva laite voidaan palauttaa nopeasti takaisin toimintatila liikuttamalla hiirtä tai painamalla mitä tahansa näppäintä, koska se ei sammu. Siksi järjestelmä ei luo tai käytä tiedostoa, kuten hiberfil.sys, tallentaakseen tietoja käyttöjärjestelmän tilasta ennen sen sammuttamista. Tämä kuluttaa pienen määrän sähköä.
Voit asettaa tietokoneesi lepotilaan kohdassa Käynnistä-valikko → Sammuta → Lepotila.
Lepotilan poistaminen käytöstä
On kaksi tapaa poistaa lepotila käytöstä Windows 10:ssä: Ohjauspaneelissa ja Asetukset-sovelluksessa.
Kohdassa Asetukset
- Käynnistä-valikko → Sovellusasetukset → Järjestelmä → Virta ja lepotila.
- Valitse "Sleep"-lohkossa avattavasta luettelosta arvo "Ei koskaan" parametreille, kun se toimii akulla ja verkosta, ja tallenna muutokset.
Sammutusprosessi näkyy videolla.
Ohjauspaneelissa
Tärkeä! Nukkumistoiminnon poistaminen käytöstä toimii vain käyttämässäsi virrankäyttösuunnitelmassa. Muissa suunnitelmissa niin vastaavia toimia.
Tämä ominaisuus on käytössä samassa ikkunassa, jossa otit sen pois käytöstä.
Asetus
Sen sijaan, että poistaisit "lepotilan" käytöstä, voit määrittää ajanjakson, jonka jälkeen tietokone ottaa tämän ominaisuuden käyttöön. Voit tehdä tämän määrittämällä aikavälin, jonka jälkeen laite "nukahtaa" "Ei koskaan" sijaan.
Jos olet poistanut unitoiminnon käytöstä, mutta et halua näytön olevan jatkuvasti päällä, aseta se pois päältä.
Voit tehdä tämän samassa ikkunassa, jossa lepotila on määritetty. Aseta aika, jonka jälkeen näyttö sammuu, ja tallenna muutokset. 
Jotkut tietokoneet eivät välttämättä käynnisty nukkumaanmenon jälkeen. Tämä ongelma johtuu väärä asetus näppäimistöt ja hiiret.

Jos nämä vaiheet eivät auttaneet, päivitä laitteen ohjaimet (jos käytät edelleen käyttöjärjestelmän vanhempia versioita, lue artikkeli Kuinka päivittää Windows 10:een?)

Video näyttää kuinka ratkaista ongelma, kun laite ei herää, jos näytönohjaimen ohjaimia ei ole asennettu oikein.
Johtopäätös
Lepotila auttaa säästämään akkuvirtaa, mutta voit sammuttaa sen, varsinkin jos käytät pöytätietokonetta. Voit tehdä tämän Ohjauspaneelissa ja Asetukset-sovelluksessa. Voit myös määrittää tämän ominaisuuden käyttämään tietokonettasi ja sen energiaresursseja tehokkaasti.
WindowsTen.ru
Lepotilan määrittäminen, poistaminen käytöstä tai käyttöönotto Windows 10:ssä
Ennen kuin opit poistamaan lepotilan käytöstä Windows 10:ssä, sinun tulee ymmärtää, eikö käyttäjä todellakaan tarvitse sitä ja mitä vaihtoehtoja on olemassa. Artikkelin lopussa annetaan yleisiä ongelmia, joita esiintyy "kymmenen" unimallien kanssa.
Mikä on horrostila ja lepotila?
Aloittelijoille uni liittyy usein lepotilaan, mikä on pohjimmiltaan väärin. Lepotila on tietokoneen / kannettavan tietokoneen tila, jossa kaikki sen RAM-muistiin tallennetut tiedot kirjoitetaan kiintolevyllä olevaan erityiseen tiedostoon. Se tallennetaan juureen järjestelmän äänenvoimakkuus, kutsutaan nimellä hiberfil.sys, ja se käyttää järjestelmään asennetun tai käytetyn RAM-muistin määrää.
Käytetty RAM tarkoittaa, että PC:ssä voi olla 4 Gt RAM-muistia, ja kun 32-bittinen Windows 10 on asennettu, järjestelmä käyttää vain ~ 3,25 Gt.
Sammutuksen aikana kaikki tiedot haihtuvasta muistista kirjoitetaan tähän tiedostoon, ja käynnistyslataimelle ilmoitetaan, että käyttöjärjestelmä on käynnistettävä kirjoittamalla hiberfil.sys-tiedoston sisältö RAM-muistiin. Tässä tapauksessa tietokoneen käynnistäminen tapahtuu muutamassa sekunnissa ja kaikki avoimet ohjelmat säilyttämään tilansa sen sulkemishetkellä.
Windows 10:n lepotilassa on pienempi virrankulutus. Aktivoituna laite ja oheislaitteet sammuvat ja tietokoneen / kannettavan tietokoneen pääkomponentit alkavat toimia pienin virrankulutus mitä tarvitaan pitämään "kymmeniä" toimintakunnossa.
Sammuta lepotila vaihtoehtojen kautta
Selvitimme eron tietokoneen sammutustilojen välillä, nyt opimme kuinka poistaa lepotila käytöstä Windows 10: ssä.
1. Yksinkertaisin tapa tehdäksesi tämän - käytä "Asetukset"-valikon toimintoja, joita kutsutaan esimerkiksi Win + I -yhdistelmällä.
2. Siirry valikossa "Järjestelmä"-osioon, jossa napsautamme tekstiä: "Virta, lepotila."
Toisessa aliosiossa "Sleep" suoritetaan nukkumisasetus.

3. Napsauta alareunassa "Lisävirta-asetukset" avataksesi ikkunan, jonka avulla voit poistaa lepotilan käytöstä ja valita "Virta"-näppäimen reaktion painallukseen tietokoneen ollessa käynnissä tai jos kannettavan tietokoneen kansi on suljettu.
Lepotilan määrittäminen Ohjauspaneelin kautta
Tässä osiossa kerrotaan, kuinka horrostila poistetaan käytöstä Windows 10:ssä.
On monia tapoja avata ohjauspaneeli kymmenen parhaan joukkoon, joten emme käsittele niitä.
1. Siirry Virranhallinta-asetukset-paneelin sovelmaan, jossa voit hienosäätää siirtymistä lepotilaan kuin edellinen menetelmä sallii.

2. Napsauta "Virtakäyttömallin asettaminen" valitun mallin vierestä (näkyy aktiivisella kytkimellä).
Kun työskentelet kannettavalla tietokoneella, voit poistaa laitteen lepotilaan asettamisen käytöstä valitsemalla "Ei koskaan" kohdan "Akkukäyttö" ja "Verkossa" vierestä.

Napsauttamalla "Muuta lisäasetuksia" voit hienosäätää aktiivista virrankäyttösuunnitelmaa. Seuraavat vaihtoehdot ovat käytettävissä täällä:
- ilmoitus tietokoneen käyttämättömyyden ajasta ennen nukkumaanmenoa;
- ottaa lepotilan käyttöön / poistaa sen käytöstä;
- Ota herätysajastimet käyttöön - parametria tulee muuttaa, jos järjestelmän spontaanissa käynnistyksessä on ongelmia (ajastimet tulee tässä tapauksessa poistaa käytöstä).

Seuraava osio, joka liittyy suoraan lepotilaan, on nimeltään "Virtapainikkeet ja kansi". Täällä voit valita, miten tietokone reagoi, kun painat painiketta sammuttaaksesi kannettavan laitteen ja sulkeaksesi sen kannen.

Tässä asetetaan tarvittaessa myös deaktivointivaihtoehdot. kovalevy(tai asemat), kun tietokone on käyttämättömänä, sekä vaihtoehtoja vähentää kirkkautta tai sammuttaa näyttö vastaavissa osissa.
Unitoimintojen ongelmat
1. Lepotila ei aktivoidu, samoin kuin näytön sammuttaminen, mutta näyttö sammuu itsestään muutaman minuutin kuluttua.
Ongelmanratkaisu: sisään hakurivi kirjoittaa "Intros".

Avaa sen asetukset ja poista näytönsäästäjän näyttö käytöstä.

2. Tietokone ei herää, näyttää mustan näytön lukitusnäytön sijaan tai ei reagoi painikkeisiin.
Yleensä, samanlainen ongelma kutsuu käyttöjärjestelmän itsensä asentamaa näytönohjainohjainta.
Ratkaisu ongelmaan on poistaa esimerkiksi Windows 10:n tarjoama videoohjain erityinen apuohjelma Display Driver Uninstaller ja asennus ohjelmisto viralliselta sivustolta.
Vanhemmille laitteille, erityisesti grafiikkajärjestelmä Intel- ja Dellin ohjain on ladattava kannettavan tietokoneen tukisivulta ja asennettava yhteensopivuustilassa jonkin edellisen Windows-versiot.
3. Laite käynnistyy välittömästi nukahtamisen tai sammutuksen jälkeen.
Tilanne on tyypillinen Lenovon kannettaville.
Kuten aiemmin mainittiin, siirry lisävirta-asetuksiin ja poista herätysajastimet käytöstä.
Seuraavaksi osoita hiiren osoitin Käynnistä-valikon painikkeeseen, napsauta hiiren kakkospainikkeella ja siirry "Järjestelmä" -linkkiin, valitse avautuvasta ikkunasta "Laitehallinta", etsi avautuvasta luettelosta "Verkkosovittimet", valitse verkkosovitin. olet asentanut ja poistanut herätyksen käytöstä verkkosovitin.

4. Monia ongelmia syntyy, kun virtapiirit toimivat kannettavat laitteet Inteliltä kymmenennen version asentamisen jälkeen käyttöjärjestelmä. Ne liittyvät automaattinen päivitys Kuljettajien hallinta moottorin käyttöliittymä.
Siirry Laitehallintaan ja palauta ohjain aiempaan versioon tai poista asennus ja korvaa se uudella aiempi versio, ladattu kannettavan tietokoneen tukisivuston ohjainarkistosta.
5. Kirkkauden alentaminen ilman käyttäjän lupaa on harvinaisempi ongelma, mutta havaitaan joissakin kannettavissa tietokoneissa.
Joskus kirkkaustaso säädetään 0 %:iin akun virran säästämiseksi.
Jos etsit ratkaisua tähän tilanteeseen, siirry laitteesi lisävirtavaihtoehtoihin. Määritä "Näyttö" -osiossa näytön kirkkaustaso, joka sen tulisi olla automaattisen himmennyksen tapauksessa. Tämä tehdään "Näytön kirkkaustaso ..." -osiossa.

Tämä päättää lepotilan tutkimuksen Windows 10:ssä. Lähetä kaikki kysymykset alla olevan lomakkeen kautta.
windows10i.ru
Unenhallinta Windows 10:ssä
Tietokoneen liian usein käynnistyvät uudelleen ja sammutukset hitaasti, mutta vahingoittavat kiintolevyä ja muita laitteiston osia. Jos joudut poistumaan työpöydältäsi tai pelaamaan pelejä tunniksi tai kahdeksi, on parempi laittaa Windows lepotilaan sähkön säästämiseksi. Säästä samalla aikaa seuraavan kerran käynnistäessäsi, sillä kaikki ohjelmat ja ikkunat pysyvät auki siinä asennossa, johon jätit ne.
Kuinka uni toimii
Windows-käyttöjärjestelmä on ollut erittäin suosittu noin 20 vuoden ajan, mutta "lepotilan" ja "lepotilan" käsitteiden sekaannus on säilynyt tähän päivään asti. Voit kuulla esimerkiksi seuraavia asioita:
- odotustila;
- nukkumassa;
- lepotila;
- hybriditila.
Tarjoilijoita kutsuttiin ennen nukkujaksi, ja nykyinen nukkuja on saanut uuden nimen - lepotila. Uusissa Microsoft-käyttöjärjestelmissä, kuten 7, 8 ja 10, on ilmestynyt täysin uusi konsepti - hybriditila.
Tietokoneen asettaminen nukkumaan tarkoittaa sen asettamista virransäästötilaan, jolloin kaikki avoimet tiedostot, kansiot ja ohjelmat tallennetaan tietokoneen RAM-muistiin. Voit palata töihin sekunneissa. Mutta tällä menetelmällä on haittapuolensa: tietokoneen on pysyttävä kytkettynä verkkovirtaan. Sähkökatkon sattuessa (esimerkiksi valo), kaikki tiedot nollataan. Sama koskee kannettavaa tietokonetta: jos akun lataus on lähellä nollaa, on parempi kytkeä virtalähde siihen ennen kuin annat järjestelmän "nukkua".
Tämä haitta ei ole tuttu käyttäjille, jotka haluavat lepotilaa. Sen avulla sillä hetkellä käynnissä olevat tiedostot ja tiedot tallennetaan erityiseen tiedostoon kiintolevylle. Sitä kutsutaan nimellä hiberfil.sys ja se sijaitsee järjestelmässä Windowsin kansiot 10.
Katso myös: God-tilan käyttöönotto Windows 10:ssä
Voit sammuttaa tietokoneen tai kannettavan tietokoneen turvallisesti vähintään vuodeksi: juoksuistunto tallennetaan turvallisesti. Vain kiintolevyn vapaa tila kärsii, koska hiberfil.sys-tiedosto vie tilaa. Mutta nykyisellä muistimäärällä tämä ei ole edes miinus (vain jos et käytä SSD-levyä).
Hybriditila
Vistasta Windows 10:een asti Microsoft-käyttöjärjestelmillä on uusi tapa tallentaa työistunto, jossa yhdistyvät molempien edellisten edut. Hybridi-lepotila asettaa tietokoneesi virransäästötilaan ja tallentaa käynnissä olevat ohjelmat ja avoimet tiedostot sekä RAM-muistiin että kiintolevyllä olevaan tiedostoon.
Tämän ansiosta virtapiikin tai sähkökatkon sattuessa kaikki avoimet tiedot tallennetaan. Hybridi-lepotila on hyvä henkilökohtaisille tietokoneille ja missä sähköverkot ovat tunnetusti epäluotettavia. Tietokone "herää" oikein, vaikka tiedot nollattaisiin RAM-muistissa.
Unen ottaminen käyttöön ja poistaminen käytöstä kymmenen parhaan joukossa
Windows 10 ei sammuta oletusarvoisesti, vaan tallentaa käyttäjän avaaman istunnon kiintolevylle. Tämä tehdään kaikkien työhön tarvittavien ohjelmien nopeammaksi käynnistämiseksi. Vaihtoehtoa kutsutaan "pikakäynnistys". Tämä ei ole lepotila, vaan tekniikka, joka käyttää lepotilaa. Kätevää, mutta ei aina välttämätöntä. Varsinkin jos käyttöjärjestelmäsi on asennettu SSD-asemaan, jossa on vähän muistia, koska heberfil.sys-tiedosto ”painottaa” jopa 70 % Windows 10:n RAM-muistin koosta.
Lepotila voidaan poistaa käytöstä. Voit tehdä tämän seuraavasti:
- Avaa "Käynnistä" Windowsissa ja etsi "Command Prompt" tai kirjoita hakuun cmd.
- Suorita ohjelma järjestelmänvalvojana napsauttamalla sitä hiiren kakkospainikkeella.
- Kirjoita komentokehoteikkunaan powercfg -h off ja paina Enter.
- Nopea käynnistys on poistettu käytöstä, lepotila on poistettu käytöstä, hiberfile.sys ei enää vie kiintolevytilaa. Älä unohda etsiä käyttämääsi virrankäyttösuunnitelmaa Ohjauspaneelista ja Virranhallinta-asetuksista ja sitten Asetuksista - Lisäasetukset. Varmista, että siirtyminen horrostilaan on kaikissa tapauksissa pois päältä.
Katso myös: "Meillä näyttää olevan ongelma" osoitteessa Windowsin asennus 10
- Ota nämä valinnat takaisin käyttöön tekemällä kaikki eri järjestyksessä ja kirjoittamalla komentokehotteeseen järjestelmänvalvojan oikeuksilla powercfg -h on. Kaksi muuta hyödyllistä maininnan arvoista komentoa ovat powercfg /h /type vähennetty ja powercfg /h /type full. Ensimmäinen pienentää hiberfil.sys-tiedostoa, toinen palaa alkuperäiseen kokoonsa. Käytä niitä vain, jos haluat pitää Quick Startup -vaihtoehdon toiminnassa, mutta et aio laittaa tietokonetta täyteen horrostilaan.
Nukkumiskohteiden lisääminen Startiin
Jotta Horrostila- ja Lepotila-painikkeet tulevat näkyviin Windows 10 Startissa, noudata näitä vaiheita vaiheelta:
- Avaa Ohjauspaneeli ja etsi Virta-asetukset.
- Napsauta "Mitä virtapainikkeet tekevät" -linkkiä.
- Napsauta riviä "Muuta asetuksia, jotka eivät ole tällä hetkellä käytettävissä".
- Uuden ikkunan alareunassa näet "Sammutusvaihtoehdot": valitse haluamasi kohteet.
Tietokoneen asettaminen nukkumaan on nyt mahdollista suoraan Windows 10 Startista.
johtopäätöksiä
Lepotila tai horrostila ovat hyödyllisiä vaihtoehtoja niille, jotka käyttävät useita ohjelmia ja välilehtiä verkkoselaimessa samanaikaisesti tai eivät yksinkertaisesti halua suorittaa kaikkea, mitä he tarvitsevat toimiakseen uudelleen. Windows 10:ssä nämä ominaisuudet ovat oletusarvoisesti käytössä.
(Vierailtu 25 783 kertaa, 23 käyntiä tänään)
windowsprofi.ru
Lepotila Windows 10 (miten poistaa käytöstä, ottaa käyttöön, määrittää)
Sen sijaan, että sammuttaisit tietokoneen virran joka kerta, voit laittaa sen lepotilaan painamalla asianmukaista painiketta. Kuinka aktivoida lepotila, miten se sammutetaan, mitä ongelmia tavallinen käyttäjä voi kohdata työskennellessään sen kanssa - yritän antaa vastaukset kaikkiin näihin kysymyksiin rakkaalle lukijalle tässä materiaalissa.
Lepotilan käyttöönotto Windows 10:ssä
Aseta tietokone lepotilaan napsauttamalla käynnistyspainiketta "Käynnistä" ja napsauttamalla näkyviin tulevassa valikossa hiiren oikealla painikkeella vasemmassa alakulmassa olevaa virtapainiketta manipulaattoria, jonka jälkeen sinun tulee valita pudotusvalikosta "Sleep Mode" -vaihtoehto. -alas valikko.

Sen jälkeen näyttö sammuu, mutta itse tietokone ei sammu. Voit palauttaa järjestelmän toimintatilaan painamalla mitä tahansa näppäimistön näppäintä tai liikuttamalla hiirtä kevyesti.
Lepotilan poistaminen käytöstä Windows 10:ssä
Lepotilan poistamiseksi käytöstä käytämme tavalliseen tapaan uutta "Asetukset"-valikkoa, joka on käytettävissä aloitusvalikossa. Toinen tapa avata se on yhdistelmä "Win + I". Valitse parametreista "Järjestelmä"-alaosa ja sitten "Sleep and power" -luokka.

Juuri tällä valikon sektorilla voit joustavasti korjata lepotilan sisällyttämistä sekä silloin, kun kannettava tietokone saa virtaa akusta ja verkkovirrasta.

Muita mukautusvaihtoehtoja on saatavilla juuri alla, "Aiheeseen liittyvät asetukset" -osiossa, jossa voimme korjata tietokoneen toiminnan, kun kansi on suljettu tai kun sammutusnäppäintä painetaan. Lue tästä lisää seuraavassa osiossa.
Lepotilan asettaminen ohjauspaneelista
Menemällä virta-asetusvalikkoon yllä kuvatulla tavalla tai avaamalla ohjauspaneelin ja valitsemalla siitä "Virtaasetukset"-osion, sinulla on myös mahdollisuus poistaa lepotilasta ja korjata sen toimintaa, lisäksi hienovaraisemmin ja yksityiskohtaisemmin kuin se oli aiemmin kuvatussa menetelmässä.

Napsauta tällä hetkellä käyttämääsi tehomallia vastapäätä "Virheenkorjausmalli" -säädintä. Näyttöön tulevassa ikkunassa voit asettaa ajastimen lepotilan aktivoimiseksi sekä akulla että verkkovirralla. Lisäksi voit kytkeä lepotilan kokonaan pois päältä valitsemalla pikavalikosta "Ei koskaan".

Pääset yksityiskohtaisiin lepotila-asetuksiin käyttämällä "Muuta virran lisäasetuksia" -kohtaa lomakkeen alaosassa. Tässä luokassa voit asettaa lisäasetuksia, joiden avulla voit:
- aseta lepotilan aktivointijakso (jos asetettu arvoon 0, lepotila poistetaan kokonaan käytöstä);
- aktivoi tai deaktivoi hybridi-lepotila (itse asiassa tämä on yksi lepotilan vaihtoehdoista, kun muistitiedot tallennetaan kiintolevyasemaan odottamattoman sähkökatkon sattuessa);
- aktivoi palautustilan ajastimet lepotilan jälkeen - yleensä näitä parametreja ei tarvitse koskea ollenkaan, paitsi niissä tapauksissa, joissa sinulla on vaikeuksia mielivaltaisesti aktivoida tietokoneen virta heti sen sammuttamisen jälkeen (jos tietokoneesi on näin on, ajastimet on poistettava käytöstä ).

Lopuksi toinen melko tärkeä osa, johon kannattaa kiinnittää huomiota, on Kansi- ja virtapainikkeet -luokka. Täällä voit asettaa tietokoneen oletuskäyttäytymisen kantta (eli kannettavan tietokoneen kantta) suljettaessa ja virtanäppäimen toiminnan (oletus on "Sleep").
Tarvittaessa sinulla on lisäyksenä oikeus asettaa asetukset asemien poiskytkemiseksi PC-toiminnan puuttuessa (luokassa Hard Drive) sekä asetukset PC:n deaktivoimiseksi tai näytön kirkkauden vähentämiseksi (Näyttö-luokassa ).

Yleisiä ongelmia työskennellessäsi lepotilassa
1. Lepotila on siis kytketty pois päältä, näyttö sammuu, mutta lyhyen ajan kuluttua näyttö on edelleen pois käytöstä eikä mitään tapahdu. Tämä on käyttäjien yleisin ongelma. Siirry ohjauspaneeliin, sitten osioon "Personointi ja ulkonäkö", alaluokka "Muuta aloitusnäyttöä".
Kuinka luoda FTP-yhteys nopea vaihto tiedostot Androidin ja PC:n välillä

Sammuta näytönsäästäjä, koska sen näet joka kerta yllä kuvatussa tilanteessa.

2. Tietokone ei herää lepotilasta - joko näyttöön tulee musta näyttö tai painikkeen painalluksiin ei yksinkertaisesti reagoida, vaikka itse ilmaisin (jos sellainen on) osoittaa, että lepotila on käytössä. Todennäköisin selitys tälle tietokoneen käyttäytymiselle on virhe näytönohjainohjaimessa, jonka käyttöjärjestelmä on asentanut kannettavaan tietokoneeseen tai pöytätietokoneeseen. Voit ratkaista tämän tilanteen poistamalla kaikki ohjaimet Display Driver Uninstaller -apuohjelman avulla ja asentamalla ne sitten uudelleen viralliselta verkkosivustolta. Tärkeä huomautus: jos sinulla on kannettava tietokone integroidulla Intel-näytönohjaimella, sinun on todennäköisesti otettava lopullinen ohjain kannettavan tietokoneen valmistajan Win 7 tai 8 -käyttöjärjestelmään sopivasta resurssista ja asennettava se yhteensopivuustilassa.
3. Kannettavan tai pöytätietokoneen virta aktivoituu välittömästi, kun laite menee nukkumaan tai sammutat laitteen. Kirjoittaja on usein havainnut tämän käyttäytymisen Lenovon tuotteissa (vaikka sitä voi esiintyä myös muissa merkeissä). Ratkaise ongelma poistamalla herätysajastimet käytöstä ohjauspaneelin lisävirta-asetuksista (miten pääset sinne - katso esitellyn artikkelin toinen osa).
Siinä kaikki ongelmat, joita käyttäjä kohtaa usein työskennellessään lepotilassa. Toivon, että et koskaan kohtaa mitään yllä kuvatuista ongelmista, ja jos sinun on silti etsittävä ratkaisua tilanteeseen, onnistut helposti ja luonnollisesti, mitä toivon sinulle.
composs.ru
Windows 10:n lepotila - miten lepotila poistetaan käytöstä ja otetaan käyttöön ja miten se määritetään?
Sijasta pysyvä pois päältä Kun olet lopettanut työskentelyn tietokoneen kanssa, voit helposti mennä nukkumaan Windows 10:ssä käyttämällä tiettyä painiketta. Miten lepotila otetaan käyttöön, miten se poistetaan käytöstä, mitä vaikeuksia tavallinen käyttäjä voi kohdata ollessaan vuorovaikutuksessa lepotilan kanssa - aiomme tarjota vastaukset kaikkiin yllä oleviin kysymyksiin. rakas lukija tässä oppaassa.
Kuinka aktivoida lepotila Windows 10:ssä?
Tietokoneen asettamiseen lepotilaan käytämme käynnistyspainiketta "Käynnistä": pidä sitä alhaalla ja napsauta näkyviin tulevassa valikossa hiiren kakkospainikkeella virtakuvaketta ja valitse sen jälkeen ponnahdusikkunasta luokka "Sleep Mode". -ylävalikko.

Tämän peruskäsittelyn seurauksena tietokoneen näyttö sammuu, mutta itse tietokonetta ei sammuteta. Käyttöjärjestelmän palauttamiseksi toimintatilaan paina mitä tahansa näppäimistön painiketta tai siirrä hiiren osoitinta näytöllä.
Kuinka poistaa lepotila käytöstä Windows 10: ssä?
Lepotilan poistamiseksi käytöstä kannattaa, kuten aina, turvautua Käynnistä-valikon uuden Asetukset-valikon palveluihin. Sen sijaan, tutumpi tapa, voit käyttää painikkeiden yhdistelmää "Win + I". Valitse uudessa valikossa "Järjestelmä"-aliluokka ja sen jälkeen - "Virta ja lepotila" -osio.

Yllä olevassa valikon osiossa voit määrittää lepotilan aktivoinnin, kun kannettavaa tietokonetta ladataan sekä verkosta että akusta.

Muita konfigurointivaihtoehtoja voi käyttää hieman alempana Advanced Power Settings -luokassa. Täällä voimme määrittää, kuinka kannettava tietokone toimii, kun kansi suljetaan tai kun sammutuspainiketta painetaan. Saat lisätietoja näistä vaihtoehdoista alla olevista alaosioista.
Lepotilan mukauttaminen ohjauspaneelissa
Virtalähteen asetusvalikkoon pääseminen edellisessä osiossa mainitun poiminnan kautta tai käyttämällä useampaa kuin tavallisella tavalla(tämä on avata ohjauspaneeli ja pysähtyä sen "Virta-asetukset" -osioon), saat myös mahdollisuuden poistaa Windows 10 -lepotilan käytöstä ja tehdä sen virheenkorjauksen joustavammin ja tarkemmin kuin yllä olevan tekniikan kuvaus.

Lähellä käyttämääsi tällä hetkellä aikaa virrankäyttömallilla, paina säädintä "Virtamallin asettaminen". Edessäsi avautuvassa ikkunassa sinulla on oikeus asettaa aikaväli lepotilan aktivoimiseksi sekä verkkovirralla että akulla. Lisäksi sinulla on myös mahdollisuus sammuttaa lepotila kokonaan valitsemalla pikavalikosta "Ei koskaan".

Päästäksesi lepotilan yksityiskohtaisiin parametreihin, sinun tulee turvautua ala-alueen säätimen "Muuta lisätehoasetuksia" palveluihin. aktiivinen ikkuna. SISÄÄN määritetty luokka voit määrittää lisävaihtoehtoja tarjoaa:
Lepotilan aktivointijakson asettaminen (jos arvo on "0", unitila poistetaan kokonaan käytöstä);
Hybridi-lepotilan aktivointi ja deaktivointi (itse asiassa tämä on yksi lepotilan menetelmistä, kun muistirekistereitä koskevat tiedot tallennetaan levyasema kun laitteen virta katkeaa yhtäkkiä);
Palautustilan ajastimien aktivointi lepotilan jälkeen - yleensä näihin asetuksiin ei tarvitse koskea ollenkaan, ottamatta huomioon niitä tilanteita, joissa tietokoneen virransyöttötilan kytkeminen päälle sen poiskytkemisen jälkeen on vaikeaa (jos Jos sinulla on juuri tällaisia ongelmia, kaikki ajastimet on poistettava käytöstä).

Toinen tärkeä luokka, jota ei pidä ohittaa Windows 10:n lepotilan määrittämiseksi, on virtapainikkeet ja kansi. Täällä sinulla on oikeus asettaa tietokoneen oletustoiminnot kannen sulkemisen aikana (tarkoittaa kannettavan tietokoneen kansia) ja virtanäppäimen toimintaa ( vakioarvo- vaihtoehto "Sleep").
Tarvittaessa muodossa apuvaihtoehto tässä on konfiguraatio asemien deaktivoimiseksi, jos tietokone ei ole aktiivinen ("Kiintolevy"-osiossa), sekä mukauttaa laitteen sammuttamista tai näytön kirkkauden minimoimista ("Näyttö"-alaosiossa).

Tärkeimmät vaikeudet, joita syntyy vuorovaikutuksessa lepotilan kanssa
1. No, Windows 10:n lepotila on poistettu käytöstä, näyttö on myös sammutettu, mutta lyhyen ajan kuluttua näyttö sammuu edelleen eikä mitään tapahdu. Tämä ongelma, pääsääntöisesti tapahtuu käyttäjille useimmiten. Avaa ohjauspaneeli ja siirry sitten "Ulkoasu ja mukauttaminen" -osioon, "Muuta aloitusnäyttöä" -alaosioon.


2. Laite ei poistu nukkumismoodi– tässä tapauksessa joko musta näyttö näkyy tai näppäinpainalluksiin ei reagoida, mutta itse ilmaisin ilmaisee, että lepotila on aktivoitu. Suurin osa ilmeinen tapa Tämän ongelman korjaamiseksi on asennettava uudelleen tavallinen kuljettaja videosovitin, asennettu Windows 10 oletusarvoisesti laitteen valmistajan tarjoamaan henkilökohtaiseen. Poistamista varten vanhentunut versio ohjaimet, käytä Display Driver Uninstaller -apuohjelmaa ja lataa mukautetut ohjaimet valmistajan verkkosivustolta, kun asennus on poistettu. Huomio: jos yllä kuvattu tilanne tapahtui kannettavassa tietokoneessa, jossa on integroitu grafiikkapiirisarja, todennäköisesti tarvitset Viimeinen versio kirjastot itse tietokoneen valmistajan verkkosivuilta. Jos versio "kymmenelle" ei ole täällä, ota Win 7:lle tai Win 8:lle sopiva koontiversio ja laita se yhteensopivuustilaan.
3. Pöytätietokoneen tai kannettavan tietokoneen virta palautuu välittömästi nukkumaanmenon tai laitteen sammuttamisen jälkeen. Toimittajamme havaitsivat usein tämän toiminnon laitteissa Lenovo(samalainen käyttäytyminen on kuitenkin todennäköistä muilla tavaramerkkejä). Ratkaise yllä kuvattu ongelma poistamalla palautusajastimet käytöstä ohjauspaneelin lisävirransyöttöparametreista (pääset sinne käyttämällä oikea painike hiiri käynnistyy).
Siinä on kaikki vaikeudet, joita Windows 10 lepotila voi tuoda käyttäjälle. Toivomme, että tietokoneesi lepotila toimii edelleen vakaasti ja virheettömästi, ja jos tarvitset manuaalisia toimenpiteitä, voit käyttää sitä nopeasti ja helposti , jossa ohjeemme auttavat sinua.
Toistuva tietokoneen uudelleenkäynnistys voi aiheuttaa kovaa levy. Jos joudut jättämään tietokoneen pitkä aika, on parempi laittaa Windows nukkumaan. Tämä säästää virtaa ja käynnistää järjestelmän nopeammin.
Lepotilan aikana kaikki ohjelmat pysyvät käytössä ja tiedot tietokoneen toiminnasta tallennetaan RAM-muistiin. Näyttö pimenee, kiintolevyt pysähtyvät, mutta jäähdyttimet ja RAM tehdä työtä.
Siirry lepotilaan liikuttamalla hiirtä tai painamalla mitä tahansa näppäimistön näppäintä. Tietokoneen palauttaminen toimintatilaan kestää vain muutaman sekunnin. Mielenkiintoista on, että Windows 10:ssä monia lepotilaasetuksia voidaan säätää.
Kuinka määrittää lepotila Windows 10:ssä?
Voit mukauttaa lepotilan omien mieltymystesi mukaan seuraavasti:
- Napsauta Käynnistä-painiketta ja valitse Asetukset.
- Napsauta asetuksissa aivan ensimmäistä kohtaa "Järjestelmä".
- Valitse järjestelmäasetuksista "Virta ja lepotila".
- Aseta aika, jonka jälkeen tietokoneen tulee mennä nukkumaan. Jos haluat tietokoneen olevan työtilassa poissaolosi aikana, valitse "Ei koskaan".

Lepotila on hyödyllinen, kun olet hetkeksi hajallaan tietokoneeltasi. Pidempiä poissaoloja varten on parempi käyttää horrostilaa. Kun tietokone on lepotilassa, tiedot kaikista avaa tiedostoja, kansiot ja ohjelmat tallennetaan RAM-muistiin, mutta sähkökatkos johtaa tietojen menetykseen. Jos olet valinnut horrostilan, tiedot käynnissä olevista ohjelmista tallennetaan hiberfil.sys-tiedostoon, joka sijaitsee järjestelmähakemisto. Tietokone voidaan sammuttaa ja käynnistää, kun istunto tallennetaan kokonaan.
Uni ja horros ovat hyödyllisiä vaihtoehtoja niille, jotka työskentelevät samanaikaisesti iso määrä ohjelmia ja tiedostoja. Lepotila sopii kannettavan tietokoneen omistajille, koska tässä tilassa akun lataus ei ole lähes kulunut. Lepotila tulee erinomainen valinta kiinteissä tietokoneissa järjestelmä "herää" nopeasti, jolloin pääset heti töihin. Palataan lepotilasta kiinteät tietokoneet kestää jonkin aikaa, koska Windowsin on luettava tiedot hiberfil.sys-tiedostosta.
Miksi tietokoneeni herää itsestään?

Joskus käyttäjät voivat huomata, että tietokone, jonka parissa kukaan ei työskentele, herää itsestään. Tämä johtuu siitä, että jotkin Windowsin sisäänrakennetut apuohjelmat käynnistävät kiintolevyn suorittaakseen palvelutoimintoja.
Voit poistaa minkä tahansa järjestelmäkomponentin käynnistämisen lepotilassa käytöstä seuraavasti:
- Siirry valikkokohtaan "Virta ja nukkuminen";
- Napsauta merkintää "Virtasuunnitelman asettaminen";
- Valitse "Muuta virran lisäasetuksia";
- Laajenna luokka "Sleep" ja sitten alaluokka "Salli herätysajastimet";
- Poista ne käytöstä ja vahvista toimintasi napsauttamalla "Käytä"-painiketta.
Nyt et voi vain määrittää lepotilaa Windows 10:ssä itse, vaan olet myös varma, että poissaolon aikana järjestelmä tallentaa työistunnon täysin muuttumattomana.
Windows 10:n lepotilan avulla voit säästää virtaa työskentelyn ja tietokoneen pelaamisen välillä. Kaikki käyttäjät tietävät, että toiminta kannattaa lopettaa hetkeksi ja tietokone "nukahtaa". Minkä tahansa painikkeen painaminen käynnistää kaikki aikaisemmat auki ikkunat ja sovelluksia.
Nuku Windows 10 VS:n lepotilassa
Usein nämä kaksi käsitettä korvataan toisillaan, mutta niissä on eroja.
- Kun tietokone sammutetaan sähköverkosta lepotilan aikana, sen tila nollautuu. On täydellinen uudelleenkäynnistys.
- Jos tietokone on -tilassa, vaikka täydellinen sammutus virtalähde, kaikki tiedot tallennetaan. Tässä tapauksessa latauksen aikana kaikki ikkunat ja sovellukset, joita käytettiin ennen sen sammuttamista, avautuvat edessäsi.
Katkaise virta - sitä lepotila on Windows-tietokone 10. Prosessori, kiintolevy ja muut komponentit lakkaavat kuluttamasta sähköä, vain RAM pysyy aktiivisena. Lepotila laittaa kaikki laitteet lepotilaan.
Lepotilan määrittäminen Windows 10:ssä
Jos haluat siirtyä lepotilaan Windows 10:ssä automaattisesti tai painamalla painiketta, sinun on muutettava sen asetuksia. Ensinnäkin tarkistetaan, mitkä vaihtoehdot ovat yleisesti saatavilla tietokoneessa. Tosiasia on, että laitteisto ja BIOS eivät aina tue horrostilaa tai lepotilaa.
- Avaa päävalikon (Käynnistä) avulla komentorivi järjestelmänvalvojan puolesta.
- Kirjoita rivi powercfg /a ja paina Enter.

Odottaminen on synonyymi nukkumiselle.
Nyt kerromme, kuinka voit määrittää lepotilan Windows 10:ssä. Päästäksesi asetusikkunaan voit käyttää erilaisia menetelmiä.
Ohjauspaneeli
Syötä hakuun nimi ja avaa.

Napsauta ikkunassa "Virta-asetukset" -vaihtoehtoa.

Vaihtoehdot
Avaa päävalikosta ikkuna, jossa on tietokoneen asetukset.

Avaa järjestelmä. "Virta ja uni" -kohdasta löydät pika-asetukset. Voit määrittää käyttöjärjestelmälle ajan, jonka aikana ei tehdä mitään. Käyttöjärjestelmä suorittaa automaattisesti lepotilan.

Kun tarvitset lisää hienosäätö, napsauta Virran lisäasetukset.

Suorita ikkuna
Paina näppäinyhdistelmää WIN + R ja kirjoita riviohjaus powercfg.cpl .

Joka tapauksessa ikkuna avautuu. Siinä voit valita säästötyypin ja mukauttaa järjestelmää.



Tai voit hienosäätää Windows 10:n lepotilaa muuttamalla lisäasetuksia.

Täältä näet, kuinka voit pidentää Windows 10:n lepoaikaa erikseen eri komponenteille.



- Napsauta asetusikkunassa "Mitä virtapainikkeet tekevät" -linkkiä.

- Valitse toiminnot kotelon virtapainikkeelle ja näppäimistön kuukausinäppäimelle.


Voit käyttää vaihtoehtoja, jotka eivät ole käytettävissä, napsauttamalla linkkiä.

Heistä tulee aktiivisia.

Valitsemalla ruudun lisäät aloitusvalikkoon haluttu kohde. Esimerkiksi lepotila.

Näin ollen on selvää, kuinka lepotila otetaan käyttöön Windows 10:ssä: käytä vain aloitusvalikkoa tai näppäimistön näppäintä. Jos sitä ei ole (vanha tai yksinkertaistettu malli), voit asentaa tämän toiminnon tietokoneen virtapainikkeeseen.
Mukavuussyistä, kun osaat asettaa lepotilan Windows 10:ssä, mutta sen aika vaihtelee riippuen erilaisia parametreja voit luoda oman kaavan.


Mukauta ja luo.

Nyt voit helposti vaihtaa haluamaasi vaihtoehtoon.

Tätä vaihtoehtoa voidaan käyttää eri intensiteetillä. Esimerkiksi tiedostoja ladattaessa, lähetettäessä suuria määriä tiedot (neljännesvuosittain, vuosikertomus jne.), uni voidaan peruuttaa tai asettaa pitkä aika. Tämä on kätevää järjestelmänvalvojille - poistuessaan järjestelmästä yöllä he ovat varmasti varmoja, että tietokone ei mene nukkumaan. Ja valita haluttu kaava nopeammin kuin asetusten muuttaminen.