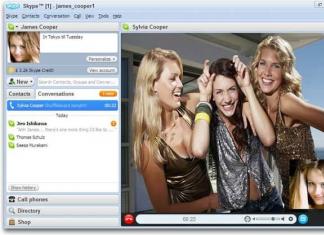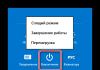Jos sinun on liitettävä toinen näyttö tietokoneeseesi, mutta sinulla ei ole sellaista, voit käyttää kannettavaa tietokonettasi tietokoneen näyttönä. Tämä prosessi suoritetaan käyttämällä vain yhtä kaapelia ja pieniä muutoksia käyttöjärjestelmään. Katsotaanpa tätä tarkemmin.
Tämän prosessin suorittamiseksi tarvitset työtietokoneen näytöllä, HDMI-kaapelin ja kannettavan tietokoneen. Kaikki asetukset tehdään tietokoneella. Käyttäjän tarvitsee suorittaa vain muutama yksinkertainen vaihe:
- Ota HDMI-kaapeli ja aseta toinen puoli kannettavan tietokoneen vastaavaan liitäntään.
- Liitä toinen puoli tietokoneen vapaaseen HDMI-liittimeen.
- Jos jollakin laitteista ei ole tarvittavaa liitintä, voit käyttää erityistä muuntajaa VGA-, DVI- tai Display-portista HDMI:hen. Ne on kuvattu yksityiskohtaisesti artikkelissamme alla olevasta linkistä.
- Nyt sinun pitäisi käynnistää kannettava tietokone. Jos kuvaa ei siirretä automaattisesti, napsauta Fn+F4(joissain kannettavissa malleissa näyttöjen välillä vaihtopainiketta voidaan muuttaa). Jos kuvaa ei ole, säädä tietokoneen näyttöjä.
- Voit tehdä tämän avaamalla "Alkaa" ja mene kohtaan "Ohjauspaneeli".
- Valitse vaihtoehto "näyttö".
- Siirry osioon "Näytön asetusten mukauttaminen".
- Jos näyttöä ei tunnistettu, paina "Löytö".
- Ponnahdusvalikossa "Useita näyttöjä" Valitse tavara "Laajenna nämä näytöt".







Nyt voit käyttää kannettavaa tietokonetta tietokoneen toisena näyttönä.
Vaihtoehtoinen liitäntävaihtoehto
On olemassa erityisiä ohjelmia, joiden avulla voit hallita tietokonettasi etänä. Niiden avulla voit liittää kannettavan tietokoneen tietokoneeseesi Internetin kautta ilman lisäkaapeleita. Yksi suosituimmista ohjelmista on. Asennuksen jälkeen sinun tarvitsee vain luoda tili ja muodostaa yhteys. Lue lisää tästä artikkelistamme alla olevasta linkistä.

Lisäksi Internetissä on monia muita ohjelmia etäkäyttöön. Suosittelemme, että tutustut täydelliseen luetteloon tämän ohjelmiston edustajista alla olevien linkkien artikkeleista.
Olen pitkään halunnut kirjoittaa yksityiskohtaisen arvosteluartikkelin tietokoneen kytkemisestä televisioon HDMI-kaapelilla. Mutta kirjoittaminen jostakin, jota en tiedä enkä ole kokeillut, pidän sitä petoksena. Päätin odottaa tilaisuutta, ja se ilmestyi pian.
Äiti tykkää katsoa kaikenlaisia populaaritieteellisiä elokuvia YouTube-videopalvelussa. Mutta tässä tapauksessa minun on ladattava ne, siirrettävä ne flash-asemaan ja liitettävä se televisioon. Tämä prosessi on aikaa vievä, puhumattakaan tietokoneen kiintolevyn aggressiivisesta kulumisesta.
Ja sitten päätin, että on parempi säästää kiintolevy, ostaa HDMI-kaapeli ja liittää tietokoneeseen yksi televisioistani, jossa ei ole Smart TV -ohjelmiston kuorta ja sisäänrakennettua Wi-Fi-moduulia. Kaikki osoittautui paljon yksinkertaisemmaksi kuin monilla tietokonesivustoilla on kuvattu.
Varmasti monilla teistä on kertynyt paljon Internetistä ladattuja elokuvia, joita on paljon mukavampaa katsella suurelta televisioruudulta. Ja jos tietokone on myös yhteydessä Internetiin, voit katsoa mitä tahansa TV-ohjelmia verkossa, pitkiä elokuvia ja dokumentteja sekä värikkäitä diaesityksiä.
Kuvaan järjestyksessä, kuinka tietokone liitetään televisioon HDMI-kaapelilla. Ehkä joillekin teistä on tästä hyötyä.
Television liittäminen HDMI-kaapelilla on helpoin asentaa, eikä se vaadi erillistä kaapelia ääntä varten. Sekä video että ääni välitetään yhdellä kaapelilla, mikä on erittäin kannattavaa ja kätevää.
Näytän ja kerron television esimerkillä SAMSUNG UE32F4000 aw jonka lävistäjä on 50 tuumaa, ei täysin uusi, mutta ei myöskään vanha.
Tarvitsemme:
- hdmi kaapeli
- TV HDMI-liittimellä
- näytönohjain HDMI- ja DVI-liitännöillä
Minun piti ostaa 10 metriä HDMI-kaapelia, ja se maksoi minulle puolitoista tuhatta ruplaa. Mutta verrattuna uuden kiintolevyn ostamiseen, tämä ei ole mitään.

Vedämme HDMI-kaapelin tietokoneesta televisioon ja yhdistämme sen. Minulla on televisiossani kaksi HDMI-liitintä.

TV:n ohjeissa sanotaan, että digiboksi, VD-soitin ja PC tulee kytkeä liittimeen HDMI 2, joka on minun tapauksessani yläosassa.
Liitä kaapeli tietokoneeseen ja televisioon vain, kun laitteet on sammutettu, muuten se epäonnistuu.
Yhdistämme kaapelin toisen pään näytönohjaimen HDMI-liittimeen.
 Kuva 4 HDMI-liitin erillisessä näytönohjaimessa
Kuva 4 HDMI-liitin erillisessä näytönohjaimessa
Tässä pieni poikkeama
Koska työskentelen jatkuvasti tietokoneella ja se ei ole kovin tehokas, television liittäminen siihen ei ole suositeltavaa. Muuten minun on lopetettava työskentely ja katsottava samaa asiaa näytöltä kuin televisiosta.
Jos tietokoneeni olisi tehokkaampi, voisin konfiguroida sen kahdella eri näytöllä, joista toinen olisi TV ja elokuvia, ja toisella voisin tehdä omia juttujani. Tätä varten on parempi olla kaksi näytönohjainta.
Mutta koska minulla on toinen tietokone, tein siitä erillisen TV-sovittimen. Siksi alla oleva kuvaus koskee erillistä prosessoria, joka voi toimia ilman näyttöä.
TV-yhteyden määrittämiseksi tarvitsemme toimivan näytön. Kun olet määrittänyt, voit sammuttaa sen ja laittaa sen pois, jos käytät tätä tietokonetta vain televisiossasi.
Liitä kaapeli näytöstä näytönohjaimen liitäntään DVI. Kun se on kytketty liittimeen VGA näyttö ei toimi. 

 Kuva 5 Sisäänrakennetut näytönohjaimen liittimet tietokoneen takana
Kuva 5 Sisäänrakennetut näytönohjaimen liittimet tietokoneen takana
Jos näytön kaapelissa on liitin VGA, tarvitset sovittimen VGA-DVI. Ne tulevat yleensä näytön mukana.

DVI- ja VGA-liitin (sininen)
Nyt voit käynnistää tietokoneen ja television.
Paina television kaukosäätimen painiketta Lähde(Katso ja valitse käytettävissä olevat videolähteet)
 Valitse lähde avautuvassa TV-valikossa navigointipainikkeilla HDMI 2DVI(koska HDMI-kaapeli on kytketty tähän liittimeen) ja paina kaukosäätimen painiketta «
Tulla sisään"
Valitse lähde avautuvassa TV-valikossa navigointipainikkeilla HDMI 2DVI(koska HDMI-kaapeli on kytketty tähän liittimeen) ja paina kaukosäätimen painiketta «
Tulla sisään"
 Näkyviin tulee viesti, jossa sanotaan, että lähdettä ei löydy tai jotain vastaavaa. Tämä on normaalia, eikä paniikkiin ole syytä.
Näkyviin tulee viesti, jossa sanotaan, että lähdettä ei löydy tai jotain vastaavaa. Tämä on normaalia, eikä paniikkiin ole syytä.
Siirrytään nyt tietokoneen asetuksiin.
Napsauta tietokoneessa (Windows 7 asennettuna) hiiren kakkospainikkeella työpöytää ja valitse " Näytön resoluutio».
 avautuvassa ikkunassa " Näytön asetukset"Painaa nappia " Määritellä" Jos tietokone ei tunnista televisiota, tarkista yhteyslähde (television kaukosäätimen painike Lähde). Valitsin ensin väärän liittimen HDMI.
avautuvassa ikkunassa " Näytön asetukset"Painaa nappia " Määritellä" Jos tietokone ei tunnista televisiota, tarkista yhteyslähde (television kaukosäätimen painike Lähde). Valitsin ensin väärän liittimen HDMI.
 Heti kun kentällä" Näyttö"Television nimi tulee näkyviin, sitten voit määrittää lisää.
Heti kun kentällä" Näyttö"Television nimi tulee näkyviin, sitten voit määrittää lisää.
Aseta televisiosi oikeaan näytön resoluutioon. Yleensä tietokone itse tarjoaa oikean ratkaisun, joten älä yritä liikaa.
asetuksissa" Useita näyttöjä" Asentaa " Kopioi nämä näytöt" Television tulee näyttää sama kuva kuin tietokoneessa.
Nyt sinun on määritettävä ääni.
Napsauta hiiren kakkospainikkeella ilmaisinalueen ääniasetuskuvaketta ja valitse " Toistolaitteet».

Valitse televisio näkyviin tulevasta käytettävissä olevien äänentoistolaitteiden ikkunasta ja napsauta alla olevaa painiketta Oletus"ja sitten painike" Käytä».

Minulla on sekä SAMSUNG-näyttö että televisio, joten ohjelma kirjoittaa SAMSUNG-1.
Kaikki. Nyt voit katsella suosikkisarjojasi televisiosta. Jos haluat katsoa televisio-ohjelmia, paina kaukosäätimen Source-painiketta ja valitse lähteeksi TV.
Muuten, jos sinulla on myös kaksi tietokonetta, ja ne ovat, niin tietokonetta, jonka kautta elokuvia näytetään TV-ruudulla, voidaan ohjata erityisohjelmilla työtietokoneesi kautta. Tässä tapauksessa sinun ei tarvitse liittää näyttöä ensimmäiseen tietokoneeseen.
Jos olet kiinnostunut tästä aiheesta, kirjoita siitä kommentteihin, ja kirjoitan artikkelin ja teen siitä videon.
En kytke näyttöä, mutta käynnistän järjestelmäyksikön ja teen kaikki asetukset suoraan televisioon langattoman hiiren ja näppäimistön avulla.
Ennen kuin liität television tietokoneeseen HDMI:n kautta, on tärkeää ostaa laadukas kaapeli, joka sopii molempien järjestelmien liitäntään, ja tutustua myös ohjelmiston asetuksiin. Useimmat nykyaikaiset televisiot on varustettu tällä liittimellä, ja se on myös monissa tietokoneissa. Kannettavat tietokoneet vuodesta 2010-2011 ovat lähes aina varustettu tarvittavalla portilla.
HDMI-liitännän käyttämisellä on useita etuja: erinomainen Full HD -resoluutio 60 Hz:llä ilman raskaita asetuksia ja erinomainen äänenlaatu. Voit myös liittää television pelejä varten - suuri näyttö on täydellinen tähän, vaste- ja kuvanlaatu huonompi kuin hyvissä näytöissä.
Valmistellaan yhdistämistä
Ensimmäinen askel liitäntään valmistautumisessa on ostaa hyvä kaapeli. Äänen ja kuvan laatu riippuu siitä. Joskus keskinkertainen HDMI-kaapeli voi johtaa jopa 50 %:n kirkkauden heikkenemiseen, joten sen valinnassa ei kannata tinkiä.
On muistettava, että HDMI-protokollaa päivitetään ja parannetaan joka vuosi. Tämä tarkoittaa, että uusi versio on parempi kuin vanha 90 prosentissa tapauksista. Tuotannossa käytetään taaksepäin yhteensopivuustekniikkaa - kaikki vanhan lisävarusteen toiminnot säilyvät, mutta uudet mallit lisäävät parannettuja ominaisuuksia.
Tärkeä! Jokaisella HDMI-kaapelilla on oma protokollanumeronsa. Suosituimmat versiot ovat 1.4 ja 2.0. Toista vaihtoehtoa pidetään parhaana.
Kaapeleiden luokitteluun on myös muita menetelmiä:
- Syvä väri– tällä merkillä varustettu johto antaa näytettävät värit maksimissaan; sitä käytetään parhaiten korkealaatuisten televisioiden liittämiseen, jotka peittävät vähintään 1 biljoonaa sävyä.
- Vakio– klassinen työskentelykaapeli 1080 pikselin resoluutiolla, soveltuu käytettäväksi jopa 15 metrin etäisyydellä.
- V. Väri– Suunniteltu uusimmille teräväpiirtotelevisiomalleille.
- Suuri nopeus– Tämä johto on suunniteltu 1080 resoluutiolle, mutta sen pituus on 7,5 metriä, mikä parantaa näytön vasteaikaa.
Kun olet valinnut johdon, sinun on löydettävä HDMI-liittimet tietokoneesta ja televisiosta.
Portin etsiminen laitteista
Useimmissa tapauksissa HDMI-portti on merkitty PC-levyyn, kannettavan tietokoneen sivuseinään ja itse televisioon. Ulkoisesti se on samanlainen kuin tavallinen USB, mutta siinä on viistetyt kulmat, kuten puolisuunnikkaan muotoinen. Lähellä on painettuja tai kohotettuja HDMI-kirjaimia.
Portit ovat samat kaikissa laitteissa, joten johdolla on samat päät. Jos sinun on liitettävä televisio tietokoneeseen, jossa on integroitu grafiikka, portti sijaitsee emolevyn ulkoisen kiinnikkeen liittimen alueella. Se on yleensä aivan USB-liittimen vieressä.
Tärkeä! Jos televisio on kiinnitetty seinään, tavallinen johto ei toimi. Sinun tulee valita sovitin kulman muodossa, joka liitetään TV-paneeliin, ja sitten tavallinen johto asetetaan siihen.
On mahdollista, että sinun on liitettävä useita tietokoneita (2-3) yhteen televisioon. Tässä tapauksessa voit käyttää kytkintä - laitetta, joka ohjaa signaalin useisiin portteihin.
TV PC:n toiseksi näytöksi
Useimmissa tietokoneissa ja kannettavissa tietokoneissa on 1 HDMI-tulo, mutta tämä ei rajoita kytkettyjen näyttöjen määrää. Tavallinen näyttö voidaan liittää muihin kaapeleihin - VGA tai DP, mutta nämä menetelmät tarjoavat hieman erilaisen laadun. Televisio voidaan joka tapauksessa liittää PC:hen toiseksi näytöksi HDMI:n kautta.
Valitse television asetuksista signaalilähteeksi HDMI-tulo
Kun liität television kannettavaan tietokoneeseen tai tietokoneeseen, kuvaa ei useimmiten näy tai näkyviin tulee sininen näyttö ja "Ei signaalia" -merkki. Tämä tarkoittaa, että tehdasasetukset eivät muuta signaalilähdettä automaattisesti.
Tässä tapauksessa sinun on määritettävä portti, jonka kautta televisio vastaanottaa signaalin:
- ota laitteen kaukosäädin;
- etsi Tulo- tai Lähteet-painike;
- napsauta ja valitse signaalilähde avautuvasta valikosta.
Useimmat televisiot antavat sinun valita aktiivisen signaalilähteen tästä valikosta. Muussa tapauksessa sinun on ilmoitettava numerot - joskus ne on kirjoitettu portin alla olevaan paneeliin, mutta useammin sinun on katsottava ohjeita.
Jos kaikki on tehty oikein, näytössä näkyy kuva, joka toimii kannettavassa tietokoneessa tai tietokoneen näytössä. Seuraavaksi sinun on tehtävä hienosäätöjä kuvaan.
HDMI-liitetyn television määrittäminen Windowsissa
TV:n oikea asetukset, kun se on liitetty tietokoneeseen, on avain miellyttävään työhön, peliin ja elokuvien katseluun. Vain asiantunteva resoluution ja värikalibroinnin määritys auttaa sinua nauttimaan prosessista. Nykyinen käyttöjärjestelmä on Windows 10, mutta sen kokoonpano ei eroa paljon versiosta 8 ja on hyvin samanlainen kuin manipulaatiot "seitsemän".
Kun signaali on muodostettu televisioon, alamme määrittää tietokoneen parametreja:
- Sinun on painettava näppäimistön Win+P (kaikki kirjaimet näkyvät englanninkielisessä asettelussa). Näytölle ilmestyy sivupaneeli, jonka kautta voit ohjata näyttöjen toimintatilaa.
- Useimmiten sinun on asetettava videon lähetystila johonkin valituista näytöistä. "Toistuva" -vaihtoehto tarvitaan ammatillisten ongelmien ratkaisemiseen. "Vain tietokoneen näyttö" -tila sammuttaa ulkoisen näytön automaattisesti, mikä on tärkeää kannettavaa tietokonetta käytettäessä.
- "Laajenna"-tilan ominaisuudet sopivat joidenkin sovellusten kanssa työskentelyyn. Kun esimerkiksi avaat Photoshopin, valmis kuva näkyy toisessa näytössä ilman työkalurivejä.
- Seuraavaksi sinun tulee määrittää mukavat näyttötilan asetukset. Voit tehdä tämän napsauttamalla hiiren kakkospainikkeella työpöydän vapaata aluetta ja "Näyttöasetukset" -kohta tulee näkyviin.
- Kun asennat järjestelmän versiota 7 tai 8, kohteen nimi muuttuu "Näytön tarkkuus", mikä mahdollistaa suoran pääsyn vaadittuihin parametreihin.
- Numerot näkyvät näyttöjen kulmissa, joissa 1 on päänäyttö ja 2 on lisänäyttö. Televisiot toimivat lähes aina lisänäytönä. Jos valitset sen alla olevan "Aseta ensisijaiseksi" -valintaruudun, he vaihtavat rooleja PC-näytön kanssa.
- Loput asetukset ovat vähemmän kiinnostavia. Suunta esimerkiksi muuttuu vain, kun kytketään pystysuoraan asetetut näytöt. Tämä on kätevää suurten artikkelien lukemiseen tai ohjelmointiin.
Kohdasta "Näytön lisäasetukset" löydät tarkkuusasetukset. Voit kokeilla niitä valitsemalla pienemmän tai suuremman arvon. Mikä tahansa on mukavampaa silmille ja suoritettaville tehtäville, se on sinun.
Kun asetat resoluutiota, sinun on otettava huomioon GPU:n tai erillisen näytönohjaimen parametrit. Jos sinulla on esimerkiksi erillinen modernin sukupolven näytönohjain, voit asettaa maksimiresoluution, pelata pelejä ja katsella elokuvia. Jos näytönohjain on sisäänrakennettu tai "vanha", on parempi valita suorituskyvyn ja järjestelmän hoidon suhde. Ylikuumeneminen ja kuluminen johtavat heikon erillisen kortin nopeaan hajoamiseen ja voivat vahingoittaa sisäänrakennettua piirisarjaa.
Mitä tehdä, jos tietokoneen ääni ei mene televisioon?
Tapahtuu, että kaikkien manipulointien jälkeen ja ulkoisten kaiuttimien puuttuessa televisio ei toista ääntä. Tässä tapauksessa asetukset on tehtävä Windowsissa:
- Napsauta ilmaisinaluetta (oikea alakulma, jossa on aikajana).
- Valitse näkyviin tulevasta valikosta kaiutinkuvake ja napsauta Toistolaitteet.
- Valitse luettelossa näkyvä televisio oletustoistolaitteeksi.
- Napsauta "Määritä" varmistaaksesi, että se toimii.
Näyttöön tulevaan valikkoon tulee "Testi"-painike, jota napsauttamalla kuulet kellojen äänen, jotka testaavat television vasemman ja oikean kaiuttimen.
4k-television liittäminen tietokoneeseen. Ultra HD HDMI:n kautta
Voit liittää 4K-television tietokoneeseen vain, jos sinulla on moderni näytönohjain, joka tukee tätä resoluutiota. Tässä tapauksessa kuva on selkeä ja kaunis. Jos liität vähemmän tehokkaan kortin, suorituskyky heikkenee ja PC-järjestelmän ylikuumenemisvaara on myös olemassa.
Tärkeä! Kun näyttöä näytetään 4k-resoluutiolla, kehyksen virkistystaajuus on 30 Hz, kun taas vaaditaan vähintään 60 Hz.
Tilanne voidaan korjata vain, jos näytönohjaimessa on HDMI 2.0 -standardi, ei alempi. Kaapelin tulee olla samanlainen. Jos yhdistät muihin standardeihin, värit ovat vääriä.
Jos olet tyytyväinen 1080 pikselin kuvaan, voit poistaa Ultra HD -vaihtoehdon käytöstä television asetuksista. Jos sinun on säilytettävä 4k, tee asiat toisin. Voit tehdä tämän valitsemalla Windowsin näytön ominaisuuksista enimmäisresoluutio - 3840x2160.
Tällaisen television käyttäminen peleissä on vaarallista, jos kortti ei ole uusimman sukupolven ja näytön virkistystaajuus saattaa tuntua liian alhaiselta.
Television liittäminen kannettavaan tietokoneeseen tai PC:hen HDMI:n avulla on yksinkertainen ja helppo tehtävä. Tärkeintä on valita oikea kaapeli, asettaa kätevä resoluutio ja käyttää mitä tahansa tavallista televisiota tällä portilla ja 1080-resoluutiolla, niin ongelmia ei synny.
Nykyaikaiset taulutelevisiot, kuten tietokoneet, ovat digitaalisia laitteita. Kaikki niissä tapahtuvat prosessit edustavat digitaalisten virtojen muutosta, joka on jatkuvassa liikkeessä. Ensi silmäyksellä näyttää siltä, että on melko yksinkertaista siirtää paljon erilaisia tietokoneen sisällä olevia tietoja tavalliseen digitelevisioon, joka toimii samana näytönä, vain suurempana. Mutta todellisuudessa tämä prosessi osoittautuu monimutkaisemmaksi.
Jos aiemmin CRT-television liittämiseen tietokoneeseen tarvitsit vain RCA-liittimiä, jotka ennen kaikkea tuottavat vakiokuvaa, niin nyt haluamme nähdä korkealaatuisemman kuvan, esimerkiksi HD-videon, mutta tällaisen kuvanlaadun välittämiseksi tarvitsevat jo HDMI-liittimet.
HDMI-liitin sijaitsee näytönohjaimessa, ja se on suunniteltu erityisesti kytkemään tietokoneen näyttö televisioon samannimisellä kaapelilla. On turvallista sanoa, että HDMI-liitäntä on edistyneempi kuin sen "isoveli" VGA. Tämän käyttöliittymän kautta sinulle annetaan mahdollisuus lähettää korkealaatuisempia videotiedostoja samanaikaisesti äänen kanssa. Joten on loogisempaa käyttää tätä liitintä, kun kytket television tietokoneeseen.
Toimenpide television liittämiseksi tietokoneeseen HDMI:n kautta
Sammuttaa. Sammuta ensin molemmat laitteet. Liitä tietokone vain sammutettuun televisioon ostetulla kaapelilla. Mutta ensin sinun on asetettava johdon toinen pää tietokoneen HDMI-lähtöön ja johdon toinen pää television HDMI-tuloon. Älä liitä tietokoneen DVI-lähtöä HDMI-TV-tuloon ja päinvastoin. Liittimien tulee olla samat. Kun kaapeli on kytketty, sinun tulee ensin kytkeä televisioon virta. Ymmärrät heti, että televisio on kytketty ulkoiseen lähteeseen, kun näyttö vilkkuu kevyesti, kun liitetyn tietokoneen Windows käynnistyy. Älä unohda asettaa televisiota AVI-tilaan, koska sen avulla televisio voi vastaanottaa signaaleja ulkoisesta lähteestä (liitetyltä tietokoneelta) antennin sijaan. Valitse lähteeksi AVI-tilassa televisiosi HDMI-tulo.Perustaa. Kun liität tietokoneen televisioon ensimmäistä kertaa, sinun on säädettävä kuvaa. Voit tehdä tämän napsauttamalla hiiren kakkospainikkeella työpöytää, sitten kaikki riippuu käyttöjärjestelmästäsi, mutta yksi asia on varma, että sinun on löydettävä näytönohjaimen asetukset. Kutsu työpöydän kontekstivalikko napsauttamalla hiiren oikeaa painiketta.
Jos tietokoneellesi on asennettu Windows 7, valitse " Näytön resoluutio", etsi sitten rivi" Näyttö" ja valitse sopiva vaihtoehto. Jos kytkettyä televisiota ei tunnisteta automaattisesti, napsauta samassa ikkunassa " löytö» ja odota TV-haun päättymistä.
Valitse Windows XP:ssä " Ominaisuudet", painaa nappia " Vaihtoehdot", paina sitten -painiketta" Lisäksi" ja valitse sitten sopiva arvo.
Tietokoneesi työpöytä tulee näkyviin television kuvaruutuun.
Tarvittaessa näytönohjaimen ominaisuuksissa voit säätää resoluutiota, työpöydän kokoa, värinkorjausta ja muita kuva-asetuksia.
Jos käytät televisiota usein toisena näyttönä, sinun on parasta tehdä siinä täsmälleen samat asetukset kuin Windowsissa. Noudata näytönohjaimesi ohjeita. Monilla näytönohjaimilla on tiloja, kuten " Klooni"tai" Peili", jossa molemmat näytöt on määritetty täsmälleen samalla tavalla. Voit myös saada molemmat näytöt toimimaan toisistaan riippumatta; kaikki tämä on käytettävissä " Laajennettu työpöytä».
Ennen kuin liität television tietokoneeseen
Tarkista huolellisesti, onko laitteissa tarvittavat tulot, lähdöt ja sopivat sovittimet.Jos joudut työskentelemään pöytätietokoneen kanssa, varmista, että sen järjestelmäyksikön takana, näytönohjaimessa, on HDMI-liitin; se löytyy usein nykyaikaisista tietokoneista, mutta ei aina. Televisiossa puolestaan on oltava HDMI-liitäntä. Molemmat liittimet varmistavat korkealaatuisen kuvan ja äänen siirron tietokoneeltasi televisioosi.
Lisäksi sinun on ostettava erityisiä kaapeleita. Nämä voivat olla DVI-HDMI-sovittimia, jos sinulla on ensimmäisen tyypin kaapeli tai DVI-HDMI- ja HDMI-HDMI-kaapelit. Kun olet valinnut oikeat komponentit, voit helposti yhdistää nämä kaksi laitetta.
HDMI-liitännän yhteydessä on tärkeää muistaa, että jos tietokoneeseen on liitetty vain televisio HDMI-liittimen kautta, eikä lisänäyttöä ole kytketty, käyttöjärjestelmää käynnistettäessä työpöytäsi ilmestyy automaattisesti TV-ruudulle. Mutta on poikkeuksia, joissa näyttö pysyy mustana. Siksi on parasta määrittää ensin näytönohjain tiettyyn television resoluutioon. Tämä voidaan tehdä, jos liität lisäksi tietokonenäytön järjestelmäyksikköön VGA- tai DVI-lähdön kautta. Sitten se näyttää kuvan tarkasti, ja voit määrittää halutun resoluution televisiolle näytönohjainohjaimessa.
On myös syytä muistaa, että television HDMI-tuloilla on joskus nimet, ja sinun on kytkettävä tietokoneeseen se, jolla on sama nimi kuin tietokoneella, tarvittaessa voit asettaa tulolle nimen itse. Tämä ei tietenkään välttämättä pidä paikkaansa kaikissa televisioissa, mutta tapahtuu, että tietokone toimii paremmin juuri tällaisella tulolla.
Jos sinulla on FullHD-televisio (eli HD Ready 1080p), tietokoneen resoluution on oltava 1080p, ja jos televisio on HD Ready, riittää 720p resoluutio.
HDMI-liittimien ja -kaapeleiden tyypit
Katsotaanpa ensin tarkemmin, mitä HDMI on. HDMI on teräväpiirtoinen multimedialiitäntä. Se löytyy melko usein uusista tietokoneista, kannettavista tietokoneista ja televisioista. Tämä rajapinta käyttää digitaalista tiedonsiirtomenetelmää, minkä vuoksi lähetetyt kuvat säilyttävät laatunsa. HDMI-liittimen kautta on mahdollista siirtää digitaalista dataa, sekä ääntä että videota. HDMI on nyt erittäin suosittu, koska se on yksi edistyneimmistä ja edistyneimmistä liitännöistä.Nykyään HDMI-liittimiä on kolmenlaisia:
A tyypin– tavallinen liitin, useimmiten tekniikassa.
Type C (mikro-HDMI), Type D (mini HDMI)– löytyy kannettavista tietokoneista, videokameroista, kannettavista tietokoneista. Nämä ovat pienempiä versioita, joissa on kaikki prototyypin ominaisuudet.
Tyyppi B– Tässä liittimessä on laajennettu videokanava, jonka avulla voit lähettää kuvia yli 1080p resoluutiolla. Mutta tämäntyyppinen liitin ei ole yhtä suosittu kuin kolme ensimmäistä.
Jokainen HDMI-liitintyyppi vaatii erityisen johdon. HDMI-kaapeleille on 5 päävaihtoehtoa:
1. Vakio. Tukee videon resoluutiota 1080p asti.
2. Suuri nopeus. Tukee lähes kaikkia videoformaatteja, mukaan lukien jopa 3D ja Deep Color.
3. Vakiona Ethernetillä. Kuten näet, se voi muun muassa tarjota Internet-yhteyden.
4. Nopea Ethernet. Tukee myös Internetiä.
5. Autoteollisuus. Erikoistyyppi, joka on suunniteltu auton HDMI-laitteiden liittämiseen.
HDMI-HDMI-liitännällä ääni siirtyy useimmiten television äänikanavalle tietokoneelta ilman lisäkaapeleita ja erityisiä ongelmia. Tärkeintä on määrittää tietokoneen ääniparametrit käyttämällä vaihtoehtoa " audiolähtö HDMI:n kautta" Tämän mukaisesti HDMI-kaapelissa on oltava täysi johdotus. Sattuu vain niin, että halpojen kaapeleiden valmistajat eivät tee tätä, ja käyttäjä sitten räjäyttää aivonsa ja vasta lopulta tajuaa, että kaapeli on vaihdettava. On käynyt niin, että huonolaatuiset kaapelit pysäyttivät tiedonsiirron kokonaan tai pahensivat sitä.
Jos Wi-Fi Directiä ei ole määritetty, Miracastia ei tueta, ei ole flash-asemaa, jolla on suuri kapasiteetti, mutta haluat todella katsoa elokuvaa hyvälaatuisena, muistamme HDMI-liittimen - loistava tapa kopioida kuvan toisella laitteella laadun heikkenemättä. Siksi herää kysymys: kuinka liittää televisio tietokoneeseen HDMI: n kautta Windows 10: ssä ja mitä tähän tarvitaan? Vastaus on alla.
Mitä tarvitset yhteyden muodostamiseen?
Yhteyden muodostamiseksi tarvitsemme:
- kannettava tietokone tai pöytätietokone HDMI-lähdöllä;
- TV HDMI-tulolla;
- käännettävä HDMI-kaapeli.
Huomio! Älä käytä HDMI-DVI- ja VGA-sovittimia saadaksesi korkealaatuisen kuvan ääniraidalla, muuten elokuvien ja valokuvien katselu jättää vain negatiivisia tunteita.
Kytkentäohjeet
Joten kuvan siirtämiseksi televisioon meidän on yhdistettävä kaksi laitetta kaapelilla:

On mahdollista, että et näe kannettavan tietokoneen näyttöä projisoituna televisioosi.
Tätä varten TV ja PC on määritettävä:

Mutta jos näin ei tapahdu, ulkoisen signaalin lähetys poistetaan käytöstä kannettavassa tietokoneessa tai tietokoneessa.
Ota se käyttöön tarvitset:

Paras tapa on "Second Screen Only" -vaihtoehto, jossa koneestasi tuleva kuva kopioidaan tarkasti television kuvaruudulle, mutta itse tietokoneen näyttö pysyy sammutettuna. Eri yhteyden valitseminen johtaa siihen, että kaksi näyttöä on käynnissä samanaikaisesti, mikä häiritsee.
Jos paneelissasi on korkearesoluutioinen näyttö, lähetettävä kuva voi olla epäselvä tai rakeinen.
Hyödynnäksesi TV-ruudun resursseja täysimääräisesti tarvitset:

Neuvoja! Jos sinulla ei ole kaapelitelevisiota ja IPTV rasittaa lompakkoasi, voit katsoa televisiota tietokoneen kautta: käynnistä online- tai subcast-lähetys tietokoneellasi ja lähetä kuva televisioon.