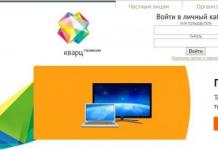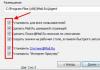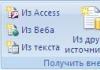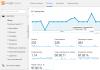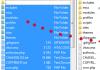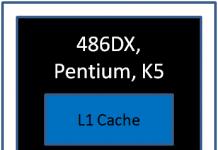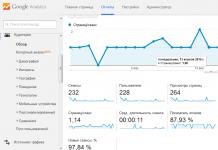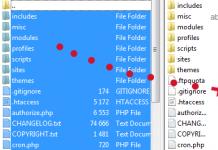Kaikki Windows-käyttöjärjestelmän tiedostotyypit liittyvät tiettyihin sovelluksiin. Tämä tarkoittaa, että tiettyä tiedostoa käytettäessä se käynnistyy automaattisesti täsmälleen sillä ohjelmalla, joka sille on määritetty rekisterissä (esimerkiksi asiakirjat, joiden tunniste on .doc, avataan Microsoft Office). Jos rekisterin tiedot kuitenkin muuttuvat tai vahingoittuvat, tiedostot eivät välttämättä avaudu oikein, toisin sanoen ei niillä tavoilla, jotka on asennettu niiden taakse oletusarvoisesti.
Samanlainen tilanne voi ilmetä järjestelmävian tai virusinfektio. SISÄÄN käyttöjärjestelmä Windows 7:ssä on useita tavallisia tapoja yhdistyksen palautus:
- käyttämällä "Avaa"-komentoa;
- palautusarkiston kautta;
- komentorivin kautta.
Siellä on myös lisäresurssit, jotka ovat yksinkertaisesti välttämättömiä tapauksissa, joissa sisäänrakennetut elvytysmenetelmät eivät sovellu.
Ennen kuin voit korjata tiedostoyhdistelmiä Windows 7:ssä, sinun on tarkistettava tietokoneesi haittaohjelmien varalta.
Muuten ongelman ratkaisu on väliaikainen.
"Avaa sovelluksella" -ominaisuuden käyttäminen
Tätä menetelmää oletusarvoyhdistelmien palauttamiseksi pidetään yksinkertaisimpana. Onnistuneen suorituskyvyn saavuttamiseksi käyttäjän on kuitenkin tiedettävä, mikä sovellus on vastuussa tietyn asiakirjan avaamisesta.
Oletusassosiaatioiden palauttaminen tapahtuu seuraavasti:
Yhteyden palauttaminen tällä tavalla ei sovellu .exe-tiedostoille, pikakuvakkeille ja kansioille.
Rekisteriarkiston käyttäminen
Jos sinulla on vaikeuksia avata normaalisti suoritettavat tiedostot.exe, hallitut sovellukset.cpl, .msi-asennusohjelmat, pikakuvakkeet ja kansiot, voit palauttaa ne lataamalla erikoisarkisto Windows ResetFileAssociations.zip. Jokaisella käyttöjärjestelmän versiolla on oma arkistonsa, eli Vistalle ladattu sovellus ei toimi Windows 7:ssä jne.
Perintämääräys on seuraava:

Rekisterin tietojen muuttaminen edellyttää järjestelmänvalvojan oikeuksia.
Toinen tapa päästä tästä tilanteesta on ladata varmuuskopio tietokoneellesi tallennetusta Windowsin rekisteristä (varmuuskopioasiakirja). Rekisterin säilyttäminen - Erittäin hyödyllinen ominaisuus mikä poistaa monet liittyvät ongelmat järjestelmävikoja ja virushyökkäykset.
Rekisterin varmuuskopiointi edellyttää:

Jos sinun on tehtävä muutoksia rekisteriin (esimerkiksi palauttaa oletustiedostojen assosiaatiot), sinun tulee mennä kansioon, jossa on tallennettu varmuuskopio, ja suorittaa suoritettava tiedosto.
Assosiaatioiden palauttaminen komentorivin avulla
Tämän menetelmän avulla voit palauttaa tiedostoyhteyden Windowsissa millä tahansa tunnisteella. Tätä varten tarvitset:

Lisäohjelmiston käyttö
Sisäänrakennetun lisäksi Windows-tavat yhdistyksen palautuminen on olemassa ja lisäohjelmistoa, antaa ratkaisun Tämä ongelma. Yksi näistä ohjelmista on File Association Fixer, joka pystyy elvyttämään 18 suosituinta yhdistelmää. Se ei vaadi asennusta. Riittää, kun avaat tiedoston .exe-tunnisteella, valitset tarvittavat yhteydet ja napsautat Fix Selected. 
Koska suosittujen video-, ääni-, teksti- ja joidenkin muiden tiedostojen toistamiseksi Windows-järjestelmä säännöllinen toiminnallisuus tarjotaan, nimittäin säännöllisiä ohjelmia järjestelmät on alun perin asetettu oletusarvoisesti avaamaan tukemansa tiedostotyypit, kun niitä kaksoisnapsautetaan. Mutta kun kolmannen osapuolen ohjelmia asennetaan järjestelmään, tämä kohdistus muuttuu. Asennuksensa aikana kolmannen osapuolen ohjelmisto sieppaa usein tuettujen tiedostotyyppien oletusohjelmien roolin. Ja vastaavasti tällaiset ohjelmistot tekevät mielivaltaisesti asetuksia tiedostoliitoksissa - sitovat tiettyjä ohjelmia tietyt tyypit tiedostot avataksesi ne kaksoisnapsauttamalla. On totta, että on myös sellaisia ohjelmia, jotka tarjoavat käyttäjälle asennuksen aikana manuaalisen tiedostoliitoksen määrittämisen - esimerkiksi valitse kaikki tiedostotyypit, vaan vain jotkut. Ja jopa täysin kieltäytyä sitomasta tiedostoja asennettavaan ohjelmaan.
Elokuvan avaaminen uuden mediasoittimen ikkunassa tai linkin avaaminen uuden selaimen ikkunassa, joka on asennettu mielivaltaisesti ja huomaamattomasti toisen, yleensä ilmaisen ohjelman lisäksi, ei ole kaikkein parasta. iso ongelma. Tarkemmin sanottuna ei ollenkaan ongelma, koska tämä on luonnollinen seuraus jälkimmäisen sieppaamisesta asennettu ohjelma niiden tiedostotyypit. Asiat ovat paljon vaikeampia, kun sen jälkeen epäonnistuneita kokeita Windowsin asetusten kanssa tai haittaohjelmien leviämisen seurauksena, yhdistäminen epäonnistuu järjestelmätiedostot. Ohjelmien executive.exe-tiedostojen ja pikakuvakkeiden.lnk-tiedostojen yhdistämisen epäonnistuminen tekee niiden käynnistämisen mahdottomaksi. Juoksemisen sijaan haluttu ohjelma voimme käynnistää jonkin muun ohjelman. Tai ehkä se on: Windows luulee, että yhden ohjelman suorittamiseen tarvitaan toinen ohjelma. Luonnollisesti järjestelmä ei löydä sellaista, eikä sille jää muuta kuin tarjota hakua Internetistä tai Windows-kauppa. Ei ole yhtä ongelmallista kohdata järjestelmän tiedostoyhdistelmien .msi, .bat, .cpl vika, joka tekee mahdottomaksi järjestelmään asennettujen ohjelmien poistamisen, ohjauspaneelin kansioiden tai osien avaamisen ja muut Windowsin ominaisuudet.
Tällaiset ongelmat ratkaistaan vaihtamalla oletusohjelmia ja palauttamalla oletustiedostoyhteydet. Kaikkea tätä käsitellään yksityiskohtaisesti alla.
1. Oletusohjelmien asettaminen File Explorerissa
Palauta suosikkiselaimesi, tekstiviesti tai graafinen editori, mediasoitin, muu ohjelma, jotta ne liittyvät tuettuihin tiedostoihin, voit Windowsin Resurssienhallinta. Napsauta haluamasi tyyppistä tiedostoa hiiren oikealla painikkeella ja valitse "Avaa sovelluksella".

Napsauta Windows 7:ssä näkyviin tulevassa ikkunassa selauspainiketta.

Ja määritämme suoritettavan tiedoston etsimällä sen C-asemalta asennettujen ohjelmien joukosta tai tallennuspaikasta, jos kannettavat ohjelmat.

Tarkistamme, että valintaruutu tämän ohjelman käyttämiseksi kaikille tämän tyyppisille tiedostoille on valittuna. Napsauta "OK".

Windows 8.1:ssä ja 10:ssä, kun valitset "Avaa" -komennon, näemme saman olemuksen, mutta eri suunnittelussa. Jos ehdotettu ohjelmaluettelo ei sisällä tarvitsemaasi ohjelmaa, avaa luettelo napsauttamalla "Lisää sovelluksia" (tai "Lisäasetukset").

Napsauta vaihtoehtoa etsiäksesi toista sovellusta.
 Ja Explorer-ikkunassa määritä polku suoritettavaan tiedostoon. Jotta valittu ohjelma voi jatkuvasti avata tämän tyyppistä tiedostoa, valitse ruutu "Käytä tätä sovellusta aina ...".
Ja Explorer-ikkunassa määritä polku suoritettavaan tiedostoon. Jotta valittu ohjelma voi jatkuvasti avata tämän tyyppistä tiedostoa, valitse ruutu "Käytä tätä sovellusta aina ...".
Voit myös määrittää oletusohjelman tietylle tiedostotyypille erikseen valitun tiedoston ominaisuuksissa. Avaa tiedoston kontekstivalikko ja napsauta "Ominaisuudet".

Napsauta "Sovellus"-sarakkeessa "Muokkaa".

Ja osoitamme halutun ohjelman - nykyaikaisen sovelluksen, järjestelmään asennetun ohjelman tai kannettavan ohjelman.
Tiedostojen kontekstivalikko - ainoa tapa Kannettavien ohjelmistojen asettaminen oletusohjelmiksi. Mutta järjestelmään asennettuja ohjelmia varten paneelissa on myös työkalupakki Windowsin säätimet.
2. Oletusohjelmien asettaminen Ohjauspaneelissa
Mennään järjestelmäpalkki hallinta. Nopea pääsy se on Windows 7:n Käynnistä-valikossa

ja kun olet painanut +X Windows 8.1:ssä ja 10:ssä.

Kaikkiaan Windows-versiot jatkopolku ja toiminnot ovat samat. Valitse ohjauspaneelin ikkunasta "Ohjelmat".

Napsauta sitten "Oletusohjelmat"-aliosiossa "Aseta oletusohjelmat".

Näemme luettelon järjestelmään asennetuista ohjelmista ja moderneista/yleissovelluksista Windows 8.1:n ja 10:n tapauksessa. Valitsemalla ohjelman vasemmalla puolella ikkunan oikeasta osasta, voit asettaa sen oletusohjelmaksi. Ja tämä ohjelma jatkaa kaikkien tuettujen tiedostojen avaamista, kun kaksoisnapsautat niitä.

Kaikkia tiedostotyyppejä ei voi määrittää luettelossa oleville ohjelmille ja sovelluksille, mutta vain joitain.

Poista avautuvasta tiedostotyyppiluettelosta niiden valinnat, joita emme halua ohjelman toistavan oletusarvoisesti, ja napsauta "Tallenna".

Samalla periaatteella voit määrittää oletusarvoiset avausohjelmat kullekin erillinen tyyppi tiedostot. Palaa ohjauspaneelin "Oletusohjelmat"-alaosion ikkunaan ja napsauta toista kohtaa - "Määritä ohjelma tämän tyyppisten tiedostojen avaamiseen".

Nyt luettelossa ei näy ohjelmia, vaan päinvastoin tiedostotyyppejä Aakkosjärjestys. Valitsemalla haluamasi muodon ja napsauttamalla "Vaihda ohjelmaa" -painiketta, tällä tavalla itse asiassa määritämme tämän tyyppisille tiedostoille ohjelman, joka avaa ne oletuksena.

Windows 8.1:ssä ja 10:ssä tiedostotyyppiluettelon jälkeen protokollat sovellusten käynnistämiseksi, Chrome-sovellukset, yksittäiset sähköpostitoiminnot tai Skypen ominaisuudet ja niin edelleen. Näiden protokollien yhdistäminen sovelluksiinsa on jotain, jota ei kannata kokeilla tyhjän uteliaisuuden vuoksi. Loppujen lopuksi nämä protokollat on yleensä terävöitetty järjestelmän ja ohjelmien tiettyjä toimintoja varten.

3. Nykyaikaiset oletusohjelmaasetukset Windows 8.1:lle ja 10:lle
Asenna työpöytäohjelmat ja nykyaikaiset sovellukset oletuksena jokaiselle tiedostotyypille Windows 8.1:ssä, voit tehdä sen sekä ohjauspaneelissa että tavallisessa Asetukset-sovelluksessa. Näiden menetelmien olemus on sama, mutta käyttöliittymä on erilainen. Paina + Q-näppäimiä ja kirjoita hakukenttään kysely "oletus". Valitse hakutuloksista Sovelluksen oletusasetukset.

SISÄÄN moderni käyttöliittymä ohjelman oletusasetukset, tiedostotyypit ja protokollat esitetään erikseen.

Jos haluat asettaa oletusohjelman tietylle tiedostotyypille, napsauta pluspainiketta tai jo kuvaketta olemassa oleva ohjelma ja osoittaa haluttu -sovellus tai halutun ohjelman suoritettava tiedosto.

Sama ohjelmaasetusten oletusmuoto on myös Windows 10:ssä. Mutta sitä kutsutaan ohjauspaneelin tapaan "Oletusohjelmaksi".

Lisäksi mahdollisuus mukauttaa ohjelmia Windowsin oletusarvo 10 tarjoaa myös mahdollisuuden palauttaa tiedostoliitokset oletusassosiaatioihin, kuten ne olivat heti järjestelmän asennuksen yhteydessä.

4. Tiedostojen oletusassosiaatioiden palauttaminen
Edellä käsitellyt menetelmät auttavat, jos asiakirjayhdistykset, media ja muut epäonnistuvat mukautettuja tiedostoja. Kuitenkin, jos kyseessä on järjestelmätiedostojen, erityisesti edellä mainittujen .exe- ja .lnk-tyyppien, epäonnistuminen, tarvitsemme tässä vakavampaa muokkausta. järjestelmän rekisteri. Mutta emme muokkaa sitä manuaalisesti, vaan menemme enemmän helppo tie ja turvautua tuomaan valmiita .reg-tiedostoja - palvelutiedostoja, jotka on suunniteltu muuttamaan niitä Windowsin rekisteri. Ladataan Internetistä .reg-tiedostoja, jotka on tarkoitettu erityisesti tiedostoyhdistelmien palauttamiseen oletusasetuksiin.
4.1. Windows 7:lle
Windows 7:ssä tällaiset .reg-tiedostot julkaistaan Sevenforums.Com-sivustossa. Napsauttamalla "Lataa"-painiketta voit ladata kaikki saatavilla olevat .reg-tiedostot yhteen kansioon kerrallaan.

Ja voimme ladata vain yksittäisiä.

Ladattu .reg-tiedosto suoritetaan tuplaklikkaus.

Vahvistamme käynnistyksen.

Vahvistamme prosessin jatkumisen.


4.2. Windows 8.1:lle
Samalla periaatteella palautamme oletustiedostoyhteydet Windows 8.1 -järjestelmään. Lataamme sivustolta Eightforums.com joko yksittäisiä .reg-tiedostoja esimerkiksi palauttaaksemme .exe- tai .lnk-muotoja tai kaikki .reg-tiedostot samassa kansiossa.

Suorita haluamasi .reg-tiedosto ja vahvista toimenpide.


4.3. Windows 10:lle
.reg-tiedostoja, jotka palauttavat oletustiedostoyhteydet Windows 10:ssä, voi ladata Tenforums.Comista.

Suorita haluttu .reg-tiedosto, kuten edellisissä tapauksissa, vahvista toiminto.


5. File Association Fixer palauttaa oletustiedostojen assosiaatiot
Voit palauttaa oletustiedostoyhdistykset vaihtoehtoisesti edellinen menetelmä Voit käyttää ilmaista File Association Fixer -ohjelmaa. Tämä ohjelma toimii Windows 7:n, 8.1:n ja 10:n kanssa ja auttaa nollaamaan järjestelmätiedostoliitokset, erityisesti .exe- ja .lnk-tiedostot. Suorita ohjelma, siirry "Korjaa tiedostot" -välilehteen, valitse valintaruudut halutut tyypit tiedostot ja napsauta alareunassa "Korjaa valitut".

File Association Fixer tarjoaa tavan käynnistää itsensä, vaikka ".exe"-tiedoston yhdistäminen epäonnistuisi. Jos haluat suorittaa ohjelman tässä tapauksessa, sinun on vaihdettava manuaalisesti ohjelman suoritettavan tiedoston pääte .exe-tiedostoksi .com.
Hyvää päivän jatkoa!
Voit yhdistää itse ohjelmasta, tämä on minuuttien kysymys.
Blogin kommentista
Miten liität tiedostotyyppejä ohjelmiin? Oletan, että teet tämän useimmiten ohjelman asennuksen yhteydessä tai myöhemmin sen asetuksista. Jos näin on, olet yllätys Windows 8:ssa, enkä sanoisi sitä miellyttäväksi...
Koska artikkeli on pitkä, olen sisällyttänyt usein kysyttyihin kysymyksiin lyhyet ohjeet tiedostotyyppien ja protokollien liittämisestä ohjelmiin.
Äskettäin eräs henkilö lähetti minulle Messengerissä linkin MSDN-artikkeliin, joka muistutti minua välittömästi yhdestä aiheesta. Windows foorumi 8. Siellä osallistuja kärsi yrittäessään sitoa kannettava soitin mediatiedostojen kanssa. Tänään selitän hyvin yksityiskohtaisesti, miksi hänellä oli ongelma. Opit myös, että se voi tapahtua minkä tahansa ohjelmiston kanssa, ei vain kannettavien.
Tänään ohjelmassa
Yleiskatsaus tiedostotyyppi-ohjelma-assosiaatioihin tehdyistä muutoksista
Tarkastellaan tärkeimpiä tapoja, joilla tiedostotyypit yhdistetään ohjelmiin, sekä verrataan joitain Windows 8:n asioita aiempiin käyttöjärjestelmiin. Historiallisesti sisään Windows-ohjelmat verrattuna erilaisia tyyppejä tiedostoja useilla tavoilla.
Ohjauspaneeli
Oletusohjelman asettaminen toimii hyvin yksinkertaisesti. Korostamalla ohjelman luettelosta voit määrittää sen kaikille tiedostotyypeille kerralla tai valita tietyt tiedostotyypit. Molemmissa tapauksissa luettelo on rajoitettu niihin tyyppeihin, joita varten ohjelma on rekisteröity rekisteriin.
Tässä Windows 8 ei eroa edeltäjästään, mutta tämän ikkunan rooli on kasvanut huomattavasti, kuten näet lukemalla artikkelin loppuun.
on yleinen luettelo HKCR-rekisteriavaimen tiedostotyypeistä ja protokollista, joille voit määrittää mielivaltaisen ohjelman. Lisäksi jokaiselle tyypille on valittava ohjelma erikseen, ts. joukkoliittymismahdollisuutta ei ole. Itse asiassa tämä menetelmä on samanlainen kuin "Avaa kanssa" -kontekstivalikko.
Myös täällä kaikki on hyvin samanlaista kuin Windows 7 - "Vaihda ohjelmaa" -painike tai laajennuksen kaksoisnapsauttaminen tuo esiin ohjelman valintaikkunan. Mutta sarakkeen kuvassa "Oletukset" on myös selvästi näkyvissä uusi tyyppi- "Ei valittu", josta puhun hieman myöhemmin.
Kaksoisnapsauta tiedostoa ja komentoja pikavalikosta
Kun avaat tiedoston kaksoisnapsauttamalla, jokin lihavoitu pikavalikon komennoista aktivoituu.
"Avaa"-komento
Windows 7:ssä tämä komento suoritettiin kahdessa tapauksessa.
- Jotkut ohjelmat on jo liitetty järjestelmään rekisteröityyn tiedostotyyppiin. Tässä tapauksessa tiedosto yksinkertaisesti avautuu ohjelmassa.
- Tiedostotyyppiä ei ole rekisteröity. Tässä tapauksessa näit tämän kuvan Windows 7:ssä:
Muuten, oletko koskaan käyttänyt hakua Internetissä? :) Shellissä on linkki http://go.microsoft.com/fwlink/?LinkId=57426&Ext=xyz, jossa sen sijaan xyz laajennus korvataan.
Windows 8:ssa "Avaa"-komento suoritetaan vain ensimmäisessä tapauksessa, kun taas toisessa näet uuden "Avaa"-valikon.
"Avaa"-komento
Windows 7:ssä tästä komennosta tulee pääkomento kontekstivalikko kun tiedostotyyppi on rekisteröity rekisteriin. Sitä vastoin Windows 8:ssa korostettu "Avaa"-valikkokohta tarkoittaa, että tiedostotyyppiä ei ole rekisteröity. Lisäksi se on myös muuttunut ulkomuoto ikkuna.
Mukautettu sovellusvalinta ei ole enää näkyvissä, ja sinun on vieritettävä luettelon loppuun päästäksesi siihen.
"Valitse ohjelma" -komento
Tämä uusi kohde Kontekstivalikko heijastaa Windows 8:ssa käyttöön otettua "Ei valittu" -kartoitustyyppiä. "Valitse ohjelma" -komennosta tulee valikon pääkomento, kun kaksi ehtoa täyttyy:
- Tiedostotyyppi on rekisteröity, mutta siihen ei ole liitetty ohjelmaa.
- Mikä tahansa ohjelma (mukaan lukien järjestelmän mukana tuleva) on osoittanut kykynsä toimia tämän tyypin kanssa.
Tässä tilanteessa Windows 7:ssä käytettiin "Avaa kanssa" -komentoa (muuten, "Valitse ohjelma" -kohde sijaitsee siellä). Kuitenkin milloin tuplaklikkaus pahamaineinen ikkuna ilmestyi tiedostoon ehdotuksella etsiä vastaavaa ohjelmaa Internetistä, jonka monet sulkivat nipistämällä.
Windows 8:ssa "Open with" -komento on myös tässä tapauksessa käytettävissä, mutta kun kaksoisnapsautat tiedostoa, näet heti ohjelmat, joissa voit avata sen.
Komentojen "Valitse ohjelma" ja "Avaa sovelluksella" välinen suhde on selvästi nähtävissä. Niiden välinen ero on se, että Windows 8:ssa, kun avaat tiedoston jollain ohjelmalla, sitä ei tarvitse liittää tiettyyn tyyppiin, ja ohjelman valitseminen on pohjimmiltaan sen liittämistä tiedostotyyppiin. Huomaa, että tässä ikkunassa ei ole "Käytä tätä sovellusta kaikille xyz-tiedostoille" -valintaruutua.
Koska pääsin "Avaa sovelluksella" -valikon viidakkoon, kerron sinulle, kuinka ohjelmat pääsevät suositeltujen luetteloon, joka näkyy "Avaa"- ja "Valitse ohjelma" -valikoissa.

Aluksi ohjelmat voivat liittää tiedostotyypin itseensä asennuksen aikana, kun ne rekisteröivät sen järjestelmään. Jos tiedostotyyppi on jo rekisteröity, luodaan osio OpenWithProgIDs tai OpenWithList rekisteriavaimessa
HKEY_CLASSES_ROOT\.xyz\
Ensimmäisessä tapauksessa osiossa luetellaan ohjelman tunnisteet ja toisessa kullekin ohjelmalle luodaan alaosio, jossa on sen suoritettavan tiedoston nimi.

Nämä asetukset ovat järjestelmäasetuksia, ts. näitä ohjelmia suositellaan kaikille käyttäjille. Mutta on myös yksilöllisiä asetuksia.
Kun avaat tiedoston "Avaa sovelluksella" -valikosta, Windows muistaa asetuksesi rekisteriavaimessa
HKEY_CURRENT_USER\Software\Microsoft\Windows\CurrentVersion\Explorer\FileExts
Jokaisen laajennuksen osalta järjestelmä seuraa paitsi ohjelmien luetteloa myös niiden avausjärjestystä.

Parametri MRUList osoittaa, että WordPadia käytettiin viimeksi, ja ennen sitä avasin tiedoston muistiossa.
Tässä suhteessa Windows 8 ei juuri eroa Windows 7:stä, mutta olemme jo tulleet päämuutokseen uudessa Microsoft-käyttöjärjestelmässä!
Ohjelman asetukset
Luulen, että monet teistä menivät juuri tähän tapaan liittämällä ohjelman tiedostotyyppeihin asennuksen aikana tai sen asetuksissa. Se näyttää jotakuinkin tältä:
Periaatteessa kätevä tavallisella tavalla, Mutta…
Windows 8:ssa ohjelmat eivät voi muuttavat itse liitoksia tiedostotyypeille, jotka on jo liitetty muihin ohjelmiin! Tämä pätee sekä ohjelman asennuksen aikana että sen jälkeen, mutta molemmissa tapauksissa vastaaminen käyttämättömien tiedostotyyppien kanssa toimii.
Jos ohjelman kehittäjät ovat ottaneet tämän innovaation huomioon, sen pitäisi näkyä asennuksen jälkeen erityinen viesti, ja ohjelma-asetuksissa kytkentäasetuksen pitäisi olla poissa tai sen pitäisi johtaa ohjauspaneeliin. Jos ohjelman tekijät eivät ole tietoisia muutoksesta, kartoitus ei yksinkertaisesti tapahdu. Ja tietenkään se ei varmasti toimi kannettavien ohjelmien kanssa!
Luulen, että teoria on jo väsynyt, joten siirryn käytännön puoleen!
Opera-selain esimerkki
Selain on hyvä esimerkki ohjelma, joka liittyy useisiin tiedostotyyppeihin ja protokolliin. Katsotaan kuinka se on nyt Windows 8:ssa (kirjoituksen aikaan Opera versio 12.02).
Operan täydellinen asennus
Olet ladannut ohjelman, suorittanut asennuksen ja asettanut samalla Operan oletusselaimeksesi, mikä on standardi. Asennuksen lopussa sinun olisi pitänyt nähdä seuraava viesti: 
Napsauttamalla sitä voit Itse asiassa aseta Opera oletusselaimeksesi.
Jos sinä ei reagoinut tähän viestiin, tapahtumat alkoivat kehittyä täysin eri skenaariossa. Ensi silmäyksellä kaikki sujui normaalisti. Mutta sanotaan, että he lähettivät sinulle linkin Skype-chatin aikana. Se ei avaudu Operassa, vaan selaimessa, joka oli aiemmin tärkein. On loogista olettaa, että sen jälkeen haluat tarkistaa tai muuttaa asetuksia.
Todellakin, ohjauspaneeli näyttää, että Opera on rekisteröity ohjelmiin oletusarvoisesti, mutta se on liitetty vain yhdeksään 29 tiedostotyypistä ja protokollasta. Tämä Ei tarkoittaa, että kun määrität pääselaimen, yhteys tulee muodostaa kaikille minkä tyyppisiä tiedostoja se voi avata.
Selain ei kuitenkaan onnistunut hankkimaan joitain assosiaatioita (in Tämä tapaus – avainprotokollia, kuten alla olevasta kuvasta näkyy), koska ne on jo kartoitettu muihin ohjelmiin.
Tekijä: vähintään, Operan kehittäjät ovat suunnitelleet selaimen oikein yhdessä tärkeä näkökohta. Jos päätät määrittää liitoksen ohjelman asetuksissa, se avautuu sinulle ohjauspaneelin kohdasta!
Nyt olet nähnyt käytännön esimerkki että Opera ei tullut oletusselaimeksi asentajan lupauksesta huolimatta. Hänen ei olisi pitänyt luvata tätä Microsoftin uusien suositusten mukaisesti, joita käsitellään alla. Siten huolimatta asennuksen jälkeisestä ilmoituksesta ja toteutetusta siirtymisestä ohjauspaneeliin ohjelmavaihtoehdoista, Opera on edelleen osittain yhteensopimaton Windows 8:n kanssa.
Operan kannettava versio
Onko sinulla kansio kannettavan Opera selain. Tietysti sisään uusi järjestelmä Selainta ei ole rekisteröity, joten se ei ole luettelossa Ohjauspaneelin Oletusohjelmat-kohdassa.
Kun yrität asettaa tiedostotyyppejä ohjelman asetuksista, "Asetukset"-painike ei toimi ollenkaan! Tämä johtuu siitä, että järjestelmä ei tiedä, minkä tyyppisten tiedostojen kanssa ohjelma, jota ei ole rekisteröity rekisteriin, voi toimia.
Lisäksi et voi tehdä kannettavaa pääselainta tai sähköpostiohjelma, koska ohjelma on rekisteröitävä järjestelmään sitoutuakseen protokollaan!
Voit tarkistaa tämän avaamalla ohjauspaneelista Tiedostotyyppien ja protokollien yhdistäminen tiettyihin ohjelmiin. Voit tietysti rekisteröidä ohjelman manuaalisesti rekisteriin, mutta asennusohjelman käyttö on paljon helpompaa.
Esimerkki: IrfanView
Yleensä yhdistämme soittimet ja kuvankatselulaitteet useisiin tiedostotyyppeihin, ja niitä voi olla jopa enemmän kuin selain. Valitsin IrfanView'n havainnollistamaan vakavampaa yhteensopimattomuutta Windows 8:n kanssa ja siitä johtuvaa käyttöliittymän petollisuutta. Kirjoitushetkellä IrfanView versio 4.33.
IrfanView:n täydellinen asennus
Asennusvaiheen aikana IrfanView kehottaa sinua yhdistämään monen tyyppisiä tiedostoja ja jopa kysyy sinua matkan varrella - he sanovat, oletko varma, että haluat muuttaa yhteyksiä?
Ohjelma ei selvästikään ole ajan tasalla Windows 8:n innovaatioiden kanssa.
Ensimmäinen ero Operaan on, että IrfanView ei näy asennuksen jälkeen järjestelmäviesti uuden ohjelman saatavuudesta kuvien katseluun ja mediatiedostojen toistamiseen. Tästä syystä sitä ei voi yhdistää tuettuihin tiedostotyyppeihin heti asennuksen jälkeen.
Toinen ero on, että IrfanView-asetuksissa ei ole mahdollista yhdistää ohjelmaa tietyntyyppisiin tiedostoihin. Oletetaan, että haluat liittää IrfanView'n kaikkiin kuviin, mukaan lukien kuvissa oleviin JPEG-muodossa. Valitset valintaruudun, napsautat OK ja ... valokuvat avautuvat edelleen samassa ohjelmassa kuin ennenkin.
Kuva osoittaa, että IrfanView on ottanut haltuunsa useita laajennuksia, mutta ei kaikkia. Ohjelmaparametreissa määritetty yhdistäminen JPEG:iin ei toiminut, koska tässä muodossa olevat kuvat on liitetty toiseen ohjelmaan ja Windows enemmän estää ohjelmia muuttamasta olemassa olevia yhdistyksiä.
Jotta ohjelma olisi täysin yhteensopiva Windows 8:n kanssa, kirjoittajan on otettava käyttöön ohjauspaneelielementin avaaminen, jotta käyttäjiä ei hämmennetä IrfanView-asetuksissa olevilla väärillä tiedoilla.
Ainakin IrfanView rekisteröityy oikein järjestelmään. Tämä tarkoittaa, että kun yrität avata tiedostotyyppiä, jonka yhteys on muutettu ohjelman asetuksista, järjestelmä näyttää seuraavan viestin:

Sen avulla voit liittää ohjelman kyseiseen tiedostotyyppiin. IrfanView kuitenkin ilmoittaa itsensä oletusohjelmaksi. ja ohjauspaneelissa voit liittää sen kaikkiin tai valittuihin tiedostotyyppeihin.
IrfanView:n kannettava versio
Kuten edellä selitin, IrfanView ei voi yhdistää joihinkin tärkeisiin tiedostotyyppeihin ohjelman asetuksista. Ja koska ohjelmaa ei ole rekisteröity järjestelmään, on vain yksi ratkaisu. Ohjauspaneelin kohde on avattava Tiedostotyyppien ja protokollien yhdistäminen tiettyihin ohjelmiin ja määritä manuaalisesti jokainen tiedostotyyppi, josta IrfanView tukee yli 70:tä.
Nyt asiaa pahentaa se, että kaikki kehittäjät eivät ole tietoisia muutoksista ja/tai heillä ei ole kiirettä päivittää ohjelmiaan. Tämän seurauksena ohjelman käyttöliittymä johtaa käyttäjiä harhaan ja hämmentää heitä suuresti.
Tilanne muistuttaa jossain määrin UAC:n ilmestymistä Windowsiin, vaikkakaan muutoksen mittakaava ja merkitys ei ole niin suuri. Mutta samalla tavalla kestää jonkin aikaa, ennen kuin ohjelmat "oppivat" toimimaan oikein järjestelmässä.
Suosittelen, että tutustut joihinkin Microsoftin kehittäjille suunnattuihin suosituksiin, joita tulet pian näkemään uusien ohjelmaversioiden käyttöliittymässä. Nyt ohjelmat Windowsissa:

Älä jätä huomioimatta järjestelmäviestiä uusista ohjelmista
Jos viesti tulee näkyviin ohjelman asennuksen jälkeen, napsauta sitä - tämä nopeuttaa hakuprosessia ja säästää aikaa.
Opi yhdistämään ohjelman asetuksissa
Kuten jo ymmärsit, tämä ei salli uudelleenmääritellä assosiaatioita, jotka eivät välttämättä käy ilmi ohjelman asetuksista. Jos haluat liittää ohjelman vain yhden tyyppiseen tiedostoon, "Avaa"-valikko saavuttaa tavoitteen nopeimmin.
Jos joukkosovitus vaaditaan, avaa välittömästi ohjauspaneelin "Oletusohjelmat" ja toimi sen mukaan, onko ohjelma rekisteröity järjestelmään.
Johtopäätös
kirjailijasta
Vadim, Win7:llä en silti voi voittaa tällaista asiaa:
Käyttäjä nollaa vahingossa yhteyden Muistiossa olevaan Excel-tiedostoon
Palautan sen käyttämällä "avaa ..." -valintaikkunaa, MUTTA asiakirjakuvakkeesta tulee erilainen - valkoinen arkki ja Excel-kuvake siinä. Kuinka palauttaa alkuperäinen?
Aleksei_Ja
Hyvää huomenta!
Kun luin artikkelin, päähäni leimahti ajatus, että kaikki ensimmäisten NT-järjestelmien suunnittelijat ja kehittäjät potkittiin Redmondissa :)
En voi vielä tarkistaa win 8:aa, mutta...
Vaikealta näyttää. Mutta itse asiassa - asennamme ohjelmia, määritämme ja työskentelemme. Ja jos haluat kokeilla, win8:ssa on Hyper-V. Muu on mielestäni perversiota.
Mitä olen tähän mennessä nähnyt kokeilematta:
1. Käyttäjä ja hänen tasonsa :) on ongelma. Kaikki luulevat olevansa Napoleoneja. Ja itse asiassa kaikki on erittäin vaikeaa. Käyttäjät eivät usein osaa tehdä banaaleja asioita... mutta tässä...
2. Kohdan 1 etuna on, että vain pätevät ihmiset voivat tehdä tämän)))
3. Lisäksi järjestelmä on turvallisempi. Tässä on banaali esimerkki, jonka näen usein: kokoonpano "sulautetulla" ohjelmistolla. Sieltä löydät joskus JOtain, mitä ihmettelet. Tai yleensä - WPI-asentimet, jotka suorittavat kasoja skriptejä hakkerointia, yhdistyksiä ja ... jotain muuta haitallista varten)
4. Maassamme termi "freebie" on laajalle levinnyt, samoin kuin tosiasiat siitä käytännön toteutusta))) Siksi ihmisillä on kotonaan kasa pelaajia, selaimia autoissaan (emme ota asiantuntijoita - he tarvitsevat sitä), toiminnallisuudeltaan samankaltaisia ohjelmia ja "parannusapuohjelmia" sisäänrakennetulla blackjackilla) Ja nämä ohjelmat kiipeävät järjestelmään vinoilla pienillä käsillään. Tästä on suoja, mukaan lukien) Lännessä, kuinka - ostin yhden ohjelman ja olen iloinen. Emme) Ei vielä.
PS. Käytin hakua pari kertaa :).
Andrei Bayatakov
On mielenkiintoista yhdistää metro-ohjelmat tietyntyyppiset tiedostot?
Asennettu Windows 8:aan Cyberlink PowerDVD mobiili. Kun yritetään avata MKV tiedosto konduktööriltä he lähettävät minut kauppaan. Tämä ohjelma ei ole Open with... -luettelossa.
Oletusohjelmissa vain .powerdvd-metro-laajennus liittyy PowerDVD:hen.
Halusin yhdistää muokkaamalla vastaavia merkintöjä rekisterissä, mutta ymmärtääkseni tällä ohjelmalla ei ole käynnistävää exe-tiedostoa ...
Juri
Kiitos, Vadim, siisti ja ajankohtainen artikkeli Win's 8:n tiedostojen yhdistämismekanismista. Se auttaa monia käyttäjiä välttämään henkistä kärsimystä, joka johtuu kyvyttömyydestä määrittää suosikkiselaimen tai -soitinta oletusohjelmaksi.) Muuten aluksi monet joutuivat stupor, joka johtuu väärinymmärryksestä uuden assosiaatiomekanismin olemuksesta. Ei turhaan, ei turhaan, "Microsoft" varoitti perustavanlaatuisista muutoksista OS Win 8:ssa verrattuna OS Win 7:ään. Voi, kyllä Redmond, voi kyllä, paskiainen)))
Anton
Periaatteessa artikkelin kohde ei ole yllättävä, luulen, että monet tiesivät siitä, minäkin tapasin Win8:n innovaatiot vahingossa, mutta en löytänyt vastausta kysymykseen,
kysymys kuuluu, menemme polkua "" Ohjauspaneeli \ Kaikki ohjauspaneelin kohteet \ Oletusohjelmat \ Valitse oletusohjelmat "" Miksi kaikki ohjelmat eivät näy asennettujen ohjelmien luettelossa?
esimerkiksi sama AIMP ei ole luettelossa
Nicholas
Vadim, kerro minulle, kuinka protokollat voidaan sitoa Opera Portableen
Paul
Ei tiennyt tästä. He voisivat välttää väärinkäsitykset, jos he kieltäisivät ohjelmien yhdistämisen jopa käyttämättömiin tiedostoihin. Ja niin, että kun yrität yhdistää, tästä tulee viesti, joka johtaa asetussivulle.
Nicholas
Vadim Sterkin, Vadimin usein kysytyt kysymykset eivät anna minulle ratkaisua ongelmaani, joka liittyy protokollien sitomiseen Opera Portableen
Taras
Hieno artikkeli kiitos
Andrei Bayatakov
Vadim Sterkin,
Kyllä, tämä on ainoa luettelossa oleva laajennus.
Jään odottamaan päivityksiä. Ajattelin, että voitko yhdistää jotenkin manuaalisesti.
Vitaly K. ©
Vadim, jokaisen artikkelisi myötä olen yhä vakuuttuneempi siitä, että en asenna Win8:aa isäntätietokoneelleni))) Vain virtuaalikoneen kynään.
Yleensä uskon, että he ohittavat tämän mekanismin ja kaikki on sama kuin ennen, samoin kuin kannettavat ohjelmat ja päällekirjoitusyhteydet ilman käyttäjän lupaa. Tietysti vain vanhat putoavat.
Anton
AIMP itse sieppaa täydellisesti tiedostojen assosiaatiot, eikä siinä ole vielä ainuttakaan vikaa, juuri kun luin artikkelisi, joka oli aika kauan sitten ja kysymys avausongelmasta käsiteltiin siinä graafiset tiedostot ei "mitä haluaisit". erityisesti asensin Picasso google viewerin ja asetin siihen assosiaatioita, mutta järjestelmä sieppasi ne joka tapauksessa, sillä hetkellä artikkeli pelasti minut, sitten päätin tehdä tämän kaikkien ohjelmien kanssa, en nähnyt useimpia niistä luettelossa ..
Vitaly K. ©
Vadim Sterkin: Epäilen, että ohjelmistokehittäjät voivat ohittaa tämän mekanismin luomuksissaan
Miksi ei? He tekevät kuten Firefox tekee nyt päivityksillä, jotta UAC-ikkuna ei tule näkyviin - he rekisteröivät palvelun. Palvelua voi käyttää tilillä järjestelmän tietueita, joka voi tehdä mitä tahansa, enemmän kuin järjestelmänvalvojan. Tämän seurauksena Win8:n palveluluettelo kasvaa sellaisilla pakkopalveluilla.
No, poistan ne XP:ssä))
Miksi päätit niin?
Luulen, että siitä tulee vielä pahempi kuin nyt. Esimerkiksi assosiaatioiden määräämisellä. Toisin sanoen asentajat, joilla on äskettäisessä artikkelissa kuvattu "yllätys", eivät välitä hinnasta, he korostavat pääpaikkaa, asettavat käyttäjälle painoarvoa ja säännöllisiä ohjelmia he eivät voi muuttaa niitä takaisin itse, jolloin käyttäjät pakotetaan siirtymään "Asetuksiin".
Mutta luulen, että tämä tilanne pakottaa useimmat normaalit kehittäjät hakkeroimaan järjestelmään assosiaatioiden vaihtamiseksi, ja kaikki palaa normaaliksi, vain järjestelmässä tulee lisää roskaa, joka on olennaisesti tarpeetonta, joka käsittelee tavujen siirtoa.
Aleksei Matashkin
Vadim, kiitos artikkelista!
Se selvisi juuri ajoissa, huomasin juuri tämän käyttäytymisen, mutta melko ennustettavasti löysin sen asetuksista.
Päällä Tämä hetki käyttäytyy näin Nopea kivikuva Viewer 4.6, mutta sekin päivitettiin vuosi sitten.
Myös Yandexin äskettäin julkaistua selainta ei ole rekisteröity ohjelmaluetteloon.
Muuten ei ongelmia, katsotaan mitä tapahtuu.
Anton
Vadim Sterkin,
no, miksi .. itse aimpissa yhdistysvälilehdellä valitsen tiedostotyypit, painan Apply .. voila!! Kaikki toimii .. Aimp ponnahtaa esiin tavallisesta Explorerista napsauttamalla tiedostoa. Mitä tässä voi liioitella?
ja muuten .. tavallisessa Explorerissa tiedostokuvake on muuttunut Aimpiksi
Vladimir
Luulen niin
microsoft voi tietysti yrittää täydentää tavallisen tiedostotyyppiliitossovelman, mutta käytännössä todennäköisesti jonkinlainen kolmannen osapuolen sovellus, joka perustuu kaikkiin tunnettuihin tiedostomuotoihin ja sisältää pikaliitospainikkeet: tyypit graafista tietoa, ääni, video jne. - sinun tarvitsee vain napsauttaa Käytä, ja muutokset siirtyvät tavalliseen liittäjään.
Vitaly K. ©
Vadim Sterkin: Vitaly, mielestäni esimerkkisi Firefox-palvelusta ei ole lainkaan käyttöjärjestelmän valmistajan suositusten vastainen
No, niin se tulee olemaan yhdistysten kanssa. Ognelis on jo valmis, sinun tarvitsee vain ripustaa pari uutta toimintoa valmiiseen palvelu - muutos yhdistykset ja niiden seuranta käynnistyksen yhteydessä. Loput tulevat myös perässä.
Vaikka en tiedä, onko se vastoin viljaa vai ei. Onko tämä mielestäsi normaalia asentaa palvelu vain yhden ohjelman päivittämiseksi?
artem
Minulla ei ole oikein vihreää käsitystä kuvattujen muutosten syistä. Mutta voin helposti kuvitella ne. Kyllä, ja voit itsekin, jos muistat pääsyyn kaikille Windows 8:n muutoksille. Eli. WinRT-alijärjestelmän ja sen, hm-hm, mukaansatempaavien sovellusten kehittäminen. Rikkaita ohjelmaasetuksia ei ole.
Ja sinun ei pitäisi odottaa tällaisten ohjelmien kehittäjiltä omaa kompleksiaan käyttöliittymät vastaamaan tiedostotyyppejä. Joten minun oli pakko viedä nämä toimet ohjelmista järjestelmään. Niin sanotusti tasaamaan mukaansatempaavien sovellusten oikeudet työpöytäsovellusten kanssa.
Vitaly K. ©
Vadim Sterkin V: Kun Mozilla luo palvelun palvelemaan selainta, tämä on normaalia, koska se tehdään miljoonien ihmisten turvallisuuden takaamiseksi. Ja olen tyytyväinen palveluun ohjelman primitiivisen tallennuksen %LocalAppData% sijaan, koska jälkimmäinen on vähemmän turvallinen ja on Microsoftin suositusten vastainen.
Minulle olisi parempi, jos he tekisivät keskitetyn päivitysmekanismin eri palvelimia tuen kanssa digitaalinen allekirjoitus, suoritetaan järjestelmän puolesta. Tästä pidän eniten Linuxissa - järjestelmä ja ohjelmistot päivitetään keskitetysti yhteen paikkaan, mutta kukaan ei kiellä lisäämästä omia arkistoja.
Win8-kauppa ei valitettavasti sovi - se päivittää vain yhdestä paikasta sitoen sen toimittajaan. Vai eikö se päivity? Kuten pitääkin.
Anton
Vadim Sterkin,
Samoin .. järjestelmä ilman muutoksia assosiaatioissa, aseta aimp, avaa asetukset, mene tiedostojen assosiaatioiden välilehteen, valitse tarvittavien tiedostojen laajennukset (mp3, pls jne.) napsauta Käytä. sulje tavoite, mene standardi johdin, mene *.mp3- tai *.pls-tiedostoon, tuplaklikkaa sitä, aimp avaa valitun tiedoston toiston. MITÄ teen väärin tai mitä en ymmärrä?
Anton
Unohdin lisätä, tein sen nimenomaan tätä varten täysi nollaus järjestelmät. Tutkittu Järjestelmäasetukset tiedostotyyppisidokset. Vakiomediasoittimen assosiaatioluettelossa *.mp3-tiedoston vieressä on valintamerkki, mutta itse AIMP:n asetusten manipuloinnin jälkeen tämä valintamerkki katoaa ja tiedostotyypin kuvake muuttuu muotoon AIMP.
Vitaly K. ©
Vadim Sterkin: Toisaalta en näe mitään syytä, miksi työpöytäsovelluksilta olisi pitänyt ottaa pois kyky liittyä suoraan asetuksistaan, mikä loisi käytettävyysongelman.
Ja näen metrosovellusten edistämisen.
Vitaly K. ©
artem
Vadim Sterkin: En näe mitään syytä, miksi työpöytäsovelluksilta olisi pitänyt ottaa pois kyky yhdistää suoraan asetuksistaan, mikä loisi käytettävyysongelman.
File Association Violation on ikävä bugi, joka saa ohjelmia ja tiedostoja avautumaan väärin. Oletetaan, että kaikki tietokoneen sovellukset on käynnistetty Windows Media keskusta. Tätä ohjelmaa käytetään vain multimediasisällön toistamiseen, muita sen kautta olevia tiedostoja ei voida määritelmän mukaan avata oikein. Korjaaksesi tämän virheen, sinun on selvitettävä, kuinka tiedostoyhdistelmät palautetaan Windows 7:ssä.
Virheenkorjaus
On olemassa useita tapoja palauttaa yhdistykset. Katsotaanpa ne kaikki, jotta voit tarvittaessa valita sopivan menetelmän, joka auttaa ratkaisemaan ongelman.
Tärkeä! Tarkista järjestelmä virusten varalta ennen kuin yrität korjata tilanteen. Ehkä syy käynnistysohjelman muutokseen piilee haitallisen koodin tunkeutumisesta järjestelmään.
Avaa kanssa

Palautusarkisto
- Etsi ja lataa ResetFileAssociations.zip-erityinen rekisterin korjausarkisto.
Huomio! Tämä korjaus toimii vain Windows 7:ssä! Muissa Windows-versioissa sinun on käytettävä muita arkistoja, jotka löytyvät myös Internetistä.

jos sinulla on varmuuskopio, voit palauttaa Windows 7 -rekisterin siitä. Näihin tarkoituksiin voit käyttää myös automaattisesti järjestelmän luoma varmuuskopiotiedostot, jotka on tallennettu järjestelmäaseman "Regback"-kansioon.
Sinulla on oltava järjestelmänvalvojan oikeudet tehdäksesi muutoksia rekisteriin.
Erikoisohjelmisto
Kaspersky Labin asiantuntijat ovat kehittäneet CleanAutoRun-apuohjelman, joka auttaa palauttamaan tiedostoassosiaatiot sen jälkeen virushyökkäys. Voit korjata tiedostojen ja ohjelmien käynnistämisen virheet avaamalla CleanAutoRun-apuohjelman ja painamalla mitä tahansa painiketta.  Toinen hyödyllinen ohjelma- AVZ, suunniteltu Windowsin asetukset 7 ja palauta toimiva kokoonpano.
Toinen hyödyllinen ohjelma- AVZ, suunniteltu Windowsin asetukset 7 ja palauta toimiva kokoonpano.
- Lataa AVZ-apuohjelma.
- Avaa "Tiedosto"-valikko ja valitse "Järjestelmän palautus".
- Valitse "Palauta tiedoston käynnistysasetukset" ja napsauta "Suorita".
Vaihtoehtoisesti voit käyttää FileAssociationFixer-ohjelmaa. Täällä sinun on valittava haluamasi laajennus vasemmalla olevista luokista ja aloitettava oikean kokoonpanon palauttaminen. 
Komentorivi
Käynnistä tietokone uudelleen ja suorita turva tila tuen kanssa komentorivi(näppäin F8 järjestelmän käynnistyksen yhteydessä ja valitse sopiva tila).  Kirjoita seuraavat komennot ja paina Enter-näppäintä jokaisen jälkeen:
Kirjoita seuraavat komennot ja paina Enter-näppäintä jokaisen jälkeen:
assoc.exe = exefile
assoc.lnk=lnkfile
assoc.bat=batfile
Jos mikään yllä olevista menetelmistä ei auttanut, yritä asentaa Windows 7 uudelleen. Kuitenkin 99 %:ssa tapauksista jokin kuvatuista palautusvaihtoehdoista sopii sinulle, joten uudelleenasennusta ei juuri koskaan tarvitse tehdä.
Tässä artikkelissa tarkastellaan tapoja korjata tai muuttaa tiedostojen yhdistämistä Windowsissa. Tiedostoyhdistelmä on tiedostotyypin yhdistäminen erityinen sovellus, avulla annettu tiedosto käynnistetään suorittamaan toiminto.
Esimerkiksi, kun olet napsauttanut suoritettavaa tiedostoa "EXE", ohjelma käynnistyy, kun napsautat tiedostoa "JPEG"-muodossa, tiedosto avautuu ohjelmaan, jolla on yhteys tähän tiedostotyyppiin.
Joskus tietokoneessa tapahtuu tiedostojen yhdistämisrikkomus, joka johtuu käyttäjän väärästä valinnasta tai haittaohjelmista.
Jos valinta on väärä, käyttäjä ei voi avata tiedostoa tämän tyyppistä tietokoneellasi, koska vahingossa valittu ohjelma ei tue tämän tyyppisten tiedostojen avaamista. Lisäksi on melko vakavia tapauksia, joissa tiedostotyyppien virheellisen vastaavuuden vuoksi työ tietokoneella on halvaantunut.
Pikakuvakkeen napsautuksen jälkeen tämän tyyppisten tiedostojen avaamisohjelma ei käynnisty, vaan avautuu toinen, joka ei voi avautua haluttu tiedosto tai tietokoneessa ei tapahdu mitään.
Pääsy tästä tilanteesta on muuttaa tämäntyyppisten tiedostojen yhteyttä. Ongelman ratkaisemiseksi on kaksi vaihtoehtoa: liitoksen muuttaminen tietylle tämän tyyppiselle tiedostolle (sopii tavalliset tiedostot), tai palauta oletusyhteysasetukset Windowsissa ohjelmien avulla tai tekemällä muutoksia rekisteriin.
Ensimmäisessä tapauksessa oikean liitoksen palauttamiseksi muutos vaikuttaa vain tämän tyyppiseen tiedostoon. Toisessa tapauksessa kaikki oletustiedostoliitokset muuttuvat, tiedostoyhdistykset on sama kuin juuri asennetussa Windowsissa.
Muuta tiedostoyhteyttä "avaa sovelluksella"
Voit muuttaa tiedostoyhdistystä käyttöjärjestelmän työkaluilla. Kun olet napsauttanut tiedostoa, valitse pikavalikosta "Avaa sovelluksella" ja napsauta sitten avattavasta luettelosta "Valitse toinen sovellus" -kohtaa.
Avautuvassa ikkunassa kysytään: "Kuinka haluat avata tämän tiedoston?". Windows-käyttöjärjestelmä tarjoaa sinulle ohjelmia, jotka sen mielestä sopivat tämän tyyppisen tiedoston avaamiseen. Windows 7:ssä nämä ikkunat näyttävät hieman erilaisilta.
Huomaa, että järjestelmän valinta ei aina ole oikea. Siksi, jos et tiedä, minkä sovelluksen pitäisi avata tämän tyyppinen tiedosto, poista valinta kohdasta "Käytä tätä sovellusta aina .***-tiedostojen avaamiseen". Joten kokemuksen perusteella voit valita sopiva ohjelma. Aktivoi tämä kohde seuraavan kerran, jotta voit avata tämän tyyppisen tiedoston automaattisesti.
On mahdollista, että ehdotetussa ohjelmaluettelossa ei ole sopivaa vaihtoehtoa. Voit etsiä haluamasi ohjelman napsauttamalla "Lisää sovelluksia" -linkkiä. Etsi seuraavaksi Explorer-ikkunassa tarvittava ohjelma tietokoneeltasi.
Tiedostotyyppien yhdistäminen
Näytän tämän menetelmän Windows esimerkki 10 (muissa versioissa Windows samanlainen toiminta-algoritmi). Siirry "Käynnistä"-valikkoon, sitten "Kaikki sovellukset", "Järjestelmätyökalut", "Oletusohjelmat". Napsauta "Oletusohjelmat" -ikkunassa "Liitä tiedostotyypit tai protokollat tiettyihin ohjelmiin" -linkkiä.

Avautuvassa ikkunassa he kysyvät: "Kuinka haluat avata tämän tiedoston nyt?", Valitse toinen sovellus.
Jos suoritettavat tiedostot (exe-tiedostot), kansiot, pikakuvakkeet (lnk-tiedostot), rekisteritiedostot (reg-tiedostot) jne. ovat rikki, yllä kuvatut menetelmät eivät auta. Voit palauttaa oletustiedostoyhdistykset Windowsissa erikoisohjelmilla.
Tiedostoyhteyden palauttaminen Kaspersky Cleanerissa
Ilmaisessa ohjelmassa Kaspersky Cleaner siellä on osio "Palauta järjestelmäasetukset". Kun olet avannut välilehden, valitse korjataksesi tiedostoyhteydet, katso kaikki vaihtoehdot: " Tärkeitä asioita”, “Keskitasoiset ongelmat”, “Pienet ongelmat”, tarkista tarvittavat kohteet ja aloita sitten järjestelmäasetusten palauttaminen.

Lisää käyttämällä Kasperskyä Puhdistaja lukea.
Palautetaan tiedostojen yhdistäminen AVZ:ssä
Virustorjuntaohjelmassa AVZ-apuohjelma voit palauttaa joidenkin tiedostotyyppien yhteydet.
Juosta AVZ ohjelma, siirry "Tiedosto"-valikkoon, valitse "Järjestelmän palautus" -kontekstivalikosta. Valitse "Palauta järjestelmäasetukset" -ikkunassa "Palauta käynnistysasetukset.exe-, .com-, .pif-tiedostot" -valintaruutu ja napsauta sitten "Suorita merkityt toimet" -painiketta.

Tiedostojen liitos Fixer File Association Fixerissä
Ilmainen File Association Fixer v2 korjaa tiedostoyhteydet Windows 10:ssä, Windows 8.1:ssä, Windows 8:ssa ja Windows 7:ssä 32- ja 64-bittisissä järjestelmissä. Lataa arkisto ja ohjelma tietokoneellesi ja pura sitten arkisto. Juosta tiedostosovellus Association Fixer tiedostosta, joka vastaa tietokoneeseen asennetun käyttöjärjestelmän bittimäärää.
Käynnistyksen jälkeen Ohjelmatiedosto Association Fixer, napsauta pääikkunassa "Korjaa tiedostot" -linkkiä. Tämä avaa "Valitse korjattava yhteys" -ikkunan. Valitse halutut laajennukset tiedostot palauttaaksesi oletusasetukset ja napsauta sitten "Korjaa valitut" -painiketta.

Muut ilmaisia ohjelmia: Avaa sovelluksella (venäjäksi), poista tiedostotyypit, muuta tai palauta tiedostoyhdistelmiä Windows 7:ssä (ohjelmia ei ole päivitetty sen jälkeen).
Yhteyden palauttaminen Windowsissa rekisteritiedostojen avulla
Palauttaaksesi kohteeseen Windows-tiedosto oletuksena assosiaatioita, voit käyttää valmiit tiedostot rekisteröidy. Kun .reg-tiedosto on suoritettu ja toiminto on suoritettu, yleiset tiedostoyhteydet korjataan.
Suorita rekisteritiedostot seuraavasti:
- Pura pakkauksesta ZIP-arkisto.
- Valitse haluamasi rekisteritiedosto.
- Suorita rekisteritiedosto järjestelmänvalvojana (kaksoisnapsauta tiedostoa hiiren vasemmalla painikkeella tai napsautuksen jälkeen oikealla painikkeella napsauta "Yhdistä" pikavalikosta).
- Käynnistä tietokoneesi uudelleen.
Windows 7 -tiedostoliitoksen palauttaminen
Lataa ZIP-arkisto tietokoneellesi. Löydät arkistosta kaksi kansiota: yhdessä kansiossa on yksi rekisteritiedosto kaikkien Windows 7:n tiedostoyhdistelmien palauttamiseksi, toisessa kansiossa on yksittäisiä tiedostoja rekisteri yksittäisten yhdistysten palauttamiseksi.
lataa Windows 7 -yhdistyksen palautus
Windows 8- ja Windows 8.1 -tiedostoyhdistyksen palauttaminen
Latauksen jälkeen ja ZIP purkaminen arkistosta, löydät kansiosta erilliset rekisteritiedostot tiedostojen liitosten korjaamiseen Windows 8:ssa.
lataa Windows 8 -yhdistyksen palautus
Windows 10 -tiedostoliitoksen palauttaminen
Lataa ja pura ZIP-arkisto. Suorita yksittäisiä rekisteritiedostoja kansiosta palauttaaksesi oletusyhteys Windows 10:ssä.
lataa Windows 10:n assosioinnin palautus
Tiedostojen yhdistämisen palauttaminen Windows 10 -järjestelmätyökalussa
Jos tiedostoyhteys on rikki Windows 10 -käyttöjärjestelmässä, voit helposti korjata tiedostoliitokset oletusarvoihin käyttämällä järjestelmätyökalua.
Siirry Käynnistä-valikkoon, valitse Asetukset, siirry sitten Järjestelmä-ikkunaan, napsauta Oletussovellukset-osiota ja valitse sitten Palauta suositeltuihin oletusarvoihin -vaihtoehto.
Voit nollata tiedostojen assosiaatiokartoituksen napsauttamalla "Palauta" -painiketta.

Tässä osiossa voit myös valita muita vaihtoehtoja: "Valitse vakiosovelluksia tiedostotyypeille", "Valitse oletussovellukset protokollille", "Aseta oletusasetukset sovelluksen mukaan".
Artikkelin päätelmät
Käyttämällä eri tavoilla voit korjata tai muuttaa tiedostoyhdistelmiä Windows-käyttöjärjestelmässä. Jos tiedostoyhteydet ovat rikki tai ne on valittu väärin, Windows voi palauttaa oletustiedostoyhteydet tai muuttaa yhteyksiä valitsemalla sopivan sovelluksen.