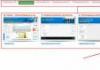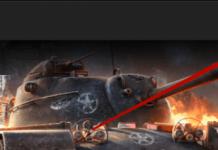Koska virtuaalikoneita yleensä vaaditaan HDD, VirtualBoxin on tarjottava "todellinen tietovarasto" vieraalle nimellä virtuaalinen kova levy. On kolme tapaa saavuttaa tämä:
Useimmiten VirtualBox käyttää suuria tiedostoja oikea levy ja tarjoaa sen vieraalle virtuaalisena kiintolevynä. Ne on kuvattu osiossa "Levykuvatiedostot (VDI, VMDK, VHD, HDD)".
Jos sinulla on iSCSI-tallennuspalvelin, voit liittää siihen VirtualBoxin, joka on kuvattu "iSCSI-palvelimet" -osiossa.
Lopuksi kokeellisena ominaisuutena voit antaa virtuaalikoneiden käyttää suoraan isäntäkoneen kiintolevyjä. Tämä edistynyt ominaisuus on kuvattu osiossa "Raaka-isäntäkiintolevyn käyttäminen vieraalta" .
Jokainen virtuaalinen tallennuslaite (kuvatiedosto, iSCSI-kohde tai fyysinen kiintolevy) on liitettävä virtuaaliohjaimeen Kovalevyt virtuaalikone. Liitäntämekanismia käsitellään seuraavassa osassa.
Kiintolevyohjaimet: IDE, SATA (AHCI), SCSI, SAS
Oikeassa tietokoneessa kiintolevyt ja CD/DVD-asemat on kytketty laitteeseen, jota kutsutaan kiintolevyohjaimeksi, joka ohjaa levytoimintoja ja tiedonsiirtoa. VirtualBox voi emuloida neljää eniten käytettyä kiintolevyohjaintyyppiä, joita löytyy nykyaikaisista tietokoneista: IDE, SATA (AHCI), SCSI ja SAS.
IDE (ATA) ovat olleet käytössä vuodesta 1980. Alussa tämäntyyppinen käyttöliittymä toimi vain Kovalevyt, mutta myöhemmin se laajennettiin käyttämään myös CD-ROM-laitteita ja muita ulkoisia tietovälineitä. Tietokoneissa tämä standardi käyttää litteää 40 tai 80 ytimen kaapelia (silmukkaa). Tällä kaapelilla on mahdollista liittää ohjaimeen kaksi laitetta, joita kutsutaan "isäntäksi" ja "orjaksi". Kaksi näistä kaapeleista liitetään tyypilliseen kiintolevyohjaimeen; eli useimmat tietokoneet tukevat jopa 4 laitetta.
VirtualBoxissa jokaiseen virtuaalikoneeseen on oletusarvoisesti kytketty yksi IDE-ohjain, mikä mahdollistaa jopa neljän virtuaalisen tallennuslaitteen yhdistämisen. (Oletusarvoisesti yksi näistä neljästä - toissijainen isäntä - on määritetty yhdistämään virtuaalinen CD/DVD-asema, mutta tätä asetusta voidaan muuttaa.)
Vaikka vieraskäyttöjärjestelmäsi ei tue SCSI- tai SATA-laitteita, se tunnistaa aina IDE-ohjaimen, joka on aina kytketty oletusarvoisesti.
Voit myös määrittää tarkalleen, minkä tyyppinen IDE-ohjain tulee toimittaa virtuaalikoneelle (PIIX3, PIIX4 tai ICH6). Tyyppi ei vaikuta suorituskykyyn, mutta jos tuot virtuaalikoneen muista virtuaaliympäristöistä, tämän koneen käyttöjärjestelmä ei välttämättä toimi, jos siinä ei ole oikeaa ohjaintyyppiä.
Kun olet luonut uuden virtuaalikoneen graafisessa käyttöliittymässä ohjatun "Luo uusi virtuaalikoneen" -toiminnon avulla, löydät yhden IDE-ohjaimen, johon virtuaalinen CD-/DVD-asema liitetään.
Serial ATA (SATA) Tämä uusi standardi, joka ilmestyi vuonna 2003. IDE:hen verrattuna se tukee korkeampaa vaihtokurssia ja mahdollistaa useamman kiintolevyn liittämisen ohjaimeen. Aivan kuten oikealla tietokoneella, laitteita voidaan lisätä ja poistaa järjestelmän ollessa käynnissä. SATA-ohjainten liitäntästandardi on nimeltään Advanced Host Controller Interface ( AHCI ).
Yhteensopivuussyistä, AHCI-ohjaimet oletusarvoisesti ne toimivat IDE-yhteensopivassa tilassa olevien asemien kanssa, ellet erikseen määritä SATA:n käyttöä. Tämä tila ("IDE-yhteensopivuustila") tarkoittaa, että laitteet tunnistetaan ja niitä ohjataan tietokoneen BIOSin kautta. Näihin paikkoihin määritetyt levyt toimivat kuitenkin täyden nopeuden AHCI-tilassa, kun vieraskäyttöjärjestelmä on ladannut AHCI-laiteohjaimensa.
Kuten todellinen SATA, virtuaalinen SATA-ohjain on nopeampi ja myös vähemmän prosessoriintensiivinen kuin IDE-ohjain. Lisäksi on mahdollista liittää jopa 30 virtuaalista kiintolevyä yhteen VM:hen, ei kolmea kuten IDE:ssä (sekä jo liitetty DVD-asema). Ensimmäiset neljä paikkaa (numerot 0-3 asetusikkunassa) toimivat oletusarvoisesti IDE-tila yhteensopivuus.
Siksi versiosta 3.2 alkaen, vieraskäyttöjärjestelmän tyypistä riippuen, VirtualBox käyttää oletuksena SATA:ta äskettäin luoduissa virtuaalikoneen. Oletuksena luodaan yksi virtuaalinen SATA-ohjain ja siihen liitetään uusi virtuaalinen kiintolevy.
Varoitus
SATA-ohjain ja siihen liitetyt virtuaalilevyt (mukaan lukien IDE-yhteensopivuustilassa olevat levyt) näkyvät vain AHCI:tä tukeville käyttöjärjestelmille. Esimerkiksi AHCI:tä ei tueta Windows Vistaa edeltävissä Windows-järjestelmissä, esim. Windows XP:ssä (jopa SP3:ssa) et näe levyjä, ennen kuin asennat lisäohjaimia. On mahdollista vaihtaa IDE SATA:ksi käyttöjärjestelmän asennuksen jälkeen asentamalla SATA-ohjaimet ja muuttamalla ohjaimen tyyppiä VM-asetusten valintaikkunassa.
SATA-ohjaimen lisääminen virtuaalikoneeseen, jossa sitä ei ole (mahdollisesti sen luomisen vuoksi varhaiset versiot VirtualBox tai koska vieraskäyttöjärjestelmä ei tue SATA:ta), siirry asetusikkunan Media-välilehdelle ja napsauta "Media"-luettelon alla olevaa "Lisää ohjain" -painiketta ja valitse "Lisää SATA-ohjain". Tämän jälkeen virtuaalikoneeseen ilmestyy ylimääräinen ohjain PCI-laitteena ja voit liittää siihen virtuaalilevyjä.
Jos haluat muuttaa SATA-ohjaimen IDE-yhteensopivuustilaa, katso kohta ”VBoxManage modifyvm” .
SCSI Tämä on toinen alan standardi, joka tarkoittaa "Small Computer System Interface". Se luotiin jo vuonna 1986 yleiskäyttöiseksi rajapinnaksi tiedon siirtämiseen erityyppisten laitteiden välillä, mukaan lukien tallennuslaitteet. Nykyään SCSI:tä käytetään edelleen kiintolevyjen ja nauhalaitteiden liittämiseen. Sitä käytetään edelleen huippuluokan tietokoneissa ja palvelimissa.
Yhteensopivuuden vuoksi muiden virtualisointiohjelmistojen kanssa VirtualBox tukee LsiLogic- ja BusLogic SCSI -ohjaimia, joiden avulla voit liittää jopa 15 virtuaalista kiintolevyä.
Voit lisätä SCSI-ohjaimen virtuaalikoneeseen siirtymällä asetusikkunan "Media"-välilehdelle ja napsauttamalla "Media media" -luettelon alla olevaa "Lisää ohjain" -painiketta ja valitsemalla "Lisää SCSI-ohjain". Tämän jälkeen lisäohjain näkyy virtuaalikoneessa PCI-laitteena.
Varoitus
Muiden ohjainten tapaan SCSI-ohjain näkyy vain käyttöjärjestelmille, jotka voivat käyttää sitä. Windows 2003 ja uudemmat toimitetaan ajureilla LSI Logic -ohjaimelle, kun taas Windows NT 4.0 ja Windows 2000 toimitetaan ohjaimet BusLogic-ohjainta varten. Windows XP:ssä ei ole ohjaimia yhdellekään niistä.
Sarjaliitetty SCSI (SAS) tämä on toinen standardi, joka käyttää SCSI-komentojärjestelmää. Toisin kuin SCSI, fyysisissä laitteissa kuitenkin käytetään sarjakaapeleita rinnakkaisten sijasta, mikä yksinkertaistaa fyysisiä laiteliitäntöjä. Jotenkin SAS on SCSI:lle sama kuin SATA IDE:lle: se mahdollistaa luotettavammat ja nopeammat yhteydet.
Vieraille, jotka tarvitsevat SAS-ohjaimia, VirtualBox emuloi LSI Logic SAS -ohjainta, joka voidaan liittää samalla tavalla kuin SCSI-ohjain. Tällä hetkellä voit liittää jopa 8 laitetta SAS-ohjaimeen.
Varoitus
Kuten SATA, SAS-ohjain on saatavana vain käyttöjärjestelmissä, jotka voivat toimia sen kanssa. Esimerkiksi SAS:ää ei tueta Windows Vistaa edeltävissä Windows-järjestelmissä, esim. Windows XP:ssä (jopa SP3:ssa) et näe levyjä, ennen kuin asennat lisäohjaimia.
Yhteenvetona edellä mainitusta, VirtualBox tarjoaa sinulle seuraavat virtuaaliset tallennuslaitteet:
IDE-yhteensopivuustilassa (oletuspaikat 0-3) tai
neljä paikkaa liittämistä varten tavallisiin IDE-ohjaimiin, jotka ovat aina läsnä (yksi niistä virtuaalisena CD / DVD-asemana);
30 paikkaa SATA-ohjaimeen yhdistämistä varten, jos vieraskäyttöjärjestelmäsi voi toimia niiden kanssa
15 paikkaa liittämistä varten SCSI-ohjain jos vieraskäyttöjärjestelmä tukee niitä;
8 paikkaa SAS-ohjaimeen yhdistämistä varten, jos vieraskäyttöjärjestelmä tukee niitä;
Ottaen huomioon iso valinta ohjaimia, saatat kohdata kysymyksen oikean ohjaimen valitsemisesta. Sinun tulee välttää IDE:n käyttöä, ellei se ole vieraasi ainoa tuettu ohjain. SATA:n, SCSI:n ja SAS:n välillä ei ole todellista eroa. Tällaista erilaisia ohjaimia tarvitaan vain VirtualBoxin yhteensopivuuden vuoksi muiden hypervisoreiden ja vieraslaitteistovaatimusten kanssa.
Levykuvatiedostot (VDI, VMDK, VHD, HDD)
Levykuvatiedostot sijaitsevat isäntäjärjestelmässä, ja vierasjärjestelmät tunnistavat ne tietyn kokoisiksi kiintolevyiksi. Kun luetaan tai kirjoitetaan tietoja vieraskäyttöjärjestelmän levyltä, VirtualBox uudelleenohjaa levypyynnöt kuvatiedostoon.
Kuten fyysisellä levyllä, virtuaalilevyllä on koko (kapasiteetti), joka on määritettävä sitä luotaessa. Mutta toisin kuin fyysiset levyt, VirtualBox antaa sinun kasvattaa tiedostokuvaa sen luomisen jälkeen, vaikka se sisältäisikin tietoja; katso yksityiskohdat kohdasta.
VirtualBox tukee neljää tyyppiä levykuvatiedostoja:
Riippumatta virtuaalilevyn muodosta, kuten kohdassa "Virtuaalikoneiden luominen" mainittiin, on olemassa kahta tyyppiä luotuja kuvia: kiinteä koko ja dynaamisesti laajennettavissa.
Jos olet luomassa kiinteän kokoinen kuva , sitten kuvatiedosto luodaan isännälle suunnilleen samankokoisena kuin virtuaalilevy. Eli 10G-levylle saat 10G-tiedoston. Huomaa, että kiinteiden kuvien luominen voi kestää jonkin aikaa kuvan koosta ja suorituskyvystä riippuen. levytoiminnot järjestelmäsi.
Virtuaalimedian joustavampaan hallintaan käytetään dynaamisesti laajenevia kuvia . Luodessaan tämä kuva on pieni käyttämättömän virtuaalisen levytilan vuoksi, mutta sitä käytettäessä kuvatiedosto kasvaa. Tämä tyyppi tiedosto vie aluksi vähemmän tilaa, mutta VirtualBoxin on suurennettava kuvan kokoa (kunnes kuva saavuttaa enimmäiskoon), mikä johtaa hitaampiin levytoimintoihin verrattuna kiinteän kokoisiin levyihin. Kuitenkin, kun dynaamisen levyn laajennusraja on saavutettu, luku- ja kirjoitustoimintojen suorituskyky ei ole yhtä merkittävä.
Virtual Media Manager
VirtualBox tallentaa tiedot kaikista virtuaalikoneen kiintolevyistä, CD/DVD-ROM-levyistä ja levykekuvista. Niitä kutsutaan yleensä "tunnetuiksi tiedotusvälineiksi", ja ne voidaan saada kahdesta lähteestä:
Tunnettujen tietovälineiden luetteloa voi tarkastella ja muokata Virtual Media Manager , joka voidaan avata VirtualBoxin pääikkunan "Tiedosto"-valikon kautta:
Media on ryhmitelty kolmeen välilehteen muodonsa mukaan. Levymuodot:
kiintolevykuvat alkuperäisen VirtualBox Virtual Disk Image (VDI) -muodossa tai kolmannen osapuolen muodossa, kuten edellisessä osiossa on lueteltu;
CD/DVD-kuvat ISO-standardin mukaisesti;
levykekuvat vakiomuoto RAW (täysi kopio mediasta).
Kuten yllä olevasta kuvakaappauksesta näet, virtuaalisen median hallinta näyttää jokaisen kuvan kohdalla koko polun kuvatiedostoon ja muita tietoja: esimerkiksi onko kuva yhdistetty virtuaalikoneeseen, jos sellainen on.
Virtual Media Manager mahdollistaa sen
poistaa kuva arkistosta (ja tarvittaessa poista myös tiedostokuva);
"vapauta" image eli irrota se virtuaalikoneesta, jos se on yhdistetty johonkin koneista.
Alkaen versiosta 4.0, for luoda uusia levykuvia, käytä "Media"-välilehteä virtuaalikoneen asetusikkunassa (koska levykuvat tallennetaan oletusarvoisesti virtuaalikoneen kansioon).
Kiintolevyn kuvatiedostoja voidaan kopioida toiseen isäntään ja tuoda muihin virtuaalikoneen.
Kommentti
Älä luo kopioita virtuaalilevyistä yksinkertaisesti kopioimalla. Kun tuodaan tällaisia kopioita virtuaalikoneeseen, VirtualBox antaa virheen, koska VirtualBox määrittää jokaiselle kuvalle yksilöllisen tunnisteen (UUID), varmista, että kuvia käytetään vain yhdessä VM:ssä kerrallaan. Katso osiosta "Levykuvan kloonaus" lisätietoja kuvien kloonauksesta. Jos haluat kopioida virtuaalikoneen toiseen järjestelmään, VirtualBox tarjoaa sinulle tehtävään parhaiten sopivan tuonti-/vientimekanismin. katso kohta "Virtuaalikoneiden tuonti ja vienti" .
Erityiset kuvantallennustilat
Jokaisen VirtualBoxin tukeman virtuaalilevykuvan kohdalla voit määrittää sen käyttäytymisen erikseen kirjoitustoimintojen yhteydessä virtuaalikoneen ja tilannekuvien kanssa. Tämä koskee kaikkia kuvaformaatteja (VDI, VMDK, VHD tai HDD), eikä se riipu kuvan tyypistä - kiinteäkokoinen tai dynaamisesti laajeneva.
Oletusarvoisesti kuva luodaan "normaalissa" tilassa. Jos haluat vaihtaa olemassa olevan kuvan tilan toiseen, käytä VBoxManage modifyhd ; katso kohta "VBoxManage modifyhd" . Vaihtoehtoinen tapa on käyttää VBoxManagea kuvan liittämiseen virtuaalikoneeseen käyttämällä --mtype-argumenttia; cm. .
varten normaaleja kuvia (oletus) Levyn lukemiselle ja kirjoittamiselle ei ole rajoituksia.
Kun otat tilannekuvan virtuaalikoneestasi (katso kohta "Snapshots"), levyn "normaali" tila tallennetaan aina tilannekuvaan, ja kun palaat tilannekuvaan, sen tila palautetaan kokonaan tilaan. tilannekuvan ottamisen aikaan.
(Teknisesti tarkalleen ottaen itse kuvatiedostoa ei "nollata". Kun tilannekuva otetaan, VirtualBox "jäätyy" kuvatiedoston eikä kirjoita siihen tietoja. VM:ään kirjoitettaessa toinen "differentiaalinen" kuvatiedosto luotu, johon kaikki muuttuu.
Kun liität "normaalin" kuvan useampaan kuin yhteen virtuaalikoneeseen, vain yksi virtuaalikoneista voi käyttää kyseistä kuvatiedostoa samanaikaisesti, muuten ei olisi mahdollista ratkaista kuvaristiriitoja samanaikaisesti.
Toisin kuin hän, päällä läpikirjoitettavat kiintolevyt ei vaikuta tilannekuvien mekanismiin: niiden tilaan Ei tallennetaan, eikä niitä palauteta, kun otetaan ja palautetaan tilannekuvia.
Jaettavat kiintolevyt se on muunnelma läpikirjoitettavista kiintolevyistä. Heille myös Ei tila tallennetaan, eikä sitä palauteta, kun työskennellään tilannekuvien kanssa. Niiden ero on vain yhteistoiminnassa useiden virtuaalikoneiden kanssa. Jaettavat levyt voidaan yhdistää useisiin virtuaalikoneisiin, jotka voivat toimia samanaikaisesti. Tämä on ominaisuus, jonka avulla niitä voidaan käyttää klusteroiduissa tiedostojärjestelmissä. Tässä tapauksessa voidaan käyttää vain kiinteän kokoisia kuvia - dynaamisia laajennettavia levyjä ei sallita.
Varoitus
Tämä on asiantuntijaominaisuus, ja väärinkäyttö voi johtaa tietojen menetykseen – tavalliset tiedostojärjestelmät eivät ole valmiita käsittelemään useiden osapuolten samanaikaisia muutoksia.
Edelleen, muuttumattomia kuvia tallentaa heille kirjoitetut tiedot vain virtuaalikoneen ollessa käynnissä; kaikki muutokset menetetään seuraavan kerran kun VM käynnistetään. Toisin kuin "normaalit" kuvat, muuttumattomia kuvia voidaan käyttää useissa virtuaalikoneissa ilman rajoituksia.
Luominen muuttumattomassa kuvassa ei ole järkeä, koska se ei sisällä dataa alun perin ja kaikki siinä olevat tiedot menetetään, kun kone käynnistetään uudelleen (tietysti, jos todella haluat sellaisen levyn, luo se). Yleensä luot ensin "normaalin" kuvan ja kun täytät sen oikeilla tiedoilla, voit tehdä siitä muuttumattoman.
Jos otat tilannekuvan virtuaalikoneesta, jossa on muuttumaton kuva, joka kerta kun käynnistät sen, kuva vastaa tilannevedoksen viimeistä tilaa (nykyistä) (ei alkuperäisen muuttumattoman kuvan tilaa).
Kommentti
Erityisenä poikkeuksena ovat muuttumattomat kuvat ei nollaa, jos ne on liitetty koneeseen, jonka viimeinen tilannekuva on otettu koneen ollessa käynnissä (ns. "online" tilannekuva). Tämän seurauksena, jos koneen nykyinen tilannekuva on tällainen "online" tilannekuva, sen muuttumattomat kuvat toimivat täsmälleen kuten aiemmin kuvatut "normaalit" kuvat. Jos haluat ottaa tällaisten kuvien automaattisen nollauksen uudelleen käyttöön, poista nykyinen tilannekuva kone.
Itse asiassa VirtualBox ei koskaan suoraan kirjoita koskaan muuttumattomaan kuvaan. Kaikki koneen kirjoitustoiminnot ohjataan delta-kuvaan; Kun virtuaalikoneeseen kytketään virta seuraavan kerran, delta-kuva tyhjennetään. Eroava kuva tyhjennetään vain, kun VirtualBox-virtuaalikone käynnistetään, ei kun virtuaalikoneen sisällä pyydetty käynnistetään uudelleen. Tästä syystä muuttumattomat kuvat käyttäytyvät yllä kuvatulla tavalla, kun myös tilannekuvia on olemassa, jotka myös käyttävät erotuskuvia .
kuva sisään moniliitostila voidaan yhdistää useampaan kuin yhteen virtuaalikoneeseen samanaikaisesti, vaikka nämä koneet olisivat käynnissä samanaikaisesti. Jokaiselle virtuaalikoneelle, johon tämä kuva on liitetty, luodaan delta-kuva. Tämän seurauksena yhden koneen virtuaalilevylle kirjoitetut tiedot eivät ole saatavilla toisella, jokaisella koneella on oma historiansa moniliitteisen kuvadatan kirjoittamisesta.
SISÄÄN teknisiä termejä, "multiattach" -kuva on identtinen "muuttumaton" -kuvan kanssa, paitsi että sen sisältöä ei tyhjennetä joka kerta, kun kone käynnistetään.
Lopuksi, vain luku -kuva käytetään CD/DVD-kuviin, kuten ei voi kirjoittaa CD/DVD-levylle.
Havainnollistamaan eroja eri tyyppejä kuvista, harkitkaamme työskentelyä tilannekuvien kanssa: oletetaan, että asensit vieraskäyttöjärjestelmän virtuaalikoneeseen ja otit tilannekuvan sen tilasta. Kuvittele, että virtuaalikoneesi on saanut viruksen ja haluat palata aiemmin tallennettuun tilaan. Normaalille levykuvalle palautat vain VM-tilan ja edellinen tila levysi korjataan (virus poistetaan). Muuttumattomalle levylle tilannekuvasta riippumatta tarvitsee vain käynnistää VM uudelleen, jolloin viruksen tiedostojärjestelmään tekemät muutokset poistetaan. Kuvan kirjoittamista varten et kuitenkaan voi yksinkertaisesti poistaa viruksen vaikutuksia virtualisoinnin avulla, vaan sinun on "parannettava" virtuaalikoneesi kuin oikea tietokone.
Kirjoitettavien kuvien käyttäminen on hyödyllistä, kun haluat tallentaa tärkeitä tietoja tilannekuvista riippumatta ja haluat käyttää kuvaa useissa virtuaalikoneissa: voit käyttää yhtä muuttumatonta levyä käyttöjärjestelmälle ja toista kirjoituslevyä datatiedostoille.
Erottuvat kuvat
Edellisessä osiossa mainittiin delta-kuvat, koska niitä käytetään VM-snapshot-kuvissa, muuttumattomissa kuvissa ja multimount-levyillä. VirtualBoxin uteliaille käyttäjille tässä osiossa on lisätietoja heidän toiminnasta.
Differentiaalikuva on erityinen levykuva, joka sisältää vain muutoksia/eroja toisen kuvan tiedoista. Sen käyttäminen yksin on turhaa, sen tulee aina viitata toiseen kuvaan. Delta-kuvaa pidetään yleensä "lapsikuvana", joka tallentaa muutokset "vanhemmilleen".
Aktiivinen differentiaalikuva kirjoittaa kaikki kirjoitusoperaatioiden tiedot virtuaalikoneen. Delta-kuva koostuu vain VHD-sektoreista, jotka ovat muuttuneet sen luomisen jälkeen. Kun kone lukee sektorin tältä virtuaalikiintolevyltä, se etsii sitä ensin delta-vedosta. Jos tällainen sektori löytyy, se luetaan siitä; jos ei, VirtualBox etsii sitä pääkuvasta. Toisin sanoen vanhempi on vain luku -kuva; sitä ei käytetä koskaan kirjoittamiseen, mutta jos sektoria ei ole muutettu, sitä käytetään tietojen lukemiseen.
Erilaiset kuvat voivat muodostaa ketjuja. Jos virtuaalilevylle, jolla on jo delta-näköistiedosto, luodaan toinen delta-kuva, siitä tulee päävedoksen "lastenlapsi". Ensimmäisestä deltakuvasta tulee myös vain luku -muotoinen, ja kirjoitustoiminnot suoritetaan vain toisen tason delta-kuvalle. VirtualBoxin on virtuaalilevyltä luettaessa ensin käsiteltävä toinen differentiaalikuva, sitten ensimmäinen, ja jos sektoria ei löydy, niin alkuperäinen kuva.
On mahdollista luoda rajoittamaton määrä deltakuvia, ja missä tahansa kuvassa voi olla useampi kuin yksi alielementti. Tämän seurauksena voidaan luoda monimutkainen puurakenne, jossa on vanhempi, "sisarus" ja lapsielementtejä. Kirjoitustoiminnot suoritetaan aina yhdelle "aktiiviselle" delta-kuvalle, ja lukutoimintoja varten VirtualBox saattaa joutua skannaamaan kaikki kuvaketjun sektorit ylätason alapuolelle asti. Voit tarkastella tällaista puuta virtuaalisen median hallinnassa:
 |
Kaikissa näissä tilanteissa virtuaalikoneen näkökulmasta virtuaalikovalevy käyttäytyy kuten mikä tahansa muu levy. Virtuaalikoneen ollessa käynnissä ajonaikaisessa I/O:ssa on hieman ylikuormitusta, koska VirtualBox saattaa joutua etsimään sektoreita useita kertoja. Tämä ei kuitenkaan ole havaittavissa, koska sektoritiedot sisältävät taulukot säilyvät aina muistissa ja ne voidaan etsiä nopeasti.
Differentiaalikuvia voidaan käyttää seuraavissa tilanteissa:
VirtualBox palauttaa tilannekuvaan tallennetut virtuaalikoneen asetukset. Tämän seurauksena, jos olet muuttanut koneen asetuksia, ne peruutetaan.
Jos tilannekuva on otettu koneen ollessa käynnissä, se sisältää tallennetun koneen tilan, ja myös tämä tila palautetaan. Kun tilannekuva on palautettu, kone on sitten "Tallennettu"-tilassa ja jatkaa suoritusta siitä, kun se seuraavan kerran käynnistetään. Muussa tapauksessa kone on "Powered Off" -tilassa ja suorittaa täyden käynnistyksen.
Jokaiselle koneeseen liitetylle levykuvalle eroamisen kannalta kaikki kirjoitustoimintojen suorittamat toimet kumotaan ja sen tila palautetaan alkuperäisestä kantakuvasta. (Jos palautitte "juuren" tilannevedoksen, tämä on juurilevyn näköistiedosto jokaiselle liite; Muuten siitä syntyi jokin muu eroava kuva.) Tämä palauttaa tehokkaasti vanhan koneen tilan.
Tilannekuvat. Kun luot tilannevedoksen edellisessä osiossa kuvatulla tavalla, VirtualBox "jäädyttää" virtuaalikoneeseen liitetyt kuvat ja luo niistä kullekin delta-kuvan (tarkemmin: yhden jokaiselle kuvalle, joka ei ole läpikirjoitustilassa "-tila). Virtuaalikoneen näkökulmasta virtuaalilevyt jatkavat toimintaansa, mutta kaikki kirjoitukset työnnetään delta-kuviin. Voit milloin tahansa luoda uuden tilannekuvan, jokaiselle liitetylle kiintolevylle luodaan ja asennetaan toinen deltakuva, joka muodostaa ketjun tai puun.
Yllä olevasta kuvasta näet sen alkuperäinen kuva Asemaan on nyt liitetty tilannekuva, joka edustaa aseman tilaa tilannekuvan ottohetkellä.
Jos olet nyt palauttaa tilannekuva -- ts. jos haluat palauttaa koneen tilannekuvassa tallennettuun tilaan, tapahtuu seuraavaa:
Jos myöhemmin poistaa tilannekuva vapauttaaksesi levytilaa isännässä, jokaiselle liitetylle levylle ei enää tarvita yhtä erottelevista kuvista. Tässä tapauksessa liitettyä erokuvaa ei voi yksinkertaisesti poistaa. VirtualBoxin täytyy käydä läpi jokainen delta-kuvan sektori ja kopioida tarvitsemasi sektorit ylätasolle; tätä kutsutaan kuvien "yhdistämiseksi", ja tämä toimenpide voi olla pitkä prosessi delta-kuvan koosta riippuen. Tämä toiminto saattaa myös tilapäisesti vaatia suuren määrän vapaata levytilaa.
Muuttumattomat kuvat. Jos kuva on "muuttumattomassa" tilassa, luodaan myös deltakuvia. Samoin kuin tilannekuvissa, pääkuvasta tulee vain luku -muotoinen, ja deltakuvaan kirjoitetaan. Aina kun virtuaalikone käynnistetään, kaikki muuttumattomat kuvat hylkäävät omat deltakuvansa.
Levyjen kuvien kloonaus
Voit tehdä kopioita kiintolevykuvista luodaksesi nopeasti toisen virtuaalikoneen samalla käyttöjärjestelmällä. Tarvitset kuitenkin Välttämättä tehdä kopio virtuaalilevykuvasta VirtualBoxin mukana toimitetulla apuohjelmalla; katso kohta "VBoxManage clonehd" . Sitä on käytettävä, koska VirtualBox antaa yksilöllisen tunnistenumeron (UUID) jokaiselle kuvatiedostoon tallennetulle levykuvalle, eikä VirtualBox toimi kahden kuvan kanssa, joilla on sama tunnus. Jos sinun on tuotava uudelleen tavalliseen tapaan kopioimasi levykuva, voit käyttää toista VirtualBox-apuohjelmaa: tuoda se kopioimisen sijaan.
Huomaa, että uudemmat Linux-jakelut tunnistavat käynnistysasemat laitetunnuksilla. VirtualBoxin laitteille antama tunnus on johdettu virtuaalisen levyvedoksen UUID:stä. Siksi, jos saat kopion levystä ja yrität käynnistää siltä, mutta koska UID on muuttunut, vierasjärjestelmä ei ehkä tunnista käynnistyslevykeään eikä käynnisty. Tässä tapauksessa sinun on vaihdettava levytunnus käynnistyslataimen asetuksissa (esim. /boot/grub/menu.lst). Levytunnus näyttää tältä:
Scsi-SATA_VBOX_HARDDISK_VB5cfdb1e2-c251e503
Kuvakopion tunnus voidaan määrittää komennolla
Hdparm -i /dev/sda
Isännän I/O-välimuisti
Versiosta 3.2 alkaen VirtualBox sallii valinnaisen I/O-välimuistin (tulo/lähtöpuskuroinnin) poistamisen käytöstä, jonka isäntäkäyttöjärjestelmä suorittaa oletusarvoisesti virtuaalilevytiedostoissa.
Normaalisti VirtualBox avaa levykuvatiedoston tavallisena tiedostona, jonka isäntäkäyttöjärjestelmä tallentaa välimuistiin kuten kaikki muutkin järjestelmän tiedostot. Tämän toiminnon tärkein etu on nopeus: kun vieraskäyttöjärjestelmä kirjoittaa tietoja levylle, isäntäkäyttöjärjestelmä käyttää välimuistia keskeyttäen fyysisen kirjoittamisen, ja vieraskäyttöjärjestelmälle voidaan lähettää viesti kirjoitustoiminnon onnistumisesta. Lisäksi kun käynnistät VM:n muulloin ja käyttöjärjestelmässä on tarpeeksi vapaata muistia välimuistiin tallentamista varten, merkittävä osa virtuaalikiintolevyistä voi sijaita järjestelmämuistissa ja siksi VM pääsee käsiksi tietoihin paljon nopeammin.
Huomaa, että tämä koskee vain tiedostokuvia; lähtöpuskurointia ei ole koskaan käytetty virtuaalilevyille, jotka sijaitsevat iSCSI-etävarastoissa (katso osio "iSCSI-palvelimet").
Puskurointi on hyödyllinen asetus useiden virtualisoinnissa samassa isännässä, mutta tällä tekniikalla on useita haittoja:
Laiska kirjoittaminen käyttöjärjestelmän välimuistin kautta on vähemmän turvallista. Kun vieraskäyttöjärjestelmä kirjoittaa tietoja, katsotaan, että tiedot on tallennettu, vaikka fyysistä kirjoitusta levylle ei olisi. Jos tallennus ei jostain syystä tapahdu (virtakatkos tai isäntäkäyttöjärjestelmä), tietojen katoamisen todennäköisyys kasvaa.
Levykuvat ovat yleensä erittäin suuria. Siksi niiden välimuisti voi nopeasti täyttää isäntäkäyttöjärjestelmän koko välimuistin. Tämä voi hidastaa isäntää, varsinkin jos useita virtuaalikoneita on käynnissä samanaikaisesti. Esimerkiksi Linuxissa on mahdollista viivästyttää kaikkia kirjoitustoimintoja odottaessaan koko välimuistin täyttymistä ja kirjoittaa sen sitten samanaikaisesti levylle, mikä voi johtaa VM:n keskeytykseen jopa useiksi minuuteiksi. Tämä voi johtaa I/O-virheisiin vieraskäyttöjärjestelmässä aikakatkaisun vuoksi.
Fyysinen muisti menee usein hukkaan vierasjärjestelmillä on oma I/O-välimuisti, mikä johtaa päällekkäisiin puskurointitoimintoihin (vieras- ja isäntävälimuistissa).
Jos päätät poistaa isännän I/O-välimuistin käytöstä, VirtualBox käyttää omaa pientä välimuistiaan vain kirjoituspuskurointiin, ei toimintoihin. luku on yleensä puskuroitu vieraskäyttöjärjestelmässä. Lisäksi VirtualBox tukee täysin asynkronista I/O:ta SATA-, SCSI- ja SAS-ohjaimille monisäikeisen I/O:n kautta.
Asynkronista I/O:ta ei tueta IDE-ohjaimissa, joten sinun kannattaa ottaa välimuisti käyttöön virtuaalikoneissasi virtuaalisilla IDE-ohjaimilla.
Siksi VirtualBox antaa sinun määrittää I/O-välimuistin ohjainkohtaisesti. Poista valinta "I/O-välimuisti"-kohdasta "Media"-välilehdellä tai käytä seuraavaa VBoxManage-komentoa virtuaalisen ohjaimen välimuistin poistamiseen:
VBoxManage storagectl
Yllä mainituista syistä VirtualBox käyttää nyt oletusarvoista SATA-ohjainta uusille virtuaalikoneen.
Kaistanleveysrajoitus levykuville
Versiosta 4.0 alkaen VirtualBox mahdollistaa asynkronisen I/O:n maksimikaistanleveyden rajoittamisen. Useille kuville on mahdollista asettaa rajoituksia ryhmärajojen avulla. On mahdollista asettaa useampi kuin yksi tällainen raja.
Rajoitukset määritetään VBoxManagella. Alla oleva esimerkki luo ryhmäkaistanleveyden nimeltä "Limit", jonka rajoitus on 20 Mt/s, ja sitoo sen liitettyihin VM-levyihin:
VBoxManage bandwidthctl "VM name" --name Limit --add disk --limit 20 VBoxManage storageliitä "VM name" --controller "SATA" --portti 0 --device 0 --type hdd --medium disk1.vdi -- bandwidthgroup Limit VBoxManage storageliitä "VM name" --ohjain "SATA" --portti 1 --device 0 --type hdd --medium disk2.vdi --bandwidthgroup Limit
Kaikilla ryhmän levyillä on yhteinen raja, yllä olevassa esimerkissä tämä tarkoittaa, että molempien levyjen kokonaiskapasiteetti ei koskaan ylitä 20 MB/s. Jos yksi levy ei kuitenkaan vaadi I/O-kanavaa, ryhmän muut levyt käyttävät koko ryhmän kanavan kaistanleveyttä.
Kunkin ryhmän rajoja voidaan muuttaa VM:n ollessa käynnissä, ja nämä muutokset tulevat voimaan välittömästi. Seuraavassa esimerkissä yllä olevassa esimerkissä luodun ryhmän nopeusrajoitus on 10 Mt/s:
VBoxManage bandwidthctl "VM name" --name Raja -- raja 10
CD/DVD-tuki
Virtuaaliset CD/DVD-asemat toimivat oletusarvoisesti vain luku -tilassa. Mediaasetuksia voidaan muuttaa virtuaalikoneen ollessa käynnissä. Voit valita kolmesta asetuksesta:
isäntäasema määrittää, että vieras käyttää isäntäaseman mediaa.
kuvatiedosto(yleensä ISO-tiedosto) vieraalla on vain luku -oikeus kuvatiedoston tietoihin.
Tyhjä asettaa aseman pois mediatilasta.
Yllä kuvattuja asetuksia vaihtamalla isäntäaseman tai kuvatiedoston mediaan tehdyt muutokset siirretään välittömästi vieraskäyttöjärjestelmään, joka voi reagoida näihin muutoksiin (esimerkiksi ajaa ohjelman asennusohjelmaa).
Vieras voi poistaa mediamuutoksen käytöstä, ja VirtualBox estää aseman vaihdon tässä tapauksessa. Voit poistaa median väkisin tässä tilanteessa VirtualBox GUI:n tai VBoxManage-komentorivin avulla. Itse asiassa tämä on samanlainen kuin hätäpoisto, jonka monet CD/DVD-asemat tarjoavat, mutta tähän toimintoon liittyy sivuvaikutuksia: vieraskäyttöjärjestelmä voi antaa virheilmoituksen, ja, kuten todellisen laitteiston tapauksessa, vierassovellukset voivat kaatua. Käytä tätä menetelmää varoen.
Kommentti
Vieraalle annetun laitteen nimi (jonka vieras näkee määritysapuohjelmissa, kuten Windows Device Managerissa) on aina "VBOX CD-ROM" riippumatta nykyisestä virtuaaliaseman asetuksista. Tämä tehdään uusien laitteiden etsimismekanismin toiminnan poissulkemiseksi vieraassa, kun VM-asetuksia muutetaan.
Vakio-CD/DVD-asemien emulointi mahdollistaa tietojen lukemisen vain tavallisista CD- ja DVD-formaateista. Vieraalle voidaan antaa CD/DVD-kirjoitusoikeus käyttämällä suoraan isäntäasemaa, mutta tämä ominaisuus on kokeellinen: Isäntälaitteistosta riippuen tämä mahdollistaa:
Kirjoita CD/DVD vierasjärjestelmästä, jos isäntä-CD/DVD-asema on kirjoittava;
Ohjaimen asetusten valintaikkunassa liitetylle muistille on "Salli suora pääsy" -valintaruutu tai voit käyttää VBoxManage storageattach -komennon --passthrough -vaihtoehtoa; katso kohta "VBoxManage storageattach" .
Vaikka suorakäyttötila olisi käytössä, suojaamattomat komennot, kuten aseman vilkkuminen. estetään. Video CD -muotoa ei tueta edes suorakäyttötilassa, eikä sitä siksi voi katsella virtuaalikoneessa.
Solaris-isännillä läpivienti edellyttää VirtualBoxin suorittamista oikeilla pääkäyttäjän oikeuksilla isäntäkoneen turvatoimien vuoksi.
iSCSI-palvelimet
iSCSI on "Internet SCSI" -standardi, joka mahdollistaa SCSI-protokollan käytön Internet-yhteyksissä (TCP/IP). Yhdistetään iSCSI-laitetta Tietokoneverkot(parempi gigabitin ethernetillä) mahdollistaa niiden käytön etäkiintolevynä. iSCSI:ssä tallennusresursseja tarjoavaa palvelinta kutsutaan "iSCSI-kohteeksi" ja palvelimeen yhdistettyä ja näitä resursseja käyttävää asiakasta kutsutaan "iSCSI-aloittajaksi".
VirtualBox mahdollistaa iSCSI-etätallennustilan kytkemisen virtuaalikoneeseen virtuaalisena kiintolevynä. Vieraskäyttöjärjestelmä ei "näe" eroa virtuaalisen levykuvan (VDI-tiedoston) ja iSCSI-kohteen välillä. Tätä tarkoitusta varten VirtualBoxiin on integroitu iSCSI-käynnistin.
Tuki VirtualBoxissa iSCSI on suunniteltu iSCSI-standardin mukaisesti, jonka avulla voit työskennellä vakiolaitteet iSCSI-kohteet. Jos haluat käyttää iSCSI:tä VirtualBoxin kanssa, sinun on käytettävä komentoriviä. katso kohta "VBoxManage storageattach" päättyi; nyt ne heitetään pois joka kerta, kun koneeseen kytketään virta.
SISÄÄN Viime aikoina yhä useammat ihmiset joutuvat kohtaamaan vuorovaikutukseen liittyviä tehtäviä virtuaalitodellisuudessa. Aihe on mielenkiintoinen ja ajankohtainen, koska se liittyy suorimmin toimivuuteen virtuaalinen ympäristö ja vaikuttaa käyttökokemukseen kokonaisuutena samalla tavalla kuin itse VR-kypärän teknologiat, työntäen upotustason rajoja.
Heti kun ensimmäinen versio Oculus Rift DK1 -laseista ilmestyi uudelle VR-kiinnostuksen aallolle, syöttöjärjestelmien ongelmat nousivat heti esille - näppäimistö ja hiiri osoittautuivat käytännössä hyödyttömiksi työkaluiksi, ja ohjaus vilkaisulla oli riittämätön tapa. olla vuorovaikutuksessa ympäristön elementtien ja käyttöliittymän kanssa.
Kosketuslevy, joka näkyy Samsung Gear VR -kuulokkeiden malleissa, on juurtunut hyvin mobiili-VR:ssä sekä langattomat ohjaussauvat. Mutta VR-lasien kiinteät versiot tarjoavat paljon enemmän vaihtoehtoja syöttöjärjestelmille. Nyt kaikki kolme suurta pelaajaa ovat Oculus VR, HTC/Valve ja Sony- käyttävät liikeherkkiä ohjaimia silmälaseissaan. Itse lasien ja säätimien asento voidaan määrittää avaruudessa.
Oculus ja Sony ovat keskittyneet toteuttamaan kuulokkeiden ja ohjaimen seurantaa enemmän istuvassa tai seisovassa asennossa, ja Vive-seurantajärjestelmä toimii 4,5 x 4,5 metriin asti, jolloin käyttäjä voi liikkua määritetyssä tilassa.
Moni saattaa yllättyä. Miksi on suositeltavaa käyttää liikeherkkiä ohjaimia eikä niiden vaihtoehtoja? Loppujen lopuksi on olemassa järjestelmiä sormien hienomotoristen taitojen kaappaamiseen, kuten esimerkiksi Leap Motion, sekä erilaisia käsineiden prototyyppejä (esimerkiksi Himmersen kehitys).
Vaatimukset seuranta- ja syöttöjärjestelmille
Ensinnäkin ymmärretään, mitä VR:n ohjausjärjestelmältä ylipäätään tarvitaan.
Ja jos yrität kuvailla vaatimusta yhdellä sanalla, luulen, että se on sana "luonnollisuus". Virtuaalitodellisuuden ohjausjärjestelmän tulisi olla mahdollisimman lähellä luonnollista vuorovaikutusta ympäröivän objektiivisen todellisuuden kanssa, jonka esineiden kanssa olemme vuorovaikutuksessa pääasiassa käsien avulla.
VR on mielenkiintoinen siinä mielessä, että emme voi vain luoda todellisuutta uudelleen virtualiteetissa, vaan myös laajentaa tavallisen todellisuuden rajoja, ja tämä voi tietysti koskea myös käyttöliittymää, mutta tässä tapauksessa se ylittää määritellyn aiheen.
Luonnollisuus merkitsee myös matalaa sisääntulokynnystä toimintaperiaatteiden intuitiivisen ymmärtämisen vuoksi.
Synkronointia on myös - se liittyy luonnollisuuden teemaan ja on erittäin tärkeä. Kyse on käyttäjien toimintojen synkronoinnista todellisessa ja virtuaalisessa tilassa. Tämä näkökohta ei koske vain käyttöliittymää, vaan ennen kaikkea UX:tä, ihmisen itsenäkemystä virtuaalitodellisuudessa.
Ja tätä yhdessä VR-lasien työn laadukkaan toteutuksen kanssa helpottavat seurantajärjestelmät. Mitä enemmän seurantavaihtoehtoja on käytettävissä, sitä mukaansatempaavampi saat ja sitä enemmän mahdollisuuksia sinulla on olla vuorovaikutuksessa ympäristösi kanssa. Mutta synkronoinnissa ei ole kyse vain seurantakyvystä ja tarkkuudesta, vaan myös seurannan vakaudesta.
Ja yksinkertainen vastaus kysymykseen, miksi suuret pelaajat suosittelevat määrittämiensä seuranta- ja syöttöjärjestelmien käyttöä, kuulostaa tältä - tällä hetkellä näiden järjestelmien avulla voit luoda universaalimman, luonnollisimman, intuitiivisimman ja vakaamman vuorovaikutuksen virtuaaliympäristössä. voidaan sijoittaa tuoteratkaisuksi jo käytettäväksi.
Suuret epäilykset
Vuorovaikutus
Jos puhumme laitteista, joita alustan omistajat itse tarjoavat, niin ensi silmäyksellä voi tuntua, että kaksi ohjainta, joissa on painikkeita, joita sinun on pidettävä käsissäsi, voivat huonontaa luonnollisen vuorovaikutuksen prosessia ympäristön kanssa.
Mutta kädessä oleva ohjain ei ole muuta kuin työkalu, kuten vasara, auton ohjauspyörä tai tietokonehiiri. Tietyllä tasolla tästä työkalusta tulee osa käyttäjää itseään vuorovaikutuksessa hänen kanssaan. Esimerkiksi kun henkilö on ajanut autoa jonkin aikaa, hän itse asiassa alkaa tuntea sen mitat, hänen kehonsa tunne laajenee auton korin rajoihin.
Viimeaikaiset tutkimukset osoittavat, että työkaluja käytettäessä apinan aivoissa tapahtuu muutoksia tietyissä hermoverkoissa - työkalu on integroitu omaan kehon skeemaan (jatkuvasti päivitettävä kartta raajojen sijainnista ja koko kehon muodosta) - käsi malli laajenee työkalun kärkeen.
Kun HTC Vive ilmestyi VRARlabiin ja aloitimme ensimmäiset testit, huomasimme heti, että monien demokohtausten kirjoittajat näyttävät usein virtuaalisia malleja todellisista ohjaimista, mikä luo täydellisen synkronoinnin todellisen ja virtuaalisen vuorovaikutusinstrumentin välille. Pitämällä oikeaa ohjainta ja näkemällä sen virtuaalisen vastineen kohtauksessa saavutetaan erittäin korkea upotus.
Yksi alla olevista videoluennoista kertoo, kuinka projektitestin päätyttyä pelaaja, ollessaan vielä silmälasit päässä, päätti laittaa oikeat ohjaimet virtuaalipöydälle unohtaen kokonaan, ettei pöytää todellisuudessa ollut - hän yksinkertaisesti päästi irti ohjaimet ja he törmäsivät turvallisesti todelliselle lattialle.
Tämä esimerkki kertoo enemmän siitä, miten ihmiset näkevät virtuaalitilan, mutta samanlainen tarina tapahtui minulle, kun melkein pudotin oikeita ohjaimia samalla tavalla ja päätin laittaa heidän virtuaaliset vastineensa virtuaalipöydälle. Tilanne ratkesi turvallisesti, kiitos nauhojen, jotka kiinnittivät ohjaimet jokaiseen käteen.
Muissa esimerkeissä HTC Viven ja muiden lasien projekteista tietyt kohteet näytetään ohjaimen sijasta (käsi, ase, ketsuppipullo jne.). Ja samaan aikaan, subjektiivisesti, ero virtuaalisen ohjaimen näyttämisen välillä todellisen tai jonkin muun kohteen täydellisenä analogina ei ole niin voimakas kuin aluksi saattaa näyttää. SISÄÄN tiettyjä hetkiä unohdat, että pidät ohjainta ja käytät vain kädelläsi kohtauksen virtuaalisia kohteita. Ohjaimesta tulee itsestäänselvästi osa sinua.
liikkuva
Yksi nykyisten VR-syöttöjärjestelmien tärkeistä ongelmista on ihmisen siirtäminen virtuaalitilassa. Yleisesti ottaen kaikki muut järjestelmät eivät salli synkronointia, lukuun ottamatta HTC Viven rajoitettua liikkumistilaa. todellinen liike ihmiskeho ja virtuaali. Nimittäin tällaisen synkronoinnin puute johtaa ns. sensoriseen dissonanssiin, jonka vuoksi VR:ään siirryttäessä esiintyy huimauksen vaikutusta.
Ongelma on niin vakava, että monissa nimenomaan VR:lle suunnitelluissa projekteissa lähes ainoaksi vaihtoehdoksi osoittautui kokonaan luopua tai paljon uusiksi mahdollisuudesta liikkua vapaasti avaruudessa.
Tämä ei koske tilanteita, joissa käyttäjä on esimerkiksi auton virtuaalisessa sisätilassa tai jättiläisrobotissa - tämä on simulaatio täysin vapaasta liikkumisesta minkä tahansa kuoren ulkopuolella (klassinen FPS-mekaniikka).
Olla olemassa eri tavoilla vähentää epämiellyttäviä vaikutuksia liikemekaniikan muuttamisen tasolla (kieltäytyminen siirtämästä kameraa vasemmalle-oikealle ja liikettä näkökulmaan, liikkuu läpi teleportaatio pisteestä pisteeseen, lentoratojen visualisointi liikettä ja muuta ekstravagantteja tapoja jne.), mutta tehokkain on kaiken vapaan liikkeen kieltäminen tai pelaajan sijoittaminen ohjaamoon.
Luonnollisen liikkeen simuloimiseen on tietysti erilaisia teknisiä ratkaisuja. Esimerkiksi Virtuix Omni, mutta tällaista laitetta on erittäin vaikea kuvitella osana VR-lasien kuluttajaversiota, samoin kuin kuvitella, että se tulee nykyisessä muodossaan laajalle kuluttajajoukolle. Silti näyttää enemmän siltä, että tällainen alusta voi kiinnostaa vain geekejä ja hardcore-pelaajia.
Avatarit
Toinen tuotejärjestelmiksi sijoitettujen syöttöjärjestelmien nykyisiin vaihtoehtoihin liittyvä ongelma on pelaajien avatarien esittäminen virtuaalitodellisuudessa. Merkittävä ongelma on rajallinen kyky visualisoida avatar oikein.
Tässäkin, kuten liikejärjestelmien tapauksessa, on tehokkaampaa sopeutua vallitseviin rajoituksiin kuin esimerkiksi monimutkaistaa ja tehdä kalliimpi järjestelmä seuranta.
Kehittäjät suosittelevat vahvasti olemaan renderöimättä avatarin kehon osia, joiden pitäisi heijastaa oikean kehon liikkeitä (jos se tapahtuu tosielämässä), mutta eivät voi seurantajärjestelmän rajoitusten vuoksi tuhota upotusvaikutusta .
Menettääkö tämä jotain loppukäyttäjälle? Riippuu miten sitä voi pelata. Jos puhutaan pelistä, jossa pelaaja on esimerkiksi haamu, niin visualisoinnin rajoitus saa narratiivisen perustelun ja ongelma poistuu.
Kun valitset virtuaalikoneen Hallinta-ikkunan luettelosta, näet yhteenvedon kyseisen virtuaalikoneen asetuksista.
Painamalla painiketta " asetukset» yläreunan työkalupalkissa näet yksityiskohtaisen ikkunan, jossa voit määrittää valitun virtuaalikoneen monia ominaisuuksia. Mutta ole varovainen: vaikka voit muuttaa kaikkia virtuaalikoneen asetuksia vieraskäyttöjärjestelmän asennuksen jälkeen, jotkut muutokset voivat estää oikea työ vieraskäyttöjärjestelmä, jos se on tehty asennuksen jälkeen.
Huomautus: painike " asetukset" on poissa käytöstä, kun virtuaalikone on " käynnistetty"tai" tallennettu» kunto. Tämä johtuu yksinkertaisesti siitä, että asetusikkunassa voit muuttaa vieraskäyttöjärjestelmääsi luodun virtuaalikoneen pääominaisuuksia, ja tämä käyttöjärjestelmä ei välttämättä toimi kovin hyvin, kun esimerkiksi puolet sen muistista on mennyt sen jalkojen alle. Tämän seurauksena, jos painiketta asetukset” on poistettu käytöstä, sammuta ensin nykyinen virtuaalikone ja sitten voit tehdä haluamasi asetukset.
VirtualBox tarjoaa monia vaihtoehtoja, joita voit muuttaa virtuaalikoneen. Vielä enemmän vaihtoehtoja on saatavilla VirtualBox-komentoriviliittymässä.
Yleiset asetukset

Ikkunassa" asetukset"Luvussa" Ovat yleisiä» Voit määrittää virtuaalikoneen tärkeimmät ominaisuudet, kuten muistin ja tarvittavan laitteiston. Välilehtiä on neljä: Main», « Lisäksi», « Kuvaus"ja" Salaus».
Yleiset-välilehti
välilehdellä " Main"luokat" Ovat yleisiä» löydät seuraavat asetukset:
Tämä on nimi, jolla virtuaalikone näkyy pääikkunan virtuaalikoneiden luettelossa. Tällä nimellä VirtualBox tallentaa myös virtuaalikoneen asetustiedostot. Nimeä vaihtamalla VirtualBox nimeää myös nämä tiedostot uudelleen. Tämän seurauksena voit käyttää vain merkkejä, jotka ovat sallittuja isäntäkäyttöjärjestelmäsi tiedostonimissä.
Huomaa, että VirtualBox käyttää sisäisesti yksilöllisiä tunnisteita (UUID) virtuaalikoneiden tunnistamiseen. Voit näyttää ne VBoxManagella.
Käyttöjärjestelmä / versio
Tyyppi vieraskäyttöjärjestelmä, joka on (tai asennetaan) virtuaalikoneeseen. Tämä on sama vaihtoehto, joka määritettiin ohjatussa "Uusi virtuaalikone" -toiminnossa osiossa " " kuvatulla tavalla.
Uuden virtuaalikoneen ohjatussa toiminnossa juuri luodun virtuaalikoneen oletusasetukset riippuvat valitun käyttöjärjestelmän tyypistä, mutta tyypin muuttaminen ei vaikuta virtuaalikoneen asetuksiin. se tarkoittaa, että tämän paneelin asetukset ovat puhtaasti informatiivisia ja koristeellisia.
Lisäasetukset-välilehti
Snapshot-kansio
Oletuksena VirtualBox tallentaa tiedot tilannekuva yhdessä muiden VirtualBox-määritystietojen kanssa. Tällä asetuksella voit määrittää minkä tahansa muun kansion kullekin virtuaalikoneelle.
Jaettu leikepöytä
Täällä voit valita, jaetaanko isäntäsi kanssa yleinen pääsy vieraskäyttöjärjestelmän puskuriin. Jos valitset " Kaksisuuntainen”, VirtualBox varmistaa aina, että molemmat leikepöydät sisältävät samat tiedot. Jos valitset " Isännästä vieraskäyttöjärjestelmään"tai" Vieraalta pääkäyttöjärjestelmään”, VirtualBox kopioi leikepöydän tiedot vain yhteen suuntaan.
Leikepöydän jakamista varten sinun on asennettava vieras VirtualBox-lisäosat. Muuten tällä asetuksella ei ole vaikutusta.
Jaettu leikepöytä on oletuksena pois käytöstä. Tätä asetusta voidaan muuttaa milloin tahansa valikosta " Jaettu leikepöytä"valikosta" Laitteet" virtuaalikone.
Toiminto Vedä ja Pudota
Tämän vaihtoehdon avulla voit ottaa käyttöön vedä ja pudota -tuen: valitse objekti (kuten tiedosto) isännästä tai vieraskoneesta ja kopioi tai avaa se suoraan vieras- tai isäntäkoneessa. Useat vedä ja pudota -tilat kullekin virtuaalikoneelle mahdollistavat pääsyn rajoittamisen mihin tahansa suuntaan.
Vieraslisäykset on asennettava vierastietokoneeseen, jotta vetämällä ja pudottamalla ne toimivat.
Huomautus: Vedä ja pudota oletusarvoisesti pois käytöstä. Tätä asetusta voidaan muuttaa milloin tahansa valikosta " Raahaa ja pudota"valikosta" Laitteet" virtuaalikone.
Kuvaus-välilehti
Täällä voit halutessasi kirjoittaa minkä tahansa kuvauksen virtuaalikoneestasi. Tämä ei vaikuta tietokoneen toimivuuteen, mutta tämä tila saattaa olla hyödyllinen esimerkiksi virtuaalikoneen kokoonpanon ja siihen asennetun ohjelmiston muistiinpanoa varten.
Lisää rivinvaihto kuvaustekstiruutuun napsauttamalla Vaihto+Enter.
Salaus-välilehti
Jos tämä on valittuna, tämä virtuaalikone salataan. Sinun on valittava algoritmi, jota käytetään virtuaalikoneen levyjen salaamiseen, sekä syötettävä ja vahvistettava salaussalasana.
Järjestelmäasetukset

Ryhmä " Järjestelmä» yhdistää erilaisia virtuaalikoneelle esitettävään päälaitteistoon liittyviä vaihtoehtoja.
Huomautus: Koska Microsoft Windowsin aktivointimekanismi on herkkä muutoksille laitteisto jos muutat laitteiston asetuksia Windows vieras, jotkut näistä muutoksista voivat käynnistää aktivointipyynnön Microsoftilta.
Emolevyn välilehti
välilehdellä " Emolevy» voit vaikuttaa virtuaalinen laitteisto, joka löytyy yleensä oikean tietokoneen emolevyltä.
päämuisti
Tämä asetus määrittää RAM-muistin määrän, joka varataan ja annetaan virtuaalikoneen käynnistyessä. Määritetty määrä muistia virtuaalikoneen ajaksi otetaan fyysisestä tietokoneesta ja siirretään virtuaaliseen tietokoneeseen. Siksi virtuaalikoneen ollessa käynnissä päätietokoneellasi on numero RAM-muisti pienentää tällä määrällä. Tämä on sama asetus, joka määritettiin ohjatussa "Uusi virtuaalikone" -toiminnossa, kuten edellä kohdassa " " on kuvattu.
Muistin muuttamisen ei pitäisi tietysti aiheuttaa ongelmia vieraskoneessa, jos et aseta arvoa liian pieneksi, jolloin se ei käynnisty.
Lataa tilaus
Tämä asetus määrittää järjestyksen, jossa vieraskäyttöjärjestelmä yrittää käynnistyä eri virtuaalisista käynnistyslaitteista. samalla lailla BIOS-asetus todellinen PC, VirtualBox voi kertoa vieraskäyttöjärjestelmälle, että se toimii virtuaalisella levykkeellä, virtuaalisella CD/DVD-asemalla, virtuaalisella kiintolevyllä (jokainen on määritetty muiden VM-asetusten mukaan), verkosta tai ei millään näistä.
Jos valitset " Netto”, virtuaalikone yrittää käynnistyä verkosta PXE-mekanismin kautta, joka on määritettävä.
Piirisarja
Täällä voit valita, mikä piirisarja esitetään virtuaalikoneelle. Ennen VirtualBox 4.0:aa PIIX3 oli ainoa edullinen vaihtoehto. Nykyaikaisissa vieraskäyttöjärjestelmissä, kuten Mac OS X:ssä, tätä vanhempaa piirisarjaa ei enää tueta. Tämän seurauksena VirtualBox 4.0 esitteli emuloinnin nykyaikaisemmasta ICH9-piirisarjasta, joka tukee PCI Expressiä, kolmea PCI-väylää, PCI-PCI-siltoja ja Message Interrupt (MSI) -viestejä. Tämän ansiosta nykyaikaiset käyttöjärjestelmät voivat käsitellä useampia PCI-laitteita eivätkä enää vaadi IRQ-vaihtoa. ICH9-piirisarjan avulla voit myös määrittää jopa 36 verkkokorttia (jopa 8 Verkkosovittimet PIIX3:n kanssa). Huomaa, että ICH9-tuki on kokeellista, eikä sitä suositella vieraskäyttöjärjestelmille, jotka eivät vaadi sitä.
Kursorin manipulaattori
Oletuksena vanhojen vieraiden virtuaaliset osoitinlaitteet ovat perinteisiä PS/2 hiiri. Jos tämä asetus on asetettu USB tabletti, VirtualBox kertoo virtuaalikoneelle, että USB-tablettilaite on olemassa, ja lähettää hiiritapahtumat virtuaalikoneeseen käyttämällä tätä laitetta. Kolmas asetus - USB-monikosketustabletti joka sopii viimeiset vieraat Windows.
Virtuaalisen USB-tabletin käytön etuna on, että liikkeet raportoidaan absoluuttisina koordinaatteina (suhteellisten sijaintimuutosten sijaan), jolloin VirtualBox voi muuntaa hiiren tapahtumat VM-ikkunassa tablet-tapahtumiksi ilman tarvetta "kaappaa" hiiri vieraassa kuvatulla tavalla. " " -osiossa. Tämä tekee virtuaalikoneen käytöstä vähemmän työlästä, vaikka vieraslisäyksiä ei olisi asennettu.
Ota APIC I/O APIC käyttöön
Advanced Programmable Interrupt Controllers (APIC) on uusin x86-laitteistoominaisuus, joka on korvannut vanhan tyyliset ohjelmoitavat keskeytysohjaimet (PIC) viime vuosina. I/O APIC:n avulla käyttöjärjestelmät voivat käyttää yli 16 keskeytyspyyntöä (IRQ) ja siksi välttää IRQ-vaihtoja luotettavuuden parantamiseksi.
Huomautus: I/O APIC:n käyttöönotto vaaditaan 64-bittisissä vieraskäyttöjärjestelmissä, erityisesti Windows Vistassa; tämä vaaditaan myös, jos haluat käyttää useampaa kuin yhtä virtuaaliprosessoria virtuaalikoneessa.
Ohjelmistotuki APIC I/O:lle on kuitenkin ollut epäluotettava joissakin muissa kuin Windows-käyttöjärjestelmissä. Lisäksi I/O APIC:n käyttö lisää hieman virtualisoinnin yleiskustannuksia ja siten hidastaa hieman vieraskäyttöjärjestelmää.
Varoitus: Kaikki toimii Windows-järjestelmät, Windows 2000:sta alkaen, asenna eri ytimiä sen mukaan, onko APIC I/O saatavilla. Kuten ACPI:n kohdalla, APEC I/O APIC:tä ei pitäisi poistaa käytöstä Windows-vieraskäyttöjärjestelmän asentamisen jälkeen. Sen käyttöönotolla asennuksen jälkeen ei ole vaikutusta.
Ota EFI käyttöön
Tämä mahdollistaa Extensible Firmware Interface (EFI) -liittymän käytön, joka korvaa vanhan BIOSin ja voi olla hyödyllinen joissakin edistyneissä käyttötapauksissa.
Tunnit UTC:ssä
Jos tämä on valittuna, isäntäsi kello näyttää Universal Time Coordination (UTC) -ajan, muuten se näyttää isännän paikallisen ajan. Unix-tyyppiset järjestelmät pysyvät yleensä UTC-järjestelmässä.
Jos tämä on valittuna, VirtualBox kertoo vieraalle UTC-järjestelmän ajan paikallisen (isäntäajan) sijaan. Tämä vaikuttaa virtuaalisen reaaliaikakellon (RTC) toimintaan ja voi olla hyödyllistä Unix-tyyppisille vieraskäyttöjärjestelmille, jotka normaalisti odottavat laitteiston kellon olevan UTC.
Lisäksi voit poistaa käytöstä ACPI (Advanced Configuration and Power Interface), jonka VirtualBox esittää vieraskäyttöjärjestelmälle oletuksena. ACPI on nykyinen alan standardi, jonka avulla käyttöjärjestelmät voivat tunnistaa laitteiston, määrittää ja ohjata emolevyjä ja muita laitteita. Koska kaikki nykyaikaiset tietokoneet sisältävät tämän ominaisuuden ja Windows ja Linux ovat tukeneet sitä vuosia, se on oletusarvoisesti käytössä myös VirtualBoxissa. Se voidaan poistaa käytöstä vain sisään komentorivi.
Varoitus V: Kaikki Windows-käyttöjärjestelmät Windows 2000:n jälkeen asentavat erilaisia ytimiä sen mukaan, onko ACPI saatavilla, joten ACPI:tä ei voi poistaa käytöstä Windows-vieraskäyttöjärjestelmän asentamisen jälkeen. Sen käyttöönotolla asennuksen jälkeen ei ole vaikutusta.
Prosessori-välilehti
välilehdellä " prosessori» voit määrittää kuinka monta virtuaalista prosessoriydintä vieraskäyttöjärjestelmien tulee nähdä. Versiosta 3.0 alkaen VirtualBox tukee symmetristä moniprosessointia (SMP) ja voi esittää jopa 32 virtuaalista prosessoriydintä virtuaalikonetta kohti.
Sinun ei kuitenkaan pidä määrittää virtuaalikoneita käyttämään enemmän prosessoriytimiä kuin sinulla on fyysisesti (oikeat ytimet, ei hypersäikeistystä).
Tällä välilehdellä voit myös määrittää " Prosessorin kuormitusraja". Tämä asetus rajoittaa aikaa, jonka isäntäprosessori käyttää virtuaalisen prosessorin emulointiin. Oletusarvo 100 % tarkoittaa, että rajoituksia ei ole. 50 %:n asetus tarkoittaa, että yksi virtuaalinen prosessori voi käyttää jopa 50 % yhdestä prosessori. Huomaa, että virtuaalisten prosessorien suoritusajan rajoittaminen voi aiheuttaa ongelmia vieraiden kanssa.
Lisäksi " Ota PAE/NX käyttöön' määrittää, ovatko suorittimen PAE- ja NX-ominaisuudet virtuaalikoneessa. PAE tulee sanoista "Physical Address Extension". Yleensä, jos se on käytössä ja käyttöjärjestelmä tukee sitä, jopa 32-bittinen x86-prosessori voi käyttää yli 4 Gt RAM-muistia. Tämä on mahdollista lisäämällä 4 bittiä muistiosoitteisiin, joten 36 bitillä voit käyttää jopa 64 Gt. Jotkut käyttöjärjestelmät (esim. Ubuntu palvelin) vaativat PAE-tuen suorittimelta, eivätkä ne voi toimia virtuaalikoneessa ilman sitä.
Jos käytät 32-bittistä Kali Linux -otosta, ota PAE/NX käyttöön tai Kali-näköistiedosto ei käynnisty, koska Kaliin käyttämä oletusydin i386:lle ("686-pae") on käännetty tavalla, joka vaatii "fyysisen" tuen. osoitelaajennus” (PAE) CPU:lle.
VirtualBox tukee myös prosessorin hot plugging -toimintoa, koska virtuaalikoneet toimivat nykyaikaisissa palvelinkäyttöjärjestelmissä.
Kiihtyvyys-välilehti
Tällä sivulla voit määrittää, pitäisikö VirtualBox käyttää laitteiston virtualisointilaajennuksia, joita isäntäprosessorisi voi tukea. Tämä koskee useimpia 2006 jälkeen valmistettuja prosessoreita.
Voit valita jokaiselle virtuaalikoneelle erikseen, käyttääkö VirtualBox ohjelmisto- vai laitteistovirtualisointia.
Useimmissa tapauksissa oletusasetukset ovat kunnossa; VirtualBox valitsee kohtuulliset oletusasetukset sen käyttöjärjestelmän perusteella, jonka valitsit luodessasi virtuaalikoneen. Joissakin tilanteissa saatat kuitenkin haluta muuttaa näitä esikonfiguroituja oletusasetuksia.
Jos isäntäprosessorisi tukee sisäkkäistä sivutusta (AMD-V) tai EPT:tä (Intel VT-x), voit odottaa merkittäviä suorituskyvyn parannuksia ottamalla käyttöön sisäkkäisen sivun laitteiston virtualisoinnin lisäksi.
Versiosta 5.0 alkaen VirtualBox tarjoaa paravirtualisointirajapintoja vieraiden käyttöjärjestelmien tarkkuuden ja suorituskyvyn parantamiseksi.
Näyttö (Näyttöasetukset)

Näyttö-välilehti
Videomuistin koko
Tämä määrittää vieraan käytettävissä olevan virtuaalisen näytönohjaimen tarjoaman muistin määrän megatavuina. Kuten päämuistissa, määritetty määrä varataan isäntämuistista. Videomuistin määrään perustuen enemmän kuin korkeat resoluutiot ja värisyvyys.
GUI näyttää varoituksen, jos videomuistin määrä on liian pieni virtuaalikoneen vaihtamiseksi koko näytön tilaan. Minimiarvo riippuu virtuaalisten näyttöjen lukumäärästä, näytön resoluutiosta ja isäntänäytön värisyvyydestä sekä 3D-kiihdytyksen ja 2D-videon kiihdytyksen aktivoinnista. Karkea arvio: (värisyvyys / 8) x pystypikselit x vaakasuuntaiset pikselit x näyttöjen määrä = tavujen määrä. Kuten edellä todettiin, lisämuistia voidaan tarvita minkä tahansa käytössä olevan näytön kiihdytyksen asetukselle.
Monitorien määrä
Tällä asetuksella VirtualBox voi tarjota virtuaalikoneelle useamman kuin yhden virtuaalisen näytön. Jos vieraskäyttöjärjestelmä (kuten Windows) tukee useita yhdistettyjä näyttöjä, VirtualBox voi teeskennellä, että läsnä on useita virtuaalisia näyttöjä. Jopa 8 näistä virtuaalinäytöistä on tuettu.
Useiden näyttöjen tulos näytetään isännässä useissa VM-ikkunoissa, jotka toimivat rinnakkain.
Kuitenkin sisään koko näyttö Ja näytön integrointitila isäntään kytkettyjä käytettävissä olevia fyysisiä näyttöjä käytetään. Tämän seurauksena tarvitset vähintään yhtä monta fyysistä näyttöä kuin olet määrittänyt virtuaaliset näytöt toimimaan koko näytön ja näytön integrointitilassa useiden näyttöjen kanssa, tai VirtualBox ilmoittaa virheestä. Voit määrittää viestinnän vieras- ja isäntämonitoreiden välillä käyttämällä näkymävalikkoa painamalla yhdistelmää "isäntä" + "KOTI" kun olet koko näytön tai näytön integrointitilassa.
Ota 3D-kiihdytys käyttöön
Jos vieraslisäykset on asennettu virtuaalikoneeseen, voit valita tässä, tukeeko vieras kiihdytettyä 3D-grafiikkaa.
Ota käyttöön 2D-videon kiihdytys
Jos vieraslisäykset on asennettu Microsoft Windows -virtuaalikoneeseen, voit valita tästä, tukeeko vieras kiihdytettyä 2D-grafiikkaa.
Kaukosäädin välilehti
Kaukosäätimen näyttö
välilehdellä " etäyhteys", jos VirtualBox Virtual Display Extension (VRDE) on asennettu, voit ottaa käyttöön VirtualBoxiin sisäänrakennetun VRDP-palvelimen. Tämän avulla voit muodostaa etäyhteyden virtuaalikoneen konsoliin millä tahansa tavallisella RDP-katseluohjelmalla, kuten mstsc.exe, joka tulee Microsoft Windowsin mukana. Linux- ja Solaris-järjestelmissä voit käyttää vakio ohjelma rdesktop avoin lähdekoodi.
Videon sieppaus-välilehti
välilehdellä " Videokaappaus» Voit ottaa videokaappauksen käyttöön tälle virtuaalikoneelle. Huomaa, että tämä ominaisuus voidaan ottaa käyttöön/poistaa käytöstä myös virtuaalikoneen ollessa käynnissä.
Media-asetukset
Oikeassa tietokoneessa niin sanotut "tallennusohjaimet" kytkeytyvät fyysisiä levyjä muuhun tietokoneeseen. Samoin VirtualBox tarjoaa virtuaalikoneen virtuaaliohjaimet virtuaalikoneen. Jokaisen ohjaimen alla näkyvät ohjaimeen kytketyt virtuaaliset laitteet (kiintolevyt, CD/DVD-levyt tai levykeasemat).
Huomautus: Jos käytit ohjattua toimintoa" Luo virtuaalikone Jos haluat luoda koneen, näet yleensä jotain seuraavanlaista:

Riippuen VM:tä luodessasi valitsemastasi vieraskäyttöjärjestelmän tyypistä, tyypillinen tallennusasettelu uudessa VM:ssä näyttää tältä:
- Näet ohjaimen IDE, johon virtuaalinen CD/DVD-asema on kytketty (porttiin " toissijainen mestari» IDE-ohjain).
- Näet myös ohjaimen SATA, joka on nykyaikaisempi tallennusohjaintyyppi VHD-levyjen liitetyn kiintolevyn suorituskyvyn lisäämiseksi. Aluksi sinulla on yleensä yksi tällainen virtuaalilevy, mutta niitä voi olla useampia, joista jokaista edustaa levykuvatiedosto (tässä tapauksessa VDI-tiedosto).
Jos loit virtuaalikoneen vanhemmalla VirtualBoxin versio, oletustallennusasettelu voi vaihdella. Tällöin vain IDE-ohjain voi olla kytkettynä CD/DVD-asemaan ja kiintolevyihin. Tämä saattaa päteä myös, jos valitsit vanhemman käyttöjärjestelmän tyypin luodessasi virtuaalikoneen. Koska vanhemmat käyttöjärjestelmät eivät tue SATA-tukea ilman lisäohjaimia, VirtualBox varmistaa, että tällaisia laitteita ei ole alussa.
VirtualBox tarjoaa myös joustavan ohjaimen, joka on erityinen: siihen ei voi lisätä muita laitteita kuin levykeasemia. Virtuaaliset levykeasemat, kuten virtuaaliset CD/DVD-asemat, voidaan liittää joko levyasemiin (jos sellaisia on) tai levykuvaan, jonka on tässä tapauksessa oltava RAW-muodossa.
Voit vapaasti muokata näitä liitteitä. Jos esimerkiksi haluat kopioida joitain tiedostoja toiselta luodulta virtuaalilevyltä, voit liittää tämän levyn toiseksi kiintolevyksi. Voit myös lisätä toisen virtuaalisen CD/DVD-aseman tai muuttaa näiden kohteiden kiinnityspaikkaa. Seuraavat vaihtoehdot ovat käytettävissä:
- Vastaanottaja lisää toinen virtuaalinen kiintolevy tai CD/DVD tai levykeasema, valitse tallennusohjain, johon se lisätään (IDE, SATA, SCSI, SAS, levykeohjain) ja napsauta sitten " lisää levy» alas puusta. Voit sitten valita " Lisää CD/DVD-laite"tai" Lisää kovalevy". (Jos napsautit levykeohjainta, voit lisätä levykeaseman.) Vaihtoehtoisesti napsauta oikealla painikkeella Napsauta tallennusohjainta hiirellä ja valitse sieltä valikkokohta.
Ikkunan oikealla puolella voit määrittää seuraavat:
- Tämän jälkeen voit valita, mihin ohjainlaitteen paikkaan virtuaalilevy on liitetty. IDE-ohjaimissa on neljä paikkaa, joita kutsutaan perinteisesti nimellä " päämestari», « ensisijainen orja», « toissijainen mestari"ja" toissijainen orja". Sitä vastoin SATA- ja SCSI-ohjaimet tarjoavat jopa 30 paikkaa, joihin voidaan liittää virtuaalisia laitteita.
- Voit valita käytettävän kuvatiedoston.
- Virtuaalisten kiintolevyjen kohdalla oikealla näkyy avattava painike, joka tarjoaa joko virtuaalisen kiintolevytiedoston valitsemisen tavallisen tiedostoikkunan avulla tai luomisen uusi kova levy (kuvatiedosto), jonka ohjattu toiminto avaa Luoda uusi levy ”, joka on kuvattu kohdassa " ".
- Virtuaalisten CD/DVD-levyjen kuvatiedostot ovat yleensä standardin mukaisia ISO-muoto. Useimmiten valitset tämän vaihtoehdon, kun asennat käyttöjärjestelmän Internetistä hankkimastasi ISO-tiedostosta. Esimerkiksi useimmat Linux-jakelut ovat saatavilla tällä tavalla.
Seuraavat lisävaihtoehdot ovat saatavilla virtuaalisille CD/DVD-asemille:
- Jos valitset " Isäntälevy», fyysinen laite isäntätietokone yhdistetään virtuaalikoneeseen, jotta vieraskäyttöjärjestelmä voi lukea ja kirjoittaa fyysiseen laitteeseen. Tämä on hyödyllistä esimerkiksi, jos haluat asentaa Windowsin oikealta asennus-CD:ltä. Valitse tässä tapauksessa isäntäasemasi avattavasta luettelosta.
Jos haluat polttaa (polttaa) CD- tai DVD-levyjä käyttämällä pääasemaa, sinun on myös otettava käyttöön " Kulkea läpi».
- Jos valitset " Poista levy virtuaalilevyltä”, VirtualBox esittää vieraalle tyhjän CD/DVD:n, johon ei ole asetettu mediaa.
- Vastaanottaja poista liite, valitse se ja napsauta " poistaa» alareunassa (tai napsauta sitä hiiren kakkospainikkeella ja valitse valikkokohta).
Siirrettävä tietoväline (CD/DVD ja levykkeet) voidaan vaihtaa vierailijan ollessa käynnissä. Koska tällä hetkellä valintaikkuna " asetukset» ei ole käytettävissä, voit käyttää näitä asetuksia myös valikosta « Laitteet' virtuaalikoneen ikkunassa.
Ääniasetukset

Luku " Audio"ikkunassa" asetukset» virtuaalikone määrittää, näkeekö virtuaalikone liitetyn äänikortin ja kuuluuko äänitulo isäntäjärjestelmässä.
Jos ääni on käytössä vieraalle, voit emuloida Intel AC"97 -ohjainta, Intel HD Audio -ohjainta tai SoundBlaster 16 -korttia. Kummassakin tapauksessa voit valita, mitä VirtualBox-ääniohjainta käytetään isännässä.
Linux-isännässä voit isäntäkokoonpanostasi riippuen valita myös OSS-, ALSA- tai PulseAudio-alijärjestelmän välillä. Uudemmissa Linux-jakeluissa PulseAudio-alijärjestelmä on suositeltava.
Koska vain OSS:ää tuetaan Solaris-isännissä VirtualBox 5.0:ssa, "Solaris Audio" -äänijärjestelmää ei enää tueta Solaris-isännissä.
Verkkoasetukset

Luku " Netto"ikkunassa" asetukset» Virtuaalikoneen avulla voit mukauttaa kuinka VirtualBox esittää virtuaaliverkkokortit virtuaalikoneellesi ja miten ne toimivat.
Kun luot ensimmäisen kerran virtuaalikoneen, VirtualBox sisältää oletuksena yhden virtuaalisen verkkokortin ja valitsee sille tilan " Lähettää verkko-osoitteita » (NAT). Siten vieras voi muodostaa yhteyden ulkomaailmaan isäntäverkkoa käyttämällä ja ulkoinen maailma voi muodostaa yhteyden vieraskoneen palveluihin, jotka olet tehnyt näkyväksi virtuaalikoneen ulkopuolella.
Tämä oletusasetus on hyvä luultavasti 95 %:lle VirtualBox-käyttäjistä. VirtualBox on kuitenkin erittäin joustava siinä, miten se voi virtualisoida verkon. Se tukee monia virtuaalisia verkkokortteja virtuaalikonetta kohti, joista neljä ensimmäistä voidaan määrittää yksityiskohtaisesti Manager-ikkunassa. Lisää verkkokortteja voidaan määrittää komentorivillä VBoxManagella.
Johdatus online-tiloihin
Jokainen kahdeksasta verkkosovittimesta voidaan määrittää erikseen toimimaan yhdessä seuraavista tiloista:
Ei yhteyttä
Tässä tilassa VirtualBox kertoo vieraalle, että verkkokortti on olemassa, mutta yhteyttä ei ole - ikään kuin korttiin ei olisi kytketty Ethernet-kaapelia. Siten on mahdollista "vetää ulos" virtuaalinen ethernet-kaapeli ja katkaista yhteys, mikä voi olla hyödyllistä ilmoittaessaan vieraskäyttöjärjestelmälle, että se ei voi muodostaa yhteyttä verkkoon, ja mahdollistaa uudelleenkonfiguroinnin.
Verkko-osoitteiden käännös (NAT)
Jos haluat vain selata verkkoa, ladata tiedostoja ja katsella sähköpostia vierailijan sisällä, tämä oletustila riittää sinulle ja voit turvallisesti ohittaa tämän osan loput. Huomaa, että kun käytät jakamista Windows-tiedostoja on tiettyjä rajoituksia.
Verkko NAT
NAT-verkko on uutta NAT variantti, otettu käyttöön VirtualBox 4.3:ssa. Network Address Translation (NAT) -palvelu toimii samalla tavalla kotireititin ryhmittelemällä sitä käyttävät järjestelmät verkossa ja estämään verkon ulkopuolisia järjestelmiä pääsemästä suoraan sen sisäisiin järjestelmiin, mutta sallivat sisäisten järjestelmien kommunikoida keskenään ja ulkopuolisten järjestelmien kanssa käyttämällä TCP:tä ja UDP:tä IPv4:n ja IPv6:n kautta.
verkon silta
Tämä on tarkoitettu monimutkaisempiin verkkotehtäviin, kuten verkon mallintamiseen ja palvelimien käyttämiseen vierastilassa. Kun se on käytössä, VirtualBox muodostaa yhteyden johonkin asennetuista verkkokorteista ja vaihtaa verkkopaketteja suoraan ohittaen käyttöjärjestelmäsi verkkopinon.
Tätä voidaan käyttää luomaan erilainen ohjelmistopohjainen verkko, joka näkyy valituille virtuaalikoneille, mutta ei isännässä tai ulkomaailmassa toimiville sovelluksille.
Virtuaalinen sovitin hosta
Tätä voidaan käyttää luomaan verkko, joka sisältää isännän ja joukon virtuaalikoneita ilman, että isännässä tarvitaan fyysistä verkkoliitäntää. Sen sijaan virtuaalinen verkkoliitäntä(samanlainen kuin silmukkarajapinta), joka tarjoaa yhteyden virtuaalikoneiden ja isännän välillä.
Universaali kuljettaja
Harvoin käytetyillä tiloilla on sama yhteinen verkkoliitäntä, jolloin käyttäjä voi valita ohjaimen, joka voidaan sisällyttää VirtualBoxiin tai jakaa laajennuspaketissa.
Päällä Tämä hetki Saatavilla on mahdollisesti kaksi alitilaa:
UDP tunneli
Tätä voidaan käyttää suoraan, helposti ja läpinäkyvästi vuorovaikutuksessa käynnissä olevien virtuaalikoneiden kanssa erilaisia tietokoneita, olemassa olevan verkkoinfrastruktuurin kanssa.
VDE (Virtual Distributed Ethernet) -verkko
Tätä vaihtoehtoa voidaan käyttää muodostamaan yhteys Virtual Distributed Ethernet -kytkimeen Linux- tai FreeBSD-isännässä. Tällä hetkellä tämä edellyttää VirtualBoxin kääntämistä lähteistä, koska Oracle-paketit eivät sisällä sitä.
Seuraavassa taulukossa on lyhyt yleiskatsaus tärkeimpiin verkkotiloihin:
| VM ↔ Isäntä | VM1 ↔ VM2 | VM → Internet | VM ← Internet | |
|---|---|---|---|---|
| Virtuaalinen isäntäsovitin | + | + | - | - |
| Sisäinen verkko | - | + | - | - |
| verkon silta | + | + | + | + |
| Verkko-osoitteiden käännös (NAT) | - | - | + | Portin uudelleenohjaus |
| Verkko NAT | - | + | + | Portin uudelleenohjaus |
COM-portit (sarjaportit)

VirtualBox tukee täysin virtuaalisia sarjaportteja virtuaalikoneen yksinkertaisella tavalla.
USB-asetukset
USB-tuki

Luku " USB"ikkunassa" asetukset» virtuaalikoneen avulla voit määrittää VirtualBoxin kehittyneen USB-tuen.
VirtualBox mahdollistaa virtuaalikoneiden pääsyn suoraan isäntäsi USB-laitteisiin. Tätä varten VirtualBox esittelee vieraskäyttöjärjestelmän, jossa on virtuaalinen USB-ohjain. Heti kun vierasjärjestelmä alkaa käyttää USB-laitetta, se ei ole käytettävissä isännässä.
Huomautus:
- Ole varovainen isännässä tällä hetkellä käytössä olevien USB-laitteiden kanssa! Jos esimerkiksi sallit vieraasi muodostaa yhteyden kovaan verkkoon, kun se on aktivoitu USB-levy joka on tällä hetkellä asennettuna isäntään, levy irrotetaan isännästä ilman, että se irrotetaan kunnolla. Tämä voi johtaa tietojen menetykseen.
- Solaris-isännillä on useita tunnettuja USB-tuen rajoituksia.
Sen lisäksi, että VirtualBox sallii vieraiden pääsyn paikallisiin USB-laitteisiin, se antaa jopa tilaajillesi mahdollisuuden muodostaa yhteyden USB-etälaitteisiin VirtualBox Remote Desktop Extension (VRDE) -laajennuksen avulla.
Valintaikkunassa " asetukset» Voit ensin määrittää, onko USB käytettävissä vierastilassa, ja sitten valita USB-tuen tason: OHCI USB 1.1:lle, EHCI (joka mahdollistaa myös OHCI:n) USB 2.0:lle tai xHCI kaikille USB-nopeuksille.
Huomautus V: xHCI- ja EHCI-ohjaimet toimitetaan VirtualBox-laajennuspakettina, joka on asennettava erikseen. Lisätietoja on kohdassa "".
Kun USB-tuki on käytössä virtuaalikoneen, voit määrittää yksityiskohtaisesti, mitkä laitteet yhdistetään automaattisesti vieraaseen. Voit tehdä tämän luomalla niin sanottuja "suodattimia" määrittämällä tietyt USB-laitteen ominaisuudet. Asianmukaisella suodattimella varustetut USB-laitteet siirretään automaattisesti vieraalle, kun ne on liitetty isäntään. USB-laitteet ilman asianmukaista suodatinta voidaan luovuttaa vieraalle manuaalisesti esimerkiksi valikon avulla Laitteet/USB-laitteet.
Klikkaamalla " + » ikkunan oikealla puolella « Suodattimet USB-laitteet » luo uusi suodatin. Voit antaa suodattimelle nimen (myöhemmin käytettäväksi) ja määrittää suodatusehdot. Mitä enemmän kriteerejä määrität, sitä tarkemmin laitteet valitaan. Jos esimerkiksi annat vain toimittajatunnuksen 046d, kaikki Logitechin luomat laitteet ovat vieraiden käytettävissä. Toisaalta, jos täytät kaikki kentät, suodatin koskee vain tietty malli tietyn toimittajan laitteisiin, ei muihin samantyyppisiin laitteisiin, joilla on eri versio ja sarjanumero.

Seuraavat kriteerit ovat käytettävissä USB-suodattimen ominaisuuksissa:
- Toimittaja ja tuotetunnus. Jokaisella USB-tuotteiden toimittajalla on tunnistenumero, joka on ainutlaatuinen kaikkialla maailmassa, "toimittajatunnus". Samoin jokaiselle tuotelinjalle on määritetty "tuotetunnus" -numero. Molemmat numerot kirjoitetaan yleensä heksadesimaalimuodossa (eli ne koostuvat numeroista 0-9 ja kirjaimista A-F) kaksoispisteellä, joka erottaa toimittajan tuotetunnuksesta. Esimerkiksi 046d:c016 tarkoittaa Logitechia myyjänä ja "M-UV69a Optical Wheel Mouse".
Vaihtoehtoisesti voit myös määrittää " Valmistaja"ja" Tuote" nimeltä.
Voit käyttää seuraavaa komentoa luetellaksesi kaikki laitteeseen liitetyt USB-laitteet ja niiden vastaavat toimittaja- ja tuotetunnukset:
VBoxManage-luettelo usbhost
Windowsissa voit myös nähdä kaikki järjestelmääsi liitetyt USB-laitteet Laitehallinnassa. Linuxissa voit käyttää komentoa lsusb.
- Sarjanumero. Vaikka toimittaja- ja tuotetunnukset ovat jo riittävän tarkkoja USB-laitteiden tunnistamiseen, jos sinulla on kaksi identtistä laitetta samaa merkkiä ja tuotelinjaa, tarvitset myös sarjanumerot niiden suodattamiseen oikein.
- Etä. Tämä asetus määrittää, onko laite vain paikallinen vai etä (vain VRDP:n kautta) vai mikä tahansa.
Windows-isännässä sinun on irrotettava USB-laite ja liitettävä se uudelleen, jotta voit käyttää sitä, kun olet luonut sille suodattimen.
Voit esimerkiksi luoda uuden USB-suodattimen ja määrittää toimittajan tunnuksen 046d (Logitech, Inc), toimittajan tunnuksen 1 ja ei poistettu. Sitten kaikki Logitech, Inc:n luomat vieras-USB-laitteet, joiden valmistajaindeksi on 1, näkyvät vieraalle.
Useat suodattimet voivat valita saman laitteen – esimerkiksi suodatin, joka valitsee kaikki Logitech-laitteet, ja yksi, joka valitsee tietyn verkkokameran.
Sinä pystyt deaktivoida suodattimet poistamatta niitä napsauttamalla suodattimen nimen vieressä olevaa valintaruutua.
Jaetut kansiot
Jaetut kansiot tekevät tietojen jakamisesta helppoa virtuaalikoneen ja isännän välillä. Tämä ominaisuus edellyttää VirtualBox-vieraslisäysten asentamista virtuaalikoneeseen. Se kuvataan tarkemmin ""-osion vieraiden lisäyksiä koskevassa osassa.
Käyttöliittymä

Luku " Käyttöliittymä» mahdollistaa joidenkin näkökohtien muuttamisen käyttöliittymä tämä virtuaalikone.
Valikkopalkki
Tämän widgetin avulla voit poistaa sen käytöstä tietyt valikot(vapauta se napsauttamalla valikkokohtaa), jotkin valikon kohdat (poista valinta poistaaksesi sen käytöstä) ja koko valikkorivi (poista valinta oikealta).
Pieni työkalupalkki
Koko näytön tai näytön integrointitilassa VirtualBox voi näyttää pienen työkalupalkin, joka sisältää joitain kohteita, jotka ovat normaalisti saatavilla virtuaalikoneen valikkorivillä. Tämä työkalupalkki pienennetään pieneksi harmaaksi viivoksi, kunnes napsautat sitä hiirellä. Työkalurivin avulla voit palata koko näytön tai näytön integrointitilasta, ohjata konetta tai käynnistää tiettyjä laitteita. Jos et halua nähdä työkalupalkkia, poista tämä vaihtoehto käytöstä.
Toisen asetuksen avulla voit näyttää työkalupalkin näytön yläreunassa sen sijaan, että se näkyisi alareunassa.
tilapalkki
Tämän widgetin avulla voit poistaa käytöstä tietyt tilarivin kuvakkeet (poista kuvake käytöstä poistamalla valinnan), vaihtaa kuvakkeita (vetämällä kuvaketta tehdäksesi tämän) ja poistaa tilapalkin kokonaan käytöstä (poista valinta vasemmasta).
GestureWorks Gameplay -virtuaaliohjain – suosikkipelisi uudestisyntyminen
Pre-touch-aikakaudella luodut Windows-pelit saavat toisen elämän, ja niitä voi nyt pelata myös kannettavilla laitteilla. Ajatelkaapa kuinka monet hienot pelit keräävät pölyä hyllylle yksinkertaisesti siksi, että ne eivät tue modernia sormikäyttöliittymää. Mutta pelikoodiin ei vaadita muutoksia - riittää, kun kehitetään "lisäosa" virtuaalisen ohjaimen muodossa.
GestureWorks Gameplay -ohjain on lisäkerros, joka on sijoitettu pelin päänäytön päälle. Tämä kerros isännöi useita mukautettavia virtuaalisia ohjaimia: painikkeita, kytkimiä, ohjaussauvoja. Käyttäjällä on yli 200 erilaista elettä - on epätodennäköistä, että pelaaja tarvitsee enemmän virtuaalisia "pikanäppäimiä". Peliä varten voidaan luoda useita virtuaalisia ohjaimia (esimerkiksi yksi tutkimustilaa varten, toinen taistelutilaa varten).
GestureWorks Gameplay -luettelossa on tällä hetkellä yli sata virtuaaliohjainta useille suosituille peleille; niitä kaikkia voi muokata mieleisekseen. On mahdollista luoda omia ohjaimia visuaalisella, helppokäyttöisellä editorilla, jonka jopa ei-ohjelmoijat ja pelien kehittäjät voivat hallita.
GestureWorks Gameplayn uusimmassa versiossa on perustavanlaatuinen innovaatio. Nyt ohjelma voidaan asentaa älypuhelimeen, joten se muuttuu virtuaaliseksi langattomaksi peliohjaimeksi. Muitakin edistyksellisiä kehityskulkuja on, esimerkiksi kiihtyvyysmittarin tuki on jo otettu käyttöön testimuodossa. Virtuaaliohjain pystyy myös määrittämään, missä tilassa laite on, joka voi olla sekä tabletti että ultrabook.
Vähän noin tekninen puoli tuote. Koska virtuaaliohjaimen täytyy suoraan häiritä tiedonvaihtoa käyttäjän ja pelin välillä, sen toimintaan käytetään dll-injektiomenetelmää, jossa koodi suoritetaan toisen prosessin (tässä tapauksessa pelin) osoiteavaruudessa. ) käyttämällä dynaamisesti linkitettyä kirjastoa. Kehityksen aikana piti ratkaista monia ongelmia, jotka liittyivät sekä ruiskeen vivahteisiin että pelin kosketusohjauksen ominaisuuksiin. Joten esimerkiksi testaus on osoittanut, että pelin ja ohjaimen välinen vuorovaikutus on paljon parempi, kun toinen kutsuu ensimmäistä lapsiprosessina. Mutta tämä edellyttää, että ohjain käynnistyy ensin. Ratkaisu löytyi pienen muodossa järjestelmäpalvelu työskentelee jatkuvasti ja odottaa siivillä. Tai tässä toinen esimerkki pelaamisesta. Se osoittautui erittäin vaikeaksi toteuttaa kosketusohjaus peleissä, joissa hiiren liikuttaminen muuttaa katselusuuntaa (ns. "hiirinäkö"). Minun piti suodattaa hiirestä saadut tiedot ja valita sitten pitkään "hiiri"-näön toteuttavan virtuaalisen joystickin parametrit.
No, lopuksi, vastataan kysymättömään kysymykseen, miksi tarina GestureWorks Gameplaysta ilmestyi Intelin blogiin. On helppo arvata, että sellaisella ohjelmistotuotteella kuin virtuaalipeliohjaimella on tiukat suorituskykyvaatimukset: lyhyesti sanottuna painikkeen on toimittava täsmälleen sillä hetkellä, kun sitä painetaan. Siksi täällä on laajat mahdollisuudet optimointiin - on tarpeen tehdä suurin mahdollinen. Intelin asiantuntijoiden konsultaatiot ja yrityksen optimoivat ohjelmistotyökalut auttoivat saattamaan tuotteen täydellisyyteen ja varmistamaan sen hyväksyttävän nopeuden. Toivomme, että yhteisten ponnistelujen hedelmät arvostetaan.
Käyttäjän valinnat emulointitilassa työskennellessä ovat rajalliset. Niiden laajentaminen ilman todellista PLC:tä mahdollistaa virtuaalisen ohjaimen käytön 3 . Se asennetaan ohjelmistoympäristön mukana CodeSys 3 ja juokse mukana Gateway-palvelin. Gateway Palvelin käynnistyy automaattisesti palveluna järjestelmän käynnistyksen yhteydessä. Varmista, että tehtäväpalkissa on kuvake, joka osoittaa, että palvelin on käynnissä. Ikoni sanoo sen yhdyskäytävä tällä hetkellä pysähtynyt. Tämä kuvake on osa ohjelmaa GatewaySysTray suunniteltu valvomaan ja valvomaan palvelua Gateway. Se sisältää valikon, joka sisältää komentoja alkaa Ja lopettaa , jonka avulla käyttäjä voi pysäyttää ja käynnistää palvelun manuaalisesti. Valikko sisältää myös komennon Poistu Gateway Controlista, joka vain sulkee ohjelman GatewaySysTray mutta ei palvelua Gateway. Ohjelmoida GatewaySysTray käynnistyy automaattisesti käynnistyksen yhteydessä Windows. Se voidaan kuitenkin käynnistää myös Ohjelmat-valikosta. PLC ( CoDeSys SP Win V3) on saatavilla palveluna järjestelmän käynnistyksen jälkeen. Tehtäväpalkissa sitä edustaa kuvake: pysäytystilaa varten, aloitustilaa varten. PLC-palvelu voidaan käynnistää automaattisesti järjestelmän käynnistyksen yhteydessä, jos järjestelmä itse tukee sitä. Muussa tapauksessa sinun on käytettävä komentoa manuaalisesti suorittaaksesi sen "StartPLC" valikosta, joka avautuu napsauttamalla kuvaketta.
Kuva 1 Virtuaalinen PLC käynnistys/pysäytys
Virtuaaliohjaimen liittäminen projektipuuhun kaksoisnapsauttamalla laitetta laite (CoDeSys SP Win V3) avaa valintaikkuna PLCWinNT välilehden kanssa viestintää asetukset . Jos olet muodostamassa yhteyttä CodeSys V3.x ensimmäistä kertaa, sinun on ensin asetettava paikallinen Gateway-palvelin. Voit tehdä tämän käyttämällä -painiketta Lisätä yhdyskäytävä , jonka jälkeen näkyviin tulee ikkuna, jonka näkymä on esitetty kuvassa 2. Jos olet jo määrittänyt palvelimen aikaisempien istuntojen aikana, se näkyy yhteysparametrien valintaikkunassa kuvan 3 mukaisesti. Tässä tapauksessa voit ohittaa tämän vaiheen ja jatkaa suoraan viestintäkanavan määrittämiseen laitteen kanssa.
Kuva 2 Ikkuna yhdyskäytäväkanavan lisäämistä varten Napsauta valintaikkunassa Tarkista verkko -painiketta nähdäksesi luettelon käytettävissä olevista verkkolaitteet, kuten kuvassa 3.4. Jos yhteys epäonnistuu, sinun on tarkistettava kohdealustan asetukset Kuva 3.4 Etsi virtuaalinen ohjain
Edelleen nappia painamalla aseta aktiivinen polku Valitsemme käytettävä ohjain. Aktiivinen näkyy laitteen nimen oikealla puolella, kuten kuvassa 5.
Kuva 5 Aktiivisen säätimen valinta
Virtuaaliohjain mahdollistaa ohjelman virheenkorjauksen lisäksi myös kohdealustana ulkoisten laitteiden liittämiseen ja vuorovaikutukseen niiden kanssa. Com- PC-portit.