Voimme sanoa, että kannettava tietokone on parannettu versio henkilökohtainen tietokone, koska kaikki on jo sisäänrakennettu: näppäimistö, näyttö, hiiri, levyasema ja muut elementit tavallinen tietokone. Kannettavan tietokoneen ominaisuuksia voidaan kuitenkin parantaa yhdistämällä siihen lisälaitteita esimerkiksi ulkoinen näyttö. Se on tarpeellinen erilaisten esitysten ja projektien esittämiseen, jotka voidaan selkeästi esittää lisää ihmiset. Voit lukea näytön liittämisestä kannettavaan tietokoneeseen alla olevasta artikkelista.
Kuinka kytkeä näyttö kannettavaan tietokoneeseen?
Jos joskus ihmetellen: "Kuinka kytkeä näyttö kannettavaan tietokoneeseen, onko se vaikeaa vai ei?", tiedä, että tämä toiminto on hyvin yksinkertainen eikä vie paljon aikaa. Lähes jokaisessa kannettavassa tietokoneessa on useita erikoisliittimiä, joista yksi on täsmälleen välttämätön ulkoisen näytön tai projektorin liittämiseksi. Sinun ei kuitenkaan pitäisi heti kiirehtiä kytkemään pistoketta näytöstä kannettavan tietokoneen liittimeen, vaan sinun on suoritettava useita vaiheita.
Katkaise ensin virta kannettavasta tietokoneesta ja näytöstä, irrota se kokonaan virtalähteestä, liitä sitten kytketty näyttö kannettavan tietokoneen VGA-liittimeen ja käynnistä näyttö ja sitten kannettava peräkkäin. Lähes 80 prosentissa tapauksista vaadittu kuva näkyy liitetyssä näytössä. Jos ei, sinun on säädettävä kuvaa manuaalisesti.
Kuvan vaihtaminen kannettavasta tietokoneesta ulkoiseen näyttöön tapahtuu lähes kaikissa tapauksissa mallista riippumatta samalla tavalla. Vain sisäänrakennetussa näppäimistössä olevaa erikoisnäppäinyhdistelmää voidaan muuttaa suoraan. Pohjimmiltaan nämä ovat F1-F12-linjan näppäimiä, joilla on pieni graafisia kuvia, joka kuvaa näppäimen toimintaa. Nämä näppäimet toimivat vain, kun niitä painetaan samanaikaisesti erikoisavain Fn ja tarvitsemasi, esimerkiksi F8. Tämä F8-näppäin, joka vaihtaa kuvan kannettavan tietokoneen näytöstä ulkoiseen näyttöön, näyttää useimmiten näytön/näytön tai näyttö/monitorikuvan.
Käynnistämällä järjestelmän uudelleen ja painamalla tarvittavia näppäimiä, teoriassa vaihdat kuvan kannettavan tietokoneen näytöltä erikseen kytkettyyn näyttöön. Jos haluttu kuva ei vieläkään näy ulkoisella näytöllä, älä oleta, että kannettavan tietokoneen näytön asetukset ovat syyllisiä. Ehkä näyttö ei yksinkertaisesti sovi kannettavan tietokoneen näytönohjainkorttiin.
Kuinka asentaa ulkoinen näyttö?
Kun yhteys on selvitetty ulkoinen näyttö kannettavaan tietokoneeseen, yritä myös määrittää itse näyttö oikein, jotta kannettavasta tietokoneesta lähetettävä kuva on mahdollisimman selkeä ja laadukas. Voit esimerkiksi käyttää tavallisia näyttötarkkuuksia ulkoisessa näytössäsi, mutta tuloksena olevan kuvan laatu kärsii silti, joten on suositeltavaa, että näytön resoluutio ei saa olla pienempi kuin 1280 x 1024 pikseliä. Tämän lisäksi erityistä huomiota Sinun tulee kiinnittää huomiota näytön virkistystaajuuteen. Hänen hyvä arvo Voit harkita 70 hertsiä, mutta silti on suositeltavaa valita suurin mahdollinen arvo.
Sama tärkeä näkökohta Ulkoisen näytön asetuksiin kuuluu kirkkauden ja kontrastin säätö. Jotta voit määrittää ne oikein, sinun on käytettävä erikoispainikkeet sijaitsee näytön etupaneelissa. Älä valitse liian alhaista kirkkausarvoa, koska se rasittaa vakavasti jokaisen henkilön näköä, joka katsoo näytöllä olevia tietoja pitkään.
Nykyaikaiset kannettavat tietokoneet voivat korvata täysimittaiset tietokoneet, mutta heillä on yksi haittapuoli - pieni näyttö. Mukavan työskentelyn varmistamiseksi laitteeseen on kytketty halkaisijaltaan suurempi näyttö.
On olemassa erilaisia vaihtoehtoja lisänäytön liittäminen. Määritä ensin, millä lähtöporteilla valmistajat varustivat kannettavan tietokoneen ja toisen näytön. Lähes kaikissa kannettavissa tietokoneissa on VGA-portti. Se on luotettava, vaikkakin vanhentunut, analoginen liitäntä . Yhteys onnistuu ilman ongelmia. Toiseksi suosituin - HDMI-portti





On käytännöllistä käyttää televisiota lisämonitorina. Tässä tapauksessa on mukava katsella elokuvia televisioruudulta hyvälaatuisina, tallennettuna kannettavaan laitteeseen.
Monet kannettavien tietokoneiden omistajat ovat kiinnostuneita kysymyksestä, kuinka näyttö kytketään kannettavaan tietokoneeseen. Samaa mieltä, on paljon helpompaa ratkaista erilaisia ongelmia ja pelata pelejä leveä näyttö sen sijaan, että katsoisit kuvaa pienoisnäytöltä. Ominaisuuksien laajentaminen tavallisella näytöllä ei ole ollenkaan vaikeaa, koska kannettavien tietokoneiden kehittäjät ovat varmistaneet, että voimme yhdistää kolmannen osapuolen laitteet. Katsotaanpa tarkemmin, kuinka tämä tehdään oikein.
Monet tehtävät vaativat suuren näytön käyttöä
On olemassa useita tapoja, joiden avulla voit liittää toisen näytön kannettavaan tietokoneeseen. On suositeltavaa olettaa, että liitännät ovat käytettävissä molemmissa laitteissa. Laitteiden kytkemiseksi sinun on ymmärrettävä, mitä standardeja kannettavan tietokoneen paneelissa on. Seuraavia menetelmiä pidetään yleisimpinä:
- VGA:ta pidetään hieman vanhentuneena, mutta sitä käytetään edelleen laajalti joissakin kannettavissa malleissa. Standardi on analoginen. Useimmiten muovi, josta liitin on valmistettu, on merkitty sinisellä. Aktivoi se poissa ollessa DVI-liitin PC:llä.
- HDMI - sen ominaisuus on kyky siirtää mediaa yhdellä kaapelilla, se eroaa suuri nopeus siirrot. Sitä käytetään yleensä kaikkien tyyppien liittämiseen multimedialaitteet. Äänisignaali lähetetään HDMI:n kautta vain, jos kannettavan tietokoneen näytönohjain tukee tätä vaihtoehtoa.
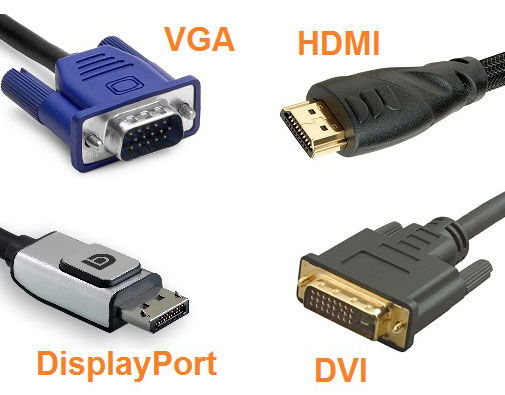
- DVI - sen suunnittelu voi vaihdella hieman, kaikki riippuu tietystä mallista. Standardi on digitaalinen, merkitty valkoisilla tarroilla ja muovilla. VGA:han verrattuna tämä liitin tarjoaa parasta laatua. Asiantuntijat suosittelevat tämän standardin käyttöä, jos sopivia liitäntöjä on saatavilla.
- DisplayPort on parametriltaan samanlainen kuin HDMI, ja sitä käytetään usein uusissa malleissa. Tämä standardi on digitaalinen ja tarjoaa skaalautuvan liitännän, jota voidaan käyttää HDCP-kopiosuojaukseen ja äänen siirtoon. Tämän tyyppinen liitin on samanlainen kuin USB-liittimet, mutta sen toisella puolella on ennusteita. Käyttöliittymä on uusin, kehittäjät pitävät sitä laadukkaimmaksi ja turvallisimmaksi.
Liitäntävaiheet VGA:lle
Jos puhumme VGA:sta, sen yhteysjärjestys on seuraava:
- irrota näyttö ja kannettava tietokone virtalähteestä;
- liitä kannettava tietokone näyttöön tarvittavalla kaapelilla;
- yhdistä molemmat laitteet verkkoon;
- paina näytön virtanäppäintä ja käynnistä sitten järjestelmä kannettavassa tietokoneessa.

Näiden vaiheiden jälkeen näyttöön tulee työpöytäikkuna, jossa on yhteysasetukset. Järjestelmä tarjoaa mahdollisuuden laajentaa, kopioida kuvan, näyttää vain projektorin tai vain tietokoneen.

Kun käytät ensimmäistä vaihtoehtoa, "kuva" näkyy molemmilla näytöillä laajenemassa. Toisin sanoen mukaan oikea puoli näet työpöydän jatkon. Tämä on erittäin kätevää, koska voit vetää videosoittimella varustetun välilehden yhdelle näytölle ja toisella samalla tehdä jonkinlaista työtä. rutiinityötä(hae jotain Internetistä, kirjoita tekstiä tai ohjelma). Kun valitset kopioinnin, kuva toistetaan molempien laitteiden näytöissä. Kaksi muuta tyyppiä sisältävät katselun yhdellä laitteella (joko näytöllä tai kannettavalla tietokoneella).
Jos mikään ei ole muuttunut, yritä asettaa siirtotila manuaalisesti. Voit tehdä tämän valitsemalla jonkin näppäimistön F*-näppäimistä (F1–F12), jossa on näyttökuvake. Voit vaihtaa tilaa helposti painamalla sitä.

Liitäntävaiheet DisplayPortille, HDMI:lle, DVI:lle
Näytön liittäminen tämän tyyppisiä liitäntöjä varten ei eroa VGA:sta. Riittää, kun kytket kaksi identtistä porttia kannettavaan tietokoneeseen ja näyttöön niille sopivalla kaapelilla. Laite tunnistaa sitten lisänäytön ja toistaa "kuvan". Jos muutoksia ei ole, on suositeltavaa käynnistää laite uudelleen.
Tapahtuu, että näytössä ja tietokoneessa ei ole samoja portteja - esimerkiksi HDMI-portti ei ole näytössä, ja kannettavan tietokoneen paneeli on rakennettu sen kanssa. Älä masennu, sillä voit löytää sovittimen. Jopa yksityisesti tietokonekauppa Adapterit mille tahansa liitännälle myydään: HDMI - VGA, DisplayPort - DVI, DVI - VGA ja vastaavat.
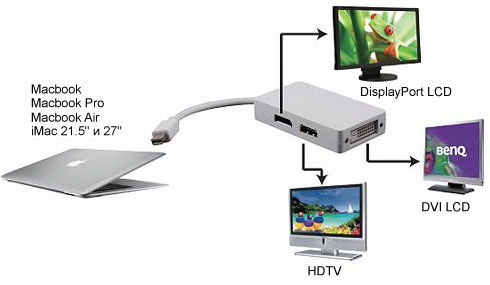
Tilat
Kuten edellä on kuvattu, on kolme yhteystilaa ulkoinen näyttö Vastaanottaja kannettava tietokone. Puhumme seuraavasta.
Kuinka kytkeä näyttö kannettavaan tietokoneeseen? Se on aika yksinkertainen asia! Monet ihmiset käyttävät lisänäyttöä tai televisiota kannettavan tietokoneen kautta elokuvien katseluun suurelta näytöltä tai työtilan laajentamiseen. Tämä artikkeli auttaa sinua ymmärtämään perusyhteystekniikoita ja päättämään, mitä yhteyttä käytät.
Mitä liitäntöjä käytetään näytön liittämiseen kannettavaan tietokoneeseen?
Ennen kuin juokset myymälään etsimään kaapeleita ja sovittimia näytön liittämistä varten, selvitetään, mitkä lähdöt ovat käytettävissä kannettavassa tietokoneessa ja näytössä. Tietokoneissa videon siirtoon käytetään kolmenlaisia liitäntöjä:
- VGA– yksinkertaisin ja laadukkain käyttöliittymä. Käytetään lähes kaikissa kannettavissa tietokoneissa, netbookeissa ja näytöissä. VGA lähettää analoginen signaali, minkä vuoksi siinä on eniten kohinaa ja pienempi kuvan resoluutio muihin verrattuna.
- DVI– käytetään harvoin kannettavissa tietokoneissa, mutta yhä useammin pöytätietokoneissa ja näytöissä, joille on ominaista digitaalinen kuva korkeampi laatu.
- HDMI- päällä tällä hetkellä suosituin käyttöliittymä, johtuen suuria mahdollisuuksia, se pystyy videon lisäksi välittämään myös 5:1-ääntä, mikä tekee siitä erittäin kätevän liitettäväksi televisioon ja muihin tämäntyyppisiin laitteisiin.
Harkitse mahdollisia yhdistelmiä
VGA - VGA
Tämä on tavallisin tilanne, kannettava tietokone ja näyttö on varustettu VGA liitin. Nämä kaapelit ovat halvimmat ja niitä myydään kaikissa tietokoneliikkeissä.
VGA - DVI
Yhdistettynä VGA Vastaanottaja DVI edellyttää digitaalisen signaalin muuntamista analogiseksi, mikä johtaa laadun heikkenemiseen. Jos vain tämä vaihtoehto sopii sinulle, sovittimet VGA-DVI, ovat hyvin yleisiä.
VGA - HDMI
Yksi vaikeimmista tilanteista on vain yhdellä laitteella HDMI, toisaalta vain VGA. Tehtävä ei ole yksinkertainen, mutta se voidaan ratkaista ostamalla sovitin. Tällainen sovitin maksaa paljon enemmän kuin kaikissa muissa tilanteissa, ja sitä myydään vain vähän. Tästä syystä menetelmä ei ole tehokas, koska kuvanlaatu on käytön vuoksi heikko VGA ja sovittimet ovat kalliita.
HDMI-DVI
Tilanne HDMI-DVI, hyvä tilanne, koska molemmat rajapinnat käyttävät digitaalinen signaali ja ovat täydellisesti yhteensopivia keskenään. Kuvanlaatu on paljon parempi (verrattuna VGA) ja ilman melua. Ainoa haittapuoli on se DVI ei tue äänen siirtoa, mutta kun näyttö kytketään kannettavaan tietokoneeseen, tämä voidaan jättää huomiotta.
HDMI-HDMI
Jos liitäntää käytetään kannettavassa tietokoneessa ja näytössä HDMI, voit turvallisesti taputtaa käsiäsi! Tämä on tällä hetkellä paras tapa, koska kuva on paras mahdollinen.
Kuinka kytkeä näyttö kannettavaan tietokoneeseen?
Ja nyt olemme tulleet totuuteen, tässä vaiheessa meillä on jo kaikki mitä tarvitsemme, olemme tunnistaneet laitteissa olevat liitintyypit, valittu paras tapa yhteydet ja juoksi kaapelilla lähimpään tietokonepisteeseen.
Sammuta ensin tietokoneesi, kun se käynnistyy.
Yhdistä laitteet kaapelilla ja käynnistä.
Normaalitilanteessa kannettava tietokone kopioi kuvan tietokoneessa ja näytössä. Muuttaa tämä tilanne voit grafiikka-asetuksissasi käyttöjärjestelmä tai kannettavan tietokoneen pikanäppäimiä. Tyypillisesti tämä on yhdistelmä näppäimiä "Fn" + toimintonäppäin, joka on merkitty näyttökuvakkeella (vakio "f4" tai "f5"). Sitten sinulle esitetään 4 näytön käyttövaihtoehtoa:
- Kaksoiskuva;
- Käytä vain näyttöä;
- Käytä vain tietokoneen näyttöä;
- Päänäytön laajentaminen näytöllä;
Voiko kannettavan tietokoneen näyttöä käyttää tietokoneen näyttönä?
Kysymys on varsin mielenkiintoinen, eikä siihen ole selkeää vastausta. Kannettavan tietokoneen näyttöä ei ole tarkoitettu käytettäväksi muiden laitteiden kanssa. Kannettavissa tietokoneissa ei ole videotuloja kuvien siirtämistä varten. Voit kuitenkin käyttää ja liittää kannettavan tietokoneen toisena näytönä käyttämällä paikallinen yhteys. Oli kirjoitettu melkoisesti mielenkiintoinen apuohjelma MaxiVista, joka määrittää etäkäyttö kannettavasta tietokoneesta niin, että kannettava tietokone muuttuu toiseksi näytöksi. Apuohjelma ei ole kovin tunnettu, eikä myöskään ilmainen.
Ennen kuin liität ulkoisen näytön kannettavaan tietokoneeseen, on suositeltavaa tutustua seuraavaa algoritmia toimia.
1. Sammuta sekä kannettava tietokone että ulkoinen näyttö (projektori).
2. Liitä multimediaprojektori (ulkoinen näyttö) kannettavan tietokoneen videoliitäntään (VGA-liitäntä).
3. Käynnistä ensin näyttö ja sitten kannettava tietokone.
Useimmissa tapauksissa kuva tulee välittömästi näkyviin multimediaprojektorille (ulkoiselle näytölle), mutta joskus kuva on vaihdettava manuaalisesti.
Manuaalinen vaihto kuvat sisäänrakennetusta kannettavan tietokoneen näytöstä ulkoiseen näyttöön (projektoriin) tehdään pohjimmiltaan samalla tavalla eri kannettavissa tietokoneissa.
Käytä tätä varten kannettavan tietokoneen sisäänrakennetun näppäimistön toimintonäppäimiä. Niissä on yleensä erottuva grafiikka (ja joskus värit) painettu symbolien viereen tavallinen näppäimistö. Tyypillisesti nämä erityisiä kuvakkeita painettu toimintonäppäimiin, jotka on merkitty "F1" - "F12".
Nämä toimintonäppäimet toimivat kuitenkin kannettavassa tietokoneessa vain, kun painat samanaikaisesti “Fn”-näppäintä ja yhtä “F1” - “F12”-näppäimistä.
Sisäänrakennetun ja ulkoisen näytön (projektorin) vaihtamisesta vastaavalla toimintonäppäinrivillä on useimmiten kuva " Kannettava tietokone/näyttö" tai "Näyttö/näyttö».
Se voi olla kuin avain "F5" ja "F7" tai muu näppäin - nämä tiedot voidaan saada tutkimalla huolellisesti kannettavan tietokoneen sisäänrakennettua näppäimistöä tai lukemalla sen ohjeet.
Joten, kun käyttöjärjestelmä on latautunut, paina “Fn”-näppäintä + järjestelmäpainike kannettava tietokone, joka on suunniteltu vaihtamaan näyttöjen välillä.
Jos kuva ei vieläkään näy ulkoisen näytön näytöllä kaikkien yllä olevien toimien jälkeen tai multimediaprojektori, tämä ei välttämättä tarkoita, että videoprosessori olisi viallinen. Ehkä näyttö/projektori ei yksinkertaisesti vastaa kannettavan tietokoneen näytönohjainta. Tämä on harvinaista, mutta sitä tapahtuu.
kokeile "Käynnistä" - "Ohjauspaneeli" - "Laitteisto ja äänet" - "Yhdistä ulkoiseen näyttöön" ( Tässä ovat ulkoisen näytön tai projektorin asetukset.
Ja myös "Käynnistä" - "Ohjauspaneeli" - "Laitteisto ja äänet" - "Yhdistäminen projektoriin"(tästä voit valita vaihtoehdon ulkoisen näytön (projektorin), vain näytön liittämiseksi, yhdessä kannettavan tietokoneen näytön kanssa jne.). Siellä, näissä ikkunoissa, kaikki näkyy selvästi.
Jos ulkoinen näyttö näkyy tietokoneessa, saat kehotteen neljän vaihtoehdon valikko: "Irrota projektori", "Kopioi", "Laajenna" "Vain projektori".
Jos tämä valikko tulee näkyviin, niin kokeile ensin "Duplicate" -vaihtoehtoa. Tässä tapauksessa tauon jälkeen kuva tulee näkyviin ulkoisen näytön näytölle, ja samaan aikaan sama kuva jää kannettavan tietokoneen näyttöön.
Tämän jälkeen voit käyttää "Vain projektori" -vaihtoehtoa, silloin kuva jää vain ulkoisen näytön näytölle.
Jos kaikki edellä mainitut eivät auta, sinun on toimittava seuraavasti:
1. Kun kannettava tietokone on sammutettu (täysin) ja ulkoinen näyttö sammutettu (sähköverkosta), sinun on tarkistettava näytön ja kannettavan tietokoneen välinen yhteys. Tarkista kaikki liittimet sekä näytön että tietokoneen puolelta. Kaikkien liitäntöjen on oltava luotettavia, liittimet on asetettava "koko matkan" ilman rakoja tai vääristymiä.
2. Kytke sen jälkeen päälle sähköverkko Vain näyttö, älä käynnistä tietokonetta. Suorita se näytölläsi oma menu(Pitäisi olla painike "Menu" tai lue näytön ohjeet, jos siinä ei ole tällaista painiketta, ja paina sitten vastaavaa painiketta päästäksesi näyttövalikkoon).
3. Etsi näytön valikosta vaihtoehto, joka vastaa näytön liittämisestä tietokoneeseen. Esimerkiksi näytössäni ("Menu"-tilassa) kaikkien valikkovaihtoehtojen joukossa on piirretyn liittimen muodossa oleva vaihtoehto näytön liittämiseksi tietokoneeseen. Tämä vaihtoehto voi näyttää erilaiselta näytössäsi. Lue näytön ohjeet.
4. Määritä tässä vaihtoehdossa, joka vastaa mahdollisuudesta kytkeä näyttö tietokoneeseen, vaihtoehto "Analog" (venäjäksi - "Analog", jos liität näytön tietokoneeseen 15-nastaisella liittimellä). Yleensä näyttö on kytketty kannettavaan tietokoneeseen tarkasti analogisen 15-nastaisen portin kautta.
5. Liitä nyt ja käynnistä PC. Älä sammuta näyttöä. Jos kaikki on tehty oikein, näyttö voidaan tunnistaa automaattisesti jo tietokoneen latausvaiheessa ja odotettu kuva ilmestyy siihen.
Jos tämä ei auta, ehkä Windows 7 ei todellakaan tunne näyttöäsi eikä voi yhdistää sitä. Mutta tämä on epätodennäköistä.
Koska tässä tapauksessa Windows 7:n olisi pitänyt kirjoittaa sinulle, että tuntematon laitteisto on havaittu, ja kehottaa sinua asentamaan sille ajurit.
Koska sinulla ei ole tätä merkintää, ongelman täytyy olla sisällä fyysinen yhteys monitori PC:lle. Ne. monitori (by Windowsin mukaan 7) ei ole fyysisesti kytketty tietokoneeseen (sillä ei ole yhteyttä siihen tai näyttö on kytketty pois päältä sähköverkosta).
Tai ehkä et vain kytke näyttöä sähköverkkoon? Sama mahdollinen vaihtoehto. Tällöin näyttöön ei voi "pääseä" millään tavalla.
Kannettava tietokone voidaan muuttaa "kiinteän" tietokoneen järjestelmäyksiköksi. Tätä varten sinun tulee liittää ulkoisen näytön lisäksi ulkoinen näppäimistö ja hiiri. Niitä on yhtä erilaisia ulkoiset näppäimistöt, kytketty USB-portteihin ja hiiren manipulaattorit, joilla on samanlainen liitäntä.
Tällaisen "kiinteän" tietokoneen mukavuus järjestelmäyksikkö kannettavan tietokoneen muodossa on se, että se on helppo purkaa ja sitten käyttää kannettavaa aiottuun tarkoitukseen missä tahansa, missä sitä tarvitaan.
Muussa tapauksessa, jos käytät pöytätietokonetta yhdessä kannettavan tietokoneen kanssa, tulee aina esiin ongelma tietojen siirtämisessä pöytätietokoneesta kannettavaan tietokoneeseen ja takaisin.
Tämä vaihtoehto on kätevä niille, jotka liikkuvat ja käyttävät kannettavaa tietokonetta sekä kodin ulkopuolella (toimistossa) että kotona (toimistossa). Lisäksi kannettavan tietokoneen ja kannettavaan tietokoneeseen perustuvan "kiinteän" PC:n yhdistäminen on paljon halvempaa kuin kahden tietokoneen ostaminen samanaikaisesti: pöytätietokoneen ja kannettavan tietokoneen.
Kaikki edellä kuvattu kannettava tietokoneesta pätee myös netbookille.
Paremmin sammuta kannettava tietokone, koska jotkut heistä tarkistavat ulkoisen näytön olemassaolon kannettavaa tietokonetta käynnistettäessä ( Näyttö on ensin kytkettävä päälle).
Liitä kannettava tietokone ulkoiseen näyttöön VGA- tai DV-portin kautta I (jos kannettavassa tietokoneessa on DVI-portti ja sinulla on VGA-näyttö, käytä erityistä sovitinta).
Joissakin kannettavissa malleissa ulkoisen näytön kuva tulee näkyviin välittömästi, kun taas toisissa sinun on ehkä vaihdettava kuvaa manuaalisesti.
Voit tehdä tämän odottamalla, kunnes käyttöjärjestelmäsi latautuu, ja painamalla Fn-näppäintä ja näppäintä, joka vastaa vaihtamisesta kannettavasta tietokoneesta näytölle.
Mitä tehdä, jos sinulla on ongelmia ulkoisen näytön kytkemisessä kannettavaan tietokoneeseen?
Kuva voidaan vain kopioida, ja näyttöjen resoluutiossa ja taajuudessa on ongelma.
Varmasti olet ATI ajurit. Joka tapauksessa Ongelma on todennäköisimmin ajureissa.
Yritä poistaa nykyinen versio ohjaimet ja asenna uusin tai edellinen, jos asennettu versio ja siellä on jälkimmäinen (ATI: n tapauksessa se on parempi käyttää erityinen apuohjelma poistaa ne).
Jos ohjainten uudelleenasennus ei auttanut, yritä vaihtaa kannettavan tietokoneen ja näytön yhdistävä johto.
Otamme kannettavan tietokoneen ja tavallinen monitori. Kutsutaan kannettavan tietokoneen näyttöä "monitori 1", ja tavallista näyttöä kutsutaan nimellä "monitori 2". Voit tehdä saman pöytätietokoneella, jos siinä on useampi kuin yksi VGA portti tai DVI.
Liitä "monitorin 2" VGA-johto kannettavan tietokoneen VGA-liitäntään. VGA-liitäntä on vakiona sininen. Voit tehdä tämän kannettavan tietokoneen ollessa päällä.
Uusi ikkuna avautuu, käytä "Extend monitor" -vaihtoehtoa. Ja nyt näet kaksi näyttöä identtisillä näytöillä - ikään kuin sinulla olisi kaksi näyttöä, joiden takana voisit tehdä saman asian.
Lisäksi voit harkintasi mukaan määrittää näytöt niin, että ne näkyvät kokonaan erilaisia ikkunoita. Napsauta vapaata tilaa Napsauta työpöydällä hiiren kakkospainikkeella ja napsauta "Personointi".
Seuraavaksi valitse "Näyttöasetukset".
Näytön asetusikkunan pitäisi ilmestyä. Valitse "Näyttö 2" ja napsauta "Laajenna työpöytä tähän näyttöön".
Nyt voit säätää molempien näyttöjen resoluutiota samanaikaisesti:
Voit valita näyttöjesi asettelun asettamalla "Monitor 2" -kohdan vasemmalle, oikealle, "Näyttö 1":n ylä- tai alapuolelle - periaatteessa minne tahansa yksinkertaisesti vetämällä sitä kohdistimella.
Kukaan ei kiellä sinua käyttämästä useampaa kuin kahta näyttöä, jos sinun emolevy mahtuu useampi kuin yksi näytönohjain.
Esimerkki. Jos sinulla on kaksi näytönohjainta kahdella DVI liittimet, sinulla on mahdollisuus liittää vähintään neljä näyttöä yhteen tietokoneeseen.
Näytönohjaimen käyttämiseen kahdella näytöllä on neljä tilaa.
— Dual-View: näytetään kahdessa näytössä erilaisia kuvia. Ja samaan aikaan ikkunan tarkkuus ja virkistystaajuudet voivat olla erilaisia jokaisessa näytössä.
- Clone-View: kaksi näyttöä identtisiä kuvia.
— Näytön venyttely vaakasuora viiva(Horizontal Span): tämä käsittelee kahta eri näyttöä yhtenä iso näyttö, ja työpöytä on jaettu kahteen osaan.
Meidän tapauksessamme vaakasuuntainen resoluutio kaksinkertaistuu. Virkistystaajuus on sama molemmilla näytöillä. Tämä tila pelien tukema.
— Venytä näyttöä pystyviivaa pitkin (Vertical Span): tila on samanlainen kuin vaakasuuntainen venyttely, mutta vain työpöytää venytetään pystysuunnassa. Vastaavasti ikkunan pystyresoluutio kaksinkertaistuu.
Omistan artikkelissani vähän tilaa ongelmille, joita voi syntyä, kun kytket toisen näytön kannettavaan tietokoneeseen.
U Windows XP Oli sellainen hetki - jos sinulla on kaksi näyttöä ja yksi näytöistä on sammutettu, toisessa (sammutetussa) näytössä sijaitsevat ikkunat pysyvät siellä. Sinun täytyy kantaa niitä tai kytkeä ne päälle ja vetää niitä kahvoilla tai muilla melko tylsillä tavoilla.
Uudessa Windows 7 Tämä ongelma nähtiin ja ratkaistiin, mutta kuten Microsoftille tyypillistä, se ei ollut ilmeinen.
Menetelmä yksi: kun painat win+p-painikkeita, se tulee näkyviin nopea valinta mahdollisuus käyttää kahta näyttöä ja jos sammutat 2. näytön sen kautta, sinne "jäävät" ikkunat ryömivät itse päänäytölle.
Menetelmä kaksi: kun haluttu ikkuna on valittuna (eli kun se on aktiivisessa tilassa), win+shift+"vasen/oikea nuoli"-näppäinten käytön jälkeen haluttu ikkuna liukuu vastaavasti oikealle tai vasemmalle.
On sellainen tapa. Jälkeen täysi kuorma Windows (varmuuden vuoksi, odota toinen minuutti, jotta näytön mahdolliset ohjaimet on asennettu ja kannettava tietokone "näkee" uuden laitteen) paina Ctrl+Alt+F3 TAI Ctrl+Alt+F1.Kaikki kolme painiketta yhtä aikaa.
Nämä ovat pikanäppäimiä, joilla vaihdetaan sisäänrakennetun näytön ja VGA-lähdön välillä.
Tekijä: vähintään Acer TravelMate 2413:ssa se ei kuitenkaan ole ensimmäinen kerta, vaan minun täytyy vaihtaa edestakaisin useita kertoja alussa (eli minun on painettava yhtä tai toista näppäinyhdistelmää, Sinun EI tarvitse koskettaa näytön liitäntäkaapelia) tarttuaksesi ulkoiseen. Mutta voit ymmärtää häntä, hän on vanha, hän tuskin hengittää.
Ensimmäisen kytkennän ja asennuksen jälkeen kannettavan tietokoneen pitäisi näyttää kuva ulkoisella näytöllä.
Ellei tietenkään määritä ulkoista näyttöä päänäytöksi, ja silloin ei ole suositeltavaa irrottaa sitä (näyttöä) kannettavasta tietokoneesta, muuten asetukset nollataan uudelleen ja sinun on määritettävä se uudelleen.
Ainakin minulla on näin. Kokeile sitä. Ehkä tämä menetelmä auttaa sinuakin.
Oletus: Ctrl+Alt+F1 on sisäinen näyttö ja Ctrl+Alt+F3 on ulkoinen näyttö.
On tärkeää ymmärtää, että vaihtaminen näyttöjen välillä ei tapahdu nopeasti: painat Fn-näppäintä samanaikaisesti jonkin F1-F12-näppäimen kanssa ja sinun on odotettava, kunnes vaihto tapahtuu. Jos vaihdettu vaihtoehto ei sovi sinulle, paina samaa näppäinyhdistelmää uudelleen ja odota uudelleen. Ja niin edelleen, kunnes valitset sinua kiinnostavan tilan. Kokeile ajaa hiiren näytön reunan yli, kohdistimen pitäisi mennä plasmaan
. (plasmojen kanssa on ongelmia resoluution kanssa... se ei välttämättä näytä koko kuvaa, joskus pitää säätää) mene laitehallintaan, etsi sieltä näytönohjain
, avaa se, napsauta Päivitä ohjain ja tee se kansiosta, johon purit sen, tai tämän kansion alikansioista Onko mahdollista käyttää molempia näyttöjä samanaikaisesti?
(yhdessä elokuvassa, toisessa työssä)
Lisäksi jokaisella on omat asetukset (1024x768 pyökkille ja 1680x1050 ulkoiselle näytölle).
Juuri näin Extended Desktop toimii. Monitorissa , ikään kuin pikselit kelluvat hieman. Vaikka asetin suositelluksi kuvaksi 1920x1080. Siellä on myös pieniä aaltoja, vaakasuorat raidat. Valkoinen antaa violetille. Pöytätietokoneen näyttö toimii täydellisesti tämän kaapelin kautta. Tietokoneessani on Windows 7. Ehkä pöytätietokoneen näytönohjain on parempi ja tehokkaampi kuin kannettavassa tietokoneessa. Yritä asettaa resoluutio suositeltua pienemmäksi, kun liität näytön kannettavaan tietokoneeseen ja katso mitä tapahtuu.


























