Kannettavan tietokoneen mallin tunteminen auttaa sinua ostamaan tarvittavat varaosat, vaikka kaikki laitteen dokumentaatio olisi kadonnut. Vaikka käyttöohje on säilytetty, se ei silti pysty antamaan tarkkoja vastauksia siihen, mitä mallia käyttäjä pitää käsissään, vaikka se kaventaa hakujen piiriä. Tosiasia on, että käyttöesitteissä kuvataan yleensä ohjeet useille samanlaisille malleille kerralla. Tämän seurauksena heiltä saadut tiedot ovat erittäin yleisiä eivätkä anna tarkkoja vastauksia.
HP:n kannettavaa tietokonetta koskevia tietoja voi selventää useilla tavoilla. Ne voidaan liittää yksinkertaiseen laitteiston tarkastukseen tai hakuun ohjelmiston sisällä. Ensimmäinen vaihtoehto on kätevämpi, varsinkin tilanteissa, joissa laite on rikki ja ei käynnisty, vaan näyttää tarkka malli varaosien ostaminen on edellytys.
Kannettavan tietokoneen ulkopuolen tarkastus
Kun laite hajoaa ilman asiakirjoja, monilla omistajilla ei ole valinnanvaraa sen korjaamiseen. tyhjäkäynnillä oleva kannettava tietokone huoltoon, jossa varaosien hinta on yleensä hieman korkeampi kuin keskimääräinen markkinahinta. Mutta jos tiedät tarkalleen, mikä on rikki, mutta laitteen tiettyä mallia ei tiedetä, tietoja voidaan täydentää yksinkertaisesti tutkimalla kannettavaa tietokonetta.
Helpoin tapa selvittää kannettavan tietokoneen malli on katsoa tarroja. Ensinnäkin sinun tulee kiinnittää huomiota laitteen pohjaan, jossa näppäimistö sijaitsee, ja siihen liitetään yleensä tiedot sekä kannettavasta tietokoneesta että sen ohjelmistosta. Mutta useimmiten niitä ei havaita, koska useimmat käyttäjät poistavat nämä tarrat heti oston jälkeen.
Mutta nämä eivät ole kaikki tarroja, joissa on tietoja, joita voit löytää kannettavasta tietokoneesta, mutta eri tiedoilla, joissa malli voidaan myös ilmoittaa. Tätä varten sinun on sammutettava tietokone ja irrotettava akku siitä. Sen alla on useita tarroja, joissa on tietoja kannettavasta tietokoneesta tekniset tiedot, ja malli ilmoitetaan myös. Ne eivät kuitenkaan välttämättä ole siellä yksinkertaisesta syystä - joku on jo poistanut ne. Tässä tapauksessa sinun ei pitäisi olla järkyttynyt, koska näin ei ole ainoa tapa ymmärtää minkä mallin HP-tietokone sinulla on.
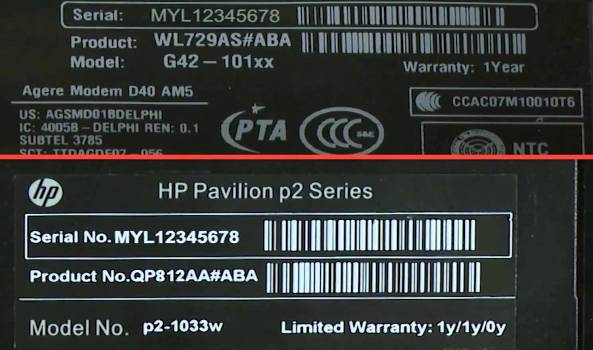
Joitakin tietoja mallista löytyy tutkimalla näyttöä kehystävän kehyksen alaosaa tai katsomalla virtanäppäimen ympärillä olevaa pintaa. Joissakin malleissa heidän nimensä sijaitsee siellä. Mutta useimmiten vain osa tiedoista on kirjoitettu sinne. Joten jos et löytänyt mallimerkintää kotelosta ja tietokone voi käynnistyä, sinun tulee alkaa etsiä syvemmälle - kannettavan tietokoneen järjestelmään.
Etsi mallin nimi järjestelmästä
HP on antanut laitteidensa käyttäjille mahdollisuuden määrittää helposti tunnistenumero laitteesi. Totuus on, että harvat ihmiset tietävät tästä "tempusta", koska kaikki ovat liian laiskoja lukemaan ohjeita. Ja menetelmä on melko yksinkertainen. Tosiasia on, että ehdottomasti kaikissa HP:n kannettavissa tietokoneissa on näppäinyhdistelmä "Fn + Esc", niitä on painettava samanaikaisesti. Kun napsautat, tiedot tietystä tietokoneesta tulevat näkyviin. Niiden joukosta sinun on löydettävä sarjanumero ja kopioi se. Sitten voit siirtyä HP:n viralliselle verkkosivustolle ja kirjoittaa kopioitu numeroyhdistelmä hakukenttään. Kun haku on valmis, tiedot tarkasta kannettavan tietokoneen mallista tulevat näkyviin näytölle.

Mutta kuten edellä mainittiin, harvat ihmiset tietävät tästä menetelmästä, ja siksi muita käytetään usein, mikä mahdollistaa myös kannettavan tietokoneen mallin tarkan määrittämisen ilman Internetiä.
Yksi kaikista nopeita tapoja Selvitä kannettavan tietokoneen malli, ehkä voit kutsua sitä sellaiseksi, johon sinun täytyy päästä Laitteen BIOS. BIOSin avaamiseksi HP-tietokoneissa on käynnistyksen aikana painettava samanaikaisesti "Delete"- ja "F2"-näppäinyhdistelmää. Sinun on tehtävä tämä ennen kuin aloitat Windowsin käynnistys, joten aloittelijoille suositellaan tämän toimenpiteen suorittamista useita kertoja, kunnes he pääsevät BIOS-järjestelmään. Jos kaikki toimi, kirjautumisen jälkeen sinun on siirryttävä "Lisäasetukset" -välilehteen, jossa "Tuotteen nimi" vastapäätä näet laitteen mallin tarkan nimen.

Jos et vieläkään ole päässyt BIOSiin tai et halua painaa tuntematonta näppäinyhdistelmää ongelmien välttämiseksi, voit käyttää toista näppäinyhdistelmää. yksinkertaisella tavalla- mallin tarkistaminen tietokoneen ominaisuuksien avulla. Tätä varten sinun on suoritettava useita vaiheita:
- Kun olet käynnistänyt tietokoneen, sinun on siirryttävä kansioon "Oma tietokone" -pikakuvakkeella ja napsautettava sitä hiiren kakkospainikkeella.
- Valitse seuraavaksi avautuvasta luettelosta "Ominaisuudet".
- Sieltä sinun on löydettävä "Laskuri- ja tuottavuustyökalut" -painike, napsauta sitä hiiren vasemmalla painikkeella.
- Näyttöön tulee uusi ikkuna, joka sisältää kaikki perustiedot tietokoneesta, mukaan lukien kannettavan tietokoneen mallin tarkka nimi.
Annetut tiedot voidaan paitsi muistaa, myös tulostaa tulostimelle, jotta jatkossa, jos mallia on tarpeen selventää, sinun ei tarvitse mennä ominaisuuksiin uudelleen. On myös useita muita tapoja selventää tietokonettasi koskevia tietoja Windowsiin kirjautumisen jälkeen - komentorivin kautta.

Voit soittaa siihen painamalla samanaikaisesti “Win”- ja “R”-näppäimiä. Tämän jälkeen "Suorita" -ikkuna ilmestyy näytölle:
Ensimmäisen menetelmän toteuttamiseksi sinulla on oltava järjestelmänvalvojan oikeudet. Jos sellaisia on, sinun on kirjoitettava komento "cmd" "Suorita" -ikkunan riville ja napsauta "Ok" -painiketta. Näyttöön tulee uusi mustalla taustalla oleva ikkuna, johon sinun on kirjoitettava "wmic csproduct get name". Tämän jälkeen näkyviin tulee merkintä "Nimi", jonka alla on kannettavan tietokoneen mallin tarkka nimi.
- Msinfo32.
Toinen tapa selkeyttää tietoja on kirjoittaa komento "Msinfo32" "Suorita" -ikkunaan. Kun olet painanut “OK”-näppäintä, uusi “Järjestelmätiedot”-ikkuna tulee näkyviin iso lista Tiedot sisältävät tietokonemallin nimen.
- DirectX.
Kolmas ja viimeinen menetelmä toimii jos kannettavassa on DirectX ohjelma. Tässä tapauksessa sinun on syötettävä "Dxdiag" "Suorita" -ikkunaan. Toiminnon suorittamisen jälkeen näyttöön tulee DirectX Diagnostic Tool -ohjelma, josta löydät kaikki tiedot järjestelmästä, mukaan lukien kannettavan tietokoneen malli.
Kaikki esitetyt vaihtoehdot tarkan tiedon löytämiseksi kannettavan tietokoneen mallista ovat yleisimpiä ja niitä on testattu useammin kuin kerran sekä ammattilaisten että lukuisten toimesta. tavallisia käyttäjiä. Yhdellä niistä kuka tahansa voi määrittää laitteensa tarkan mallin sekä toimivassa että ei-toimisessa kunnossa.
Video
Sen suorituskyky ja suorituskyky riippuvat suoraan kannettavaan tietokoneeseen asennetusta näytönohjaimesta. Kortti voi olla erillinen tai integroitu ja siinä voi olla eri määrä muisti. Videosirun vaihtamiseksi suorituskyvyn parantamiseksi on ensin parempi selvittää, mikä malli on tällä hetkellä asennettuna laitteeseen. varten oikea toiminta Jokaista näytönohjainta varten sinun on asennettava tietyt ohjaimet, joita varten sinun on tiedettävä sen tuotemerkki. Nyt opit kuinka näet, mikä näytönohjain kannettavassasi on.
Vakiomenetelmä
On tärkeää ymmärtää, että jokainen komponentti moderni tietokone on erityinen anturi, joka kerää tietoja laitteiden kunnosta ja lähettää sen prosessori jatkokäsittelyä varten. Voit tehdä tämän käyttämällä kolmannen osapuolen apuohjelmat ja voimia vakioohjelmat Windows-käyttöjärjestelmä.
Helpoin tapa on tarkistaa tiedot ja selvittää näytönohjaimen malli sen parametrien kautta. Tätä varten tarvitset:
Vaihtoehtoinen tapa
Ota selvää mallistasi grafiikkasiru Voi vaihtoehtoinen menetelmä– Tehtävienhallinnan kautta.
Kun käynnistät lähettäjän, kautta konsolin komento"devmgmt.msc" tai siirry ohjauspaneelin kautta "Videosovittimet" -valikkoon. Täältä voit selvittää mikä erillinen näytönohjain sisäänrakennettu laitteeseen. Lisäksi voit tarkistaa onko asennetut ajurit tai ei. Jos jokin järjestelmän osa vaatii huomiota, se korostetaan keltaisella kolmiolla. Kuvakaappauksessa ei tarvitse asentaa mitään, koska kaikki ohjaimet ovat normaaleja. Jos sinulla ei ole asennettuna näytönohjainta, tehtävienhallinta voi näyttää kortin seuraavasti: "Standard video adapter - VGA." 
Jos jostain syystä ei ole ohjainta tai se ei toimi oikein, tarvitset sitä.
Joskus kannettavan tietokoneen omistajat kohtaavat kysymyksen: "Kuinka selvittää kannettavan tietokoneen tuotemerkki?" Usein se ei synny tyhjästä kiinnostuksesta, vaan se on tarpeen ongelman tai tehtävän ratkaisemiseksi. Esimerkiksi etsimään sopivat kuljettajat, laitteiden vaihto tai korjaus. Tällaisissa tilanteissa ei riitä, että tiedät vain laitteen valmistajan ja sarjan, sinun on selvitettävä tarkka osanumero ja käytettävä sitä perustietona ongelman ratkaisemiseksi. SISÄÄN tätä materiaalia harkita kaikkea mahdollisia vaihtoehtoja kuinka selvittää kannettavan tietokoneen merkki HP, Samsung, ASUS ja muut. Useimmat menetelmät sopivat jokaiseen malliin.
Tiedot asiakirjoissa ja täydellisissä esitteissä
Ehkä ilmeisin ja tutuin tapa saada selville kannettavan tietokoneen ja laitteiden merkki yleensä on tutustua asiakirjoihin, jotka valmistaja tai myyjä on huolellisesti toimittanut laitteen mukana. Tämä vaihtoehto ei kuitenkaan ole sopivin, koska ensinnäkin ostetulle kannettavalle tietokoneelle ei aina ole mahdollista löytää passia, ja toiseksi siihen liittyy inhimillinen tekijä, mikä tarkoittaa, että sinulle olisi voinut vahingossa antaa asiakirjoja toiselta tietokone. Jotkut myyjät tekevät jopa virheen antamalla esitteitä, joissa on vääriä tietoja, lisätäkseen kiinnostusta tuotetta kohtaan.
Tarrat kannettavan tietokoneen kotelossa
Tyypillisesti kannettavien tietokoneiden valmistajat Windows-pohjainen, eivät välitä paljoakaan laitteidensa ulkopuolelta, joten he eivät epäröi peittää niitä ylhäältä alas tarroilla, joissa on tietoja järjestelmästä ja laitteistosta. Tämä on vain käyttäjän eduksi, koska usein laitteen malli on kirjoitettu niihin. Tämä menetelmä Soveltuu kun tietokone ei toimi. Tarrat, joissa on tietoja kannettavan tietokoneen mallista, voivat sijaita työalueella (näppäimistön alla), kannettavan tietokoneen pohjassa tai akku(useimmiten sen alla).
HP:n kannettavissa tietokoneissa uusi sarja Tarrat on piilotettu kannettavan tietokoneen pohjaan, josta saat tietoa sarjasta ja tarkasta kokoonpanosta. Akun päälle kiinnitetään usein sarjanumerolla varustettuja tarroja. ASUS kirjoittaa yleensä kaikki tiedot suoraan etutarraan, Windows-lisenssitarran viereen. Jos joku on esteettisten mieltymyksiensä perusteella jo onnistunut poistamaan sen, hän voi aina poistaa akun tai poistaa tietokoneen pohjan, jossa on varmasti merkintöjä.

BIOS
Jos tietokone on käynnissä tai ainakin käynnistyy ennen BIOSiin siirtymistä, tiedot löytyvät sieltä. Päästäksesi BIOSiin, sinun on käytettävä yhtä pikanäppäimistä, jotka toimivat tietokoneen käynnistyessä. Yleisimmin käytetyt näppäimet ovat F1, F2, Delete ja harvemmin F8 ja F12.
ASUS-kannettavissa tietokoneissa sinun on joskus ensin pidettävä painettuna F2-näppäintä ja sitten virtanäppäintä. HP:n ratkaisuissa käytetään useimmiten F10-näppäintä. Kun olet BIOSissa, sinun ei tarvitse edes etsiä mitään. Tuotteen nimi -sarake ilmestyy aloitusnäyttöön ja tarjoaa täydelliset ja mikä tärkeintä tarkat tiedot.
Kuinka selvittää kannettavan tietokoneen tuotemerkki komentorivin avulla?
Niille, jotka eivät luota graafisiin käyttöliittymiin ja mukana tulevaan dokumentaatioon, on mahdollisuus näyttää laitteen nimi komentorivin kautta. Tämä pätee erityisesti Linuxiin, jossa graafinen käyttöliittymä saattaa puuttua kokonaan sudo-komennot(dmidecode I grep -A 9" Järjestelmätiedot"), komennon antamisen jälkeen näyttöön tulee laitteen perustiedot, mukaan lukien tuotemerkki ja tuotenumero. Windowsissa voit käyttää wmic csproduct get name -komentoa saadaksesi mallin nimen ja koodin ilman lisätietoja.
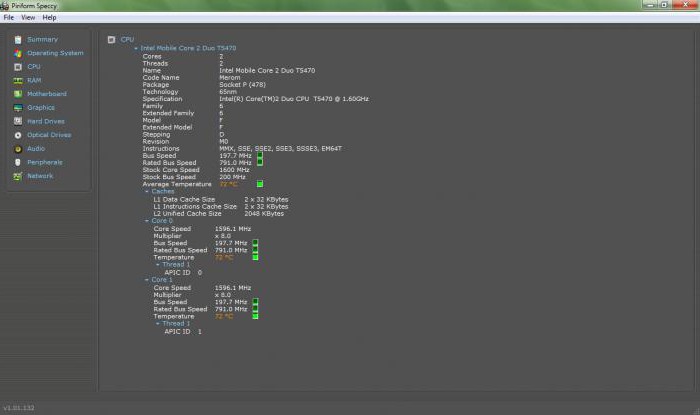
Järjestelmän apuohjelmat dxdialog ja msinfo Windowsissa
SISÄÄN käyttöjärjestelmä Ikkunoita löytyy ainakin kaksi piilotetut apuohjelmat joilla on tietoa käytetyn tietokoneen ja sen mallin ominaisuuksista. Ensimmäinen on nimeltään dxdialog, toinen on msinfo. Voit käynnistää ne painamalla Win (Start) + R (K) -näppäimiä, kirjoittamalla valintaikkunaan dxdialog tai msinfo32 ja painamalla Enter. Yksi ohjelmista avautuu ja näyttää täydelliset tiedot laitteesta.
Windowsin Ohjauspaneelin kautta
Ne, jotka ovat tottuneet työskentelemään paremmin graafinen käyttöliittymä, sen sijaan, että menisi erämaahan järjestelmän apuohjelmat, voi kirjautua sisään ja tarkastella kiinnostavia tietoja "Ohjauspaneelissa". SISÄÄN Windows-versiot(ennen Windows 8:aa) Ohjauspaneeli on piilotettu Käynnistä-valikossa. Windows 10:ssä löydät sen sisäänrakennetun haun avulla. Kun olet avannut "Ohjauspaneelin", sinun on siirryttävä "Järjestelmä"-alivalikkoon, jossa näytetään tiedot tietokoneen mallista.
Kolmannen osapuolen apuohjelmien kautta
Monet kannettavien tietokoneiden valmistajat varustavat vempaimiaan lisälaitteilla ohjelmisto, jonka avulla voit selvittää tietokoneen tarkat ominaisuudet ja koko nimen koko sarjan koodilla ja tietty malli. Voit ladata nämä samat ohjelmat itse. Suosituimpia ovat:
- AIDA64 (entinen Everest) on kuuluisa apuohjelma, joka ei tuttu vain Windows-pohjaisten tietokoneiden käyttäjille, vaan myös Android-faneille. Näyttää käyttöliittymässään täydellisimmät tiedot laitteesta, mukaan lukien ominaisuudet ja pisteet eri suorituskykytesteissä.
- Speccy on parempi vaihtoehto niille, jotka haluavat vain selvittää tietokoneen merkin, koska tämä apuohjelma Sitä jaetaan ilmaiseksi ja siinä on yksinkertaistettu käyttöliittymä.
Heidän omat apuohjelmat joidenkin kannettavien tietokoneiden valmistajien tarjoamia. Esimerkiksi HP varasi järjestelmästä Fn + Esc -näppäinyhdistelmän, jonka avulla voit siirtyä välittömästi HP:n ohjelmaliittymään. Support Assistant, josta löydät kaikki tarvittavat tiedot. ASUS kulkee hieman eri reittiä ja tarjoaa latausta ohjelmistopaketti työskennellä jonkun kanssa emolevy ja BIOS. ASUS AI Suiten avulla voit päivittää/asentaa BIOSin uudelleen ja näyttää tietoja asennettuja laitteita, mukaan lukien laitteen kokoonpano, sarjanumero ja tarkka nimi.
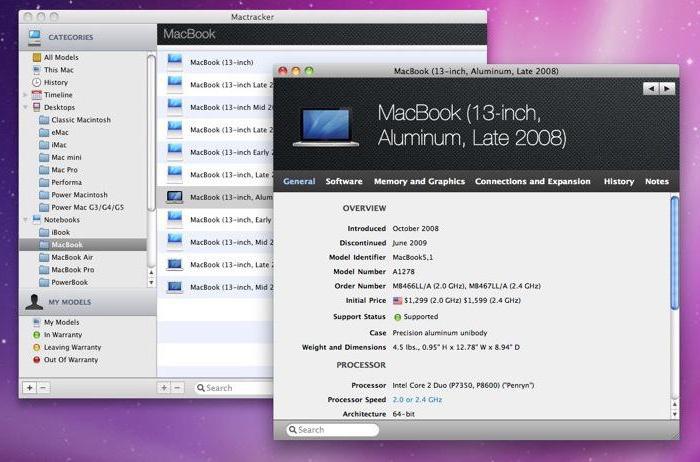
Kuinka selvittää tarkka MacBook-malli?
Kuinka selvittää tuotemerkki ASUS kannettava tietokone, Samsung, HP ja muut ymmärsivät sen. On vielä puhuttava Apple-tietokoneiden onnellisista omistajista. Selvittää, mihin sarjaan kannettava tietokone kuuluu, on melko yksinkertaista, katso vain näytön alla olevia merkintöjä, mutta tarkalla mallilla ja ominaisuuksilla se on vaikeampaa. Jos sinulla on uusi tietokone, voit avata järjestelmävalikko(omenakuvake vasemmassa yläkulmassa), valitse "Tietoja tästä Macista" -alivalikko ja napsauta sitten "Järjestelmäraportti" -painiketta. Ongelmana on, että tämän valikon tiedot voivat olla väärennettyjä, mitä huijarit käyttävät usein myydessään tietokonetta käytettynä. Saadaksesi tarkimmat tiedot, sinun on asennettava ilmainen Mactracker-apuohjelma ja avattava "Oma laite" -alivalikko siinä. Näytöllä näkyy mallinumero, tekniset tiedot, tuen tila ja paljon muuta.
Videosovitin vastaa näytöllä näkyvästä kuvasta. Päättämään graafiset ominaisuudet laite tai päivitä ajurit, sinun on tiedettävä, mikä näytönohjain on asennettu kannettavaan tietokoneeseen. Tämä voidaan tehdä eri tavoin.
Voit selvittää, mikä näytönohjain on asennettu kannettavaan tietokoneeseen, tutkimalla laitteen teknisiä tietoja. Jos se puuttuu, on muita tapoja löytää tarvittavat tiedot.
Ensimmäinen tapa selvittää videosovittimen malli. Siirry asetuksiin ja avaa näytönohjaimen ominaisuudet. Voit tehdä tämän asettamalla kohdistimen mihin tahansa tyhjään kohtaan työpöydällä ja napsauttamalla oikealla painikkeella hiiret. Valitse avattavasta valikosta "Näyttöasetukset" → " Lisävaihtoehdot» → «ominaisuudet näytönohjain" Avautuu välilehti, jossa ilmoitetaan sovittimen tyyppi ja tiedot siitä: kuinka monta on saatavilla grafiikkamuisti, kuinka paljon järjestelmämuistia on käytettävissä yhteensä.

Toinen tapa selvittää, mikä näytönohjain on kannettavassa tietokoneessa. Avaa ohjauspaneeli → "tietokoneen hallinta", siirry kohtaan "laitehallinta", valitse luettelosta "videosovittimet", avaa näytönohjaimen tyypin rivi napsauttamalla vasemmalla olevaa kolmiota. Valitse tämä rivi ja napsauta kuvaketta yläpaneeli"näytä ominaisuudet -ikkuna". Avautuvasta paneelista löydät tietoja laitteesta. 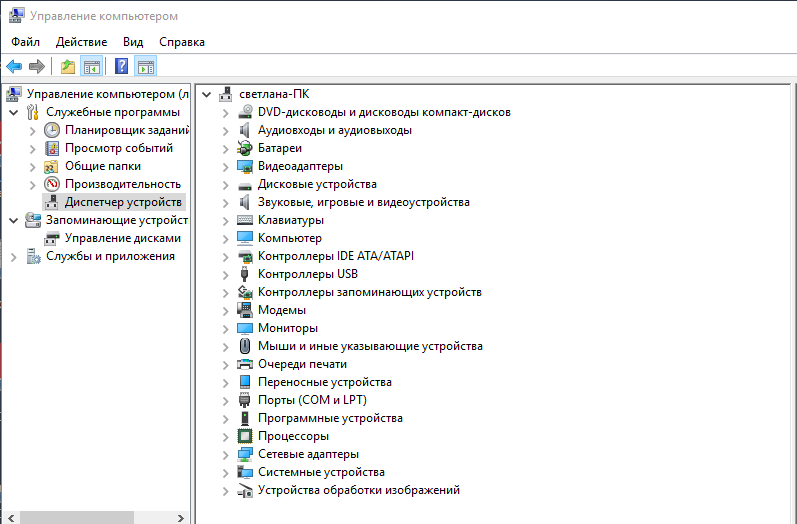
Voit päästä "laitehallintaan" toisella tavalla. Siirry Exploreriin, napsauta "Oma tietokone" ja sitten "Ominaisuudet" -kuvaketta. Valitse avautuvasta ohjauspaneelista "laitehallinta".
Kolmas tapa selvittää, mikä näytönohjain on asennettu. Tämä voidaan tehdä käyttämällä erikoisohjelma tai apuohjelmia, niitä on Internetissä laaja valikoima, sekä maksullisia että ilmaisia. Tämän menetelmän haittana on, että ohjelma on ladattava ja asennettava.
Yksinkertainen ilmainen apuohjelma, joka määrittää tarkasti näytönohjaimen tyypin - GPU-Z, voit ladata sen viralliselta verkkosivustolta https://www.techpowerup.com/gpuz/.
AIDA64 on hyvä ohjelma, jonka avulla saat tietoa näytönohjaimen lisäksi myös muista tietokoneen laitteista. Voit ladata sen kehittäjän verkkosivustolta https://www.aida64.com/. Ohjelma on maksullinen, vapaa aika 30 päivää riittää sovittimen mallin määrittämiseen. Voit myös selvittää tietokoneesi ominaisuudet asentamalla ilmainen ohjelma Piriform Speccy. Se on saatavilla virallisella verkkosivustolla http://www.piriform.com/speccy.
Neljäs tapa tunnistaa näytönohjain. Ohjelmat voivat auttaa, jos järjestelmänvalvoja on estänyt pääsyn Laitehallintaan. Myös tässä tapauksessa voit selvittää näytönohjaimesi siirtymällä "Direcxt-diagnostiikkatyökaluun". Voit tehdä tämän painamalla Win + R -näppäimiä ja kirjoittamalla "Suorita" -riville dxdiag. Valitse avautuvasta paneelista "näyttö", videosirun tiedot avautuvat. 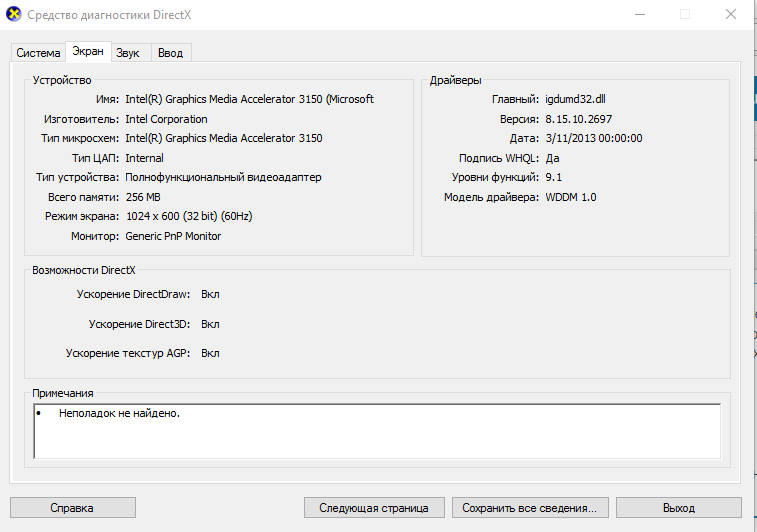
Voit avata Win+R-painikkeilla hyödyllinen apuohjelma, joka tulee Windows-käyttöjärjestelmän mukana. Kirjoita "insert" -riville komento msinfo32. Järjestelmätiedot-paneeli avautuu, napsauta Komponentit → Näyttö. Siellä on täydelliset tiedot adapterin tyypistä.
Alla kuvatut menetelmät auttavat sinua selvittämään kannettavan tietokoneen, työaseman tai tietokoneen emolevyn mallin.
Miksi tarvitset tarkan mallin nimen tai osanumeron?
Osanumeroa tai tarkkaa mallinimeä käytetään ohjaimien tai yhteensopivien komponenttien etsimiseen valmistajan verkkosivustolta.
Malli ja modifikaatio
Tietokonevalmistajat julkaisevat harvoin yhden muunnelman tietystä kannettavan tietokoneen mallista. Pääsääntöisesti samassa rungossa valmistetaan useita tuotemodifikaatioita. Kallein muutos voi olla tehokas prosessori esimerkiksi Core i7, 8GB RAM-muisti ja tehokas videosovitin nVidialta. Ja edullisin voidaan varustaa vähätehoisella Celeronilla, kahdella gigatavulla RAM-muistia ja integroidulla Intelin videosovittimella. Samalla ulkoisesti laitteet näyttävät täsmälleen samalta.
Samaan aikaan monet valmistajat ilmoittavat tuotteen etupuolelle vain tuotelinjan. Esimerkiksi Asus 500 Series. Tai HP Pavilion DV6000. On kuitenkin erittäin tärkeää, että käyttäjä tietää tarkan mallin ladatakseen tarvittavat kuljettajat. Ja mallin tarkka nimi tai sen osanumero on tuotteen pohjassa: esimerkiksi Pavilion DV6125.
HP:n tapauksessa termi Muistikirjan malli tarkoittaa mallin nimeä. A Tuotenumero(alias osa numero, osa numero, tuotenumero, tuotteen koodi) on yksilöllinen tuotetunniste, jonka avulla voidaan tunnistaa muutos.
Mistä löytää kannettavan tietokoneen (työaseman) mallinimi
1. Kannettavan tietokoneen pohjassa
Sammuta kannettava tietokone. Käännä se ympäri ja aseta se pehmeälle kankaalle välttääksesi yläkannen naarmuuntumisen. Useimmissa tapauksissa tiedot mallista ja modifikaatiosta ovat tuotteen pohjakannessa:
2. Akun alla tai akun päällä
Sammuta kannettava tietokone. Odota, kunnes jäähdytysjärjestelmästä kuuluu ääni ja kovalevy Pysähtyy. Tämän jälkeen poista akku. Meidän tapauksessamme malli ja osanumero löytyivät kannettavan tietokoneen kotelosta akun alta:
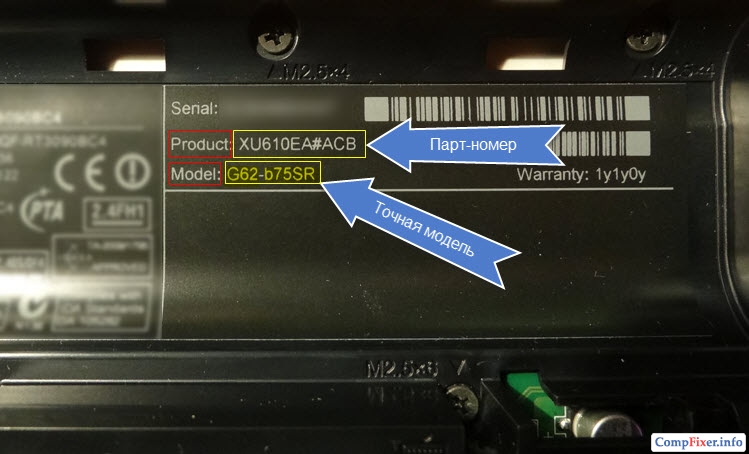
3. Käytä komentoriviä
Anna komento:
wmic csproduct saa nimenKlikkaus Tulla sisään:
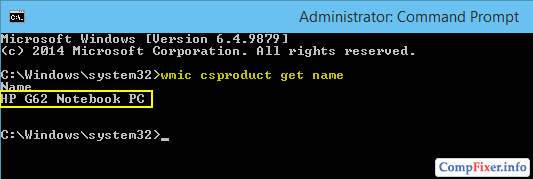
Jos sinä teet tämä käsky päällä pöytätietokone, saat joko nimen (jos se on merkki työpiste), tai emolevyn malli:

Kuten näette, tietokoneen tapauksessa saimme tarkan emolevyn mallin. Mutta kannettavan tietokoneen tapauksessa opimme vain yleinen nimi sarjassa, ja nämä tiedot eivät riitä ohjaimien etsimiseen. Siksi, komentorivi ei aina ratkaise tätä ongelmaa.
4. BIOSissa
Syötä BIOS.
Eri kannettavat tietokoneet voivat sisältää mallitietoja eri osioissa. Yleensä niitä kutsutaan Main tai Järjestelmätiedot.
Tältä se näyttää Kannettavan tietokoneen BIOS HP G62:
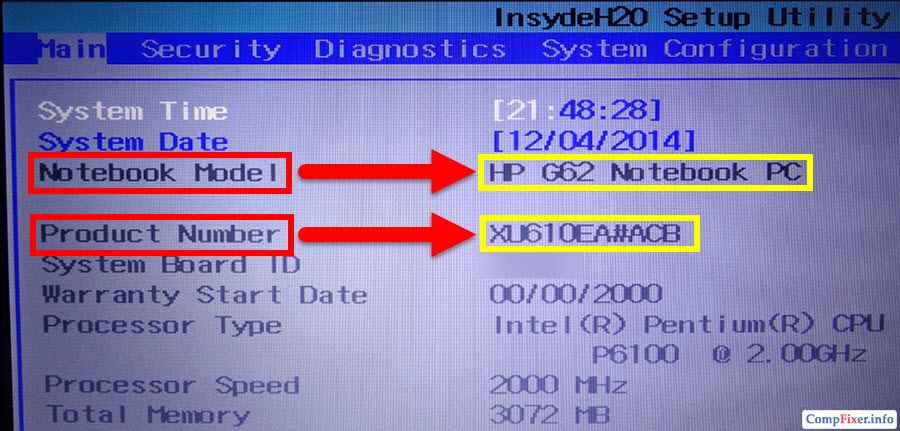
Ja tältä vanhemman HP Compaq nx6310:n BIOS näyttää:
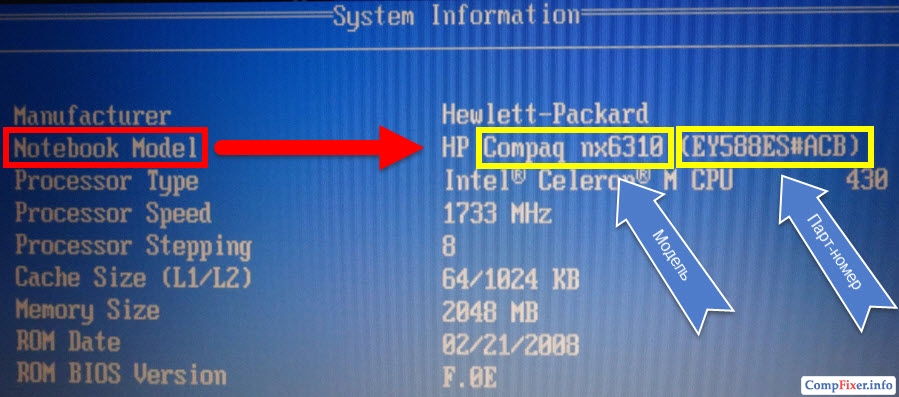
5. Ohjelmiston käyttö
Tietokoneen (kannettava tietokone, netbook) malli ja muunnelma löytyy myös käyttämällä erityisiä apuohjelmia. AIDA64 on ihanteellinen tällaisiin tarkoituksiin.
Käynnistä AIDA64-ohjelma.
Avoin polku:
Tietokone => DMI => Järjestelmä
Esimerkki nro 1. Käynnistämme AIDA64-ohjelman kannettavassa tietokoneessa.
Kentällä Tuote Vain kannettavan tietokoneen perusmalli näytetään - HP G62 kannettava tietokone, jonka jo tiedämme.
Mutta kentällä SKU# näemme osanumeron XU610EA#ACB, joka riittää laitteen täydelliseen tunnistamiseen valmistajan verkkosivustolla:
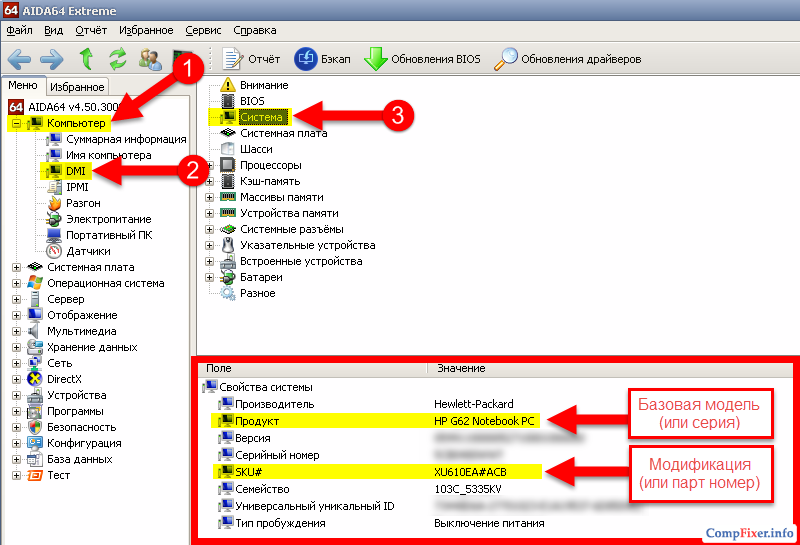
Esimerkki nro 2. Työpöytä.
Käynnistettyämme ohjelman pöytätietokoneella olemme kentällä Tuote näemme emolevyn mallin, koska järjestelmän yksikkö ei merkkituotteita.

6. Pakkauksessa
Jos sinulla on vielä kannettavan tietokoneen pakkaus, etsi se ja yritä löytää tietoja sen mallista ja osista. Hyvin usein samanlaisia Tekninen informaatio painettu valkoiseen tarraan tai valkoiseen suorakulmioon pakkauksen lopussa.
johtopäätöksiä
Tarkimmat tiedot kannettavien tietokoneiden malleista ja muutoksista saadaan BIOSista ja erityisestä AIDA64-ohjelmistosta.


























