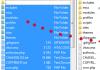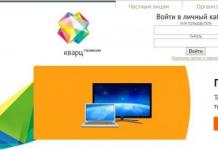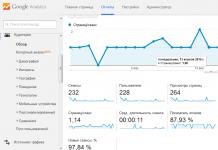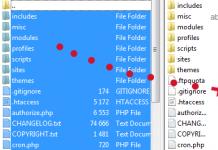Videoon liittyvät virheet ovat yleisiä Windows 10 -käyttäjille. Yleensä ne johtuvat käyttöjärjestelmän virheellisestä vuorovaikutuksesta näytönohjaimen kanssa tai vanhentuneista ohjaimista, mutta niiden esiintymiseen on muitakin syitä. Onneksi useimmat näistä virheistä eivät ole niin vaikeita korjata. On mahdotonta ratkaista vain ongelmia, jotka liittyvät itse näytönohjaimen toimintahäiriöön.
Yleisimmät Windows 10 -videoihin liittyvät virheet ja miksi niitä esiintyy
Suosituimmat videoon liittyvistä ongelmista johtuvat virheet:
- "videon _tdr_ virhe...";
- "Videoohjain on lakannut vastaamasta ja on palautettu";
- "VIDEO_SCHEDULER_INTERNAL_ERROR", virhe 0 x 00000119 tai 0 x 119;
- "VIDEO_DXGKRNL_FATAL_ERROR", virhe 0 x 113;
- virhekoodi 43;
- virhe koodilla 10;
- "DirectX-laitteen luontivirhe".
Jos yritit ylikellottaa järjestelmää ennen virheen ilmenemistä, sinun on palautettava kaikki asetukset, mukaan lukien näytönohjaimen, RAM-muistin ja prosessorin parametrit. Myös virtalähteen teho - sen on täytettävä näytönohjaimen vaatimukset.
Jos mikään alla luetelluista tavoista ei auta, ota yhteyttä huoltokeskukseen. Asiantuntijat tarkistavat varmasti näytönohjaimen huollon ja vaihtavat sen tarvittaessa.
Yleisten videovirheiden syyt
Ongelmat, jotka aiheuttavat yllä olevien virheiden esiintymisen, ovat yleensä samanlaisia, mutta jotta se ei menisi sekaan, analysoimme jokaisen erikseen.
Videon _tdr_ virhevirhe
Tämä on yleisin videovirhe, joka tapahtuu, kun näyttökortin ja käyttöjärjestelmän välinen vuorovaikutus epäonnistuu.
Jos järjestelmä ei vastaa, se katkaisee videosovittimen ja jatkaa sen palauttamista. Käyttäjän eteen ilmestyy sininen näyttö, jossa lukee "video _tdr_ error _igdkmd64 sys" tai "video_ tdr _failure_ atikmpag_ sys".
Järjestelmän ja näytönohjaimen välinen vuorovaikutus tuhoutuu seuraavista syistä:
- ongelmalliset ohjaimet, virheet käyttöjärjestelmätiedostoissa ja laitteisto-ongelmat;
- lisensoimattomat näytönohjaimen ajurit;
- edellisen Windows-version epäonnistunut päivitys "kymmeniisimpään";
- näytönohjaimen ylikuumeneminen järjestelmän ylikellotuksen tai jäähdytysyksikön huonon suorituskyvyn vuoksi;
- PC ei täytä näytönohjaimen vähimmäisvaatimuksia;
- videokortin vika.
Ongelma korjataan asentamalla tai päivittämällä ohjaimet uudelleen, palauttamalla Windows aikaisempaan palautuspisteeseen tai puhdistamalla tietokone. Näytönohjaimen vaatimuksia kannattaa myös tutkia huolellisesti, jotta laitteet sopivat.
"Näytönohjain lakkasi vastaamasta ja on palautettu"
Tämä viesti yleensä keskeyttää pelin. Itse ilmoitus ilmestyy tehtäväpalkin alareunaan ja peli päättyy.
"Näytönohjain lakkasi vastaamasta ja on palautunut" -virhe ilmestyy pelatessasi pelejä tai korkean grafiikan prosesseja ja vain Windows 10:ssä
Virhe on tyypillinen vain Windowsin 10. versiolle ja tapahtuu, kun suoritat monimutkaisia laskelmia tai otat käyttöön resurssiintensiivisiä pelejä, renderöit videon editorissa jne. Ongelman syyt ovat seuraavat:
- uudessa käyttöjärjestelmässä toteutettu mekanismi käynnistää ohjaimen uudelleen, jos se ei vastaa tai jos sen vastaus on liian pitkä. Siten järjestelmän suojaus virheitä vastaan aktivoituu. Esimerkiksi Windowsin vanhemmissa versioissa tilanne, jossa kuljettajan vastaus on pitkä, päättyisi kuoleman siniseen näyttöön. Täällä, kun kuljettaja lakkaa vastaamasta, tätä ei tapahdu, mutta samanlainen virhe ilmestyy. Asia ei valitettavasti ole Windows 10:ssä itsessään, vaan näytönohjaimessa. Valmistajat lupaavat korjata ongelman ohjaimen uudessa versiossa, mutta sitä esiintyy silti silloin tällöin;
- ajuriversio on epävakaa, koska "uusi" ei aina tarkoita "parempaa", varsinkin mitä tulee alfaversioiden testaamiseen. On parempi olla kiirehtimättä lataamaan uusimpia ohjaimia ollenkaan ja odottaa vähän. Mahdolliset viat korjataan, etkä menetä mitään;
- monimutkaisten 3D- ja muiden visuaalisten tehosteiden suorittamiseen tarvittava DirectX-versio on vanhentunut. Tämä ohjelmisto käsittelee grafiikan käsittelyä, pelien äänentoistoa jne. DirectX-työn ansiosta pelien kehittäjät voivat tehdä tuotteistaan tuottavampia ja näyttävämpiä. Yleensä käyttäjä ei päivitä DirectX:ää itse: tämä tapahtuu automaattisesti, kun hän asentaa pelien uudelleenpakkauksia. Joskus DirectX-versio on kuitenkin ajan tasalla uudelleenpakkauksen luomishetkellä, ja lataat sen jonkin ajan kuluttua sen ilmestymisestä, yleensä pitkän ajan kuluttua, jolloin saattaa ilmetä virhe.
- laitteen ylikuumeneminen tai sen ylikellotus.
Tilanne ratkeaa yleensä näytönohjaimen ajureiden päivittämisen tai palauttamisen, uusimman DirectX-version manuaalisen asennuksen tai jäähdytyslohkon puhdistamisen jälkeen.
Tätä virhettä voidaan kutsua myös nimellä "0x00000119" tai "0x119". Virheilmoituksen ilmestyessä siniselle näytölle käynnissä oleva ohjelma sulkeutuu, järjestelmä alkaa reagoida hitaasti käyttäjän toimiin, ja tietokone ei vain jumiudu, vaan joskus jopa lakkaa toimimasta.
 Virheviesti "VIDEO_SCHEDULER_INTERNAL_ERROR" liittyy yleensä uuden ohjelmiston tai laitteiston asentamiseen.
Virheviesti "VIDEO_SCHEDULER_INTERNAL_ERROR" liittyy yleensä uuden ohjelmiston tai laitteiston asentamiseen. Tämä tapahtuu yleensä uuden ohjelmiston tai laitteiston asentamisen jälkeen. Täällä on toivottavaa seurata missä vaiheessa virhe ilmenee: ohjelmistoa asennettaessa, milloin se käynnistyy, ladattaessa jonkinlaista ajuria vai milloin työ on valmis. Tämä helpottaa syiden diagnosointia, jotka puolestaan voivat olla seuraavat:
- virheelliset asetukset, vioittuneet tai vanhentuneet ohjaimet;
- virukset, jotka vahingoittivat järjestelmätiedostoja;
- vahingoittunut Windowsin rekisteri;
- kuljettajan konflikti;
- kiintolevyvauriot (virheet).
Ongelma on korjattu, kun tietokone on käsitelty virustorjuntaohjelmalla, palautettu tai puhdistettu rekisteri, päivitetty ajurit ja myös korjattu kiintolevyn virheet. Voit myös palauttaa järjestelmän toimivaan palautuspisteeseen.
Samanlaiset syyt ja ratkaisut virheeseen "VIDEO_DXGKRNL_FATAL_ERROR" (virhe 0 x 113).
Järjestelmä näyttää yleensä tällaisen viestin, jos avaat näytönohjaimen "Ominaisuudet" "Laitehallinnassa". Video-ongelma ilmenee, kun videosovitin pysäytetään ongelman vuoksi.
 Virhekoodi 43 ilmoittaa, että näytönohjain on pysäytetty ongelmien vuoksi
Virhekoodi 43 ilmoittaa, että näytönohjain on pysäytetty ongelmien vuoksi Syyt tähän tilanteeseen:
- ongelmia kuljettajien kanssa;
- lyhyt vika järjestelmässä;
- rikkinäiset rekisteriavaimet;
- ristiriidassa RAM-muistin kanssa.
Avain virheen korjaamiseen on sovittimen ohjainten päivittäminen, rekisterivirheiden tai kaatumisen jälkeisten ongelmien korjaaminen.
Virhekoodi 10 näkyy yleensä syötettäessä videosovittimen ominaisuuksia ja se osoittaa, että sen ohjain ei ole yhteensopiva Windows-komponenttien kanssa.
 Virhekoodi 10 tulee näkyviin, kun näytönohjainta ei voida käynnistää
Virhekoodi 10 tulee näkyviin, kun näytönohjainta ei voida käynnistää Virhe tapahtuu:
- järjestelmän päivityksen jälkeen, manuaalinen tai automaattinen;
- kun asennat näytönohjaimen ohjelmiston "puhtaan" Windowsiin.
Ongelma ratkaistaan päivittämällä ajurit tai asentamalla tarvittavat komponentit, jotka eivät riitä ohjelmiston normaaliin toimintaan.
Tämän viestin ongelma ilmenee peleissä. Peli vaatii grafiikan, joka tukee uusinta DirectX-versiota toimiakseen kunnolla. Ongelma on ratkaistu asentamalla se manuaalisesti Microsoftin verkkosivustolta.
 DirectX:n uusimman version asentaminen korjaa "DirectX-laitteen luontivirheen" -virheen
DirectX:n uusimman version asentaminen korjaa "DirectX-laitteen luontivirheen" -virheen Videoongelmien korjaaminen Windows 10:ssä
Monet yllä luetelluista videoongelmista ovat täysin ratkaistavissa. Tärkeintä on määrittää niiden ulkonäön syy ja aloittaa siitä.
Ohjaimen päivitys
Ensinnäkin, jos näet "kuoleman sinisen näytön" tai jos kohtaat muita virheitä videossa, päivitä videosovittimen ohjaimet. Tämä on yksi yksinkertaisimmista menettelyistä. Käynnistä "Laitehallinta", etsi sieltä videolaitteisto (kohta "Näyttösovittimet") ja valitse "Päivitä ohjaimet". Järjestelmän uudelleenkäynnistyksen jälkeen.
 Päivitä ajurit siirtymällä "Laitehallintaan" ja valitsemalla näytönohjaimen nimen vieressä olevasta kontekstivalikosta "Päivitä ohjaimet".
Päivitä ajurit siirtymällä "Laitehallintaan" ja valitsemalla näytönohjaimen nimen vieressä olevasta kontekstivalikosta "Päivitä ohjaimet". Voit myös ladata tarvittavat tiedostot manuaalisesti AMD- tai NVIDIA-valmistajan verkkosivustolta ja asentaa ohjaimet uudelleen.
Video: Näytönohjaimen ajureiden päivittäminen Windows 10:ssä
Ajurin edellisen version palauttaminen (palautus).
Edellinen ohjain palautetaan, kun ajurit lakkaavat vastaamasta. Tämä tehdään yleensä joko manuaalisesti tai Windows-työkaluilla. Toinen tapa on paljon helpompi ja nopeampi. Voit palauttaa ohjaimen seuraavasti:

Video: kuinka voit palauttaa näytönohjaimen ohjaimen aiempaan versioon
Tarkistetaan käyttöjärjestelmän yhteensopivuutta näytönohjaimen mallin kanssa
Järjestelmän yhteensopivuuden tarkistaminen näytönohjainmallin kanssa on melko yksinkertaista, mutta sillä välin on erittäin tärkeää, että sovitin toimii ilman virheitä. Esimerkiksi monet valmistajat julkaisevat verkkosivuillaan yhteensopivuustaulukon eri valmistajien näytönohjaimille, joissa on Windows 10.
Taulukko: Näytönohjaimen yhteensopivuus Windows 10:n kanssa
| NVIDIA | AMD | ||
| GTXTITAN | GTXTITAN X | R9 Fury | R9 FuryX |
| GTXTITAN Z | R9 FURY | ||
| GTXTITZN Musta | |||
| GTXTITAN | |||
| GTX 900 | GTX980TI | R9 300 | R9 390X |
| GTX 980 | R9 390 | ||
| GTX 970 | R9 380 | ||
| GTX 960 | R9 370 1024SP | ||
| GTX 700 | GTX 780TI | R7 300 | R7 370 |
| GTX 780 | R7 360 | ||
| GTX 770 | |||
| GTX 760 | |||
| GTX 750TI | |||
| GTX 750 | |||
| GTX 600 | GTX 690 | R9 200 | R9 295x2 |
| GTX 680 | R9 290X | ||
| GTX 670 | R9 290 | ||
| GTX 660TI | R9 285 | ||
| GTX 660 | R9 280X | ||
| GTX650TI BOOST | R9 280 | ||
| GTX 650TI | R9 270X | ||
| GTX 650 | R9 270 | ||
| GT700 | GT740 | R7 200 | R7 265 |
| GT730 | R7 260X | ||
| GT720 | R7 260 | ||
| R7 250X | |||
| R7 250 | |||
| R7 240 | |||
| R5 200 | R5230 | ||
| GT600 | GT610 | HD 5000 | HD5450 |
DirectX:n uusimman version asentaminen
Jos haluat päivittää DirectX:n itse, sinun on siirryttävä Microsoftin virallisen verkkosivuston "Lataukset" -osioon, etsittävä uusin DirectX-versio "Haku" -kohdan kautta ja asennettava se tietokoneellesi.
 Päivitä DirectX etsimällä uusin versio Microsoftin verkkosivustolta ja asentamalla se
Päivitä DirectX etsimällä uusin versio Microsoftin verkkosivustolta ja asentamalla se Video: DirectX:n uusimman version asentaminen Windows 10:een
Levyn puhdistaminen "roskasta"
Levyn uudelleenjärjestäminen ei vain poista 0x119-virhettä, vaan myös nopeuttaa järjestelmän toimintaa. Toimenpide suoritetaan sisäänrakennetun Cleanmgr.exe-apuohjelman avulla. Voit suorittaa sen kirjoittamalla "Command Prompt" (avaa se painamalla Win + R) "cleanmgr" tai valitsemalla "Levyn puhdistus" "Käynnistä" - "Ohjelmat" kautta.
 Levyn uudelleenjärjestäminen ei ainoastaan auta poistamaan virheitä, vaan myös nopeuttaa järjestelmien toimintaa.
Levyn uudelleenjärjestäminen ei ainoastaan auta poistamaan virheitä, vaan myös nopeuttaa järjestelmien toimintaa. Video: Levyn puhdistaminen Windows 10:ssä
Ohimenevän järjestelmävirheen vianetsintä
Lyhyiden järjestelmän kaatumisten, kuten virhekoodin 43, korjaamiseksi sinun tarvitsee vain sammuttaa tietokone, irrottaa johto pistorasiasta ja poistaa akku, jos puhumme kannettavasta tietokoneesta. Sen jälkeen sinun on odotettava 15-20 minuuttia ja kytkettävä kaikki uudelleen.
Rekisterin palauttaminen ja puhdistaminen
Windowsin rekisterin muokkaaminen on vakava toimenpide, ja on parempi olla käynnistämättä sitä itse, ellet ole kokenut tietokoneen käyttäjä. Mutta CCleaner-apuohjelma poistaa rikkinäiset avaimet ja vain rekisterin "roskat". Se asennetaan ilmaiseksi kehittäjän viralliselta verkkosivustolta. Aloittamisen jälkeen sinun on valittava oikealla puolella oleva "Rekisteri" -osio ja siirry "Etsi ongelmia". Jos virheitä löytyy, napsauta "Korjaa"-painiketta ja odota, että toimenpide on valmis.
 Rekisteri voidaan puhdistaa CCleaner-apuohjelmalla
Rekisteri voidaan puhdistaa CCleaner-apuohjelmalla Video: kuinka puhdistaa Windows 10 -rekisteri manuaalisesti ja CCleanerilla
Järjestelmän palauttaminen palautuspisteeseen
Lähes kaikki virheet voidaan korjata palauttamalla järjestelmä edelliseen kohtaan, jos olet varma, että näytönohjain toimi aiemmin ilman ongelmia. Peruutaksesi toimi seuraavasti:

Video: Kuinka palauttaa Windows 10 palautuspisteen avulla
RAM-muistin puute
Tietenkin RAM-muistin puuteongelma ratkaistaan asentamalla lisää RAM-muistia, jos mahdollista, mutta joskus pieni temppu toimii:

Jäähdytysyksikön puhdistus
Jos epäilet, että tietokone ylikuumenee, puhdista se pölystä itse tai huoltokeskuksessa. Monet ongelmat syntyvät pölyn tukkeutuneen jäähdytysyksikön takia. Joskus on myös hyödyllistä vaihtaa lämpötahnaa.
Kun asennat monimutkaisia pelejä, lue huolellisesti järjestelmävaatimukset: laitteiden on täytettävä ne, niin näytönohjaimen ongelmien riski on minimaalinen. Jos järjestelmä antaa edelleen virheen, eikä mikään yllä luetelluista menetelmistä toimi, ota yhteyttä asiantuntijaan, joka auttaa videosovittimen diagnosoinnissa ja vaihtamisessa.
Windows 10:n virheet, jotka liittyvät videoiden oikeaan näyttöön, ovat ärsyttävimpiä ja salakavalimpia. Loppujen lopuksi kaikki toiminnot, jotka käyttäjä suorittaa tietokoneessaan, poikkeuksetta näkyvät hänen näytöllään. Jos sinulla on ongelmia "videoasetusten" kanssa, et voi enää työskennellä mukavasti, katsella elokuvia tai pelata tietokonepelejä. Siksi, kun tällaisia järjestelmävikoja ilmenee, on välttämätöntä pystyä paitsi määrittämään niiden syy, myös hankkia tietoa niiden poistamiseksi.
Ongelmia videoiden näyttämisessä oikein Windows 10:ssä
Videoasetuksiin voi liittyä useita virheitä, jotka vaikuttavat negatiivisesti käyttöjärjestelmän toimintaan. Kaikilla heillä on omat digitaaliset / sanalliset koodinsa, joiden salauksen avulla voit määrittää tarkasti niiden esiintymisen syyn. Tarjoamme tarkastettavaksi luettelon perus "videovirheistä" Windows 10:ssä.
Virhe "VIDEO_TDR_FAILURE"
Edustaa "BSoD-sinistä näyttöä" vastaavalla virhekoodilla. Se voi tapahtua sekä yritettäessä käynnistää graafista sovellusta / tietokonepeliä että heti tietokoneen lataamisen jälkeen.
Virhenäytöstä näet myös (välittömästi koodin alapuolella), mitä prosessia järjestelmä ei voinut käynnistää
Virheen syynä on näytönohjaimen (tai integroidun näytönohjaimen) toimintahäiriö. Tämä voi johtua kortin ylikuumenemisesta tai sen ohjainten yhteensopimattomuudesta Windows 10 -käyttöjärjestelmän kanssa.
Virhe "VIDEO_SCHEDULER_INTERNAL_ERROR"
Se on myös "BSoD-sininen näyttö", jossa on täydellinen virhekoodi. Virheilmoitus ilmenee yleensä katsottaessa videota tai pelatessasi peliä tai kun järjestelmä herää Windowsin lepotilasta.
Kun virhenäyttö tulee näkyviin, ainoa tapa ulos on käynnistää tietokone uudelleen
Tämän virheen syy on yleensä näytönohjaimen ajurien epäonnistuminen (paljon harvemmin järjestelmän rekisteritiedostojen rikkominen).
Virhekoodi 43
Yksi kavalimmista virheistä, koska jos se tapahtuu, järjestelmä ei anna käyttäjälle mitään ilmoitusta. "Koodi 43" -virhe voi ilmetä useilla tavoilla: näytön resoluution asetus voi jatkuvasti mennä harhaan, virkistystaajuus voi laskea, mutta huomattavin on näytönohjaimen "graafisten artefaktien" ilmestyminen (muodossa pisteitä / raitoja näytön näytöllä).
Graafisia artefakteja voi ilmestyä sekä välittömästi tietokoneen käynnistämisen jälkeen että jonkin ajan kuluttua, kun järjestelmä on käynnissä.
Syy "koodi 43" -virheeseen on näytönohjaimen ajurien yhteensopimattomuus uusimman Windows 10:n kanssa.
Virhe "VIDEO_DXGKRNL_FATAL_ERROR"
Virhe aiheuttaa "BSoD-sinisen näytön" (useimmiten minkä tahansa grafiikkaresursseja käyttävän sovelluksen käynnistämisen jälkeen).
Windows 10:n taustalla (ilman käynnissä olevia sovelluksia) tämä virhe ei tule näkyviin
Ilmentymisen syynä ovat näytönohjaimen ajurien toimintahäiriöt tai Microsoft Visual C ++ -kirjaston järjestelmäpakettien vika.
Virhe "DXGI_ERROR_UNSUPPORTED"
Näkyy aina graafisia resursseja käyttävien sovellusten käynnistämisen jälkeen (useimmiten tietokonepelien käynnistämisen jälkeen). Se on virheikkuna, jonka alaotsikko on "DirectX-laitteen luontivirhe".
Virheikkunassa näet paitsi sen koodin, myös lyhyen kuvauksen syystä
Virhe johtuu "DirectX"-järjestelmäsarjan vanhentuneesta versiosta.
"netwlv64.sys" -virhe
Edustaa virheikkunaa, joka tulee näkyviin Windowsin käynnistyksen jälkeen.
Virhe voi ilmetä eri tavoilla: kontrastiasetus, näytön virkistystaajuus sekä graafisten artefaktien ulkonäkö voivat mennä harhaan
Tapahtuman syy on kiintolevyn sektoreiden vaurioituminen.
Tapoja ratkaista perus "videovirheet" Windows 10:ssä
Tämän artikkelin kirjoittaja on törmännyt tällaisiin virheisiin useammin kuin kerran ja voi sanoa, että useimmissa tapauksissa tapoja ratkaista ne liittyvät näytönohjaimen ajurien päivittämiseen. Siksi yritä ensin päivittää ohjaimet ja vasta sitten seuraaviin menetelmiin.
Ratkaistaan virheitä "VIDEO_TDR_FAILURE" ja "code 43"
Koska näiden kahden virheen syy on sama (eikä vaihtoehtoisia syitä ole), tapa ratkaista ne on sama. Sinun on päivitettävä näytönohjaimen ajurit. Tätä varten:
- Napsauta hiiren kakkospainikkeella Käynnistä-valikkoa ja valitse Laitehallinta.
"Laitehallinta" voidaan avata myös etsimällä se Windows 10 -hakupalkin kautta
- Siirry avautuvassa ikkunassa "Videosovittimet" -osioon, jossa on alaosio, jossa on tietokoneellesi asennettu näytönohjain.
Jos ohjaimissa on ongelmia, näytönohjainkuvakkeen alla syttyy keltainen huutomerkki
- Kaksoisnapsauta näytönohjainta ja siirry näkyviin tulevassa valikossa "Ohjain" -välilehteen, napsauta "Päivitä" -painiketta.
"Ajuri"-ikkunasta näet myös sen version ja kehityspäivämäärän
- Odota automaattisia ohjainpäivityksiä.
Video: näytönohjaimen ajurien päivittäminen Windows 10:ssä Laitehallinnan kautta
Windows-järjestelmän optimaalisen toiminnan varmistamiseksi on tarpeen päivittää säännöllisesti näytönohjainkorttien, mutta myös muiden laitteiden ajurit. Siksi tämän artikkelin kirjoittaja suosittelee käyttämään erityisiä apuohjelmia (esimerkiksi: "Driver Reviver", "DreverPack", "Driver Booster" ja muut) tarkistaakseen käyttöjärjestelmän vanhentuneiden ohjainten varalta, minkä jälkeen automaattiset päivitykset. Tällaisten apuohjelmien ansiosta säästät aikaasi.
Korjataan virhe "VIDEO_SCHEDULER_INTERNAL_ERROR"
Jos ajurien päivittämiseen liittyvän ongelman ratkaisu ei auttanut, sinun tulee yrittää palauttaa rekisteri. Windows 10:ssä tätä prosessia yksinkertaistettiin niin paljon kuin mahdollista, koska järjestelmä luo ajoittain "rekisterin tilannevedoksia" (palautuspisteitä), ja kaikki, mitä tällaisessa tilanteessa tarvitaan, on kopioida viimeinen "rekisterin tilannevedos" manuaalisesti johonkin Windows 10:n juurikansiot. Voit tehdä tämän seuraavasti:

Virheen "VIDEO_DXGKRNL_FATAL_ERROR" ratkaiseminen
Ongelma voidaan poistaa poistamalla "Microsoft Visual C ++" -kirjasto kokonaan ja asentamalla se myöhemmin uudelleen. Tätä varten tarvitset:
- Napsauta hiiren kakkospainikkeella Käynnistä-valikkoa, siirry "Ohjelmat ja ominaisuudet" -osioon.
Voit myös avata "Ohjelmat ja ominaisuudet" Windowsin "Ohjauspaneelin" kautta
- Etsi ja poista asennettujen ohjelmien luettelosta kaikki "Microsoft Visual C ++" -kirjastojen tiedostot.
Kun lataat Microsoft Visual C++ Feature Packin, on tärkeää valita oikea Windows-järjestelmän bittiversio
- Käynnistä tietokone uudelleen asennuksen jälkeen.
"DXGI_ERROR_UNSUPPORTED" -virheen ratkaiseminen
On tarpeen päivittää Windowsin järjestelmätyökalupaketti nimeltä "DirectX", joka vastaa videokomponenttien prosessointitehon toteuttamisesta. 99 %:ssa tapauksista "DirectX" tarvitaan pelien ajamiseen. Päivitä se seuraavasti:

Virheen "Netwlv64.sys" ratkaiseminen
Ongelman ratkaisemiseksi sinun on tarkistettava ja korjattava kiintolevyn vialliset sektorit. Tätä varten:

Video: kiintolevyn viallisten sektoreiden palauttaminen Windows 10:n "komentorivin" kautta
Tämän artikkelin kirjoittaja voi myös suositella toista tapaa ratkaista videoongelmia. Jos artikkelissa kuvatut perusmenetelmät eivät auttaneet palauttamaan oikeaa työprosessia, sinun tulee yrittää "palauttaa" Windows-järjestelmä aiempaan palautuspisteeseen. Joissakin erittäin kriittisissä tapauksissa tämä menetelmä on tehokas.
Valitettavasti videoasetuksiin liittyviä virheitä on tarpeeksi. Niillä kaikilla on kuitenkin oma yksilöllinen virhekoodi, jonka ansiosta voit selvittää niiden esiintymisen syyt. Useimmiten tällaiset virheet ratkaistaan yhdellä yleisellä tavalla - päivittämällä näytönohjaimen (näytönohjaimen) ohjaimet. Muissa harvoissa tapauksissa (kun päivitys ei auta) on useita muita tehokkaita ratkaisuja.
Nvidia-näytönohjainten käyttäjät voivat kokea äkillisen "blue screen of death" PC-näytöllään, jonka tekstissä mainitaan tuntematon ajuri "nvlddmkm.sys". Usein tämä tapahtuu seuraavan järjestelmäpäivityksen tai jonkin ulkoisen ohjelman asentamisen jälkeen järjestelmään, minkä jälkeen "sininen näyttö" alkaa näkyä kadehdittavalla pysyvyydellä. Virheen video_tdr_failure (nvlddmkm.sys) esiintyminen osoittaa, että Nvidia-näytönohjaimen ohjain ei toimi oikein, ja se ratkaistaan yleensä joukolla vakiomenetelmiä. Tässä materiaalissa analysoin harkitun toimintahäiriön olemusta ja esitän myös työkalut sen ratkaisemiseksi.
Ajattelemani nvlddmkm.sys-ongelma on melko yleinen vieras järjestelmissä, joissa on Windows 7.8 ja 10. Samanaikaisesti Nvidian ja Microsoftin kehittäjät kiistävät kaikin mahdollisin tavoin syyllisyytensä tämän virheen ilmenemiseen, jolloin käyttäjät valittavat ongelma Microsoftille (Nvidian tapauksessa) ja Nvidialle (Microsoftin tapauksessa).
Huolellisen harkinnan jälkeen voimme päätellä, että tilastollisesti suurimmassa osassa tapauksia Nvidian ohjain on ongelman syy. Useimpien näytönohjainten asennuksen aikana Windows-käyttöjärjestelmään "nvlddmkm.sys" -ohjaimen vanha versio kopioidaan usein hakemistoon:
![]()
Ohjelmat menevät sinne uusimman ohjaimen versiota varten, mutta ne löytävät sieltä vain vanhentuneen version.

Grafiikkaohjaimen virheellisen version lisäksi toimintahäiriön syy voi olla myös:
- Järjestelmän ylikuumeneminen (erityisesti ylikellotuksen vuoksi);
- Minkä tahansa muistitikun virheellinen toiminta;
- PC-virtalähteen riittämätön teho;
- Huonot ("rikki") sektorit kiintolevyllä;
- Laite (ohjelmisto) ristiriita;
- Swap-tiedoston koko ei ole riittävä;
- Virheelliset BIOS-asetukset.
Harkitse useita tehokkaita tapoja korjata ilmennyt virhe.
Ratkaisu #1. Nimeä ja kopioi nvlddmkm.sys-tiedosto uudelleen
Lataa ja asenna uusimmat Nvidia-ohjaimet tietokoneellesi. Siirry nyt kansioon:
etsi nvlddmkm.sys-tiedosto sieltä ja nimeä se uudelleen nimellä nvlddmkm.sys.old.
Siirry nyt Nvidia-hakemistoon (yleensä C:\Nvidia) ja etsi sieltä tiedosto nvlddmkm.sy_. Kopioi tämä tiedosto työpöydällesi (tai työpöydän hakemistoon levyllä). Napsauta nyt "Käynnistä"-painiketta, kirjoita hakupalkkiin cmd ja paina enter.
Kirjoita avautuvaan komentokehoteikkunaan:
![]()
ja paina enteriä uudelleen.
Kopioi sitten nvlddmkm.sys-tiedosto työpöydältäsi:
Käynnistä tietokoneesi uudelleen.
Ratkaisu #2. Palauta näytönohjain
Jos ongelmia ei ollut aiemmin, mutta ne ilmenivät päivityksen (uuden ohjaimen) asennuksen jälkeen, yritä palauttaa tietokone aiempaan ohjaimeen.
- Voit tehdä tämän napsauttamalla "Käynnistä", kirjoittamalla hakupalkkiin devmgmt.msc ja painamalla Enter.
- Laajenna avautuvassa "Laitehallinta"-ikkunassa "Näyttösovittimet" -välilehti, napsauta näytönohjaintasi, napsauta hiiren kakkospainikkeella ja valitse "Ominaisuudet".
- Nyt meidän on siirryttävä "Ajuri"-välilehteen ja valittava sieltä "Palauta ohjain".
- Käynnistä sitten tietokoneemme uudelleen.
 Käännä kuljettaja taaksepäin
Käännä kuljettaja taaksepäin Päätös nro 3. Suoritamme ajurin puhtaan asennuksen
Jos aiemmat ratkaisut osoittautuivat tehottomiksi nvlddmkm.sys sinisen näytön ratkaisemisessa, sinun on poistettava Nvidia-näytönohjain ja sen komponentit kokonaan järjestelmästä erikoistyökaluilla (esimerkiksi DriverSweeper-ohjelmalla).
Käynnistä sitten tietokone uudelleen, käynnistä vikasietotilaan tai normaalitilaan ja suorita uusien Nvidian ohjaimien asennusohjelma. Jos se ei ole kiintolevyllä, se on ensin ladattava kiintolevylle tai erityiseen ohjelmaan DriverPack Solution -tason ajurien päivittämiseksi. Kun olet asentanut uudet ohjaimet, käynnistä kone uudelleen.
 Käytä erikoisohjelmistoratkaisujen toimintoja
Käytä erikoisohjelmistoratkaisujen toimintoja Ratkaisu #4. Muistimoduulien tarkistus
Joissakin tapauksissa nvlddmkm.sys toimintahäiriön syy on tietokoneen muistitikkujen epävakaa toiminta. Jos olet liittänyt useita baareja, yritä vaihtoehtoisesti käyttää vain yhtä ja katso, tapahtuuko virhe. Jos virhe häviää, syynä on jokin tällä hetkellä kytkemättömistä nauhoista.
Voit myös käyttää erikoistyökaluja muistin testaamiseen, taso "Memtest86".
Ratkaisu #5. Poista järjestelmän ylikellotus käytöstä
Virheen syy voi olla myös järjestelmän ylikuumeneminen (erityisesti sen keinotekoisen ylikellotuksen vuoksi). Poista tällainen ylikellotus käytöstä BIOSissa (jos mahdollista) ja poista ohjelmat käytöstä.
Ratkaisu #6. Käytämme tehokkaampaa virtalähdettä
Toinen tehokas ratkaisu nvlddmkm.sysille on käyttää järjestelmässä tehokkaampaa virtalähdettä. Useille käyttäjille artikkelissa käsitelty virhe johtui PSU:n riittämättömästä tehosta, joten sen korvaaminen tehokkaalla vaihtoehdolla mahdollisti ongelman korjaamisen.
Ratkaisu #7. CHKDSK-apuohjelman toimintojen käyttäminen
Toinen vaihtoehto toimintahäiriön ratkaisemiseksi olisi tarkistaa kiintolevyn virheet. Tätä varten sinun on käytettävä CHKDSK-apuohjelman toimintoja. Käynnistä komentokehote ja kirjoita:
ja paina enteriä. Odota vahvistusprosessin päättymistä.

Johtopäätös
Useimmissa tapauksissa nvlddmkm.sys-ongelmien syy on näytönohjaimen virheellinen toiminta, joka on korvattava nykyaikaisella vastaavalla. Jos tämä ei auta, suosittelen käyttämään muita artikkelissa annettuja ratkaisuja, jotka korjaavat tämän ongelman tietokoneessasi.
Yhteydessä
Windows 10:ssä ilmeni virhe VIDEO_TDR_FAILURE-koodilla sinistä näyttöä vastaan. Se ilmaisee ongelmia, kun näytönohjaimen ohjaimet ovat vuorovaikutuksessa käyttöjärjestelmän ytimen kanssa. Pääsääntöisesti pysäytysvirheen ilmestyessä näytölle tulee myös ristiriitaisen tiedoston nimi.
Ongelma voi ilmetä sekä tietyn kaavan mukaan (pelien käynnistäminen, resurssiintensiivisten tehtävien asettaminen) että spontaanisti, jopa heti tietokoneen käynnistämisen jälkeen.
Virheen syyllisiä ovat useimmissa tapauksissa seuraavat järjestelmätiedostot (*.sys-muoto): atikmpag, nvlddmkm ja igdkmd 64 tai 32 (käytettävän Windows 10:n bittisyvyydestä riippuen).
Lue lisää ongelmalähteistä
Kuten mainittiin, virhe ilmenee, kun käyttöjärjestelmä käyttää näytönohjainohjainta. Tämä tapahtuu satoja ja jopa tuhansia kertoja sekunnissa. On mahdollista, että vanhentunut ohjain on ristiriidassa Windows 10:n kanssa, joka on päivitetty, tai järjestelmäohjelmiston vanhentunutta raakaversiota käytetään näytönohjaimen toiminnan koordinointiin.
Usein virhe ilmenee laitteen ylikuumenemisesta, mikä on tärkeää sen ylikellotuksen tai melkoisen pölymäärän aikana. Ongelman syyt voivat olla: tehoparametrien virheellinen asetus tai virtalähteen toiminta hätätilassa (verkon jännitehäviöt, PSU:n turvonnut kondensaattori).
Kuinka korjata?
1. Ensimmäinen ongelman korjaavien ratkaisujen luettelossa on näytönohjaimen ajureiden päivittäminen.
2. Ohjauspaneelissa olevan ohjelmanpoistosovelman avulla poistamme kaikki näytönohjaimeen liittyvät ohjelmistotuotteet.
Luotettavuuden vuoksi sinun tulee käyttää ajurien poistamiseen erikoistuotetta nimeltä Display Driver Uninstaller.

3. Käynnistä järjestelmä uudelleen.
4. Lataa sen jälkeen laitteen uusimmat ohjaimet sen valmistajan tai tuen verkkosivuilta.
On parempi pidättäytyä beta-versioiden asentamisesta vastaavien ja muiden ongelmien välttämiseksi.
Jos Windows 10 tarjoaa ohjelmiston asentamista itse, kieltäydymme tällaisesta sitoumuksesta.
5. Asennamme ajurit manuaalisesti ja käynnistämme uudelleen.
Tämän pitäisi korjata VIDEO_TDR_FAILURE-viestiin liittyvä ongelma.
1. Käytettäessä kannettavaa laitetta, erityisesti sellaista, joka on julkaistu yli 5 vuotta sitten, tarkistamme, onko valmistaja toimittanut laitteelle Windows 10:tä tukevat ajurit. Jotkut vanhemmat kannettavat ja netbookit eivät ole yhteensopivia Windows 10:n kanssa, vaikka ne toimivat sen kanssa . Tässä tapauksessa Windows 7/8:lle suunniteltujen laitteiden ajurit voidaan asentaa.
2. Asenna kaikki saatavilla olevat käyttöjärjestelmän päivitykset, jos olet lykännyt niitä tai poistit järjestelmäpäivityksen kokonaan.

3. Jos on integroitu näytönohjain tai ydin, vaihdamme siihen BIOUS / UEFI tai näytönohjaimen ohjauspaneelin kautta.
4. Jos käytät laitetta, jossa on Intelin integroitu grafiikka, aseta "Balanced" GPU-virtasuunnitelmaksi tietokoneen aktiivisessa "On Line"- ja "On Battery" -virtasuunnitelmassa.
On monia Blue Screen of Death -virheitä, jotka voivat ilmetä monista syistä. Mitä tapahtuu Blue Screen of Deathin kanssa, tietokone pysäyttää kaikki toiminnot ja sen sijaan, että sammuisi kokonaan, sininen virhenäyttö tulee näkyviin ja näyttää tapahtuneen virheen. Tämän erityisen virheen avulla voit määrittää, mikä meni pieleen. Valitettavasti monet näistä virheistä eivät merkitse paljoa niille, jotka eivät ole kaikkein teknisimpiä.
Mitä VIDEO_TDR_FAILURE-virhe tarkoittaa?
Yksi tällainen virhe, joka voi ilmestyä siniselle näytölle, on se, jossa lukee "VIDEO_TDR_FAILURE". Tämän näkevät yleensä vain käyttäjät, joilla on Windows 7 tai uudempi. Tälle virheelle on useita syitä, joten jos tietokoneen korjausteknikon palkkaaminen diagnosoimaan ja hoitamaan ongelmaa ei ole etusi mukaista, voit etsiä, korjata ja estää ongelman toimenpiteillä.
Ensimmäinen asia, joka sinun on tiedettävä, on, että tämä virhe liittyy näytönohjaimen ongelmaan ja että näytön ohjain on epäonnistunut. Näytönohjaimen ohjainvirhe voi olla ongelma, mikä tarkoittaa, että ohjainpäivitys tarvitaan. Riippuen näytönohjaimen tyypistä (suosittuja merkkejä ovat ATI ja NVIDIA), saatat joutua etsimään ja vierailemaan yrityksen verkkosivustolla ladataksesi uusimman ohjaimen. Valmistajien verkkosivustoilla on usein ohjeellinen lomake, joka sinun on täytettävä järjestelmäsi perusteella löytääksesi sinulle parhaiten sopivan ohjaimen.
Katso lataustiedot NVIDIA Supported Driver Update -sivustolta.
Muita syitä ja mahdollisia korjauksia VIDEO_TDR_FAILURE-virheeseen
Toinen ongelman lähde voi olla kortin ylikuumeneminen ja pöly. Varmista, että kotelossa oleva kortti on pölytön tai hyvin jäähdytetty tuulettimella, mikä voi auttaa ratkaisemaan VIDEO_TDR_FAILURE-virheet.
Toinen syy voi olla itse laitteiston vika, eli saatat joutua ostamaan uuden näytönohjaimen tai mahdollisesti muita siihen liittyviä komponentteja. Hyvä tapa tunnistaa ongelma on suorittaa ilmainen video-rasitustesti järjestelmässäsi. Voit saada ilmaisia stressitestejä useilta verkkosivustoilta ja ohjelmistoilta, mukaan lukien GIMPS ja FurMark, jotka löytyvät Internetistä. MemTest, joka suoritetaan järjestelmän uudelleenkäynnistyksen tai käynnistyksen yhteydessä, voi testata tietokoneesi muistia osoittaakseen, kuinka hyvin tietokoneesi toimii kaikilla alueilla, ja se voi osoittaa, että tietokoneesi tarvitsee lisää RAM-muistia tai muistia.
Muutamia lyhyitä ohjeita MemTestin suorittamiseen:
- Järjestelmän käynnistyksen yhteydessä voit ohittaa Windowsin käynnistysnäytön (näppäimet tämän tekemiseksi näkyvät yleensä näytön yläosassa) ja valita muistitestin vaihtoehdon.
- Napsauta myös " Alkaa".
- Klikkaus Ohjauspaneeli
- Tulla sisään " Muisti" hakukentässä ja napsauta " Syöte".
- Napsauta "Diagnosoi tietokoneen muistiin liittyvät ongelmat"
- Valitse, käynnistätkö uudelleen nyt ja suorita testi tai suorita se seuraavan uudelleenkäynnistyksen yhteydessä
- Lopuksi sivustot, kuten www.memtest.org tai www.memtest86.com, tarjoavat ilmaisia ladattavia muistitestejä, jotka voit tallentaa CD-levylle tai flash-asemaan ja suorittaa tietokoneellasi.

Tämä on FurMark-videon stressitestausohjelmisto, joka voidaan optimoida järjestelmällesi.
Näytönohjaimen rasittaminen (videoiden tai pelien kanssa, jotka edistävät tai ylittävät kortin ominaisuuksia) voi aiheuttaa monia ongelmia, ja tämä voi olla yksi niistä. Kortin asianmukaisen jäähdytyksen varmistaminen (komponenttien lämpötilojen testaaminen ohjelmistolla, kuten SpeedFan on mahdollista) ja uusimpien laitteistolle optimoitujen ohjainten käyttäminen voi estää tämän virheen.
On olemassa muutamia ärsyttäviä asioita kuin Blue Screen of Death -virhe, joka voi pilata edistymisesi järjestelmän kaatuessa ja osoittaa vakavia ongelmia. Kun tiedät kuinka korjata nämä virheet ja varmistaa, että ne eivät toistu, pidentää tietokoneesi käyttöikää ja, jos ongelma tunnistetaan oikein, vähentää tarpeettomien komponenttien tai koko tietokoneen kustannuksia.
Jos sinulla on erilainen kuolemansininen näyttö, tässä on meidän ja kuinka korjata ne.