![]()
Koska en ole Apple-tuotteiden omistaja tai fani, puhun vain älypuhelimen kanssa työskentelystä, joka perustuu . Sinun on suoritettava muutama yksinkertainen vaihe.
Puhelimen asetukset
Siirry älypuhelimella kohtaan Asetukset (parametrit) ja etsi "Verkot" -kohta ja etsi sitten " Jaettu modeemi"tai yksinkertaisesti "Modeemi". Luonnollisesti me valitsemme sen.
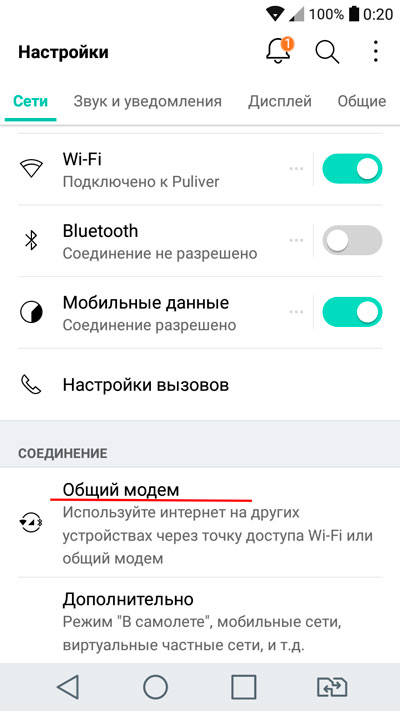
Muissa puhelimissa tämä ominaisuus saattaa olla hieman piilossa. Yritä etsiä kohteen verkkoasetuksista « Langattomat verkot» (ja todennäköisesti sinun on napsautettava "Lisää" -painiketta) ja sieltä löydät "WI-FI-reititin" tai "Modem" -kohdan. Joka tapauksessa tämä toiminto on jossain täällä.

Huomio! Tässä on myös 2 lisäpistettä. USB-modeemi ei ole vielä aktiivinen, koska yhteyttä ei ole. Mutta jos yhdistät puhelimesi USB-kaapelilla, asetus aktivoituu ja näin voit käyttää Internetiä kannettavallasi.
No, Bluetooth, kuten jo ymmärsit, tarvitaan muodostamaan yhteys laitteeseen Bluetoothin kautta. Mutta en pidä tästä menetelmästä ollenkaan.
Seuraavaksi sinun on ilmoitettava, mikä WI-FI-verkkosi nimi on. Voit jättää sen ennalleen, mutta jos haluat, vaihda sitä helpommaksi. Sen jälkeen keksimme salasanan, jotta naapurit eivät uskalla ottaa yhteyttä, etkä periaatteessa tarvitse mitään muuta. Napsauta "Tallenna".
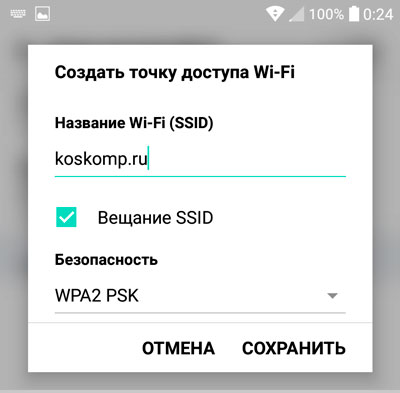
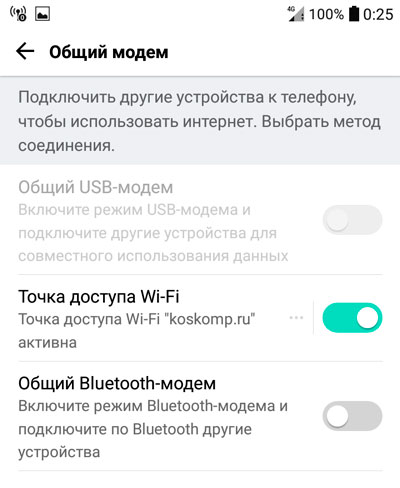
Ja tietysti tärkeintä on, että sen on oltava päällä älypuhelimellasi. mobiili internet, muuten kaikki manipulaatiomme ovat merkityksettömiä. Jos Wi-Fi on aktivoitu älypuhelimessasi, se sammuu automaattisesti, koska virta tulee mobiiliverkko 3G tai 4G.
Tietokoneen tai kannettavan tietokoneen asentaminen
No nyt asia jää pieneksi. Pitää löytää langaton internetyhteys yhteys tietokoneeseen, joten tarvitsemme kannettavan tietokoneen tai tietokoneen, joka tukee Wi-Fi-yhteyttä.
Nyt etsimme kuvaketta oikeasta alakulmasta (alustalta). langaton yhteys, napsauta sitä ja valitse ehdotetusta luettelosta juuri se verkko, jonka loimme puhelimellemme. Anna seuraavaksi suojausavain (luottamasi salasana) ja käytä Internetiä.
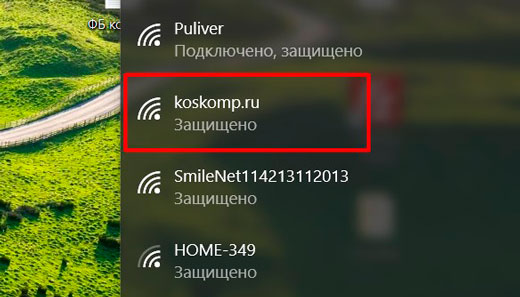
Tämä toiminta on auttanut minua useammin kuin kerran, kiitos arvaamattoman palveluntarjoajan. Joskus tarvitset kiireesti Internetiä, mutta jostain syystä se ei ole siellä. Tämän käyttö älypuhelimella ei ole kovin kätevää, joten sinun on onnistuttava varastamaan liikennettä puhelimestasi, jotta voit surffata Internetissä tietokoneellasi.
Kyllä, äläkä unohda liikennettä. Ajan viettäminen tällaisessa Internetissä syö liikennettäsi erittäin hyvin, joten suosittelen, että käytät tätä toimintoa, kun todella tarvitset sitä, ja katsot YouTubesta videoita, kuten 10 suurinta onnettomuutta.
No, tähän minä luultavasti lopetan tämän päivän artikkelini. Toivon, että siitä oli sinulle hyötyä, etkä unohda tilata blogipäivitykseni. Onnea sinulle. Hei hei!
Terveisin Dmitri Kostin.
Olen jo luvannut kirjoittaa useita kertoja yksityiskohtaiset ohjeet, jossa kerrotaan ja näytetään todellinen esimerkki tukiaseman määrittäminen ( Wi-Fi-reititin), puhelimissa, jotka toimivat käyttöjärjestelmä Android. Jos en ole väärässä, niin sitten ollenkaan Android-älypuhelimet, on mahdollista jakaa langatonta Internetiä Wi-Fi:n kautta muihin laitteisiin.
Jos puhelimessasi on puhdas android, niin todennäköisesti tätä funktiota kutsutaan “Pääsypiste”. Päällä HTC älypuhelimet(Minulla on sellainen), tätä toimintoa kutsutaan “Mobiili Wi-Fi reititin".
Luulen, että tiedät jo, mikä tämä ominaisuus on ja miten se toimii. Jos ei, niin kerron sinulle pähkinänkuoressa. Voit muuttaa Android-puhelimesi tukiasemaksi, eräänlaiseksi mobiili Wi-Fi-reitittimeksi. Voit jakaa Internetiä älypuhelimestasi muihin laitteisiin, esimerkiksi televisioon, tablettiin, kannettaviin tietokoneisiin, muihin älypuhelimiin jne.
Eli älypuhelin ottaa palveluntarjoajasi tarjoaman Internetin ja jakaa sen Wi-Fi-yhteyden kautta. Luulen, että olemme selvittäneet, mikä se on. Erittäin hyödyllinen ominaisuus, koska mobiili Internet ei ole nyt kovin kallis ja operaattorit tarjoavat melko normaaleja tariffeja.
Mitä me tarvitsemme?
Itse Android-puhelin, määritetty ja toimiva Internet (jos sivustot avautuvat puhelimesi selaimessa, kaikki on kunnossa) ja laitteet, jotka yhdistät älypuhelimeesi. HTC:ssäni voin yhdistää enintään 5 laitetta samanaikaisesti.
Näytän esimerkillä HTC One V. Yhdistän ASUS tabletti MeMO Pad FHD 10 ja kannettava tietokone. Jos sinulla on eri puhelin, esimerkiksi Samsung, LG, Lenovo jne., Se on okei, asennusprosessi ei käytännössä eroa.
Wi-Fi-tukipisteen jakelun määrittäminen Androidille
Ensinnäkin, ota mobiili Internet käyttöön. Niin, että vastaava kuvake ilmestyy ilmoituspaneelin yläosaan.
Siellä valitsemme " Wi-Fi-reititin ja USB-modeemi” (voi olla myös "Yhdistä tukiasemaan"). Napsauta seuraavassa ikkunassa " Reitittimen asetukset” (tai Muokkaa kohtaa Wi-Fi-yhteys”) .

- Reitittimen nimi (SSID), tämä on Wi-Fi-verkkomme nimi. Ilmoitamme minkä tahansa nimen englanninkielisillä kirjaimilla.
- Turvallisuus, jätetään WPA2.
- Salasana. Tätä salasanaa käytetään muodostamaan yhteys verkkoosi. Vähintään 8 merkkiä. Englanninkieliset kirjaimet ja numerot.
Määritämme kaikki nämä parametrit ja varten käynnistä Wi-Fi reititin, valitse Mobiili Wi-Fi-reititin -kohdan vieressä oleva valintaruutu (Wi-Fi-hotspot). Vinkkejä laitteiden liittämiseen tulee näkyviin, napsauta vain Ok. Ilmoituspaneeliin pitäisi ilmestyä kuvake, joka osoittaa, että reititin on käynnissä.

Siinä kaikki, voit yhdistää laitteemme Wi-Fi-verkkoon.
Laitteiden yhdistäminen luotuun tukiasemaan Android-älypuhelimella
Ota Wi-Fi käyttöön tabletissa (esimerkiksi), siirry luetteloon käytettävissä olevista verkoista, näemme siellä puhelimeen luomamme verkon ja valitsemme sen. Syötä salasana (minulla on se 11111111) ja paina Yhdistä.

Siinä kaikki, voit avata verkkosivustoja.

Kannettavan tietokoneen liittäminen
Valitse myös verkkomme ja anna verkon salasana.
Yhteys on muodostettu, verkko on yhdistetty ja siinä on Internet-yhteys.
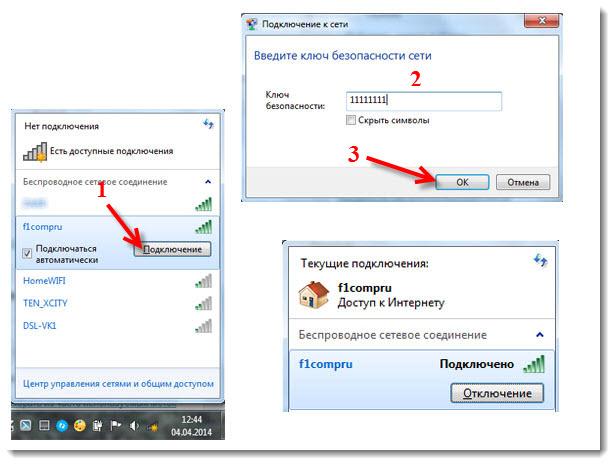
Voit yhdistää television Wi-Fi-verkkoon seuraavien ohjeiden avulla: .
Näet puhelimellasi, kuinka monta laitetta on jo yhdistetty. Napsauta vain " Käyttäjien hallinta". Totta, hyödyllisiä ja mielenkiintoista tietoa et näe sitä siellä.
Jos haluat poistaa mobiilireitittimen käytöstä, poista valinta vastaavasta kohdasta.

Jälkisana
Kuten näet, kaikki on hyvin yksinkertaista ja kätevää. Tämä kaava toimii melko luotettavasti (jos verkko on hyvä). Emme saa unohtaa, että käynnistettiin mobiilireititin, kuluttaa merkittävästi akkua, mikä ei ole vahva kohta Android-käyttöjärjestelmää käyttäviä laitteita.
Ja niin, kaikki toimii ja voit käyttää sitä. Jos sinulla on kysyttävää, kysy ne kommenteissa, selvitämme ne yhdessä. Ystävällisin terveisin!
Tässä lyhyessä ohjeessa näytän sinulle, kuinka voit jakaa Internetiä Wi-Fi-yhteyden kautta Samsung-puhelimesta. Minulla oli mahdollisuus kirjoittaa ohjeita käyttämällä esimerkkinä älypuhelinta. Samsung Galaxy J5, jossa uusi on jo asennettu Android-järjestelmä 7.0 Nougat. Sama kuin Samsung Galaxy S8:ssa ja muissa malleissa. Uskon, että tämä artikkeli on ajankohtainen ja hyödyllinen monille. Itse asiassa Hotspot- ja jakamisominaisuuden määrittäminen Android 7.0:ssa on hyvin yksinkertaista, aivan kuten muissakin versioissa ja laitteissa. Mutta monilla käyttäjillä on edelleen kysyttävää tästä toiminnosta.
Jaamme mobiili-Internetin kautta Wi-Fi-verkot muihin laitteisiin. On mahdollista yhdistää muita älypuhelimia, kannettavia tietokoneita, televisioita ja muita laitteita. Samsung puhelin meillä on se reitittimenä. "Tukiasema ja modeemi" -asetuksissa voit myös jakaa Internetiä Bluetoothin ja jopa kautta USB-kaapeli. Bluetoothin kautta ei ole nyt kovin relevanttia, mutta kaapelin kautta siitä saattaa olla hyötyä. Esimerkiksi, jos tarvitset internetin pöytätietokone, jossa ei ole . Voit käyttää puhelintasi langallisena modeemina päästäksesi Internetiin matkapuhelinoperaattorisi kautta.
Huomio! Koska aiomme jakaa mobiili-internetiä, suosittelen selventämään ehtojasi tariffisuunnitelma. Mikä on megatavusi rajasi ja mikä on rajan ylittävä maksu. Hotspotiin yhdistetyt laitteet voivat siirtää kaiken liikenteen ja niistä saatetaan periä lisämaksuja.
Jotkut operaattorit estävät Internetin jakelun muille laitteille. Siksi on mahdollista, että Internetin jakaminen ei ehkä ole mahdollista.
Aloitetaan tukiaseman määrittäminen.
Internet-jakelu Wi-Fin kautta Samsung-puhelimesta
Avaa yläverho. Jos mobiili Internet on poistettu käytöstä, ota "Mobiilidata" käyttöön ja siirry asetuksiin. Avaa asetuksista "Yhteydet" -osio.
Avaa seuraavaksi "Tukiasema ja modeemi" -osio. Kytke päälle Wi-Fi-jakelu kytkin kohdan "Mobiilitukiasema" vastapäätä. Tilan "Käytössä" pitäisi näkyä. Jos Wi-Fi on käytössä, puhelin kehottaa sammuttamaan sen.
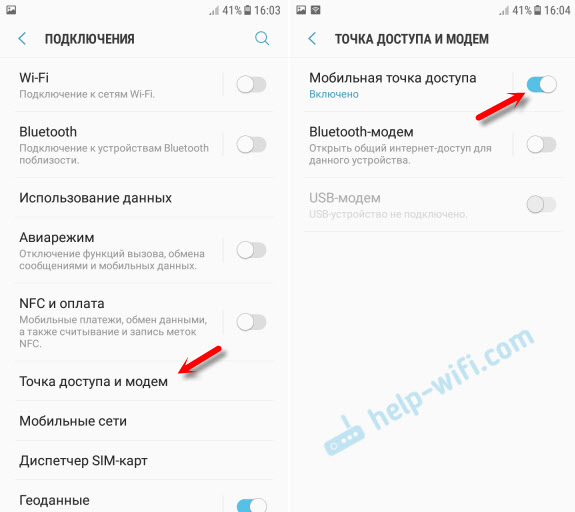
Jos huomasit, voit aktivoida Bluetooth-modeemin ja USB-modeemin.
Samsungillamme on jo Wi-Fi-verkko, johon voimme yhdistää laitteemme. Oletuksena älypuhelin itse asettaa verkon nimen (AndroidAP) ja salasanan. Voit tarkastella ja muuttaa niitä sekä tarkastella yhdistettyjen laitteiden luetteloa napsauttamalla itse "Mobiilitukiasema" -kohtaa.
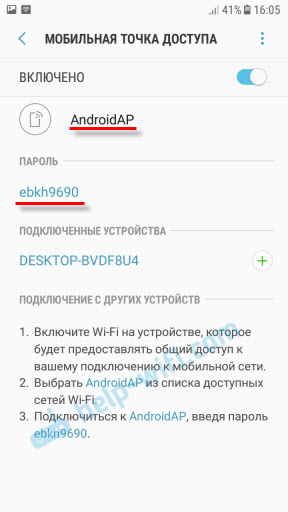
Verkon nimi ja salasana voidaan vaihtaa haluttaessa. Napsauta niitä ja muuta. Salasanan tulee olla vähintään 8 merkkiä pitkä ja verkon nimen tulee olla englanninkielisiä.

Yhdistin Windows 10 -kannettavani Samsung Galaxy J5:n tarjoamaan Wi-Fi-verkkoon. Laite ilmestyi välittömästi yhdistettyjen laitteiden luetteloon. Jos napsautat sitä, näet joitakin tietoja tai voit muuttaa laitteen nimeä.

Minun tapauksessani kannettavan tietokoneen Internet on kautta samsung älypuhelin Toimi heti ja ilman ongelmia. Yllä olevissa kuvakaappauksissa luultavasti huomasit, että saan vain 2G (EDGE). Tällaisen Internetin käyttäminen tietokoneella ei tietenkään ole kovin miellyttävää. Mutta nyt on erittäin hyvä 3G/4G-peitto ja kaikki lentää sinne. Vaikka jaat Internetiä useille laitteille samanaikaisesti.
Jos aiot käyttää ominaisuutta mobiilipiste päästäkseen jonnekin luonnossa, suosittelen ottamaan mukaan virtapankin, koska tukiasemaan yhdistetty mobiili Internet tyhjentää älypuhelimesi akun erittäin nopeasti. Suosittelen myös poistamaan tämän toiminnon käytöstä, kun et tarvitse sitä. No, pidä silmällä liikenteen kulutustasi ja tariffisuunnitelmasi ehtoja. Jotta et saisi "kauheaa" laskua mobiili-internetistä myöhemmin.
Jätä kaikki kysymykset ja ehdotukset kommentteihin. Ystävällisin terveisin!



























