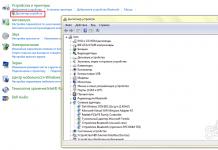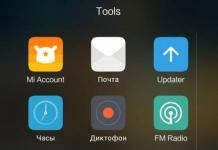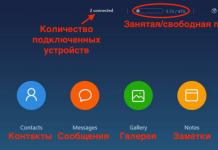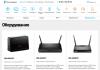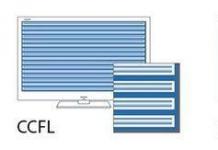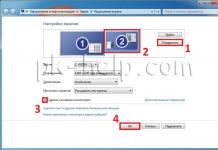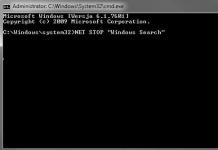Apuohjelma Virtuaalinen WiFi-reititin Siinä on yksinkertaiset säätimet ja mahdollisuus muuttaa tietokoneesi langattoman verkon tukiasemaksi. Tämän ominaisuuden avulla voit käyttää laitetta tiedon siirtämiseen Internetin kautta tietyn matkan päähän. Ohjelmassa on yksinomaan englanninkielinen käyttöliittymä.
SISÄÄN Virtuaalinen Wi-Fi-reititin Ei ole olemassa yliluonnollisia vaihtoehtoja, eikä niitä ole niin paljon. Jokainen käyttäjä voi asettaa vain tukiaseman parametrit: nimen, kirjautumissalasanan ja siihen yhdistävien laitteiden enimmäismäärän. Ohjelman työikkuna näyttää luettelon tällä hetkellä aktiivisista yhteyksistä ja lyhyet tiedot niistä. Kun kaikki tarvittavat asetukset on tehty, sovellus voidaan minimoida, mikä vapauttaa tilaa laitteen työpöydältä. Se ei kuitenkaan lakkaa toimimasta, vaan jatkaa toimintaansa taustalla.
Voit ladata Virtual WiFi Router -ohjelman verkkosivustoltamme käyttämällä alla olevaa linkkiä, ohjelman virallinen verkkosivusto on virtualwifirouter.com.
Virtuaalisen WiFi-reitittimen ominaisuudet Windows 7:lle, 10:lle:
- Ilmainen lataus ja asennus;
- Määritä nopeasti tukiasema tietokoneeseen;
- Tietojen tarjoaminen kaikista laitteista, jotka on tällä hetkellä kytketty tukiasemaan;
- Työskentele taustalla;
- Yksinkertaiset ja kätevät säätimet.
Ohjelman haitat:
- Venäjän kielen käyttöliittymän puute;
- Yhteensopiva vain Windows 7, 10 x64/x86;
Tällä hetkellä langattomat verkot ovat yleistymässä: ne toimivat juna-asemilla, lentokentillä ja yrityksissä sekä monille käyttäjille kotona. Windows 7:ssä ilmestyi vaihtoehto nimeltä "virtuaalinen WiFi" - ohjelmistokerros, joka luo useita virtuaalisia sovittimia tietokoneeseen asennetusta langattomasta verkkokortista. Mutta ensin vähän teoriaa.
Langattomat verkot voivat toimia kahdessa tilassa
Laitteet on kytketty suoraan toisiinsa. Tuloksena on yksinkertainen verkko (ad-hoc-tila). Tätä tilaa kutsutaan "pisteestä pisteeseen". Tätä tilaa käytetään melko harvoin ja pääasiassa tiedonvaihtoon tapauksissa, joissa tukiaseman käyttö ei ole mahdollista.
Laitteet yhdistetään tukiaseman (Access Point-AP) kautta. Tätä tilaa kutsutaan infrastruktuuritilaksi, ja sitä käytetään yleensä yhdessä Internetiin yhdistetyn langattoman reitittimen kanssa.
On huomattava, että WiFi-konsepti itsessään ei sisällä kahden langattoman verkon toimintatilan samanaikaista käyttöä yhdessä fyysisessä langattomassa sovittimessa, ja sieltä tulee Windows 7:ssä käytetty virtualisointitekniikka, joka laajentaa sovittimien ominaisuuksia. Pelastamaan.
Mikä on Virtual WiFi -tekniikka
Menemättä teknisiin yksityiskohtiin: Windows 7:ssä yhdestä fyysisestä langattomasta sovittimesta voidaan tehdä useita virtuaalisia, ja - huomio! - Jokainen näistä virtuaalisovittimista voidaan määrittää muodostamaan yhteys eri langattomiin verkkoihin.
Mitä varten se on
Hmm... Kysymys on tietysti mielenkiintoinen.p Esimerkki yksi: olemassa olevan tukiaseman radiosignaali ei kata vaadittua etäisyyttä sen ja langattomien laitteiden välillä. Tässä tapauksessa tietokone tai kannettava tietokone, jossa on Virtual WiFi, voi toimia toistimena (toistimena), joka laajentaa langattoman verkon peittoaluetta.
Esimerkki kaksi: henkilökohtaisen verkon (Wireless Personal Area Network) luominen, johon voit liittää erittäin nopeasti puhelimen, kameran, tulostimen, kannettavan tietokoneen tai minkä tahansa muun laitteen langattomalla sovittimella yksinkertaista tiedonvaihtoa varten.
Esimerkki kolme: olemassa oleva langaton verkko, jossa on laitteiden staattiset IP-osoitteet, mutta joskus joudut yhdistämään nopeasti uusia laitteita ilman säätöjä tai säätöjä (tämä voidaan tehdä, jos dynaamisten IP-osoitteiden allokointitila oli käytössä. Mutta valitettavasti) .
Kuinka Virtual WiFi toteutetaan Windows 7:ssä
Muuten: Virtual WiFi -tekniikka sisältyy Windows 7:n lisäksi myös Windows 2008 R2.p -käyttöjärjestelmään Virtual WiFi on toteutettu käyttöjärjestelmässä ydintasolla ja mahdollistaa ohjelmistotukiaseman (SoftAP) erittäin yksinkertaisen toteutuksen. , vaikka langattomien sovitinten valmistajilta vaaditaan vain yksi asia, SoftAP-tuen käyttöönotto ohjaimissasi (monet ovat muuten jo tehneet tämän). Toistaiseksi - nykyisessä toteutuksessa - Virtual WiFi:llä on seuraavat rajoitukset: on sallittua luoda vain yksi virtuaalinen sovitin, joka toimii vain tukiasematilassa ja vain WPA2-PSK/AES-salauksella. Muuten, Virtual WiFi -teknologia mahdollistaa liittää jopa 100 asiakasta tukiasemaan verrattuna 8 asiakkaaseen Intelin My WiFi -tekniikassa.
Virtuaalisen WiFin asentaminen, käyttöönotto ja määrittäminen
Virtuaalisen WiFin toiminnan testaus - langattoman verkon asennus, käynnistäminen ja konfigurointi - suoritettiin ASUS eeePC 1000H -netbookilla, jossa oli sisäänrakennettu Ralink WiFi -sovitin.
Joten ensin sinun on leikittävä vähän - kutsu komentokehote järjestelmänvalvojan oikeuksilla ja kirjoita seuraava komento:
netsh wlan set hostednetwork mode=allow ssid="MS Virtual WiFi" key="softodrom" keyUsage=persistent
"MS Virtual WiFi" tässä on luotavan virtuaaliverkon nimi (SSID) ja "softodrom" on verkkoon pääsyn salasana. Molempia parametreja voidaan tietysti muuttaa oman harkintasi mukaan.
Viimeinen parametri - keyUsage=persistent - määrittää, että salasana tallennetaan, eikä sitä tarvitse määrittää joka kerta, kun virtuaaliverkko käynnistetään.
Tämän komennon suorittamisen jälkeen järjestelmä havaitsee uuden laitteiston ja uusi verkkosovitin tulee näkyviin Laitehallintaan nimeltä "Microsoft Virtual WiFi miniport adapter".
Selvennykseksi: luonnollisesti virtuaalinen sovitin näkyy Laitehallinnassa vain, jos asentamasi langattoman sovittimen ohjain tukee Virtual WiFi -tekniikkaa.
Luotettavuuden lisäämiseksi katsotaan Ohjauspaneeli -> Verkko- ja jakamiskeskus -> Muuta sovittimen asetuksia:
Kuten näette, tänne on ilmestynyt uusi yhteys "Langaton verkkoyhteys 2" tilalla "Ei yhteyttä" (se on jo kuvassa. Siitä lisää alla).
Siirrytään verkon käynnistämiseen. Suorita järjestelmänvalvojan oikeuksilla suoritettavassa komentokehotteessa seuraava komento:
Tämän jälkeen a) verkko käynnistyy (Microsoft kutsui sitä "isännöidyksi verkkoksi") ja b) ohjelmiston tukiasema toimii, minkä voit tarkistaa valitsemalla Ohjauspaneeli -> Verkko- ja jakamiskeskus.

Kuten näemme, tietokone on yhdistetty useisiin langattomiin verkkoihin samanaikaisesti, ja nyt muut langattomat laitteet voivat muodostaa yhteyden äskettäin luotuun ohjelmistotukiasemaamme.
Voit tarjota Internet-yhteyden muille langattomille laitteille, jotka muodostavat yhteyden ohjelmistotukiasemaamme, siirtymällä Ohjauspaneeli-välilehteen -> Verkko- ja jakamiskeskus -> Muuta sovittimen asetuksia ja sen sovittimen ominaisuuksista, jonka kautta tietokone - meidän tapauksessamme eeePC. netbook - saa pääsyn Internetiin (meillä on WiFi-yhteys, mutta se voi olla mikä tahansa saatavilla olevista - Ethernet, WiMax, 3G jne.) "Pääsy"-välilehdellä, valitse "Salli muiden verkon käyttäjien käyttää" Internet-yhteys tähän tietokoneeseen."
Lisäksi kohdassa "Yhdistetään kotiverkkoon" on ilmoitettava, mihin verkkosovittimeen - meidän tapauksessamme "Langaton verkkoyhteys 2" - Internet tulee tarjota.

Lopuksi asiakkaasta. Asiakkaan puolelta näkyy useita langattomia verkkoja, ja kun muodostat yhteyden organisoituun tukiasemaan (aikaisemmin annoimme sille SSID = MS Virtual WiFi), asiakas saa automaattisesti IP-osoitteen sisäiseltä DHCP-palvelimelta, pääsee sisään Internet ja samalla olla erillään ulkoisista NAT-verkoista (Network Address Translation).
Testissä käytettiin kannettavaa tietokonetta ja langatonta matkapuhelinta; molemmissa tapauksissa Internetiin pääsy virtuaalisen WiFi-verkon kautta ei aiheuttanut vaikeuksia.
Yksinkertaistaa virtuaalisen WiFi-verkon hallintaa
Huolimatta Virtual WiFin ilmeisistä eduista, komentorivin käyttäminen verkon määrittämiseen ja käynnistämiseen painikkeiden painamiseen tottuneille Windows-käyttäjille ei ole kätevää ja tuttua, varsinkin kun heidän on käynnistettävä verkko joka kerta tietokoneen uudelleenkäynnistyksen jälkeen, koska sekä herättää sen lepotilasta tai valmiustilasta.
Valitettavasti käyttöjärjestelmässä ei ole sisäänrakennettua graafista käyttöliittymää Virtual WiFi:lle, mutta kuten aina tällaisissa tapauksissa, kolmannen osapuolen kehittäjät tulivat apuun julkaisemalla Virtual WiFi:n graafiset kuoret - Connectify ja . Suosittelemme toista, ei sen ohjelmistoetujen vuoksi, vaan yksinkertaisesti siksi, että Connectifyn lataamiseksi sinun on ensin rekisteröidyttävä sen kehittäjän verkkosivustolle, eikä Virtual Router Manager vaadi tätä.

Molempien apuohjelmien käyttöperiaate on hyvin yksinkertainen: asianmukaisissa kentissä sinun on määritettävä verkon SSID ja salasana pääsyä varten ja napsautettava Käynnistä-painiketta, jonka jälkeen ohjelma latautuu käyttöjärjestelmän käynnistyksen yhteydessä varmistaen käynnistyksen. virtuaaliverkosta. Lisäksi molemmat apuohjelmat, Connectify ja Virtual Router Manager, näyttävät nykyiset yhteydet virtuaaliverkkoon.
Isännöidyn verkon hallintakomennot
Lopuksi komentorivin asiantuntijoille on tarjolla uusia Windows 7:ssä ja Windows 2008 R2:ssa esiintyviä komentoja isännöidyn verkon hallintaan:
netsh wlan asettaa isäntäverkko sallittu / kielletty
Salli tai estä verkon käyttö
netsh wlan asettaa hostednetworkin<идентификатор_SSID>
<парольная_фраза>jatkuva/tilapäinen
Verkkoparametrien konfigurointi, jossa SSID on verkon SSID; avain - verkon käyttämä suojausavain (salasana); keyUsage - osoittaa, onko suojausavain pysyvä vai väliaikainen
netsh wlan -näytön asetukset
Näyttää verkon ominaisuudet ja tilan
netsh wlan show hostednetwork settings=security
Näyttää isännöidyn verkon suojausasetukset, mukaan lukien avaimessa määritetyn salasanan määritettäessä netsh wlan set hostednetwork
netsh wlan aloittaa isännöidyn verkon
Käynnistä isännöity verkko
netsh wlan lopeta hostednetwork
Pysäytä isännöity verkko.
Virtual WiFi Router on yksinkertainen ja helppokäyttöinen apuohjelma, joka nimensä mukaisesti voi muuttaa tietokoneesi tai kannettavan tietokoneesi Wi-Fi-hotspotiksi ja "jakaa Internetiä" lyhyen matkan päähän. Ohjelma on erittäin helppokäyttöinen ja konfiguroitava.
Ohjelmassa ei ole paljon vaihtoehtoja. Kehittäjät antoivat käyttäjän määrittää tukiasemalle nimen, asettaa salasanan ja rajoittaa mahdollisten yhteyksien määrää. Virtual WiFi Routerin pääikkuna näyttää kaikki liitetyt laitteet ja lyhyet tiedot niistä. Välittömästi määrityksen jälkeen sovellus voidaan minimoida ilmoituspaneeliin. Se jatkaa toimintaansa taustalla. On myös tärkeää, että ohjelma on täysin ilmainen. Sen ainoana haittapuolena voidaan pitää sitä, että se on yhteensopiva vain Windows 7:n kanssa (mukaan lukien 64-bittinen versio).
Tärkeimmät ominaisuudet ja toiminnot
- voit muuttaa tietokoneesi tukiasemaksi muutamassa minuutissa;
- voit määrittää nimen ja salasanan;
- näyttää kaikki aktiiviset yhteydet;
- voi työskennellä taustalla;
- kätevä käyttää ja helppo konfiguroida.
Virtual router Manager on suunniteltu auttamaan, jos sinulla ei ole oikeaa wi-fi-reititintä, mutta sinun on jaettava sellainen. Sen päätehtävänä on simuloida wi-fi-reititintä, jotta voit unohtaa kaikki johdot ja haitat. Ohjelma on luotettava ja lisensoitu, siinä ei ole viruksia, ja voit ladata virtuaalisen reitittimen hallinnan täysin ilmaiseksi. Ohjelma on yhteensopiva Microsoft Windows XP, Seven ja uudempien käyttöjärjestelmien kanssa.
Minkä laitteiden kanssa ohjelma on yhteensopiva?
Ohjelman oikean toiminnan avainedellytys on wi-fi:n läsnäolo jakelu- ja vastaanottolaitteissa. Vastaanottavia laitteita voivat olla: iPhone, iPod Touch, netbookit, kannettavat tietokoneet, äänilaitteet, langattomat monitoimilaitteet, älypuhelimet, Android-puhelimet tai Zune ja muut. Jakelulaitteessa (yleensä tietokoneessa), johon ohjelma on asennettu, on oltava wi-fi-sovitin.Mistä voin ladata virtuaalireitittimen?
Voit ladata virtuaalisen reitittimen hallinnan viralliselta verkkosivustolta tai torrenteista. Huomaa, että tiedostolla saa olla vain tunniste ".exe" tai ".msi". Kuka tahansa voi määrittää ohjelman, vaikka ei olisikaan lukenut ohjeita. Ohjelman käyttö on vielä helpompaa kuin sen asentaminen.Kuinka aloittaa virtuaalisen reitittimen hallinta?
Wi-Fi:n jakamiseksi Windowsissa sinun on suoritettava yksinkertaisimmat käsittelyt:- ilmoita verkkosi nimi oikein;
- Kirjoita salasana;
- Napsauta "Käynnistä" -painiketta.
Salasanan syöttäminen on välttämätöntä siirrettävien tietojen turvallisuuden vuoksi, jotta toinen henkilö ei voi luvatta ottaa yhteyttä virtuaalijakeluusi. Kaikki laitteet, jotka yhdistät virtuaalisen wifin kautta, näkyvät ohjelmaikkunassa. Tarvittaessa voit jopa selvittää kunkin laitteen IP- ja MAC-osoitteet katsomalla niitä ohjelmaikkunassa.
Työskentely ohjelman kanssa
Virtuaalireitittimen hallinnan venäläinen versio on pohjimmiltaan kuori, eli se pystyy suorittamaan kaikki asetukset puolestasi. Pääset käyttämään wifin kautta käynnistämällä ohjelman ja pienentämällä sen sitten lokeroon. Näillä toimilla tietokone käynnistyy automaattisesti joka kerta, kun käynnistät tietokoneen.
Ohjelman asettaminen
Asetus perustuu täyttämiseen tai valintaan 4 rivillä:- luodaksesi wifi-verkon, sinun on keksittävä sille mikä tahansa nimi yläkenttään;
- seuraavassa kentässä saamme salasanan, jossa on vähintään 8 merkkiä;
- valitse avattavasta "Jaettu yhteys" -valikosta yhteys, jonka kautta tietokone muodostaa yhteyden Internetiin;
- Valitse haluamasi yhteystyyppi alasvetovalikosta.
Kuinka valita oikea yhteystyyppi?
Jotta voit luoda asiantuntevasti wifi-verkon, sinun on valittava haluamasi yhteystyyppi - tämä on tärkeää! Tilaa on kaksi: tukiasema tai ad hoc.- Ad hoc Tämä tila tarjoaa point-to-point-yhteyden. Yksinkertaiselle kielelle käännettynä vain yksi laite voidaan yhdistää virtuaaliseen reitittimeen.
- tukiasema. Tämän tilan avulla voit yhdistää suuren määrän vastaanottavia laitteita "tukiasemaan" (wi-fi-jakelulaitteeseen). Mahdolliset ongelmat ja niiden ratkaisut
Hei admin, minulla on kannettava tietokone kotona ja paikallinen Internet on kytketty siihen"Beeline" , lapsilla on myös toinen kannettava tietokone, tabletti ja älypuhelin, kysymys kuuluu, voinko käyttää jotakin ohjelmaa Wi-Fi Internetin jakamiseen kannettavasta tietokoneesta, eli käyttää kannettavaa tietokonetta reitittimenä, mikä, kuten ymmärrätte, en sinulla ei ole?
Globaalissa verkossa on kuvaus Virtual Router Plus -ohjelman kanssa työskentelystä, teen kaiken niin kuin siellä on kirjoitettu, mutta kannettava tietokone ei jaa Wi-Fi-yhteyttä, joko en ymmärtänyt jotain tai jotain tärkeää jäi artikkelista väliin. .
Wi-Fi-Internetin jakaminen kannettavasta tietokoneesta tai Virtual Router Plus- ja Connectify Hotspot 2015 -ohjelmien käyttäminen
Hei ystävät! Jopa reitittimen puuttuessa on mahdollista luoda virtuaalinen Wi-Fi-verkko tavallisella kannettavalla tietokoneella, koska elämme kuitenkin langattoman aikakauden aikana.
Wi-Fi-verkon luominen kannettavassa tietokoneessa on erittäin helppoa erityisohjelman avulla. On olemassa kaksi erittäin hyvää ilmaista apuohjelmaa, jotka voivat auttaa meitä tässä asiassa: Virtual Router Plus Ja Connectify Hotspot 2015, mutta jos en tiedä yhtä asiaa, niin et onnistu, kerron varmasti sinulle hänestä.
Ensinnäkin yhdistetään kannettava tietokone Internetiin kaapelilla. Minulla ei myöskään ole reititintä ja yhdistän kannettavan tietokoneeni Internetiin Beeline-palveluntarjoajan avulla.
Verkkoyhteyksissä molempien verkkosovittimien on oltava käytössä: Ethernet-sovitin ja sovitin langaton verkko.

Siirrytään nyt ohjelmiimme.
Virtual Router Plus
Hieno ohjelma, joka toimii ilman asennusta, voit ladata sen Yandex.Diskistäni.


Pura ohjelman sisältävä kansio arkistosta ja suorita suoritettava tiedosto VirtualRouterPlus.exe.

Asennamme ohjelman ja täytämme kaikki kentät.
Verkon nimi (SSID)– keksi langattomalle verkollesi nimi, esimerkiksi kutsun sitä renontcompa.ru.
Salasana– langattoman verkon salasanan on oltava vähintään 8 merkkiä pitkä ja englanninkielinen, mutta keksi salasana, jotta et unohda.
Jaettu yhteys– valitse luettelosta sen yhteyden nimi, joka toimittaa Internetin paikallisesti kannettavaan tietokoneeseen, minun tapauksessani Beeline Internet, koska minulla ei ole reititintä. Jos kannettava tietokone on liitetty reitittimeen LAN-kaapelilla, se voi olla vain Ethernet (Local Area Connection).

Siinä kaikki asetukset, napsauta painiketta Käynnistä Virtual Router Plus.

Virtual Router Plus on käynnissä,

mutta yksi asetus on vielä jäljellä. Mennään kansioon Verkko-ja jakamiskeskus.

Muuta adapterin asetuksia

Kansio avautuu Verkkoyhteydet. NOIN kiinnitä huomiota, se on ilmestynyt LAN-yhteys 15(sinullasi sitä voidaan kutsua eri tavalla) sen luo itse ohjelma Virtual Router Plus.

Täällä, ystävät, tärkeintä on, ettet menetä mitään!
1. Huomaa, että Verkkoyhteydet-kansiossani on kuvake Beeline Internet, tämä tarkoittaa, että minulla ei ole reititintä ja käytävän Beeline-palveluntarjoajan Internet-kaapeli (WAN) on kytketty suoraan kannettavaan tietokoneeseen. Sinun tapauksessasi voi olla toisen palveluntarjoajan kuvake.
2. Mutta jos sinulla on reititin, siellä ei ole palveluntarjoajan kuvaketta, vaan vain kuvake LAN-yhteys tai Ethernet.
Lyhyesti sanottuna, jos sinulla on reititin, napsauta kuvaketta hiiren kakkospainikkeella"Paikallinen yhteys" tai "Ethernet" ja valitse Ominaisuudet.

Jos sinulla ei ole reititintä, napsauta hiiren kakkospainikkeella palveluntarjoajasi kuvaketta (minun tapauksessani) "Beeline Internet" ja myös valita Ominaisuudet

Siirrytään välilehteen Pääsy. Kotiverkkoon yhdistäminen: napsauta nuolta ja valitse LAN-yhteys* 15(sinun tapauksessa nimi voi olla erilainen).

Valitse ruutuSalli muiden verkon käyttäjien käyttää tämän tietokoneen Internet-yhteyttä ja paina OK.




Nyt kannettavamme jakelee Internetiä ja muodostaaksesi yhteyden siihen (kuten reitittimeen), sinun tarvitsee vain napsauttaa toisen kannettavan tietokoneen verkkokuvaketta hiiren vasemmalla painikkeella.

Valitsemme langattoman verkkomme (esim. soitin renontcompa.ru) ja napsauta Yhdistä

Yhdistetty.

Avaa selain ja olemme Internetissä

Joten jaoimme Wi-Fi-Internetin kannettavasta tietokoneesta ja liitimme toisen kannettavan tietokoneen tuloksena olevaan langattomaan verkkoon.
Yhdistetään esimerkiksi toinen tabletti virtuaaliverkkoomme
asetukset

Langattomat WLAN-verkot

Verkkosivustomme valitseminen

Anna salasana ja napsauta Yhdistä

Yhdistetty

Avaa selain ja siirry online-tilaan

Haluan sanoa, että reitittimellä kaikki on tietysti viileämpää ja nopeampaa, mutta joissain tapauksissa kyky käyttää tätä ohjelmaa voi olla hyödyllistä.